
Danas mnogi korisnici slušalice koriste za komunikaciju na Internetu ili zajedničko igranje igara. To čini mnogo prikladnije i brže prenošenje informacija sugovorniku, bez odvlačenja pažnje od glavne aktivnosti. Međutim, ponekad udobnost takve komunikacije narušava vlastiti glas koji se tijekom razgovora čuje u slušalicama. Može čak utišati ili prekinuti zvuk iz druge aplikacije. Postoji nekoliko metoda za rješavanje ovog problema. O njima želimo razgovarati dalje, uzimajući za primjer Windows 10.
Rješavanje problema s vlastitim odjekom u slušalicama u sustavu Windows 10
U velikoj većini slučajeva današnji problem nastaje zbog pogrešne konfiguracije uređaja. Operativni sustav ima parametar koji vam omogućuje slušanje glasa dok razgovarate u mikrofon, što uzrokuje efekt odjeka. Predlažemo da ga provjerimo i, ako je potrebno, koristimo alternativne opcije ako se to pokaže neučinkovitim.
Metoda 1: Onemogućite funkciju "Slušaj s ovog uređaja"
Bit metode je onemogućavanje samo jedne stavke u izborniku postavki mikrofona, tako da s tim ne bi trebalo biti poteškoća. Za potpuno početnike koji ne znaju gdje se nalazi potrebna opcija, savjetujemo vam da slijedite upute u nastavku.
- Otkriti "Početak" i premjestite se na odjeljak "Opcije"klikom na ikonu zupčanika.
- Ovdje vas zanima kategorija "Sustav".
- U prozoru koji se otvori upotrijebite ploču slijeva za navigaciju do postavki zvuka.
- Pomaknite se prema sadržaju malo prema kategorijama "Povezani parametri" kliknite na natpis Upravljačka ploča zvuka.
- Pojavit će se zaseban prozor za upravljanje audio uređajima. U njemu idite na karticu "Snimiti".
- Dvaput kliknite na sliku povezanog mikrofona da biste otvorili njegov prozor za konfiguraciju.
- Odaberite karticu "Slušati".
- Poništite okvir "Slušaj s ovog uređaja" i kliknite na "Prijavite se".
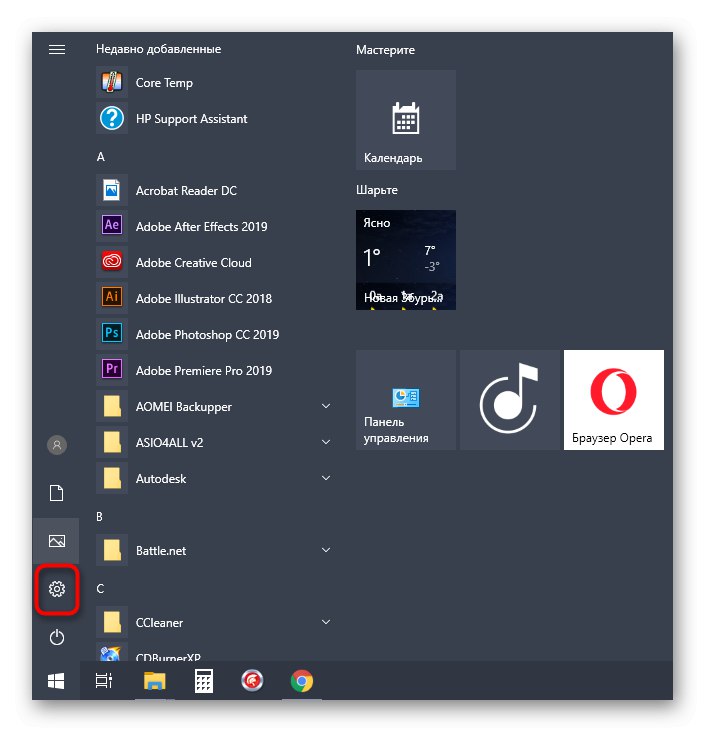
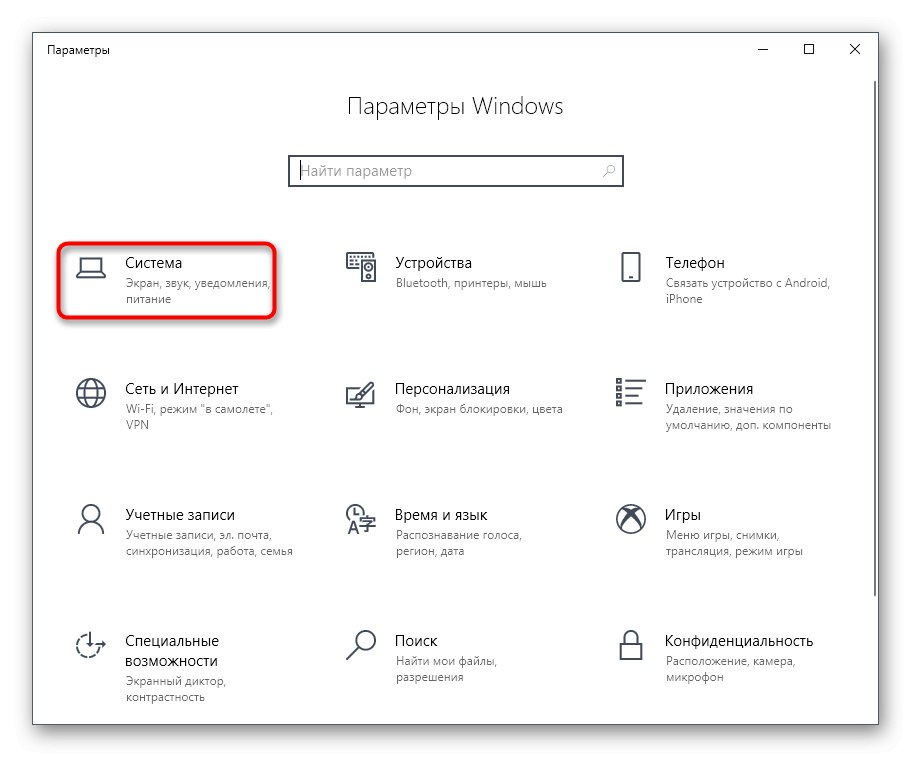
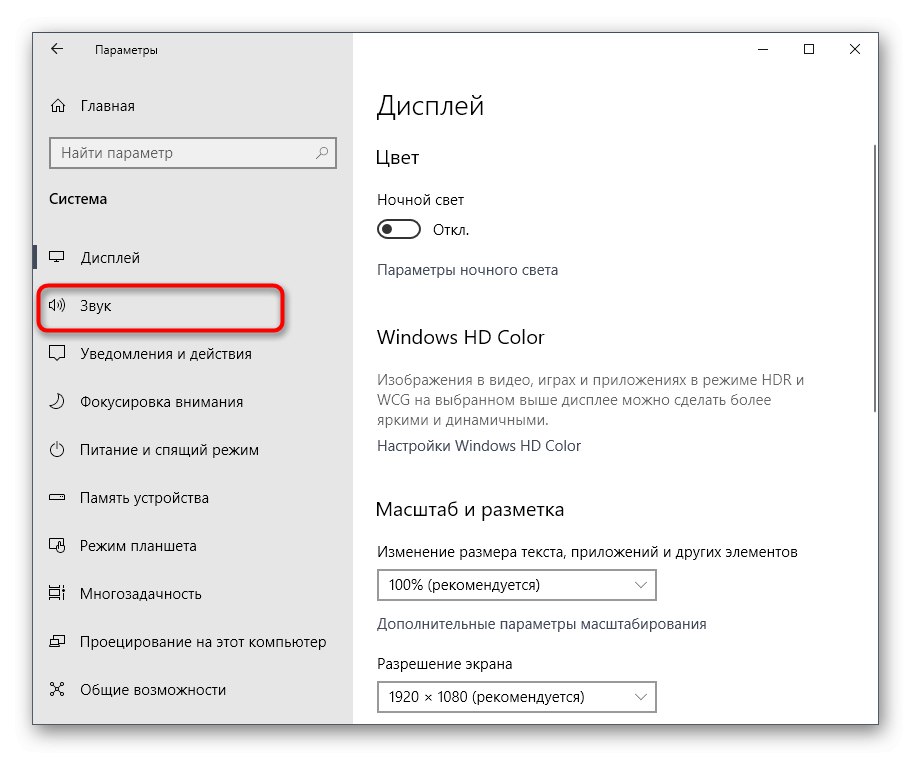
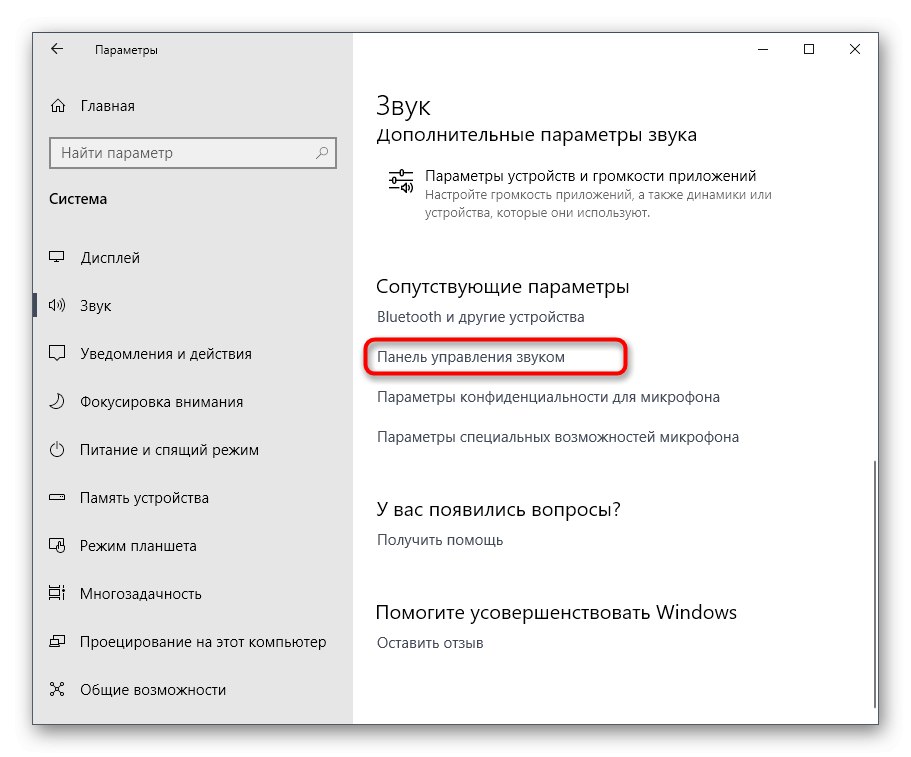
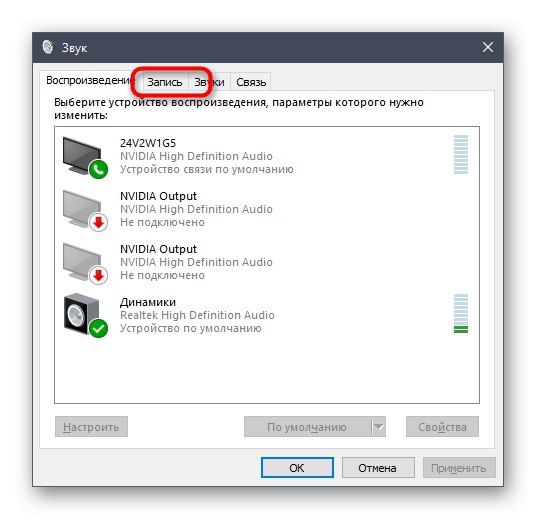

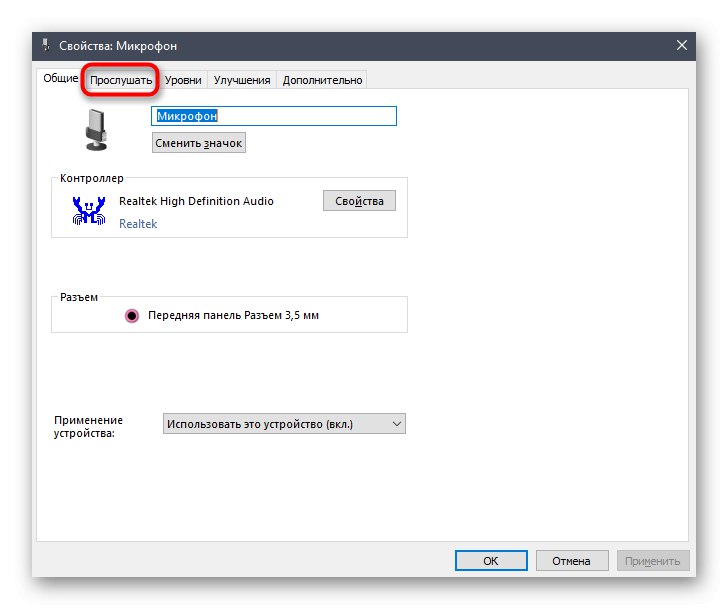
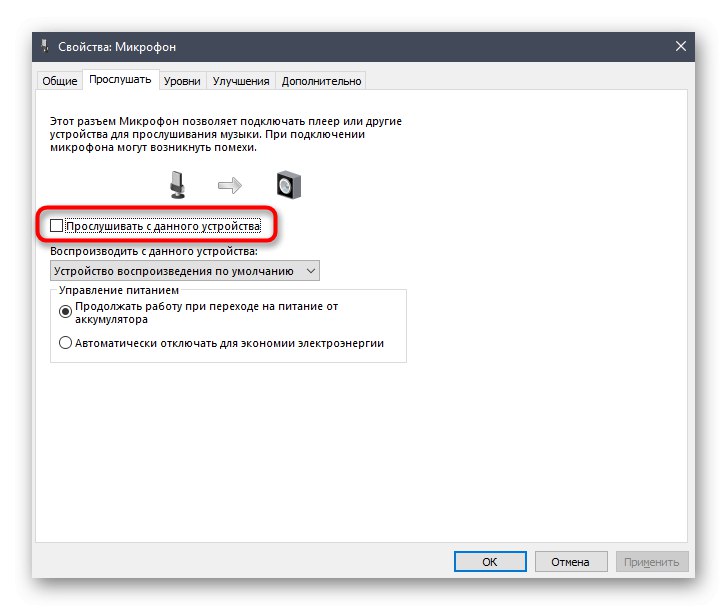
Odmah nakon uklanjanja oznake s odgovarajuće stavke, odjek u slušalicama trebao bi nestati. Ako se to ne dogodi, upotrijebite sljedeće mogućnosti koje se pokazuju učinkovitima u slučajevima kada postoji mogućnost "Slušaj s ovog uređaja" i tako onesposobljen.
Dotaknimo se još jedne mogućnosti. Njegove će se radnje izvoditi na Realtekovoj upravljačkoj ploči koja vam omogućuje interakciju s vlasničkim zvučnim karticama. Stoga prvo morate preuzeti ovu aplikaciju za sve vlasnike opreme ove tvrtke. Da biste to učinili, slijedite donju vezu, preuzmite i zatim instalirajte softver.
- Preskočite prethodnu preporuku za preuzimanje i instaliranje ako je program već instaliran. Pokrenite ga kroz programsku traku klikom na namjensku ikonu.
- Idite na odjeljak "Mikrofon".
- Ovdje onemogućite opciju "Glasnoća reprodukcije"klikom na gumb dodijeljen za to ili pomicanjem klizača na minimalnu vrijednost.
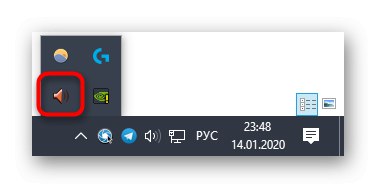
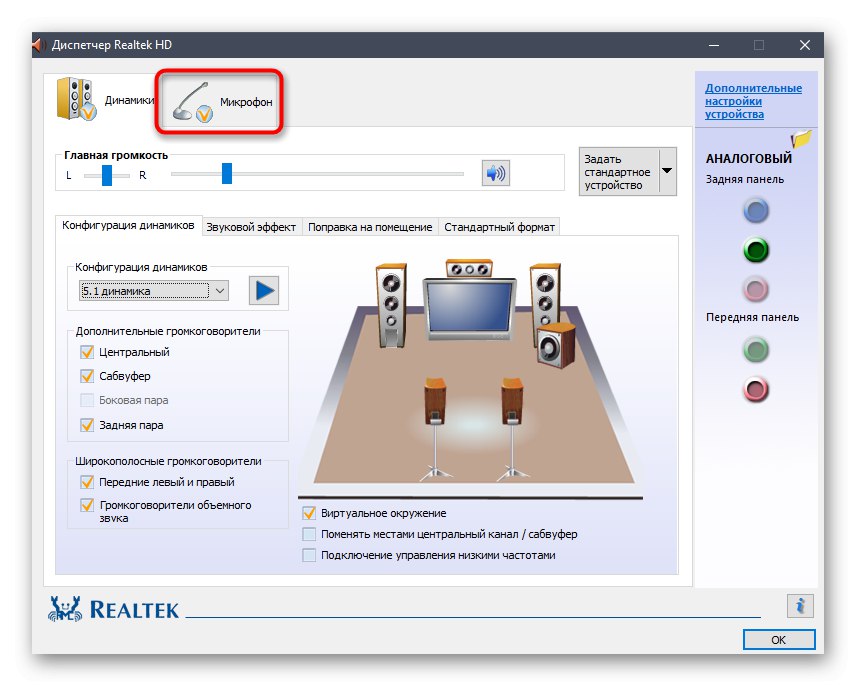
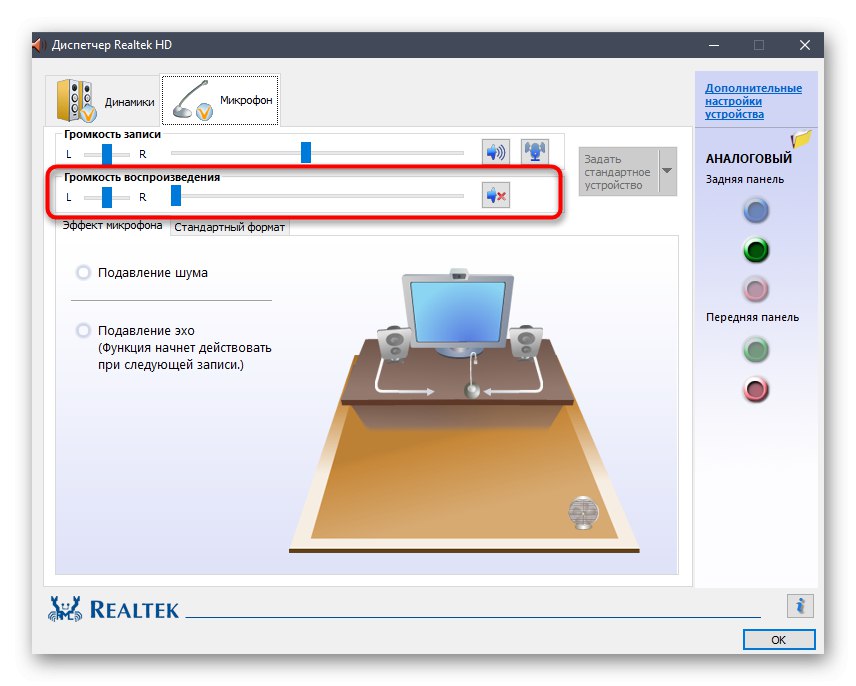
2. metoda: Smanjite pojačanje mikrofona
Ponekad se može pojaviti neka vrsta odjeka ako je pojačanje mikrofona u postavkama zvuka pretvoreno u veliku vrijednost. Osim toga, to često izaziva značajno pogoršanje ukupne kvalitete zvuka, pa se ne preporučuje previše aktivno koristiti ovaj parametar. Možete ga spustiti na dva načina, ili još bolje, odmah provjeriti dvije vrijednosti u različitim izbornicima kako biste bili sigurni da je postavka točna.
- Za početak u istom prozoru "Svojstva: mikrofon", koji smo analizirali u prethodnoj metodi, idite na karticu "Razine".
- Ovdje izostavite vrijednost "Dobivanje mikrofona"... To će vam pomoći da odmah provjerite nedostaje li odjek.Uz to možete koristiti klizač "Mikrofon", koji je odgovoran za ukupni volumen. Povećajte ovaj parametar ako zvuk postane vrlo tih nakon isključivanja pojačanja.
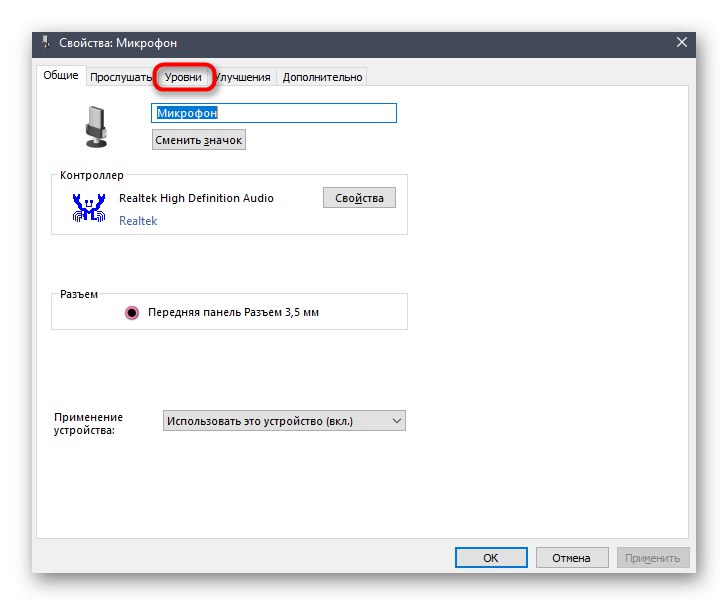
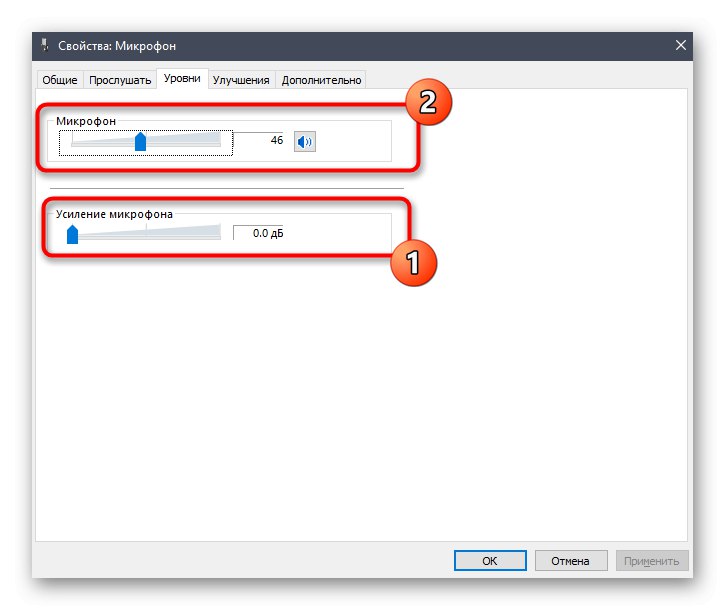
Ako imate Realtek upravljačku ploču, o kojoj je već bilo riječi gore, možete je otvoriti, idite na karticu "Mikrofon" i podesite klizač "Glasnoća snimanja".
3. metoda: Onemogućite efekte zvučnika i mikrofona
Ova je opcija rijetko učinkovita, ali neki korisnici o njoj pišu na forumima, objašnjavajući da su nakon isključivanja svih zvučnih efekata problemi s odjekom vlastitog glasa u slušalicama nestali. U toj situaciji, ako prethodne metode nisu donijele željeni učinak, vrijedi isprobati ovu, koristeći obje dolje navedene upute.
- Za početak "Opcije" — "Sustav" u kategoriji "Zvuk" ići Upravljačka ploča zvuka.
- Ovdje premjestite na "Snimiti" i otvorite svojstva aktivnog mikrofona.
- U poglavlju "Poboljšanja" potvrdite okvir "Onemogući sve zvučne efekte" i primijeniti promjene.
- Vratite se na popis sve audio opreme i na kartici "Reprodukcija" dvaput kliknite ikonu aktivnog zvučnika.
- U istoj kartici "Poboljšanja" označi točku već spomenutu markerom. Nakon toga ne zaboravite kliknuti na gumb "Prijavite se".
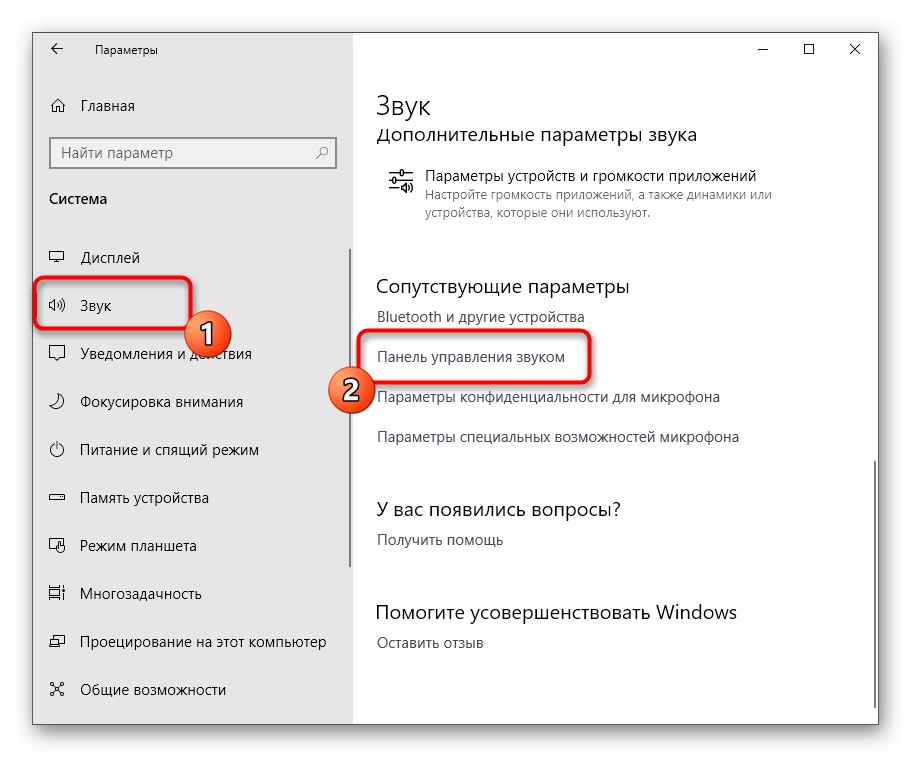
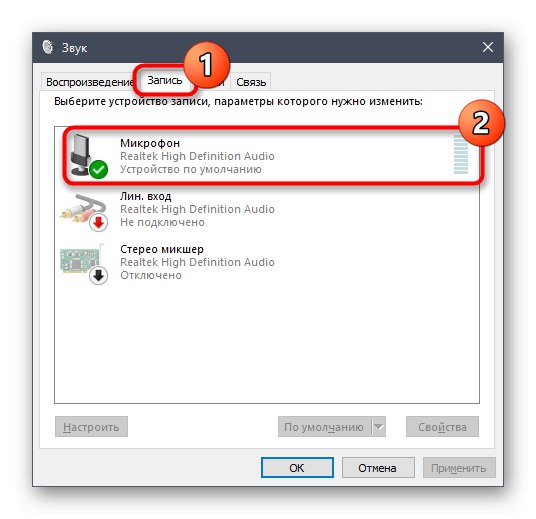
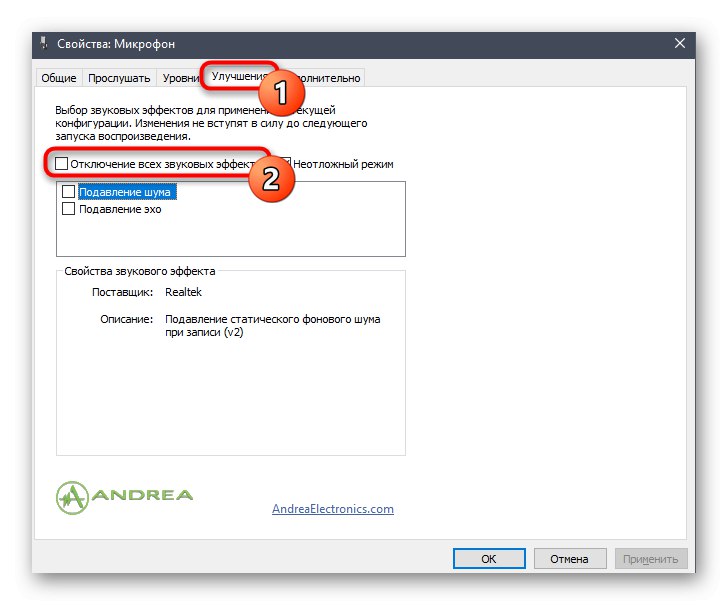
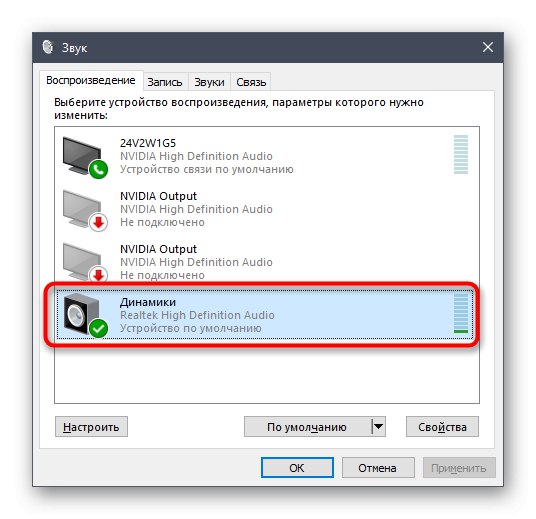
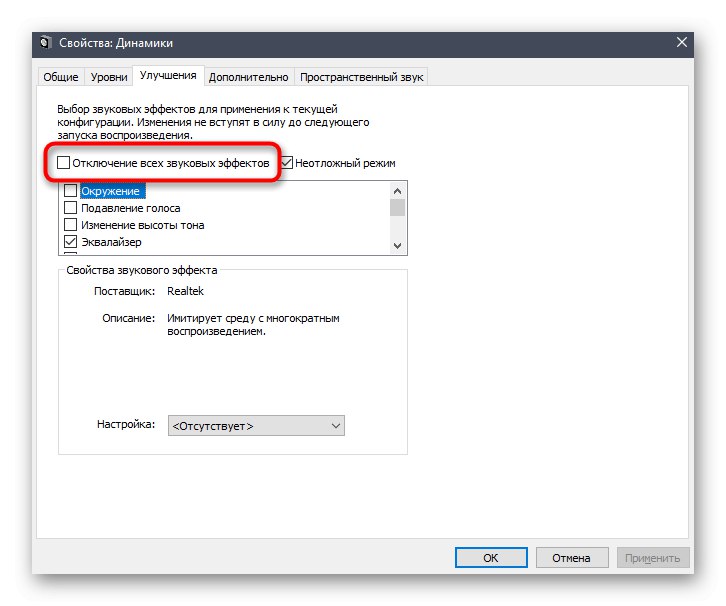
Svim vlasnicima programa Realtek savjetuje se da provjere ostale parametre koji su izravno povezani s prethodnim postavkama i koji bi također trebali biti onemogućeni, ali to se ne događa uvijek.
- Prođite kroz programsku traku Realtek HD dispečer.
- U kartici "Zvučnici" pronađi karticu "Zvučni efekt".
- Na skočnom popisu "Okoliš" odaberite stavku "Odsutan" ili jednostavno kliknite na "Poništi".
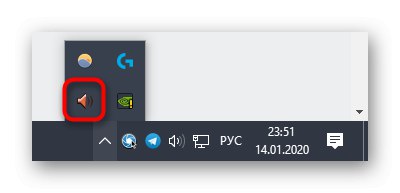
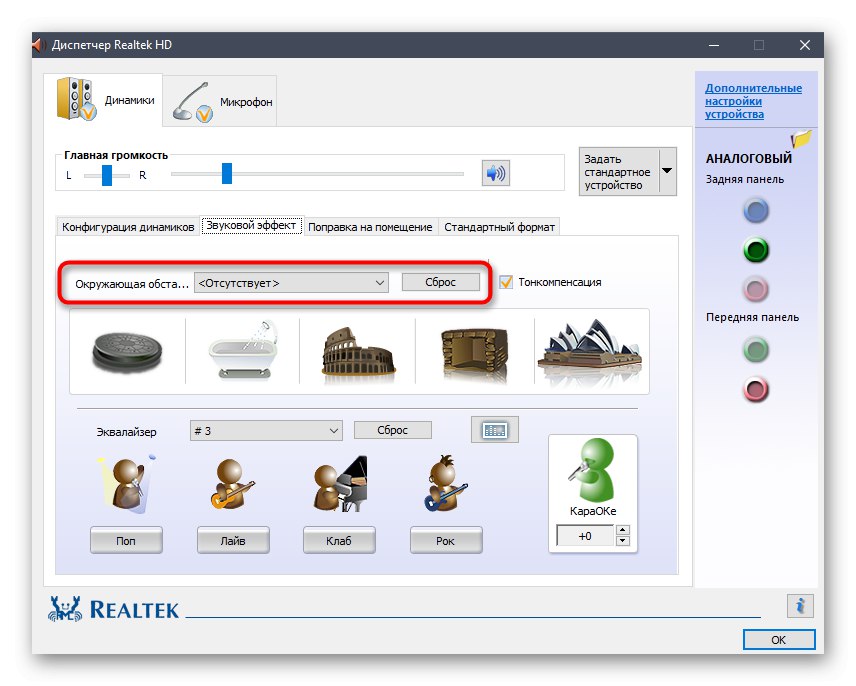
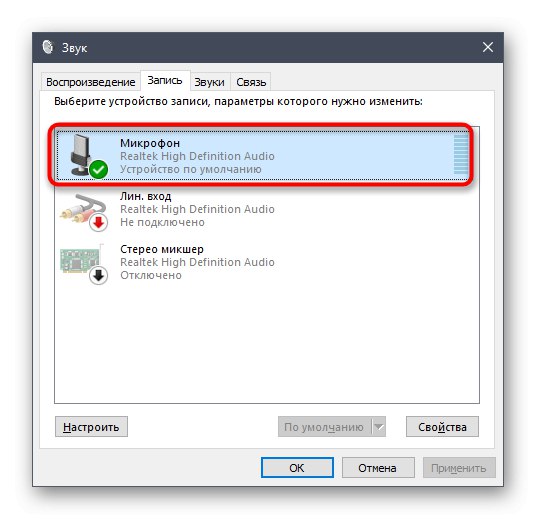
Smisao upravo izvedenih radnji je onemogućavanje različitih poboljšanja koja izazivaju radikalnu promjenu zvuka. Kada upotrebljavate slušalice, posebno s ugrađenim mikrofonom, to može uzrokovati probleme sa sluhom vlastitog glasa.
4. metoda: isključite mikrofon
Posljednja i najradikalnija metoda današnjeg materijala je nijemi. Koristite ga samo ako su prethodne metode bile neučinkovite, čija je šansa izuzetno mala. Uz to, može biti korisno za one korisnike koji uopće ne koriste uređaj za snimanje.
- Idite na upravljačku ploču zvuka, tamo gdje je "Snimiti" dvaput pritisnite LMB na aktivnom mikrofonu.
- U prozoru "Svojstva: mikrofon" u kartici "Razine" izostaviti vrijednost "Mikrofon" na minimum ili pritisnite tipku za onemogućavanje.
- Ista se radnja može izvesti izravno u kategoriji "Zvuk" na jelovniku "Opcije"nakon odabira same opreme, a zatim pomicanja klizača za glasnoću na minimalnu vrijednost.
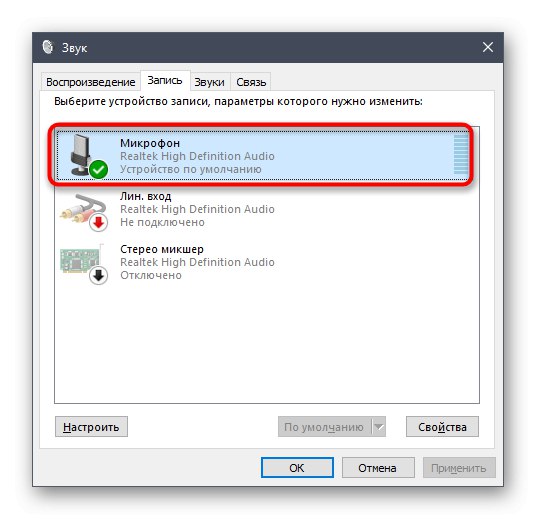
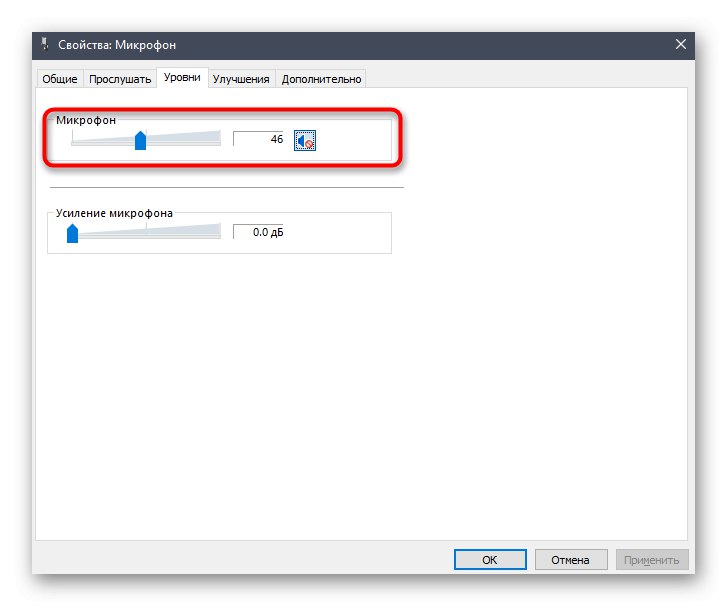
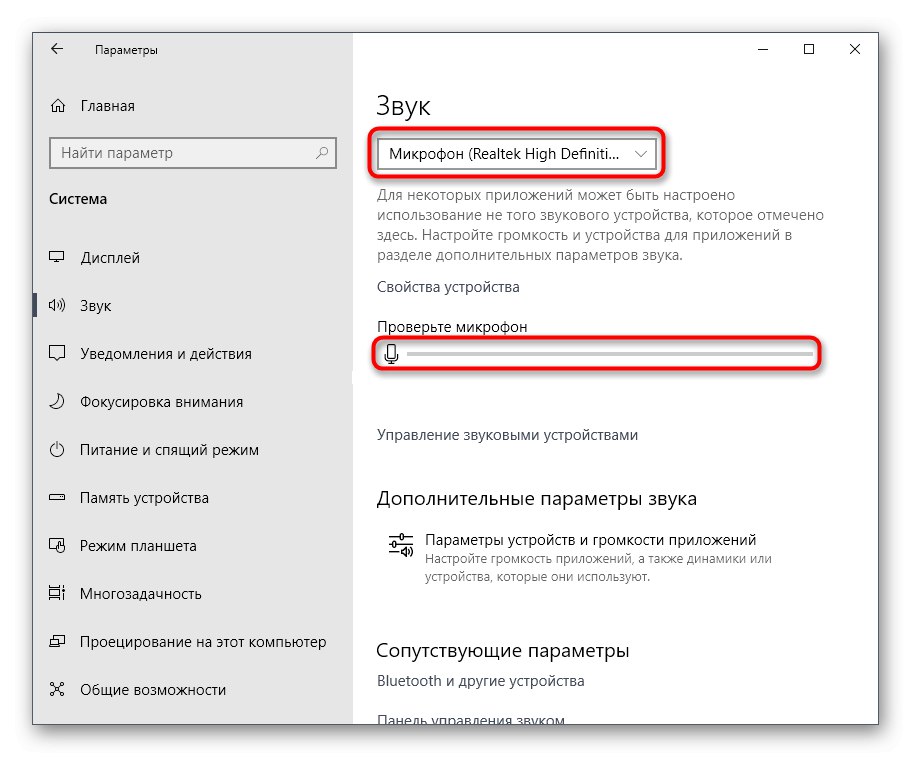
Sve su to metode koje vam omogućuju suočavanje s dotičnim problemom. Naravno, najčešće se ispostavi da korisnik jednostavno ima omogućenu opciju "Slušaj s ovog uređaja"međutim, ponekad su i druge mogućnosti korisne.