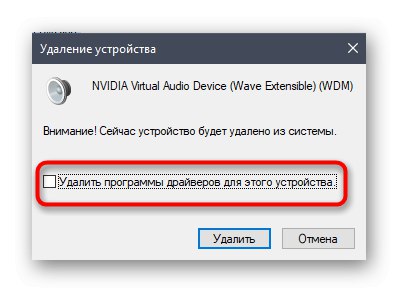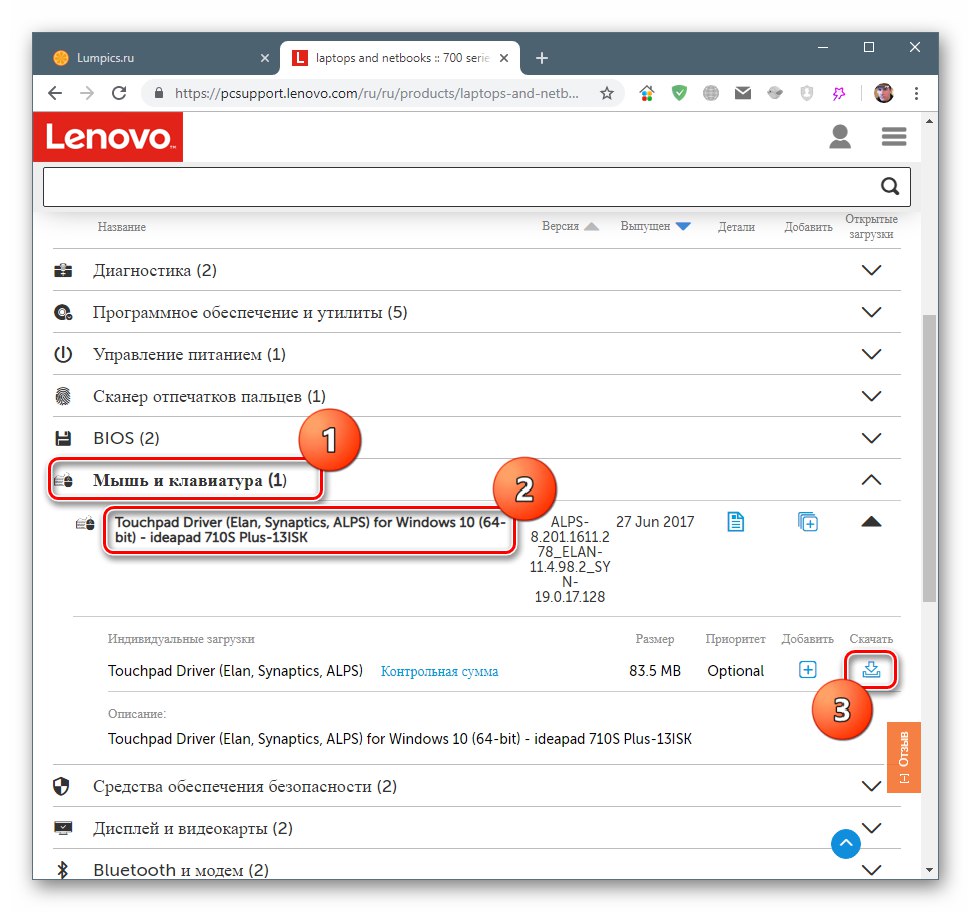Operativni sustav može se koristiti čak i bez miša, pomoću interventnih tipki. Međutim, ponekad ova funkcija prestaje raditi, a danas ćemo vam reći zašto se to događa i kako se nositi s tim.
1. metoda: Uklonite programe
Najčešće prijavljeni pad događa se zbog određenog softvera, poput automatskih izmjenjivača izgleda ili upravitelja međuspremnika. Rješenje problema je deinstalirati ga.
- Otkriti "Opcije" na bilo koji prikladan način - na primjer, desnom tipkom miša kliknite gumb "Početak" i odaberite odgovarajuću stavku s izbornika.
- U prozoru "Parametri" otvorena stavka "Prijave".
- Pomaknite se prema dolje za pristup popisu instaliranih programa. Tamo pronađite potreban softver i kliknite ga lijevom tipkom miša, a zatim upotrijebite gumb "Izbrisati".
- Upotrijebite alat za deinstalaciju, a zatim ponovo pokrenite računalo. Provjerite izvedbu Windows tipkovnih tipki - sigurno će problem biti riješen.
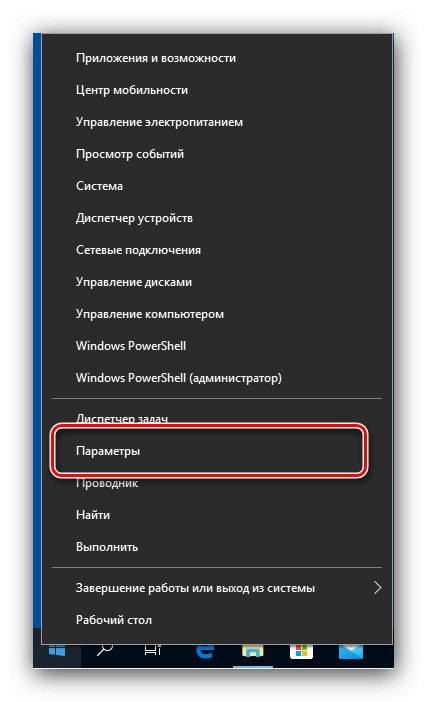

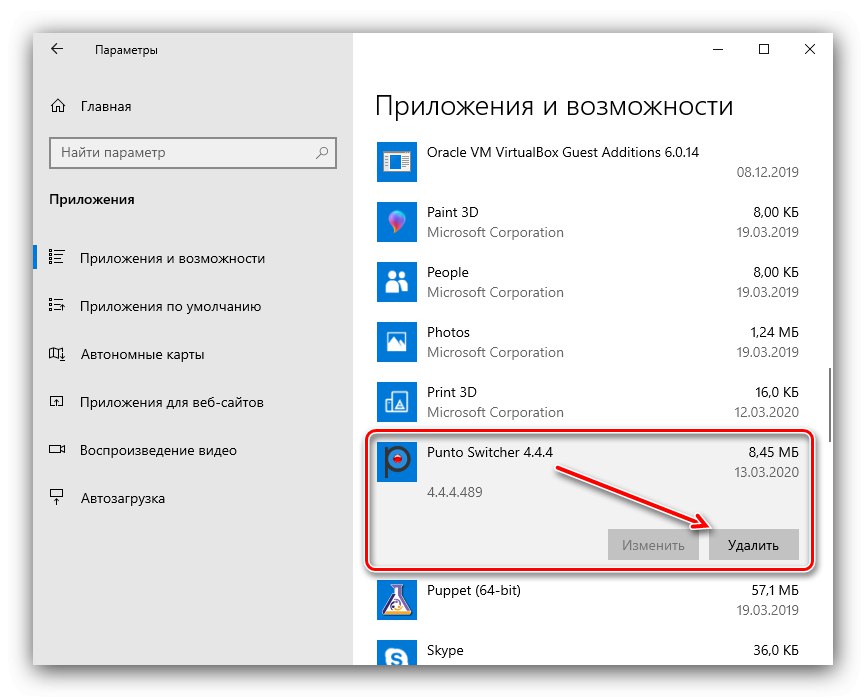
Ako gore navedeni način uklanjanja iz nekog razloga nije prikladan za vas, upotrijebite bilo koji drugi način opisan u donjem članku.
Više detalja: Kako deinstalirati programe u sustavu Windows 10
2. metoda: Onemogućite ljepljive tipke
Ponekad su prečice onemogućene zbog aktivne ljepljive opcije. Možete ga onemogućiti na sljedeći način:
- Koristite ponovo "Parametri", ali ovaj put odaberite "Posebne mogućnosti".
- Pomaknite se dolje do bočnog izbornika do odjeljka "Tipkovnica" i idi k njemu.
- Pronađite blok Koristite ljepljive tipke... Ako prekidač "Pritisnite tipke jednu po jednu ..." uključeno, pomaknite ga u položaj "Isključeno".
- Također onemogućite stavku Omogućite uključivanje ljepljivih tipki pomoću tipkovnih prečaca.
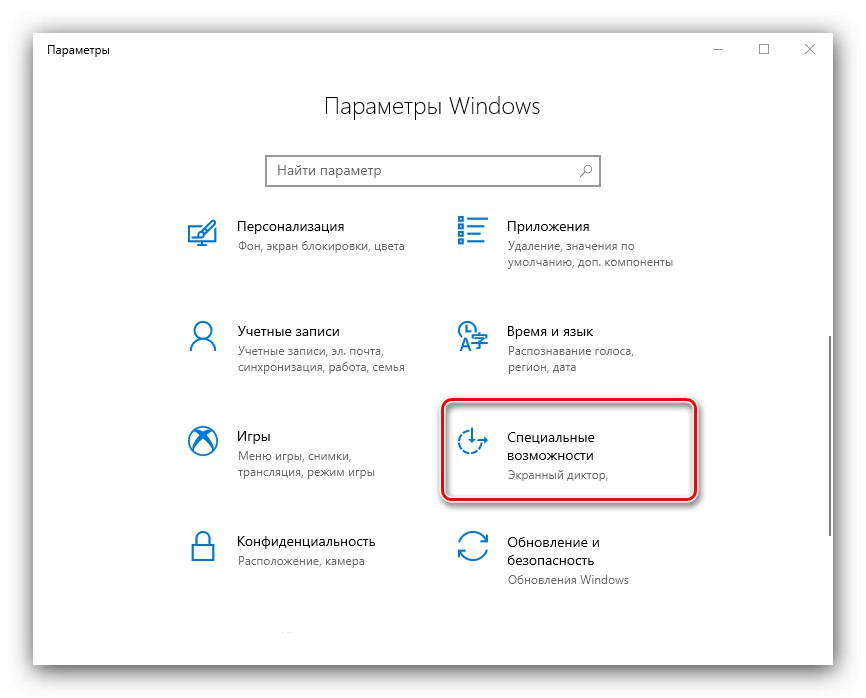
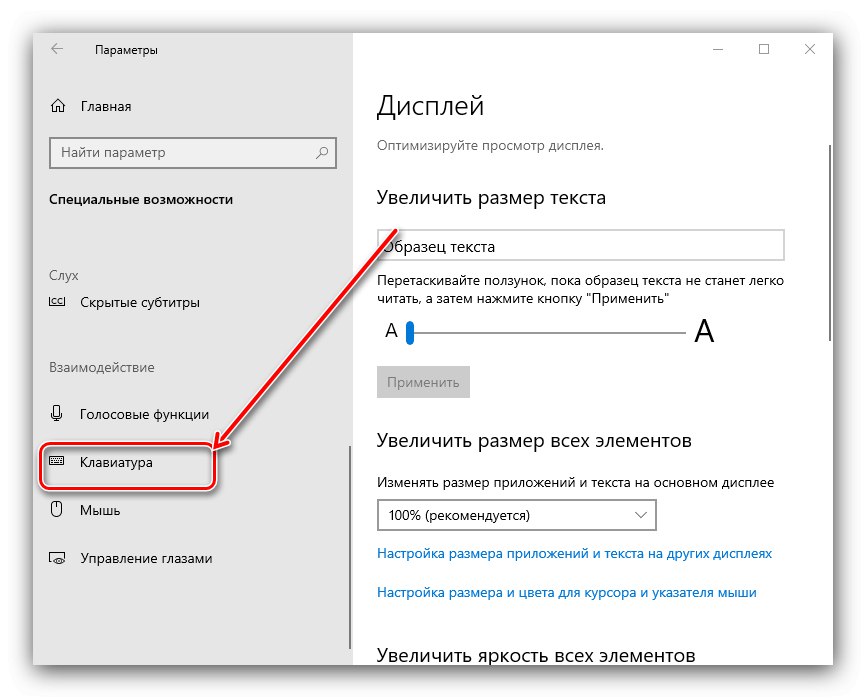

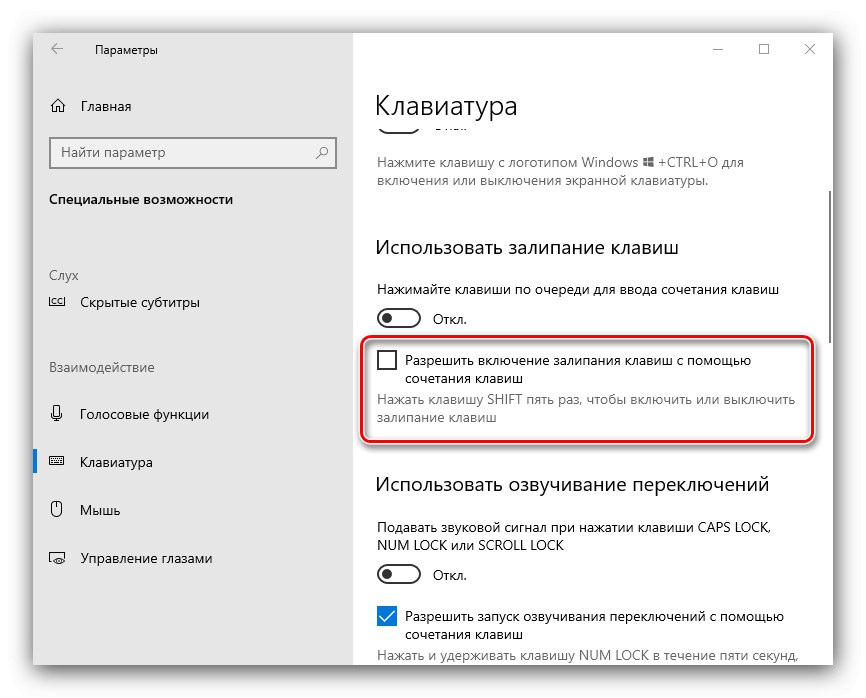
Provjerite radi li funkcija prečaca - trebala bi raditi bez problema.
3. metoda: Uklonite jedan od jezika
Također, internetske tipke možda neće raditi u nekim jezičnim paketima. Rješenje problema je prepoznati neispravnu komponentu i ukloniti je.
- Prvo, vrijedi otkriti s kojim jezikom dotična opcija ne radi. To je prilično lako provjeriti - mijenjajte raspored i istiskujte kombinacije zauzvrat.
Pročitajte također: Prebacivanje jezika u sustavu Windows 10
- Da biste uklonili problematični paket, morate koristiti "Parametri": nazovite snap i idite na odjeljak "Vrijeme i jezik".
- Otvorite stavku "Jezik", zatim na desnoj strani prozora pronađite popis jezika. Označite ga i kliknite gumb "Izbrisati".
- Pričekajte da se paket ukloni, a zatim ponovno pokrenite stroj.
- Nakon pokretanja OS-a provjerite rade li prečaci na tipkovnici. Ako je to slučaj, pokušajte ponovo dodati uklonjeni jezični paket ako vam je potreban.
Više detalja: Dodavanje jezičnih paketa u sustav Windows 10
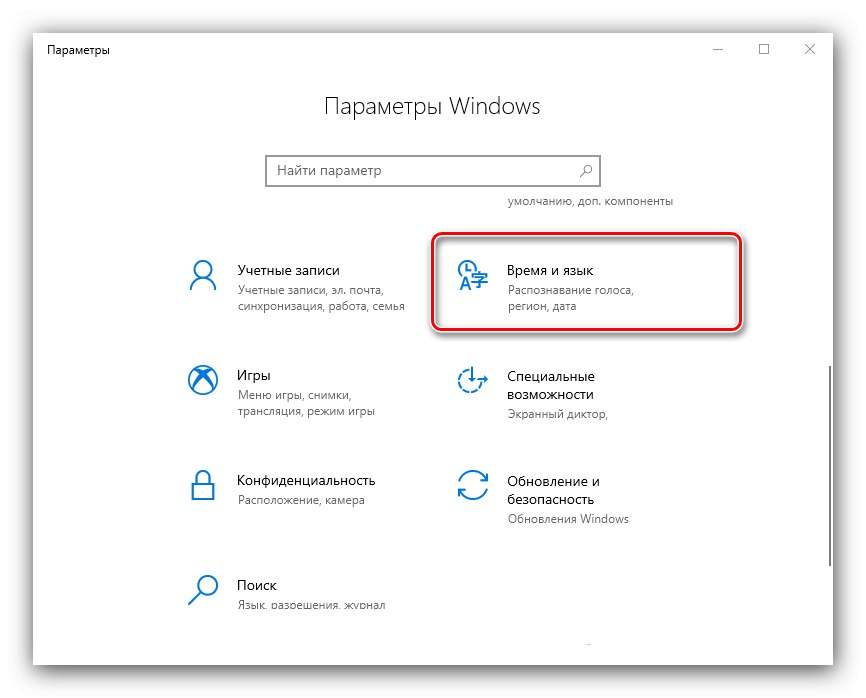

4. način: Ažuriranje upravljačkih programa dodirne podloge (samo prijenosna računala)
Korisnici prijenosnih računala mogu doživjeti predmetni pad nakon ažuriranja softvera servisa dodirne pločice. Učinite sljedeće:
- Deinstalirajte trenutnu verziju upravljačkog programa slijedeći upute u nastavku.
![Uklanjanje upravljačkih programa za rješavanje problema s neradnim internetskim tipkama u sustavu Windows 10]()
Više detalja: Uklanjanje upravljačkih programa u sustavu Windows 10
- Preuzmite prethodni uslužni softver dodirne pločice od proizvođača prijenosnog računala i instalirajte ga.
![Instaliranje upravljačkih programa za rješavanje problema s neradnim internetskim tipkama u sustavu Windows 10]()
Više detalja: Instaliranje upravljačkih programa za dodirnu podlogu
- Provjerite je li problem nestao - ako ga je uzrokovao neusaglašeni softver, trebao bi biti riješen.
5. metoda: rješavanje hardverskih problema
Ako softverske metode za rješavanje predmetnog problema ne pomažu, logično je pretpostaviti da je kvar hardverske prirode, na boku tipkovnice ili na samom računalu. Da biste utvrdili uzrok, učinite sljedeće:
- Na stolnom računalu spojite njegovu tipkovnicu na drugi stroj za koji se zna da radi. S druge strane, za prijenosna računala, spojite vanjsko rješenje.Ako se problem i dalje javlja, izvor je tipkovnica. Metoda eliminacije u takvoj situaciji bila bi zamjena uređaja.
- Ako je kvar i dalje prisutan na drugom stolnom računalu ili na drugoj tipkovnici na prijenosnom računalu, uzrok je na računalu. U njemu mogu propasti i priključni konektor (za žične komponente) i bežični modul (za Bluetooth uređaje). Ovdje možete preporučiti samo kontaktiranje servisnog centra.
Stoga smo otkrili zašto prečice prestaju raditi u sustavu Windows 10 i ponudili smo vam nekoliko mogućnosti za rješavanje ovog problema.