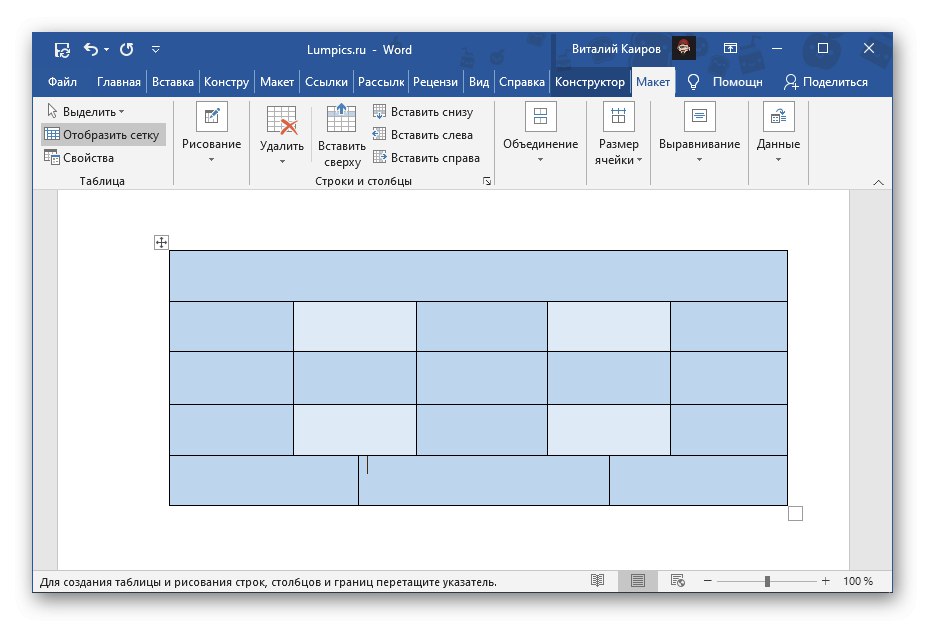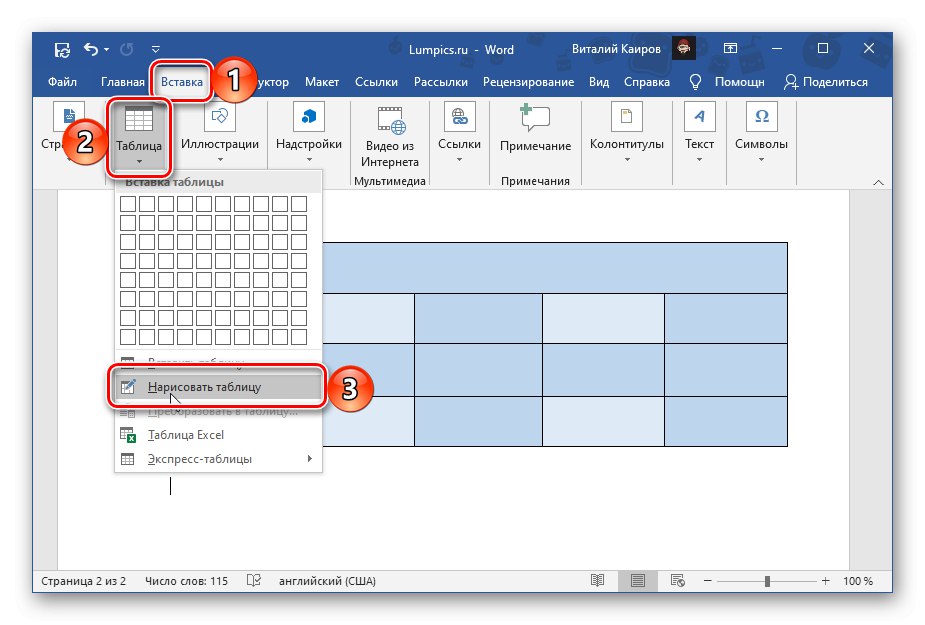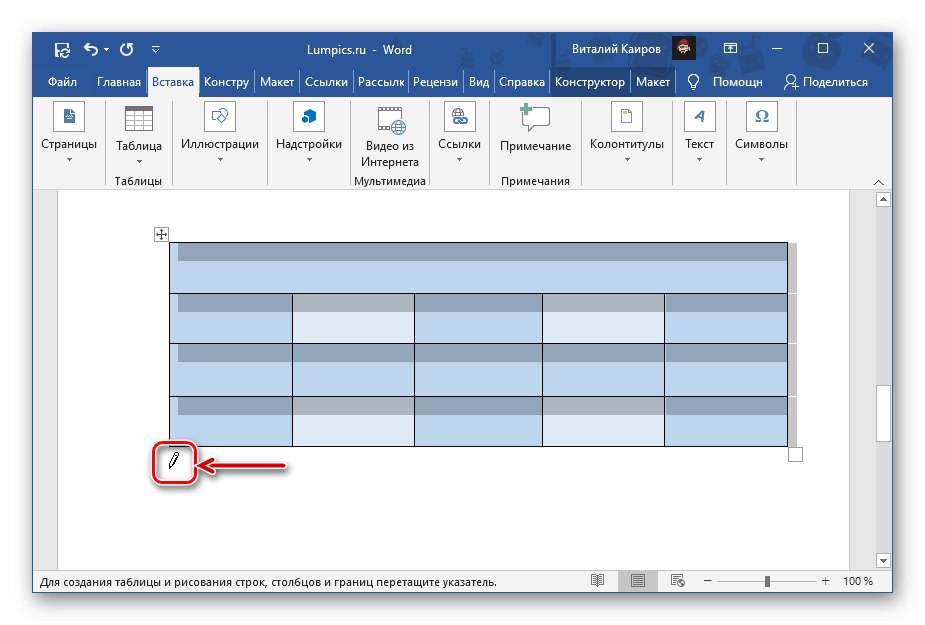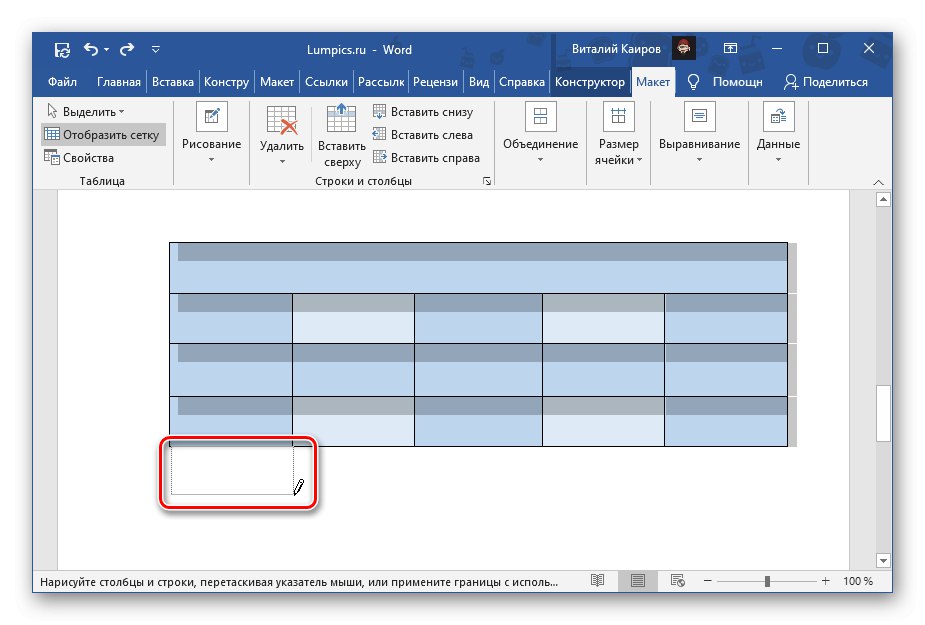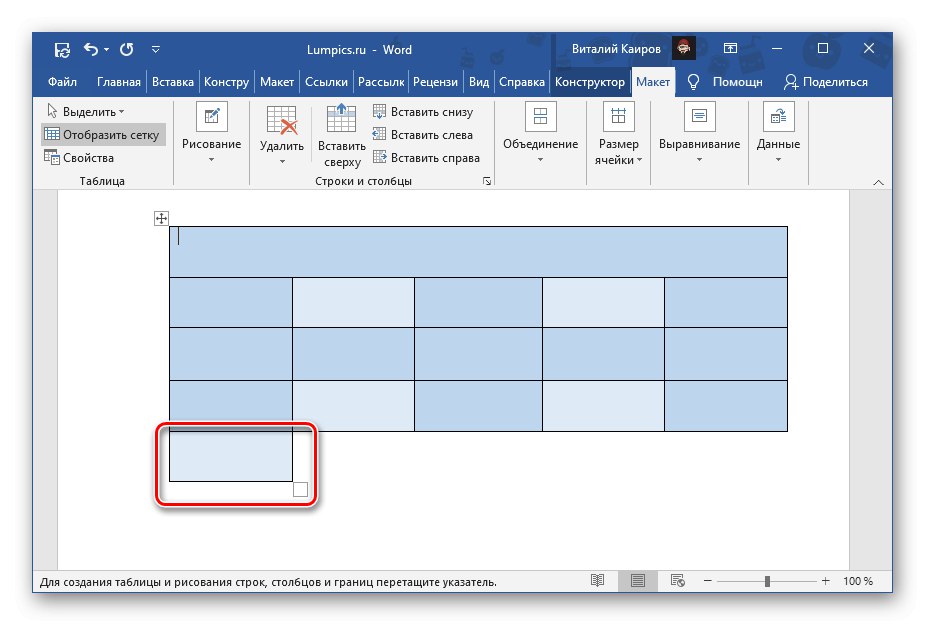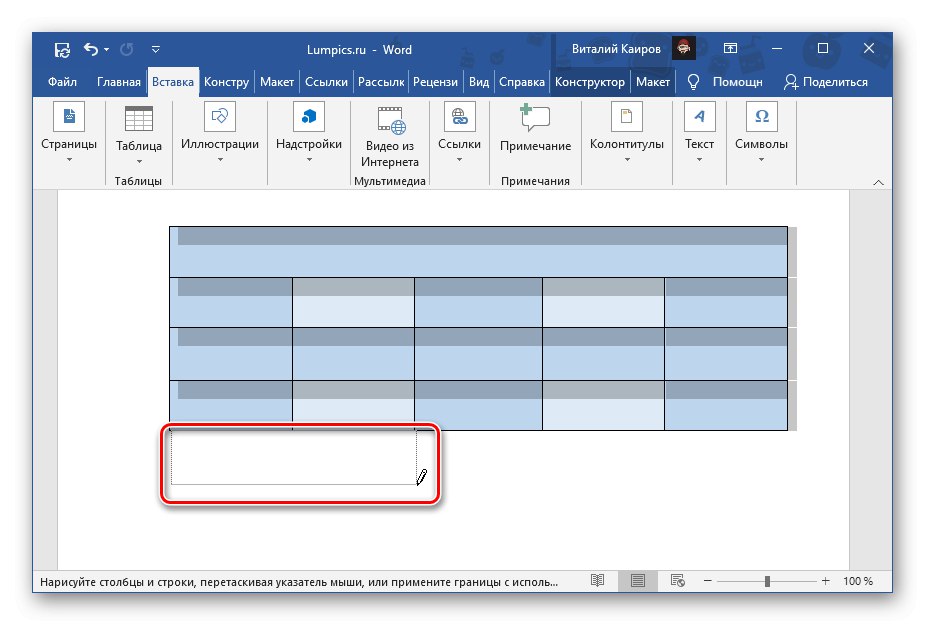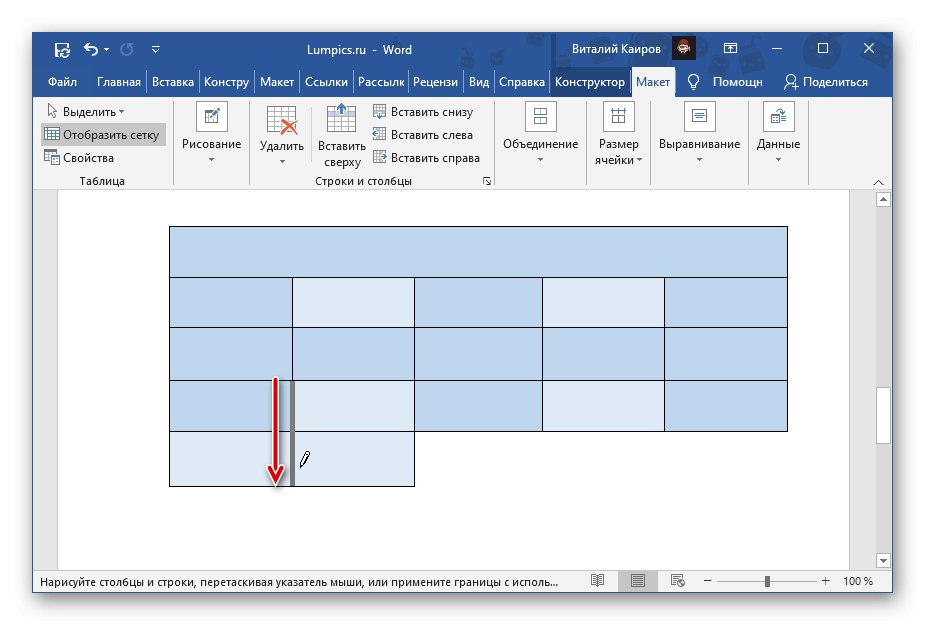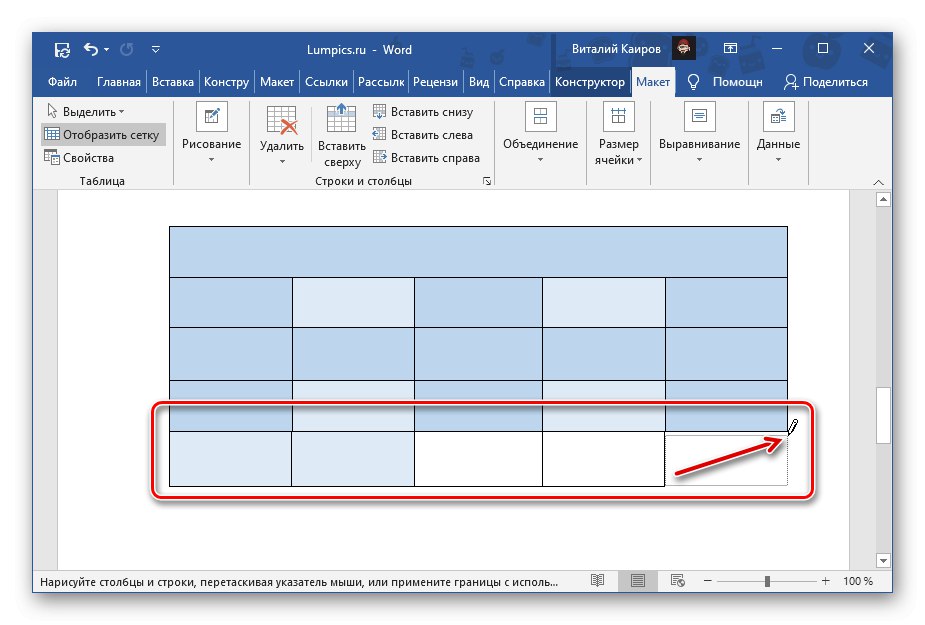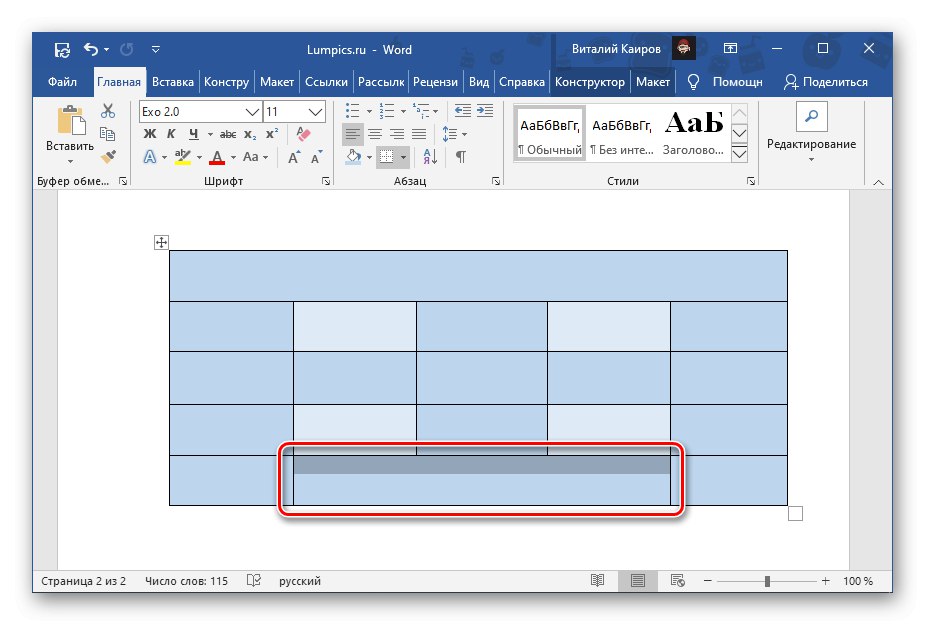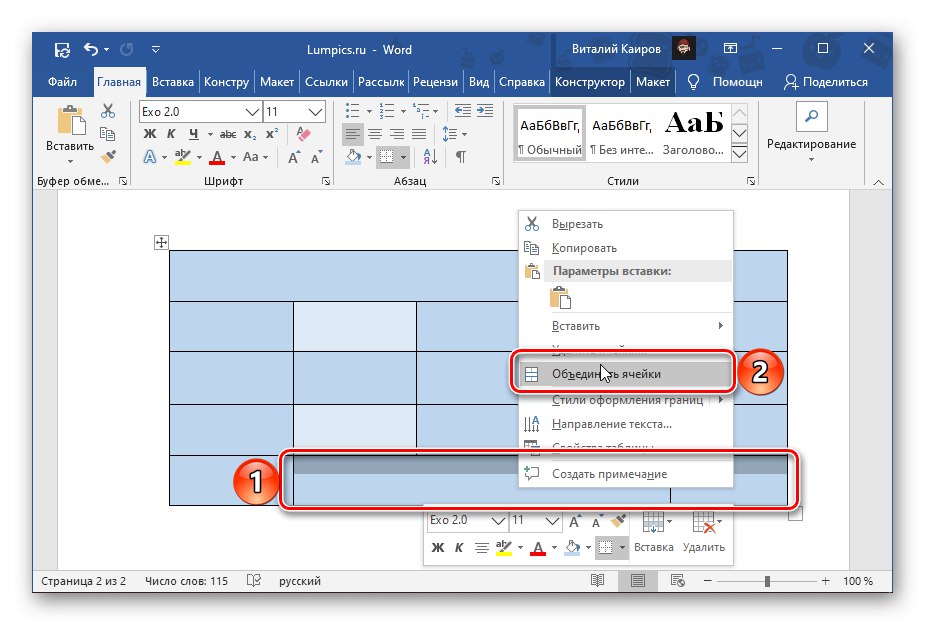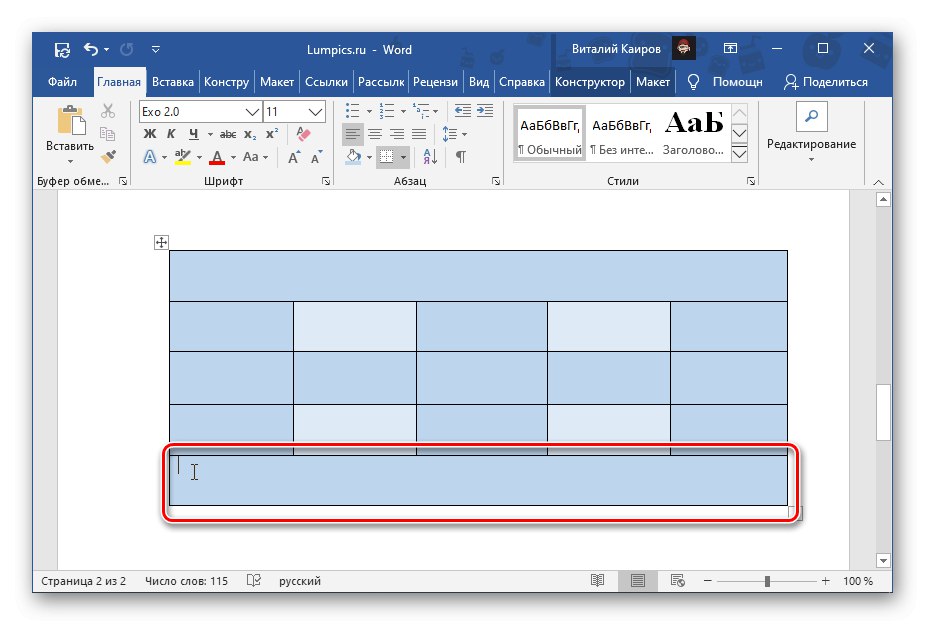Opcija 1: Podijeljene stanice
Najlakši, ali ne uvijek najbolji način za dodavanje novih stanica u tablicu Riječ je razdvajanje postojećeg. To se može učiniti putem kontekstnog izbornika ili pomoću alata za kartice "Izgled" (grupe "Rad sa tablicama"). Prvo trebate odrediti mjesto za dodavanje novih elemenata, a zatim naznačiti potreban broj redaka i / ili stupaca. Više detalja o svim nijansama ovog postupka opisano je u zasebnom članku na našoj web stranici.
Više detalja: Kako podijeliti stanice u tablici Microsoft Word
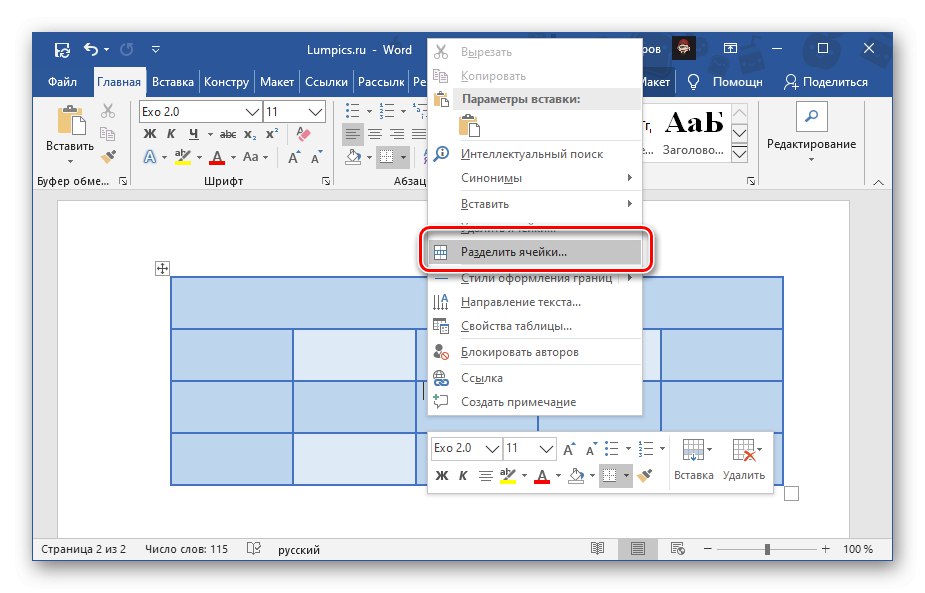
Opcija 2: Dodavanje redaka
Prethodna metoda omogućuje vam povećanje broja stanica u jednom dijelu tablice, zadržavajući pritom izvornu veličinu ili je malo mijenjajući. Ukupan broj redaka i stupaca ostat će isti. Ako je zadatak upravo povećati tablicu dodavanjem u nju zasebnog retka s početno definiranim brojem ćelija, to se također može učiniti putem kontekstnog izbornika, na kartici "Izgled" i na neke druge načine. U svakom je slučaju moguće odrediti gdje će se novi dio dodati - gore ili dolje. Za detaljnije informacije o tome kako riješiti naš problem na ovaj način, pogledajte zasebnu uputu.
Više detalja: Kako dodati retke u tablicu Word
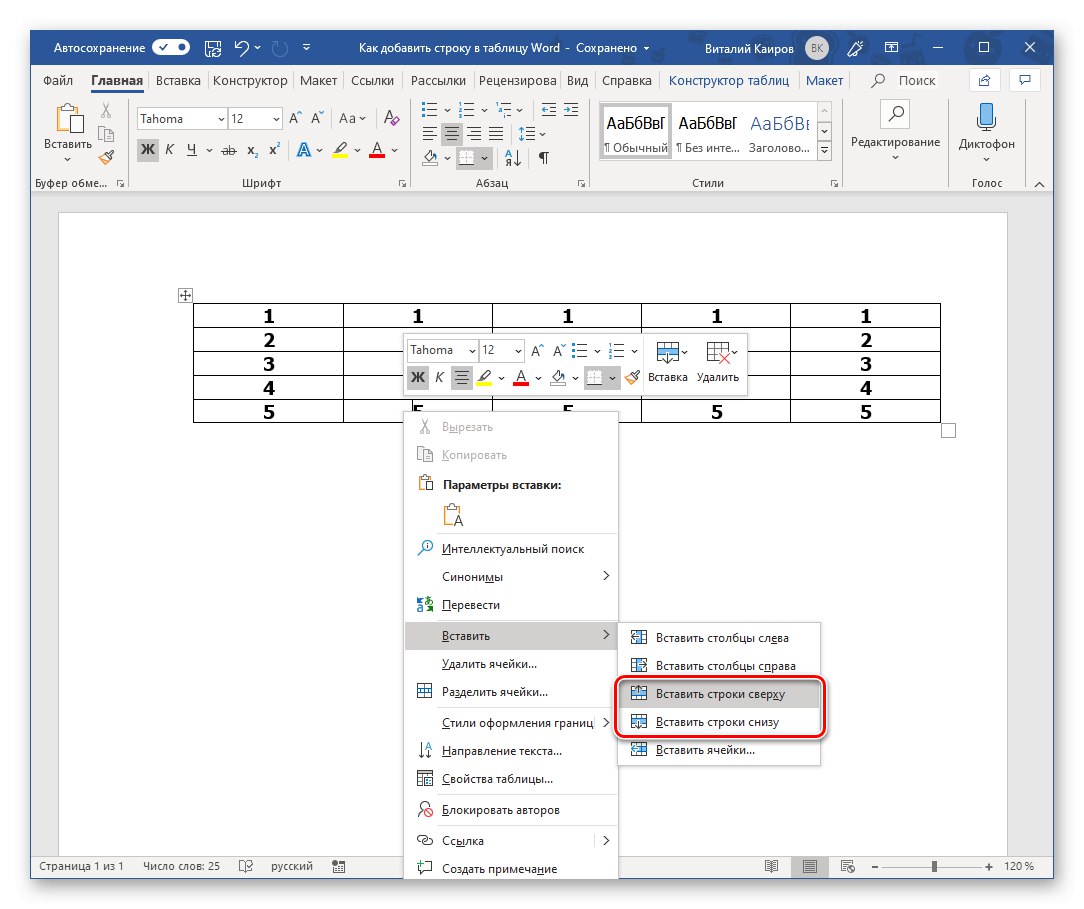
Opcija 3: Dodavanje stupaca
Očito ćete možda trebati dodati nove stanice u tablicu ne samo na vrhu ili na dnu, već i slijeva ili zdesna. U ovom slučaju, algoritam radnji koje se moraju izvesti ne razlikuje se od onoga o kojem je bilo riječi u prethodnom dijelu - metode provedbe i pružene mogućnosti su iste. Prije smo ih sve razmatrali u zasebnom članku.
Više detalja: Kako dodati stupce u Word tablicu
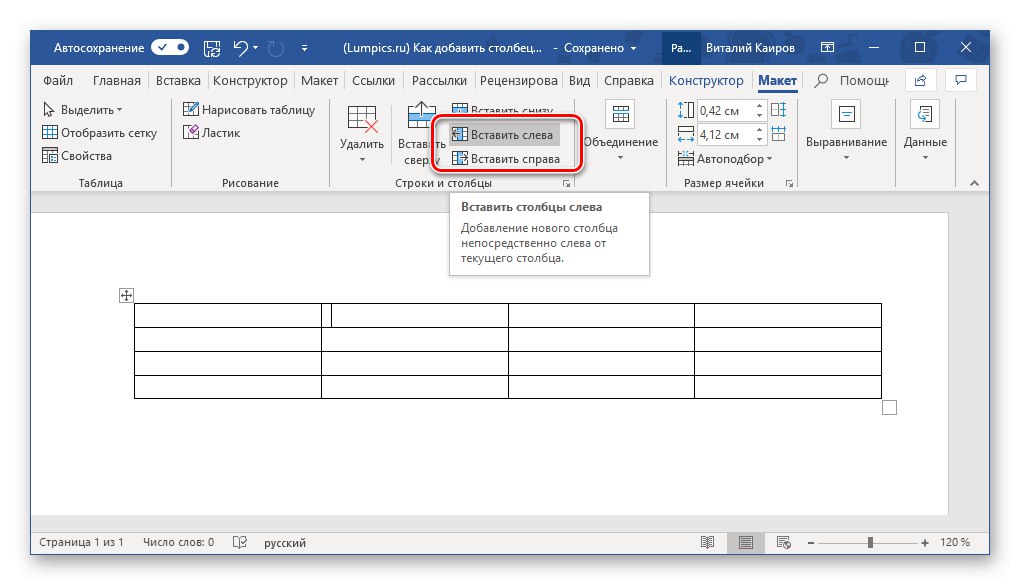
Opcija 4: Samocrtavanje
Gore navedene metode rješavaju problem izražen u naslovu članka, ali uz određena ograničenja - prva vam omogućuje pretvaranje jedne ćelije u dvije ili više, a druga i treća povećavaju tablicu za red, stupac ili nekoliko odjednom. Međutim, u nekim ćete slučajevima možda htjeti dodati jednu i / ili više stanica na proizvoljno mjesto u tablici, a ostatak tablice ostaviti nepromijenjenim. To ćete najlakše napraviti crtajući sebe.
- Idite na karticu "Umetnuti", kliknite gumb "Stol" i odaberite stavku "Crtanje tablice".
![Odabir alata za samostalno crtanje tablice u programu Microsoft Word]()
Savjet: Isti alat možete nazvati tako da prethodno odaberete cijelu tablicu ili bilo koji njezin dio i prijeđete na karticu "Izgled".
- Poznati pokazivač odmah će se promijeniti u olovku, kojom možete nacrtati potreban broj ćelija bilo gdje u tablici.
![Olovka za samostalno crtanje nove ćelije u tablici Microsoft Word]()
Dakle, ako trebate dodati samo jedan,
![Primjer samocrtanja olovkom nove ćelije u tablici Microsoft Word]()
samo nacrtajte pravokutnik potrebne veličine.
![Rezultat samocrtanja olovkom nove ćelije u tablici Microsoft Word]()
Ako ih je više - napravite pravokutnik na pravom mjestu prikladnih veličina,
![Oznaka olovke za dvije nove stanice u tablici Microsoft Word]()
a zatim ga podijelite s brojem redaka i / ili stupaca koji želite.
![Olovkom u tablici Microsoft Word podijelite ćeliju na dva dijela]()
Ili, pak, nacrtajte potreban broj pravokutnika jedan po jedan.
![Crtanje novih stanica olovkom u tablici Microsoft Word]()
Kada koristite ovaj alat, važno je crtati isključivo ravne crte i, ako dijelite stanice, strogo od granice do granice.
![Tablica s novim stanicama nacrtanim olovkom u programu Microsoft Word]()
Dakle, možete dodati ne samo jednu ćeliju koja odgovara onima u cijeloj tablici, već i jednu manju ili, obrnuto, veću (na primjer, veličinu cijelog retka ili stupca) ili nekoliko odjednom, zauzimajući isti prostor kao jedan.
- Detaljnije o tome koje druge mogućnosti pruža alat za ručno crtanje tablica i kako ga koristiti možete saznati iz uputa na sljedećoj poveznici.
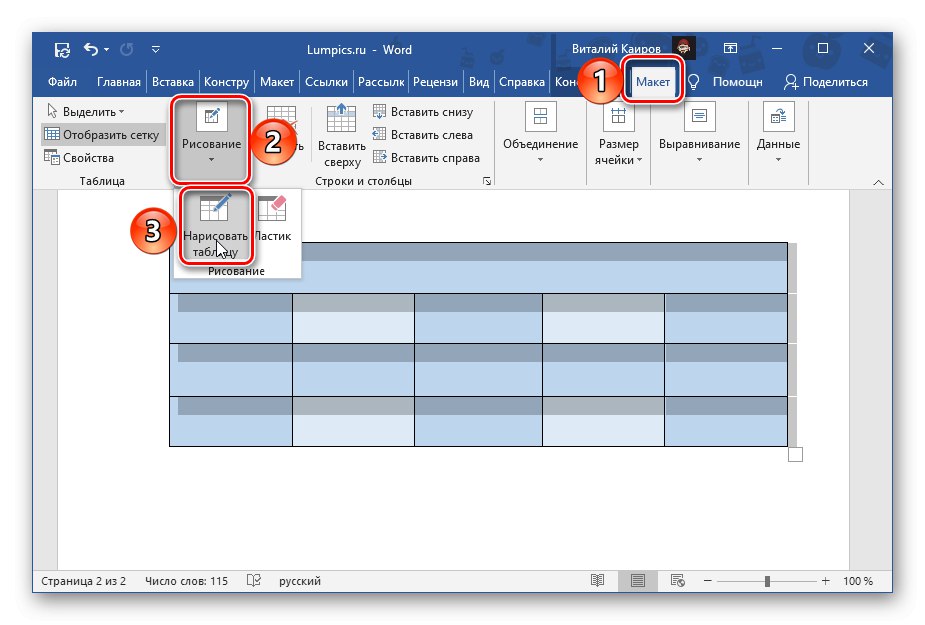
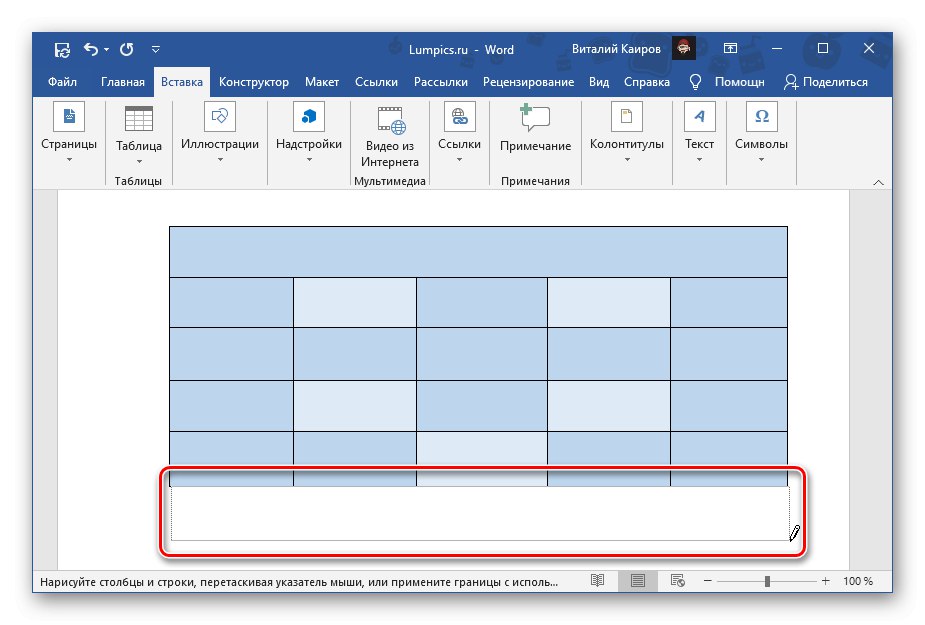
Više detalja: Kako samostalno nacrtati tablicu u Wordu
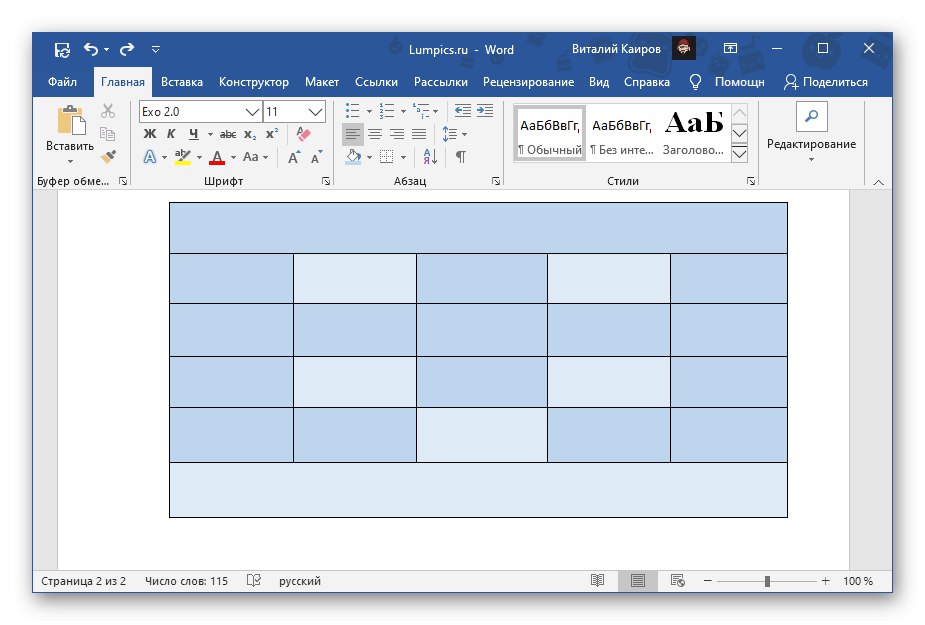
5. opcija: dodavanje i spajanje
Posljednja opcija za dodavanje stanica zapravo duplicira drugu i treću, o kojima smo raspravljali gore, ali s određenim dodavanjem.Prikladan je za one slučajeve kada Word tablicu treba povećati za redak ili stupac (ili nekoliko njih), ali s manje ćelija nego u susjednim dijelovima.
- Tablici dodajte redak ili stupac, na primjer, pristupom kontekstnom izborniku.
- Odaberite ćelije koje želite kombinirati i ponovno pozovite kontekstni izbornik i tamo odaberite odgovarajuću stavku.
- Ponovite ovaj korak s ostalim stanicama ako je potrebno.
![Rezultat kombiniranja više stanica u tablici Microsoft Word]()
Ako odaberete cijeli redak ili stupac i u njima spojite ćelije, bit će samo jedan.
![Spojite ostale stanice u tablici Microsoft Word]()
Ako je u dodanom retku ili stupcu potrebno ostaviti broj ćelija ne samo da se razlikuje od onoga što je u ostatku tablice, već i da im nije simetričan, odnosno ne ponavljajući iste razdvajače obruba, najlakši način je pribjeći već spomenutom alatu za crtanje.
![Jedna velika ćelija veličine reda u tablici Microsoft Word]()
Možete i prvo pretvoriti novi redak ili stupac u jednu veliku ćeliju, a zatim ga olovkom podijeliti na nekoliko dijelova, crtajući granice na željenim mjestima.
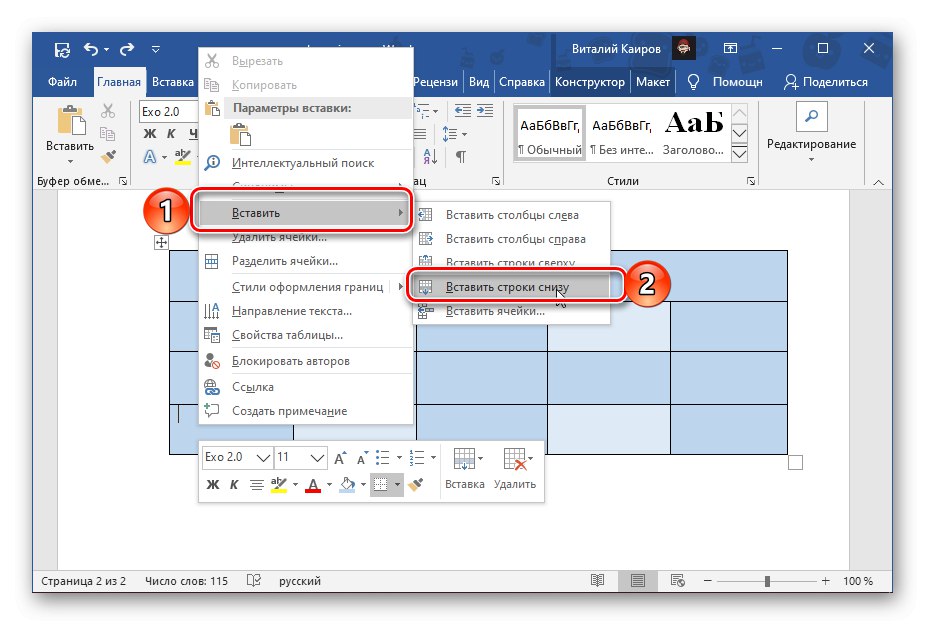
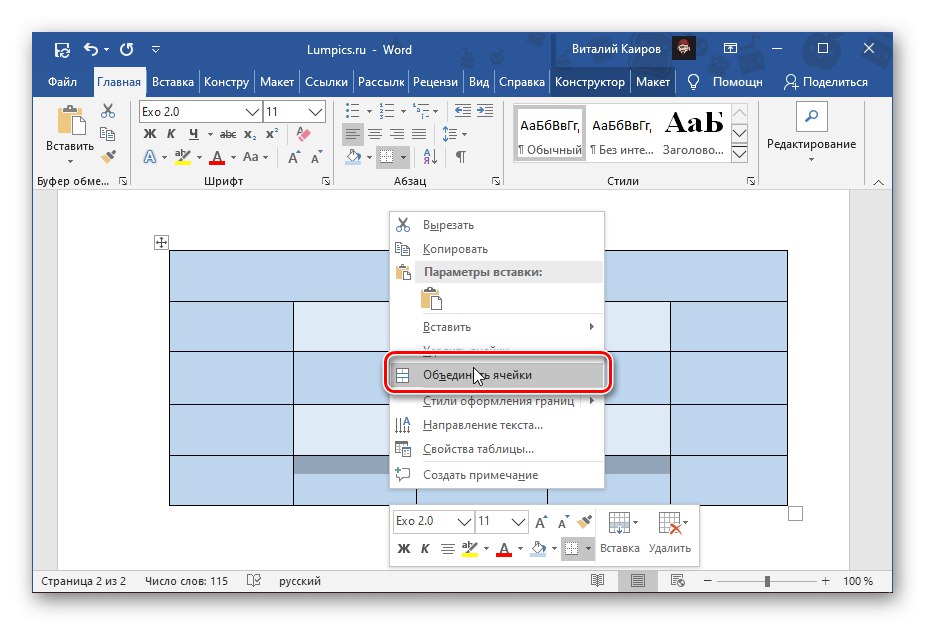
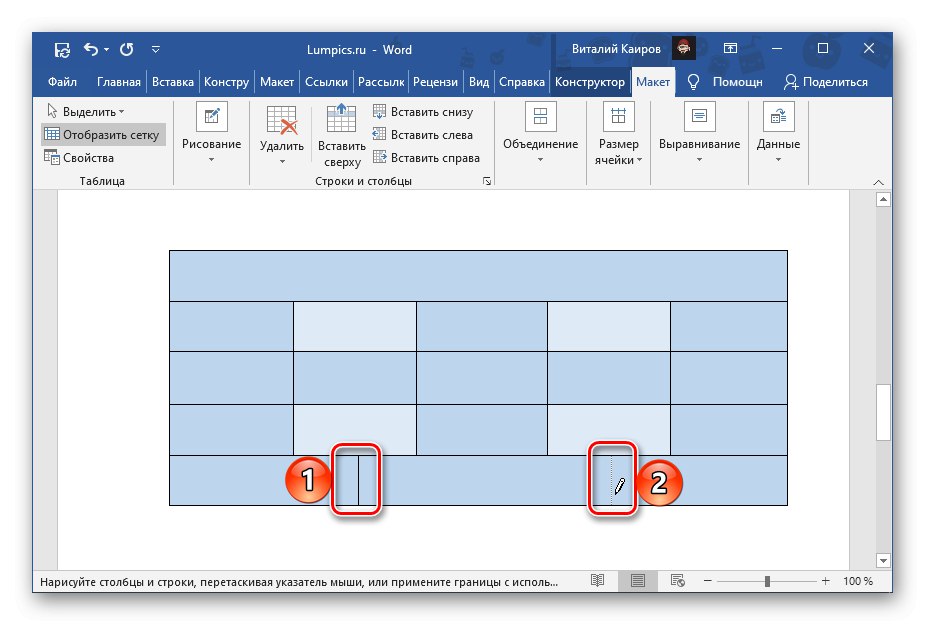
Detaljnije o svim značajkama postupka spajanja ćelija tablice, govorili smo ranije u odvojenom priručniku.
Više detalja: Kako kombinirati stanice u Word tablici