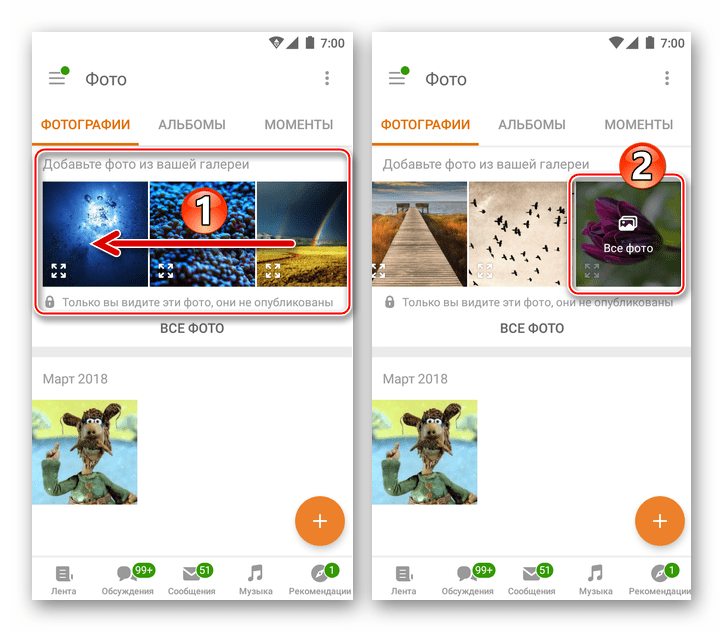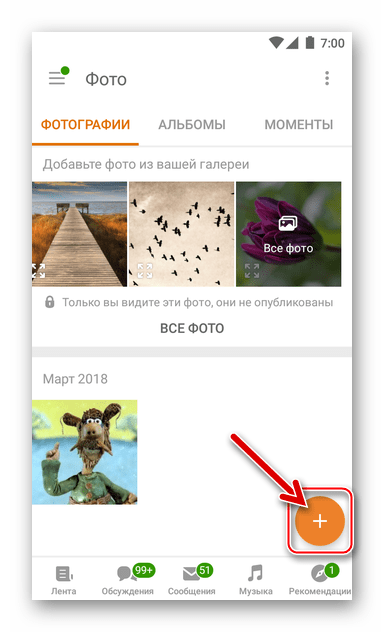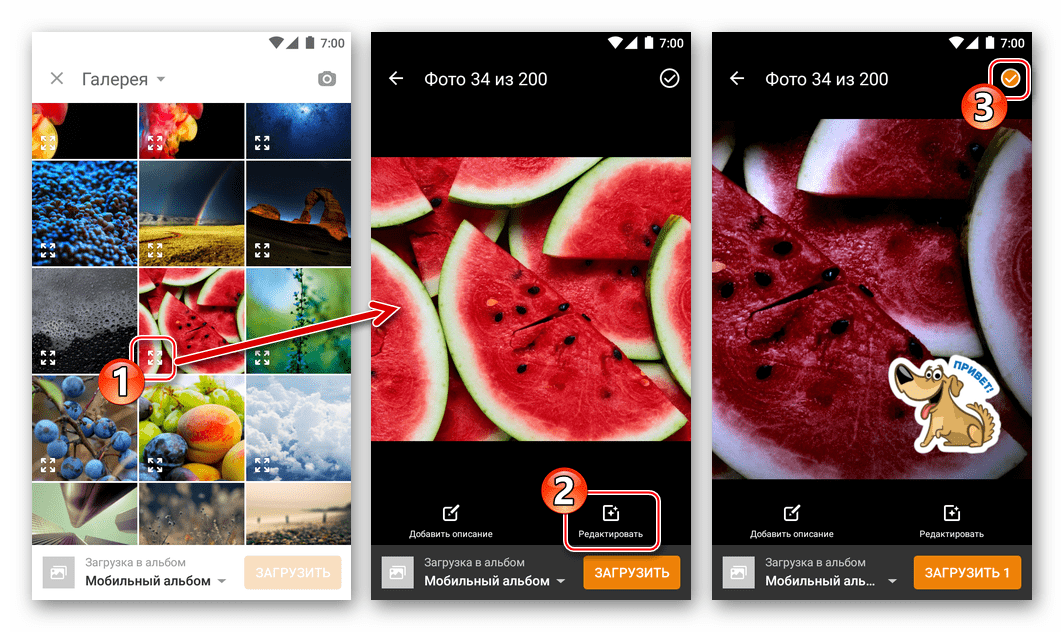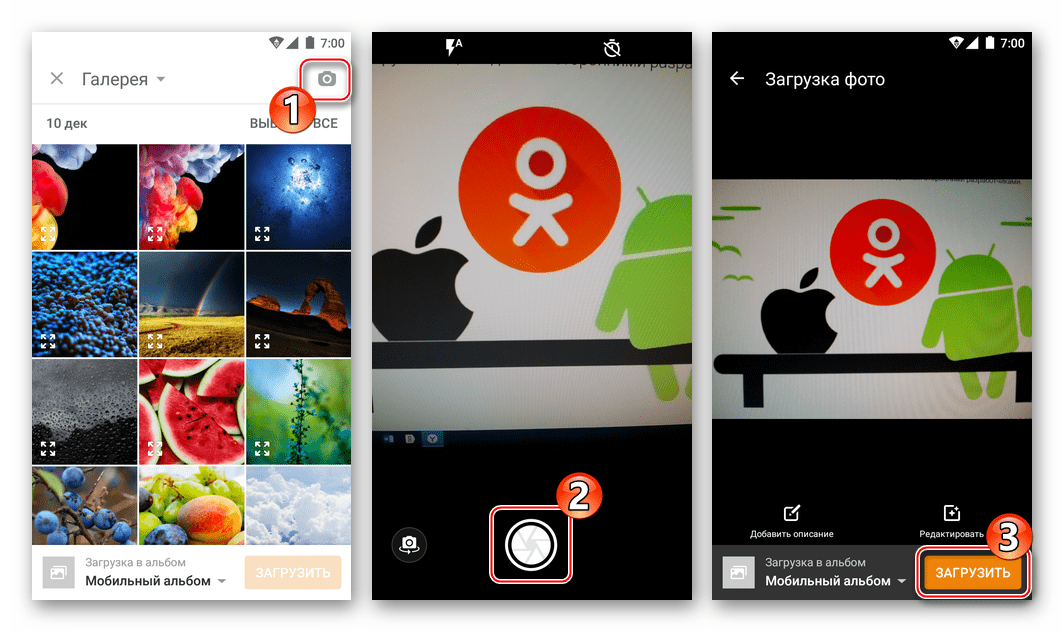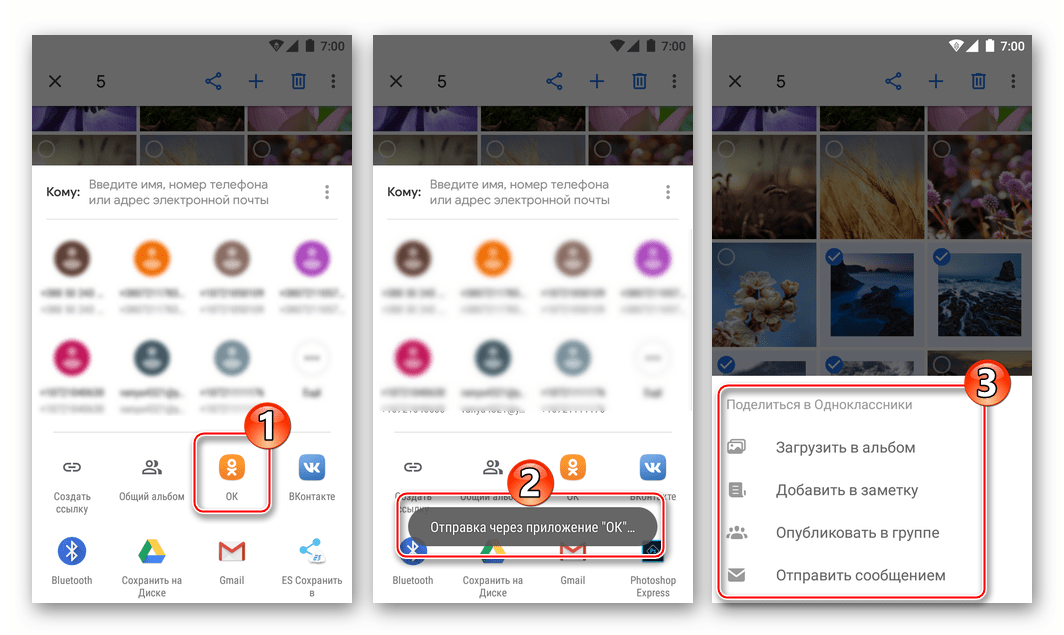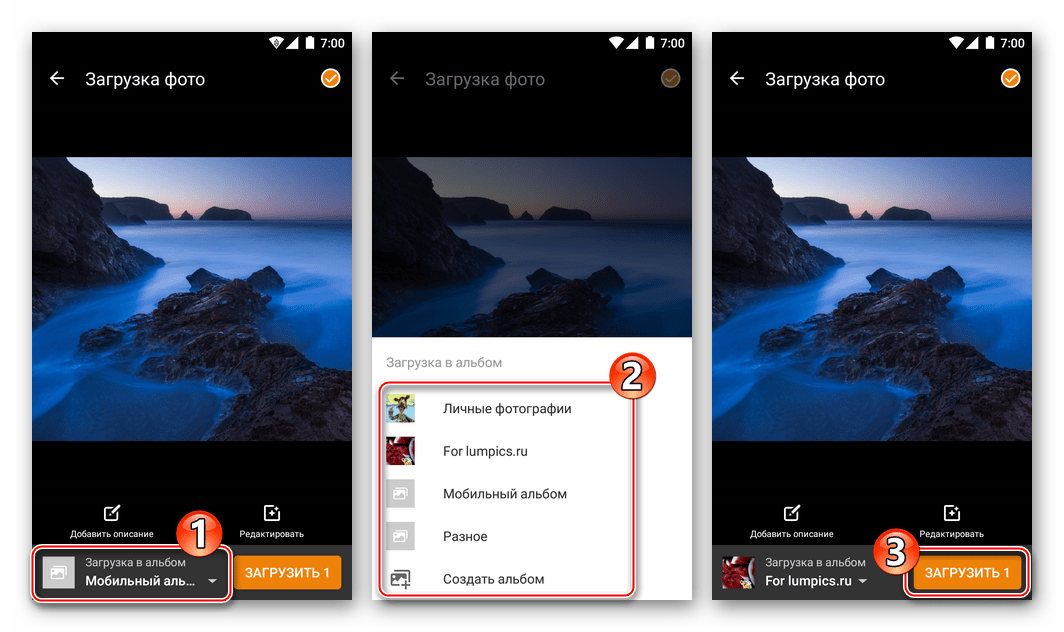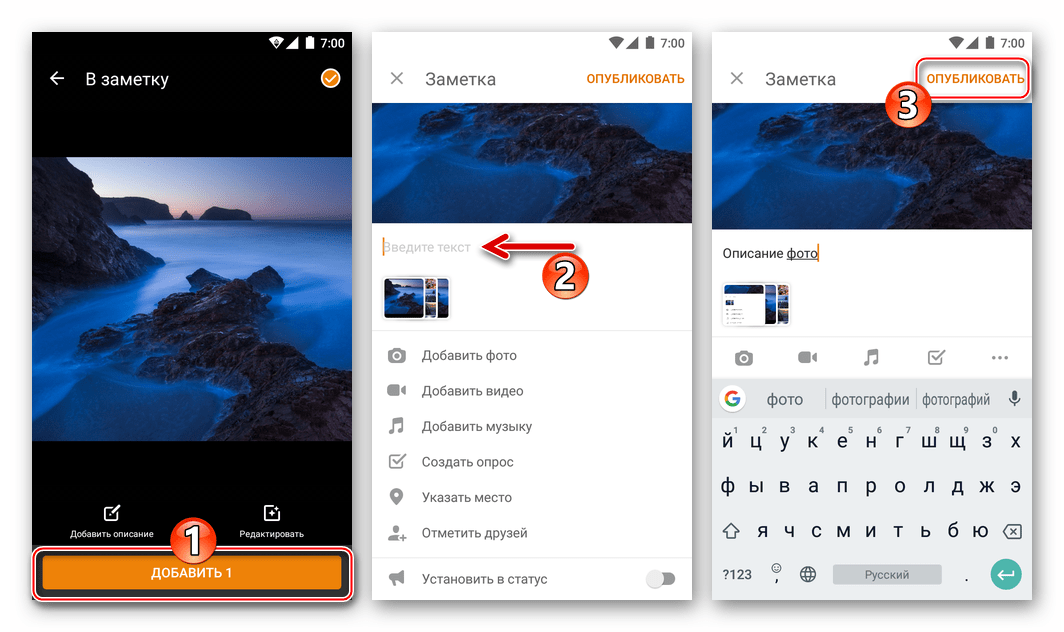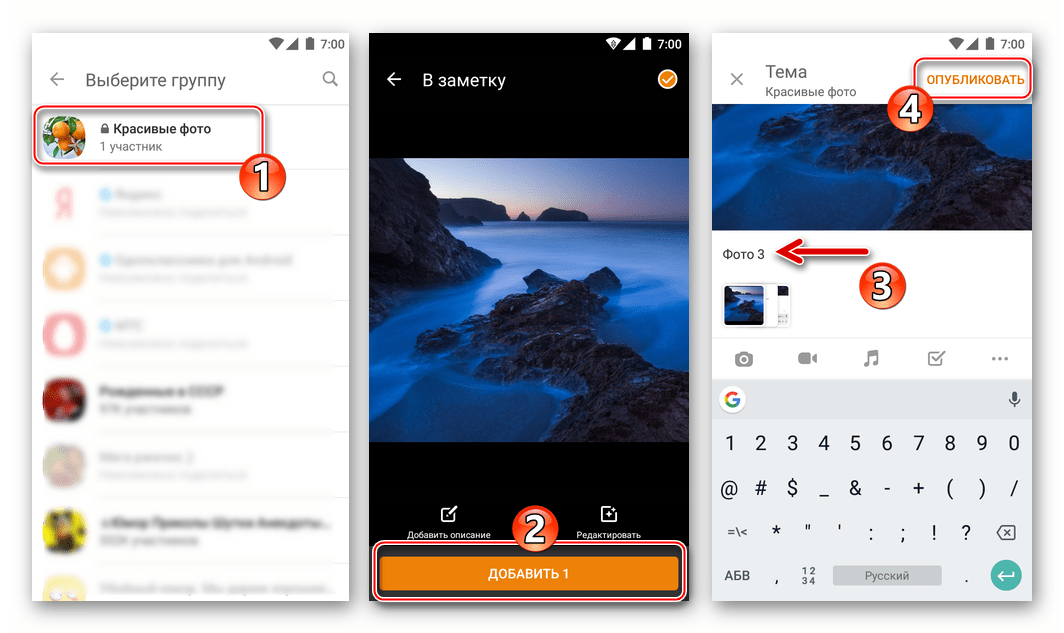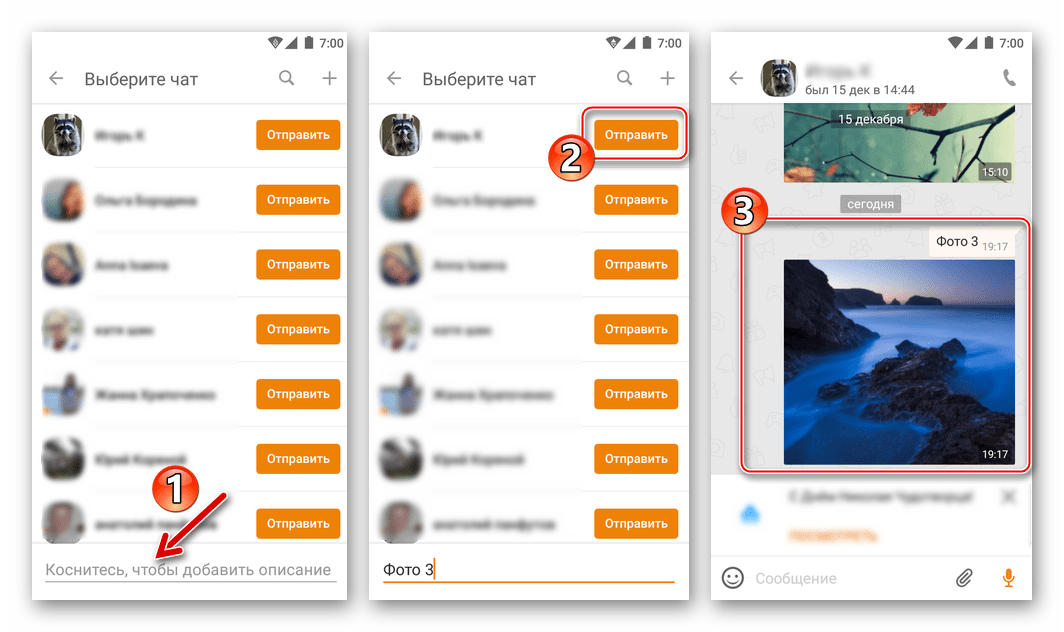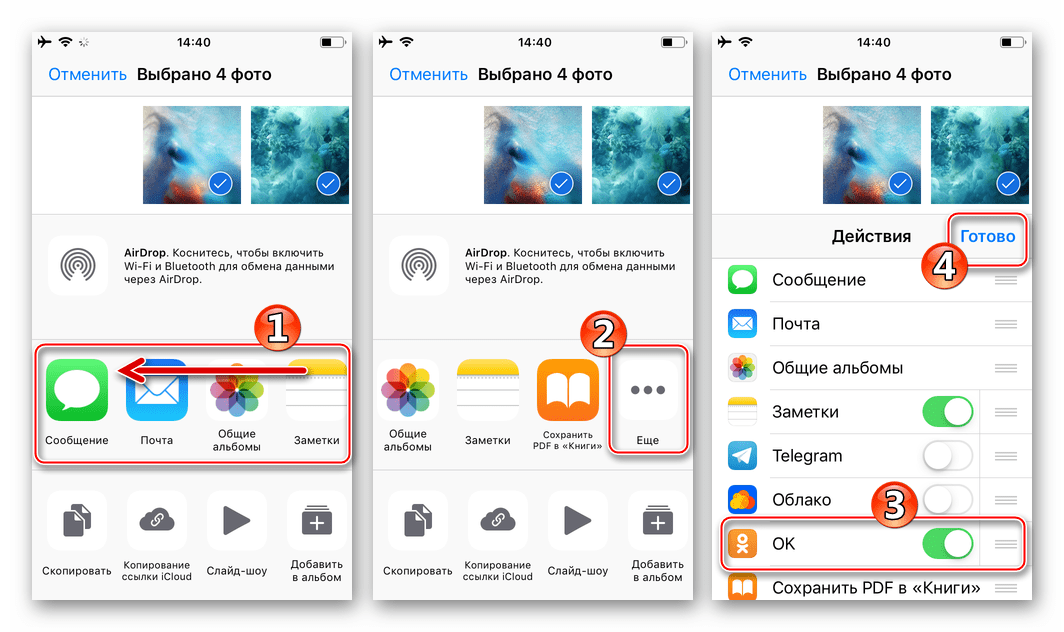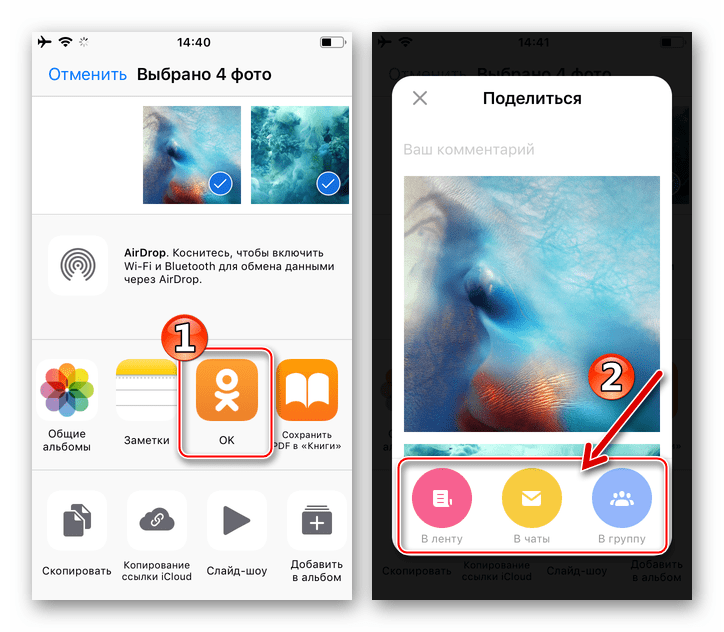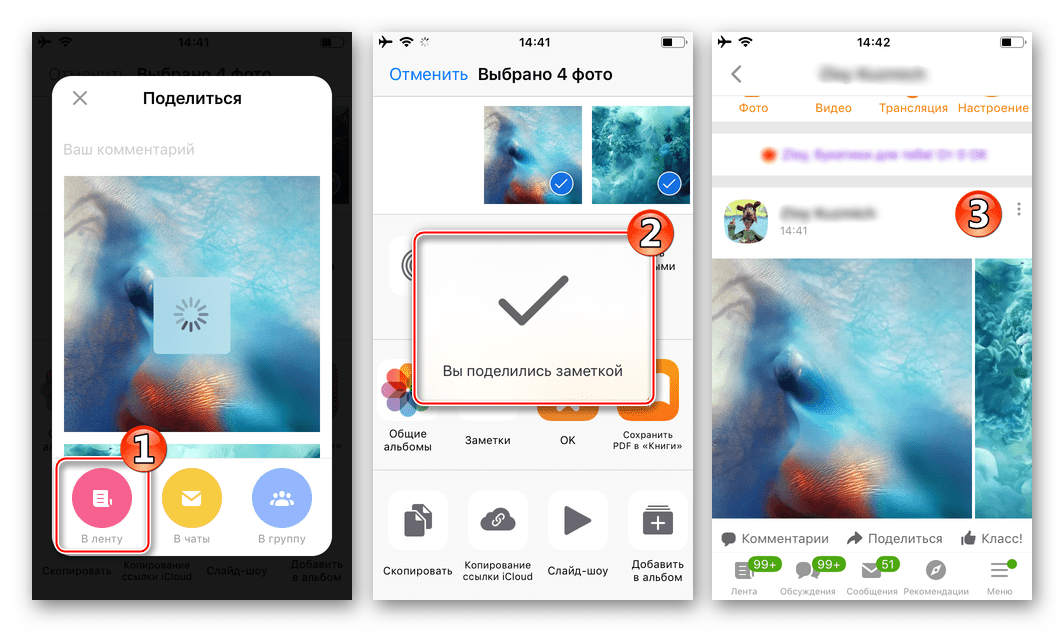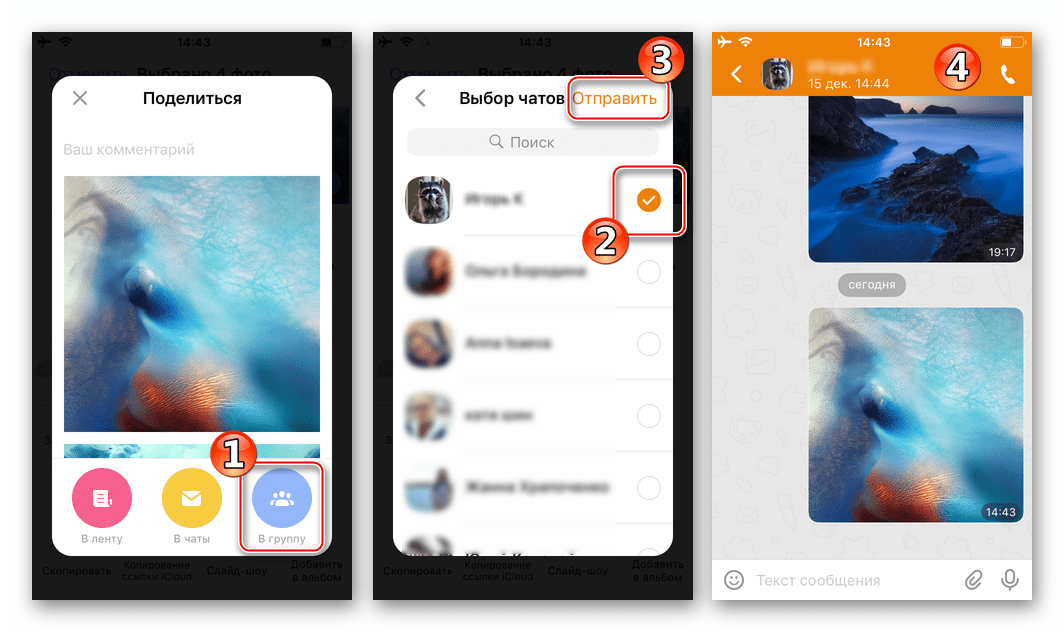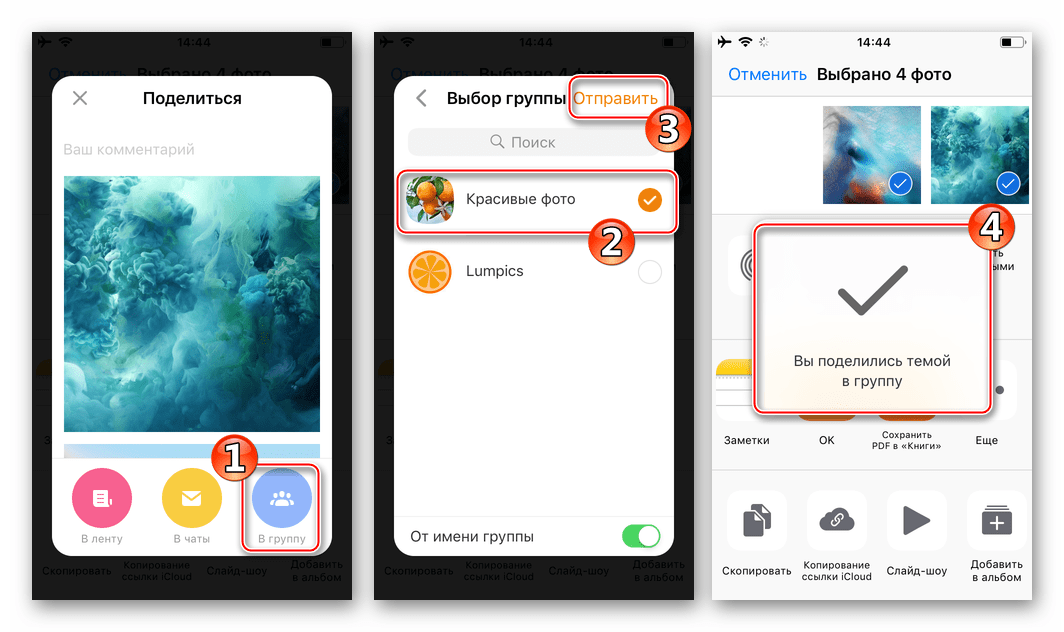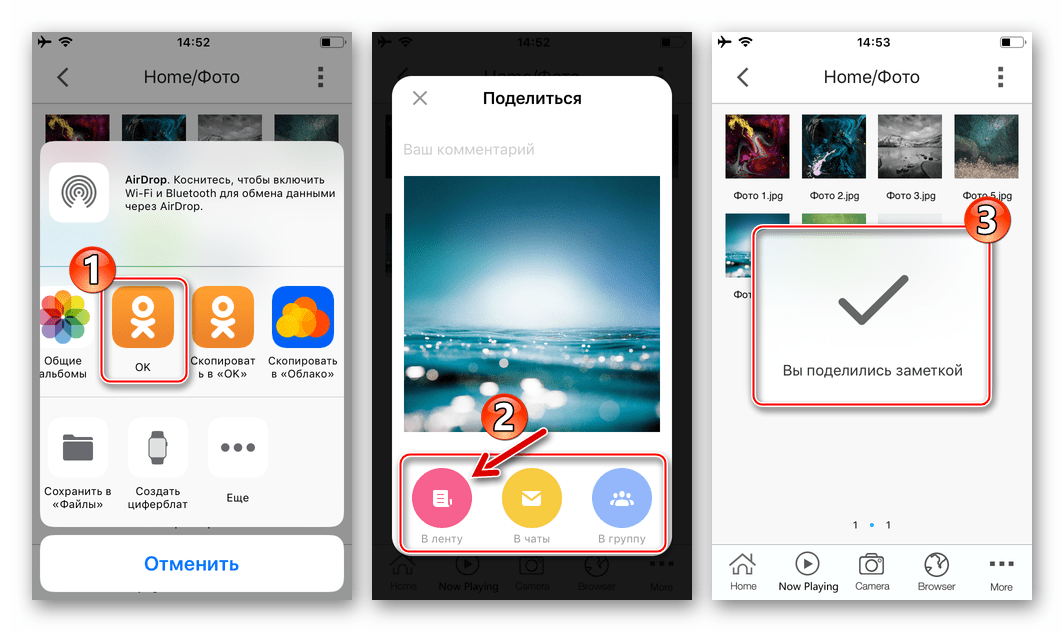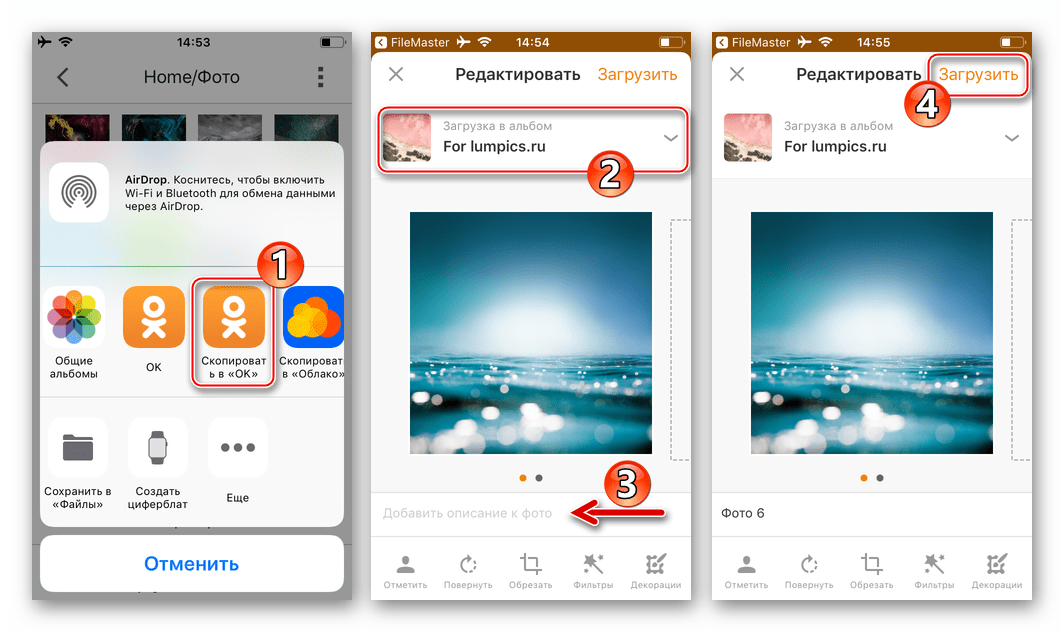Objavljujemo fotografije u Odnoklassnike s Android-pametnim telefonom i iPhoneom
Jedna od najčešćih akcija članova društvene mreže Odnoklassniki je učitavanje fotografija na izvor. U članku se predlaže nekoliko metoda koje omogućuju brzo i jednostavno učitavanje fotografija na web-mjesto OK.RU, a na raspolaganju vam je Android smartphone ili iPhone.
Sadržaj
Kako staviti fotografiju u Odnoklassniki s Android-smartphone
Uređaji koji rade pod Android OS-om u početku su opremljeni minimalnim setom softvera koji omogućuje rad s društvenim mrežama, ali prije nego što nastavite s uputama za postavljanje slika na Odnoklassniki, preporučuje se instalacija službene aplikacije. Sve metode prijenosa slika na društvenu mrežu, s izuzetkom uputa # 4 od onih koje su predložene u nastavku, podrazumijevaju prisutnost OK klijenta za Android u sustavu.
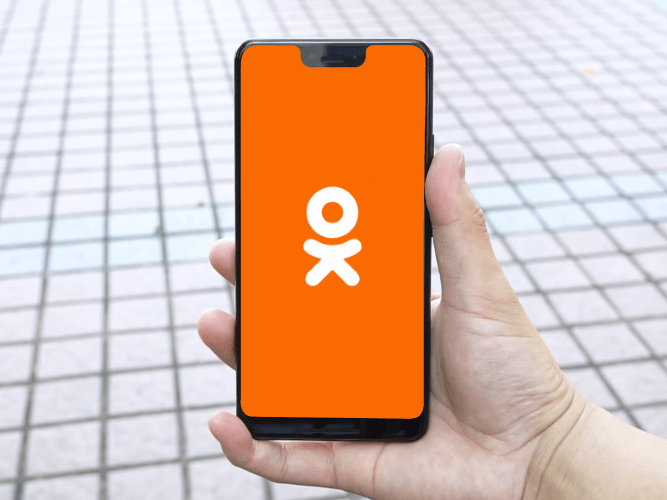
Preuzmite Odnoklassniki za Android s usluge Google Play Market
Prva metoda: Službeni klijent OK za Android
Razmatranje načina slanja slika na Odnoklassnike s Android pametnim telefonima započet će opisom funkcionalnosti službene aplikacije socijalne mreže za najčešći mobilni OS.
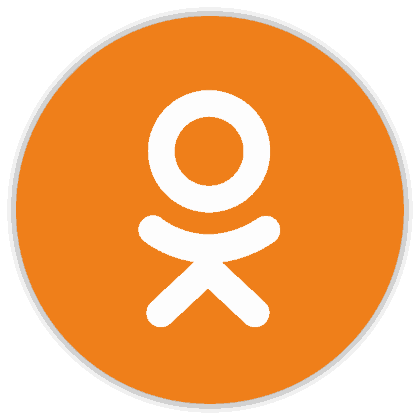
- Pokrenite aplikaciju OK za Android i prijavite se na uslugu ako to već niste učinili.
- Glavni izbornik klijenta „OK“ otvaramo pritiskom na tri crtice u gornjem lijevom kutu. Zatim idite na odjeljak "Fotografije" .
- Možete odmah prenijeti datoteke na društvenu mrežu, budući da ste na kartici "FOTOGRAFIJE" . Postoje dvije opcije za radnju:
- U odjeljku "Dodavanje fotografija iz galerije" prikazane su slike koje se nalaze u memoriji telefona. Prelistavamo traku lijevo i dodirujemo posljednju stavku - "Sve fotografije" .
- Na dnu zaslona nalazi se gumb "+" - kliknite ga.
![Prijatelji razreda za Android postavljaju fotografije na društvenu mrežu - službenu aplikaciju - Dodajte fotografije iz galerije]()
![Prijatelji razreda za službene aplikacije za Android - odjeljak Fotografije - gumb Dodaj]()
- Zaslon koji se otvorio kao rezultat prethodne stavke prikazuje sve slike koje je pronašao program Odnoklassniki u telefonu (zapravo, „Galerija“ je Android). Prije pokretanja slanja slika u spremište OK.RU moguće je izvršiti neke manipulacije s njima. Primjerice, fotografiju možete proširiti na cijeli zaslon za točnost prikaza i odabira dodirivanjem ikone u donjem desnom kutu pregleda te uređivanjem datoteke koja se dodaje pomoću uređivača ugrađenog u klijent Odnoklassniki.
![Prijatelji razreda za pregledavanje i uređivanje fotografija prije prijenosa na društvenu mrežu]()
Od dodatnih značajki ovdje - prisutnost gumba "Kamera" u gornjem desnom kutu. Element vam omogućuje da pokrenete odgovarajući modul, napravite novi snimak i odmah nastavite kopirati ga na društvenu mrežu.
![Odnoklassniki za Android kamera poziv iz službene aplikacije - uzeti fotografiju - poslati na društvenu mrežu]()
- Kratki tapom odaberite jednu ili više slika na zaslonu, prikazujući njihove minijature. Odaberite direktorij u koji će biti učitane slike dodirom na "Upload to Album" na dnu zaslona (u izborniku koji se otvara, postoji i opcija koja vam omogućuje stvaranje nove "mape" na stranici na društvenoj mreži.
- Kliknite "Preuzmi" i pričekajte da se datoteke kopiraju u Odnoklassniki. Postupak istovara popraćen je pojavom kratke obavijesti o njegovom napretku.
- Možete se uvjeriti da su slike uspješno preuzete na društvenu mrežu tako da odete na karticu "ALBUMS" u odjeljku "Fotografije" u OK aplikaciji za Android i otvorite direktorij odabran za postavljanje datoteka u koraku 5 ovog priručnika.
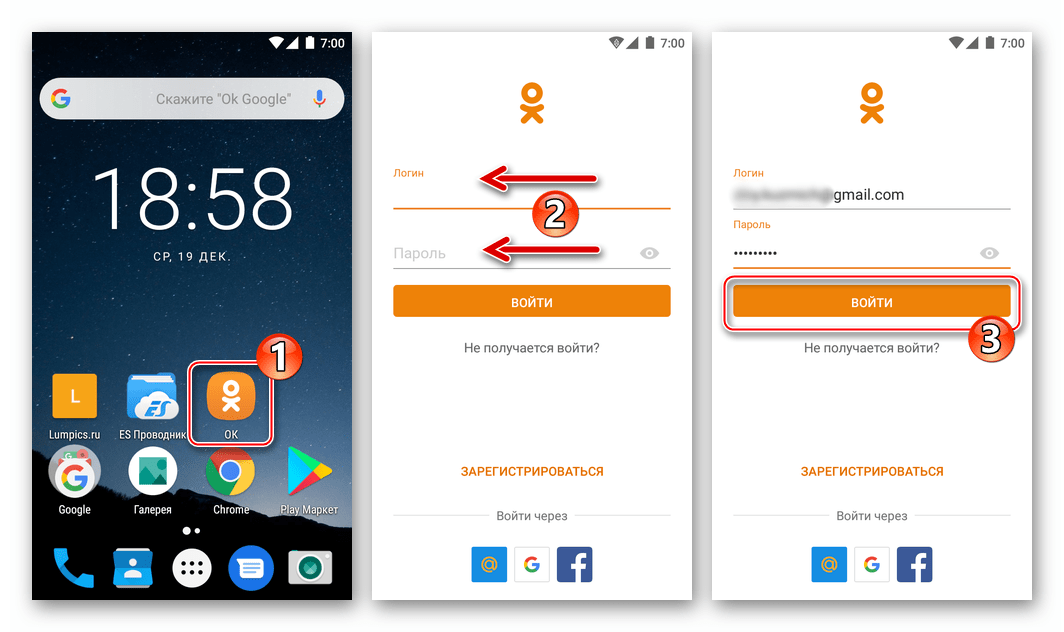
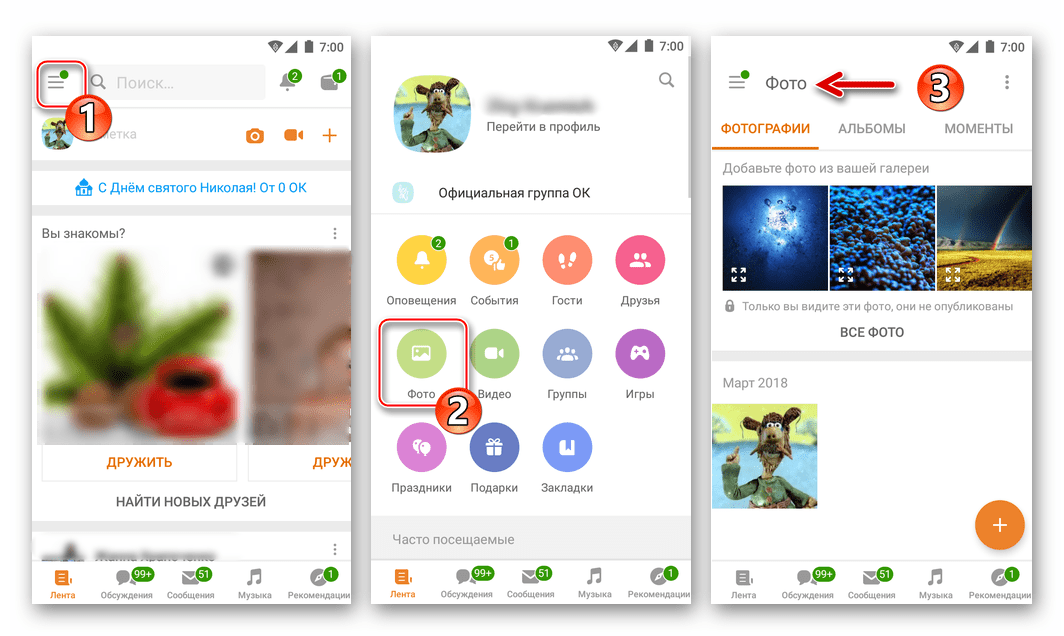
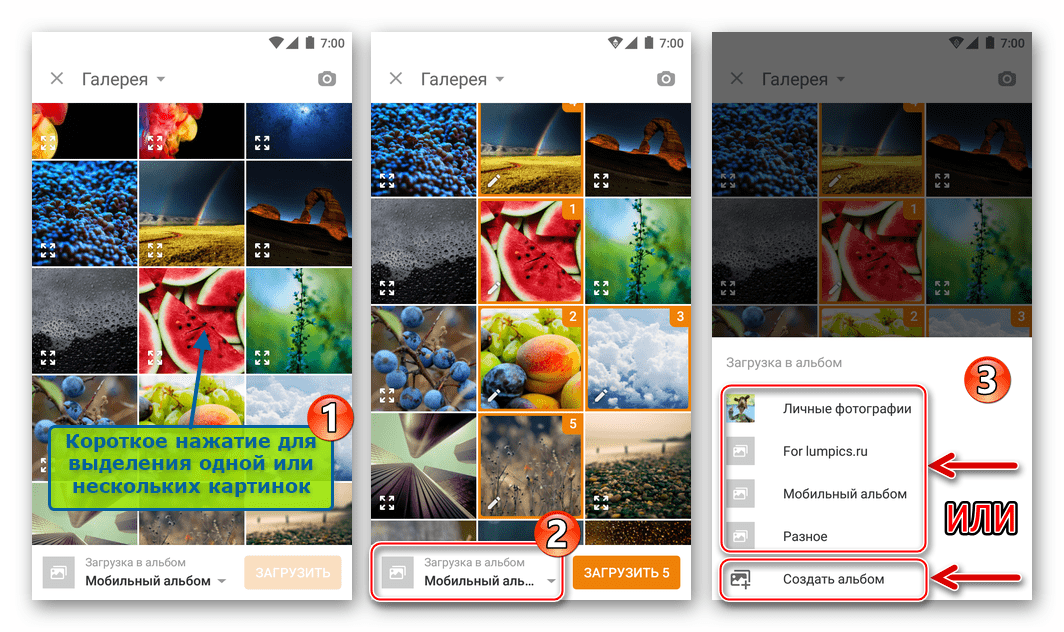
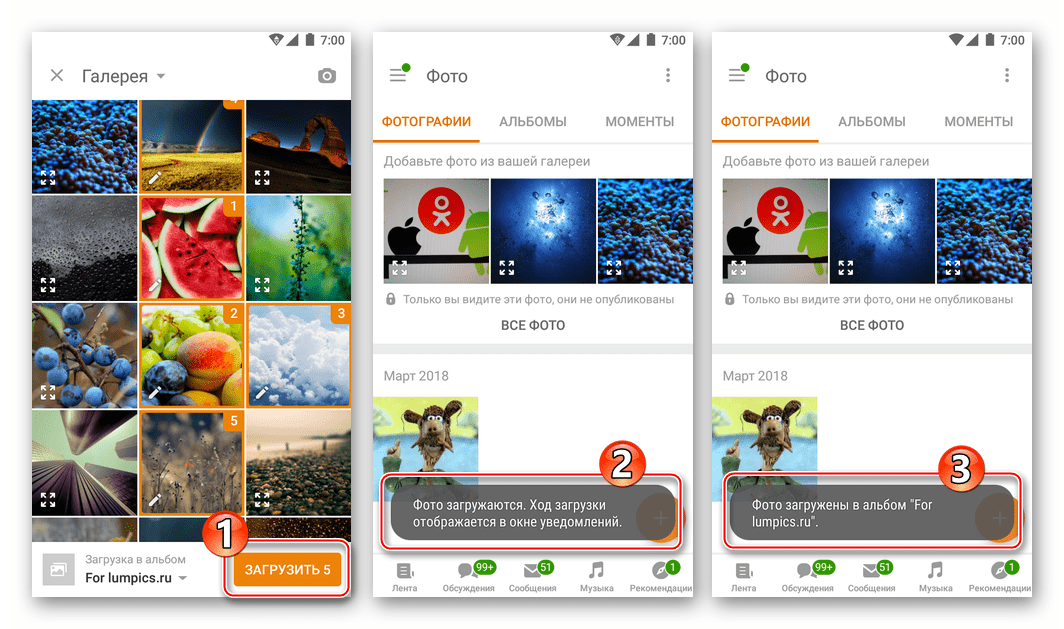
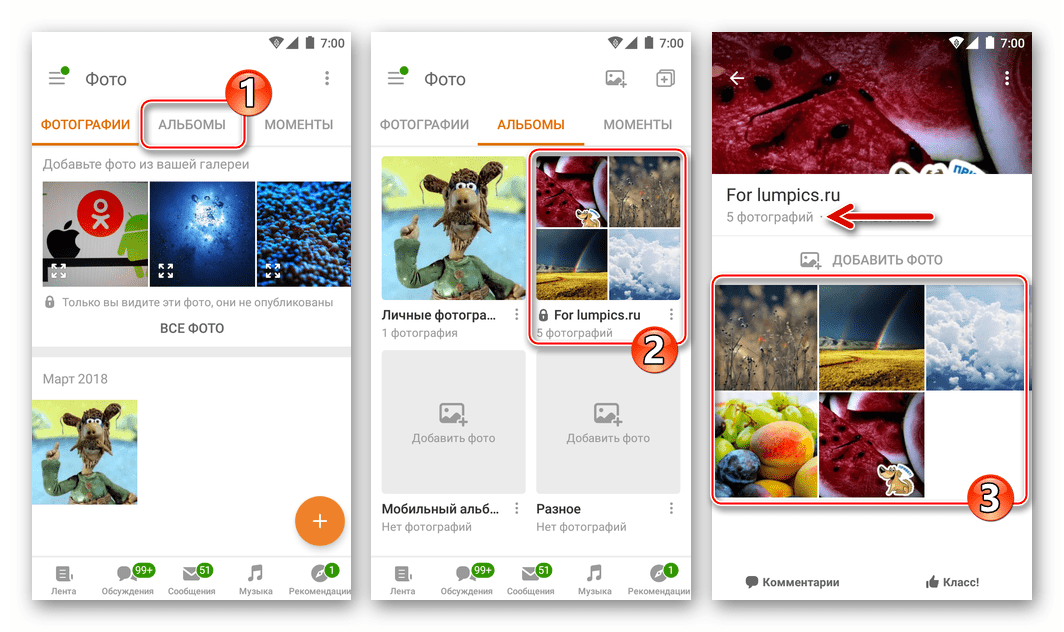
Drugi način: Aplikacije za slike
Kao što znate, mnoge aplikacije razvijene su za pregledavanje, uređivanje i dijeljenje fotografija u okruženju Androida. I u standardnoj galeriji s kojom su mnogi pametni telefoni opremljeni, iu multifunkcionalnim urednicima fotografija - gotovo svaki alat ima funkciju "Share" , koja vam omogućuje slanje slika, uključujući i Odnoklassnike. Primjerice, razmotrimo prijenos datoteka na društvenu mrežu pomoću najčešćih sredstava gore opisanog fokusa - Google fotografije .
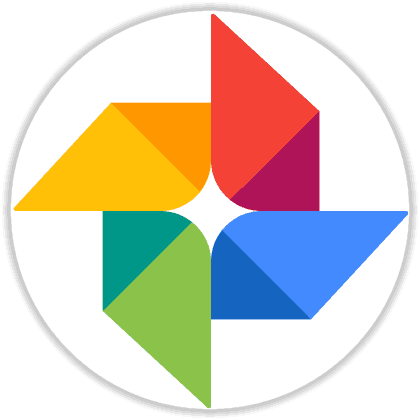
Preuzmite Google fotografije s usluge Play Market
- Pokrenuli smo aplikaciju Fotografije od Googlea i pronašli sliku (možda nekoliko) koju ćemo podijeliti s publikom Odnoklassniki. Prebacivanje na karticu Albumi iz izbornika na dnu zaslona olakšava pretraživanje ako postoji mnogo datoteka željenog tipa u memoriji uređaja - ovdje je sve sistematizirano.
- Dugim pritiskom na sličicu odaberite je. Ako namjeravate uploadati nekoliko datoteka u društvenu mrežu odjednom, postavite oznake u području pregleda svakog željenog. Čim se označi planirano iskrcavanje, na vrhu zaslona aplikacije pojavit će se izbornik mogućih radnji. Kliknite ikonu "Dijeli" .
- U pop-up području nalazimo ikonu "OK" i dodirujemo je. Sada trebate odgovoriti na zahtjev sustava za specifičnu svrhu datoteka poslanih u Odnoklassniki dodirom željene stavke na sljedećem prikazanom popisu mogućih radnji.
![Odnoklassniki na Android - postavljanje slika u društvenoj mreži kroz Google Photo, izbor smjera za slanje slika]()
- Daljnje radnje su određene odabranim smjerom otpreme:
- “Upload to album” - otvara prikaz slike preko cijelog zaslona, gdje trebate odabrati direktorij na društvenoj mreži iz izbornika ispod, a zatim kliknite “DOWNLOAD” .
- “Dodaj u bilješke” - stvara unos na zidu računa “OK” koji sadrži učitane slike. Nakon pregleda poslanog, kliknite "ADD" , napišemo tekst napomene i dodirnemo " PUBLISH " .
- “Objavi u grupi” - otvara popis zajednica u Odnoklassnicima, dopuštajući članovima da šalju slike. Dodirnite naziv ciljne skupine, pregledajte poslane fotografije. Zatim kliknite "Dodaj" , stvorite tekst novog zapisa, a zatim dodirnite " PUBLISH " .
- “Pošalji po poruci” - uzrokuje popis dijaloga koji se provode putem društvene mreže. Na dnu zaslona možete dodati potpis poruci, a zatim kliknite "Pošalji" blizu imena primatelja - slika će biti priložena poruci.
![Odnoklassniki na Androidu - Učitajte fotografije u album društvene mreže iz aplikacije Google fotografije]()
![Prijatelji razreda na Androidu - stvaraju bilješku s fotografijom odabranom u Google fotografijama]()
![Prijatelji razreda na Androidu - objavljivanje fotografija u grupi putem Google fotografija]()
![Odnoklassniki na Android - slanje slika prijatelju na društvenoj mreži iz Google fotografija]()
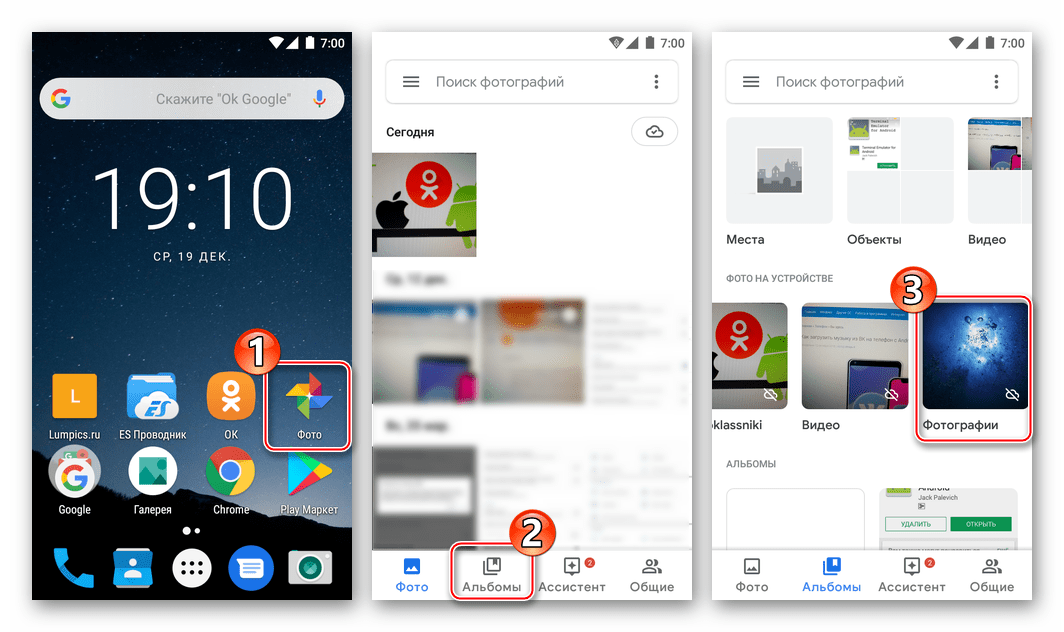
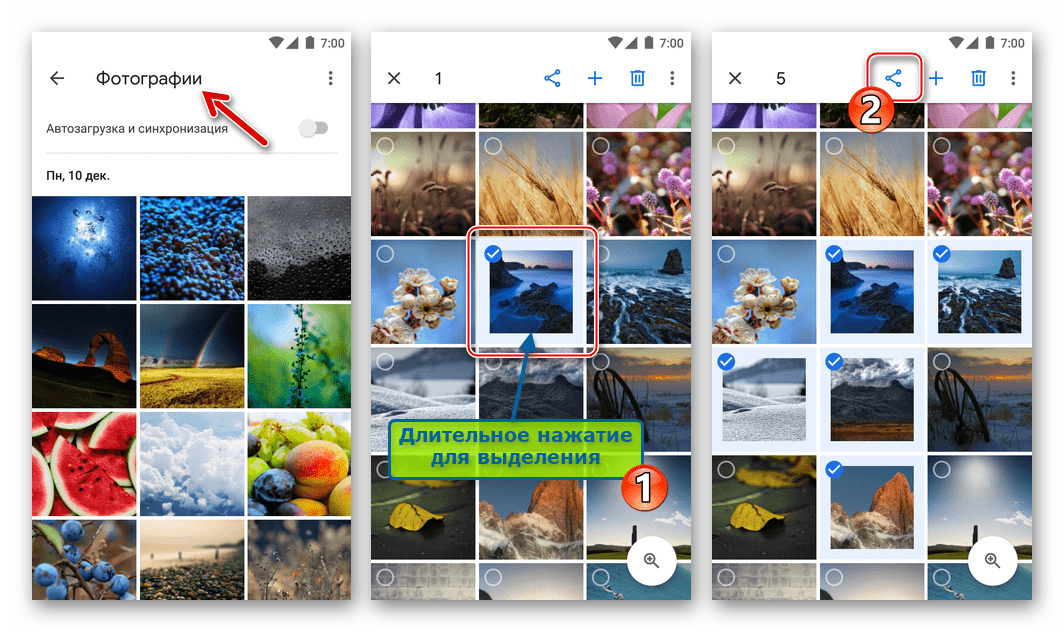
Sažmite gore navedene upute i još jednom ćemo uočiti njegovu svestranost. Za učitavanje fotografija s uređaja Android u Odnoklassniki putem bilo koje aplikacije koja može raditi s slikama (na slici ispod, standardnoj galeriji ), samo pronađite i odaberite sliku pomoću alata, kliknite Dijeli u izborniku akcija, a zatim odaberite U redu " Na popisu usluga primatelja. Te se radnje mogu provesti samo ako u sustavu postoji službeni klijent društvene mreže.
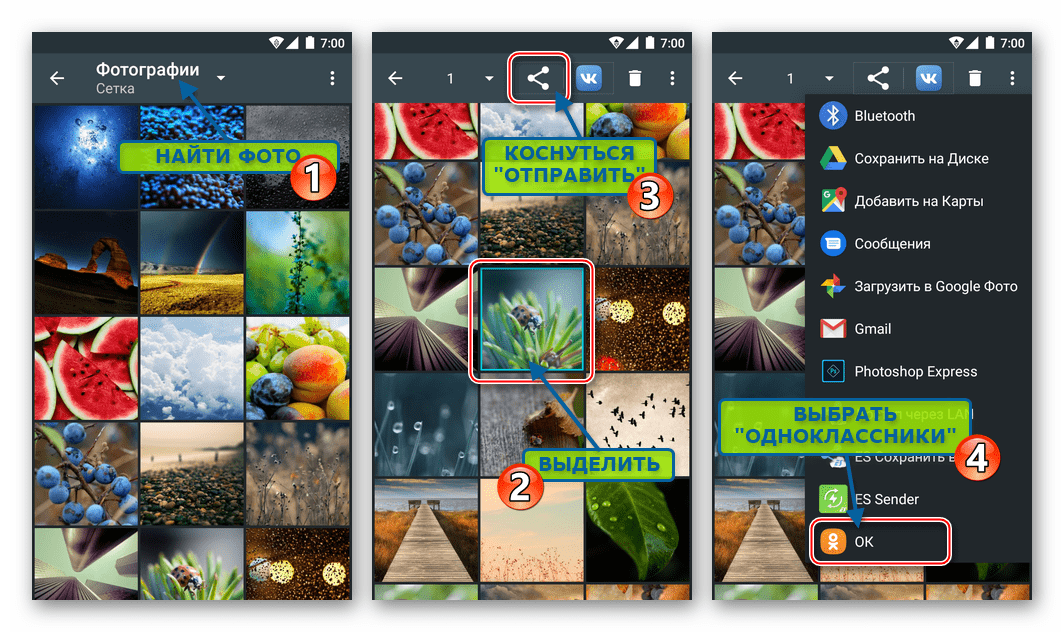
Metoda 3: Upravitelji datoteka
Korisnici koriste za kontrolu sadržaja memorije Android uređaja upravitelji datoteka Može biti prikladno koristiti jedan od njih za objavljivanje fotografija na Odnoklassniki. Nije bitno koja je aplikacija “Explorer” instalirana na pametnom telefonu - algoritam akcija za postizanje cilja iz naslova članka je približno jednak u bilo kojem od njih. Pokažimo kao primjer dodavanje datoteka u “OK” kroz popularni ES Explorer .
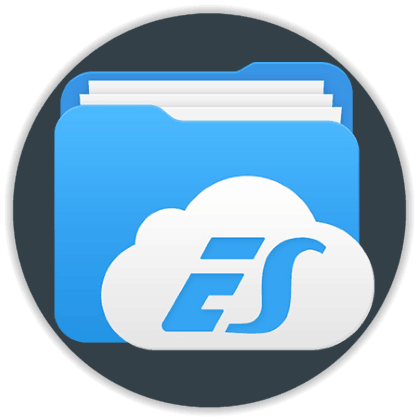
- Otvorite ES Explorer. Omogućujemo filtru da prikaže sadržaj pohrane telefona, što omogućuje prikazivanje samo slika na zaslonu - taknite u području "Slike" na glavnom zaslonu upravitelja datoteka.
- Pronašli smo fotografiju iz Odnoklassnika i odabrali je dugim pritiskom na sličicu. Osim toga, nakon što je prva slika označena, možete odabrati još nekoliko datoteka koje želite poslati usluzi, te snimiti njihov pregled.
- U izborniku koji se pojavljuje na dnu zaslona, odaberite stavku "Više" . Zatim trebate dodirnuti stavku "Pošalji" na prikazanom popisu mogućih radnji. Treba napomenuti da na popisu postoje dvije stavke s navedenim nazivom, a ono što nam je potrebno označeno je na slici ispod. U izborniku "Pošalji putem" pronađite ikonu Odnoklassniki društvene mreže i kliknite na nju.
- Zatim odaberite stavku izbornika ovisno o konačnom cilju i postupite na isti način kao i kada radite s gore opisanim "gledateljskim" fotografijama za Android, to jest, izvodimo stavku br.
- Nakon prethodnog koraka, slika se pojavljuje gotovo odmah u odabranom dijelu društvene mreže. Možda ćete morati pričekati samo ako je sadržaj smješten u paket koji sadrži mnogo datoteka.
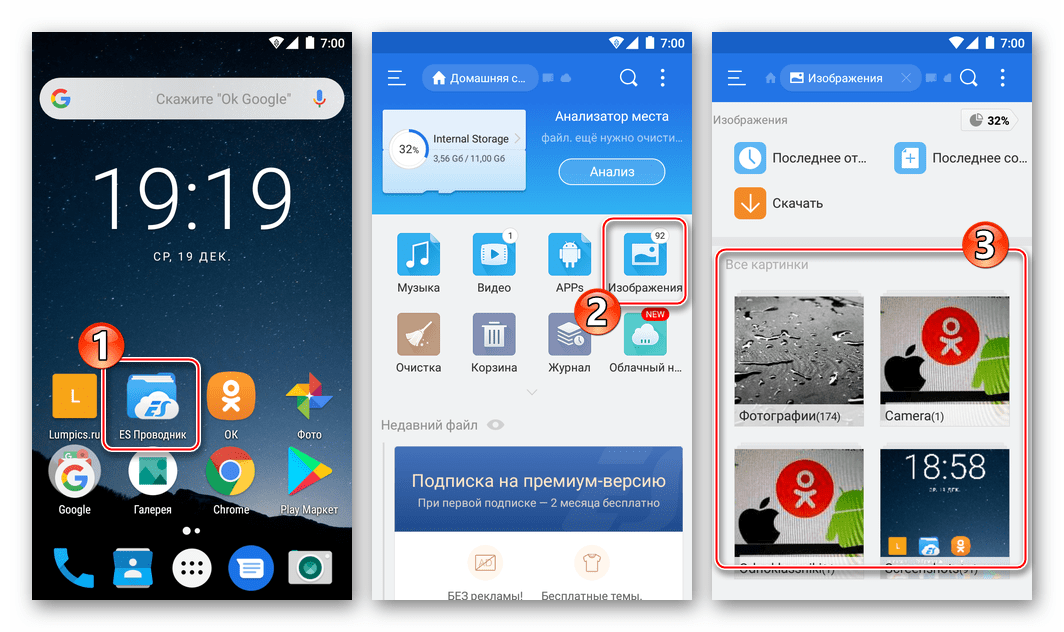
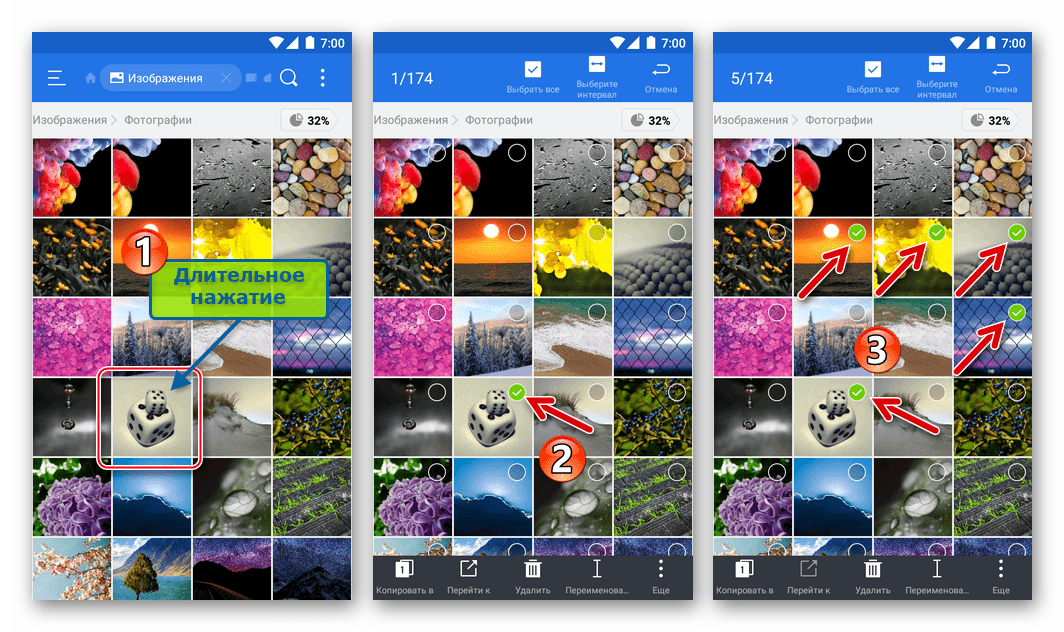
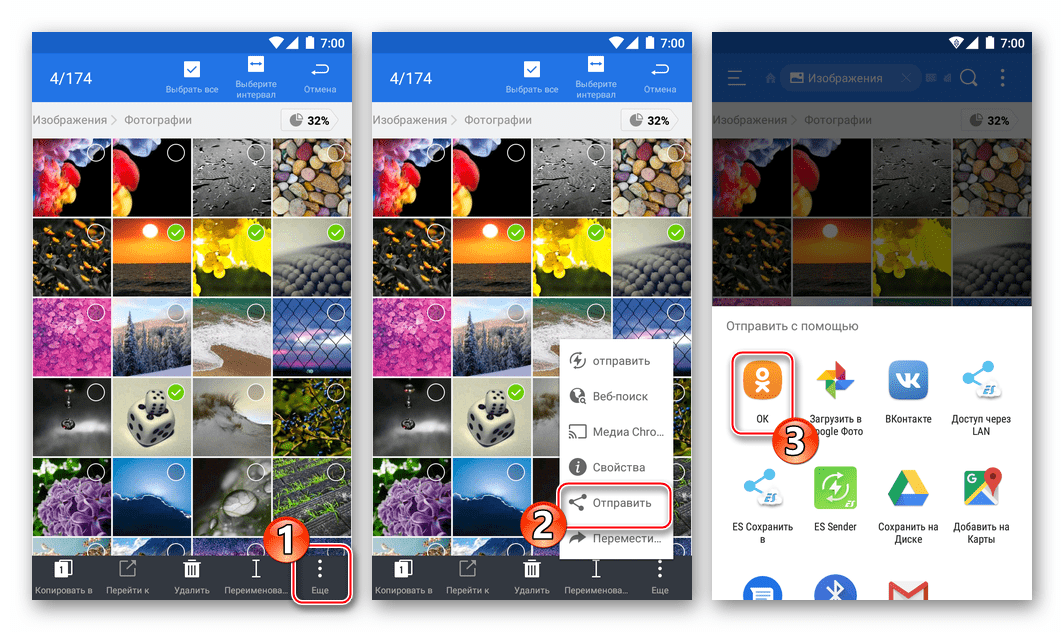
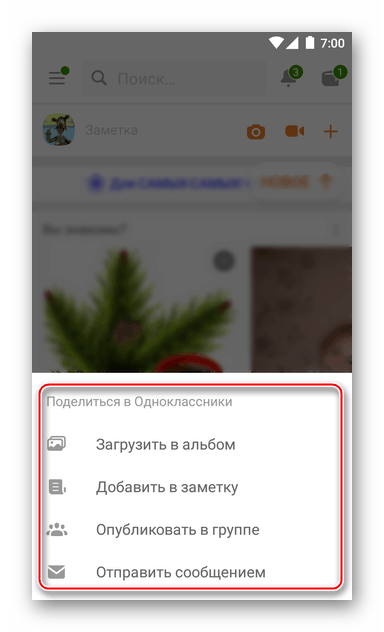
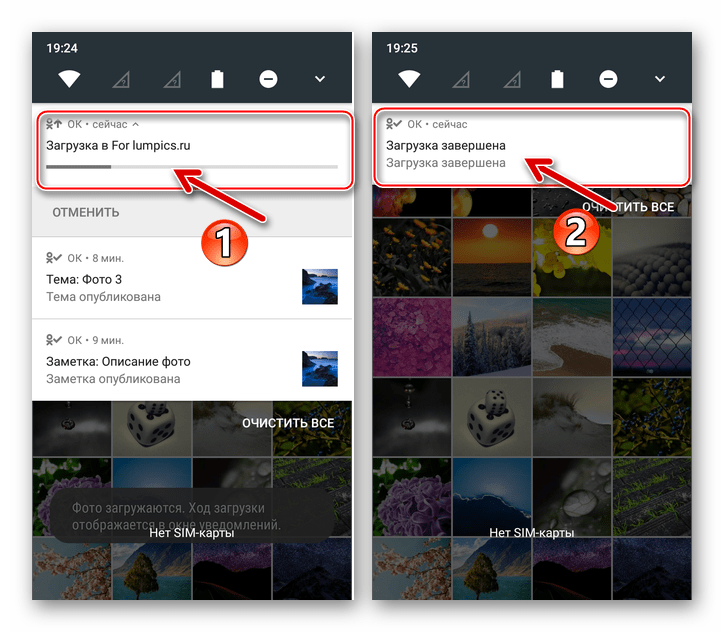
Četvrta metoda: Preglednik
Kao što je već spomenuto, u gotovo svim slučajevima, aplikacija “OK” za razmatrani mobilni OS koristit će se za postavljanje fotografije na Odnoklassniki pomoću Android pametnog telefona. Međutim, ako klijent nije instaliran i iz nekog razloga njegovo korištenje nije planirano, možete koristiti gotovo svaki web preglednik za Android kako biste riješili problem slanja datoteka na društvenu mrežu. U našem primjeru, ovo je "smartphone" verzija Google Chromea .
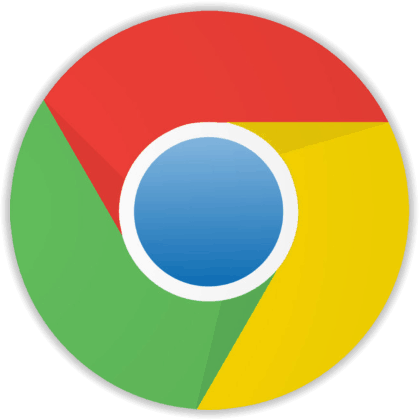
- Pokrećemo preglednik i idemo na adresu stranice društvenog umrežavanja -
ok.ruPrijavite se na uslugu ako niste prijavljeni s web-preglednika prije. - Otvorite glavni izbornik mobilne verzije web-mjesta Odnoklassniki - da biste to učinili, kliknite na tri crtice na vrhu stranice lijevo. Zatim otvorite odjeljak "Fotografije" tako da dodirnete istu stavku na popisu koji se otvori. Zatim idite na album, gdje ćemo dodati slike iz memorije pametnog telefona.
- Kliknite "Dodaj fotografiju" , što će dovesti do otvaranja upravitelja datoteka. Ovdje trebate pronaći sličicu slike prenesene na resurs i dodirnuti je. Nakon tapa, fotografija će se kopirati u trgovinu Odnoklassniki. Zatim možete nastaviti dodavati druge slike u društvenu mrežu dodirom stavke "Učitaj još" ili dovršiti slanje - gumb "Završi" .
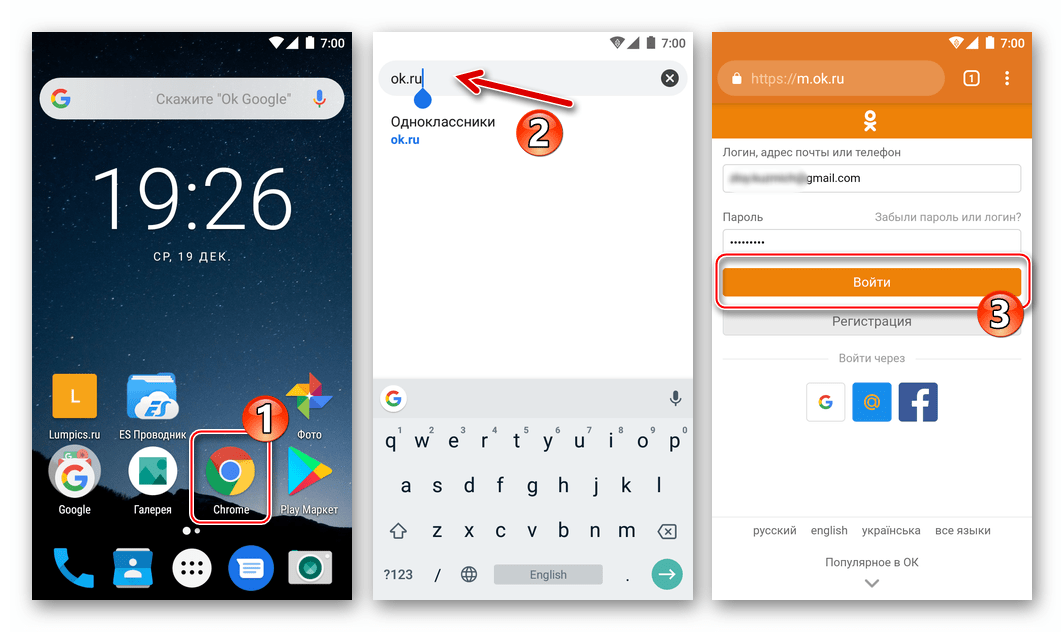
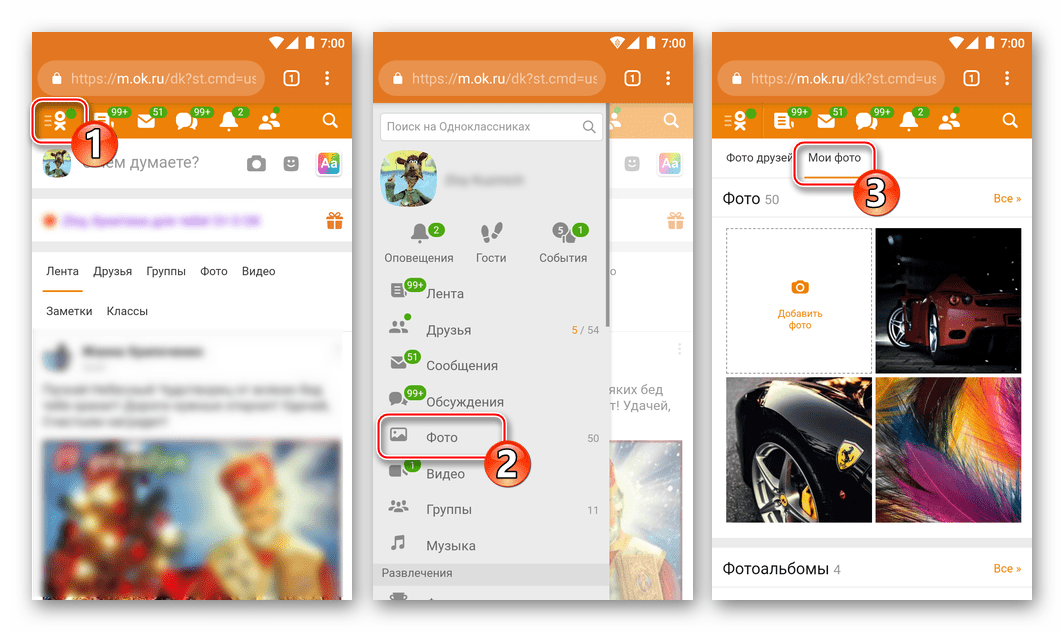
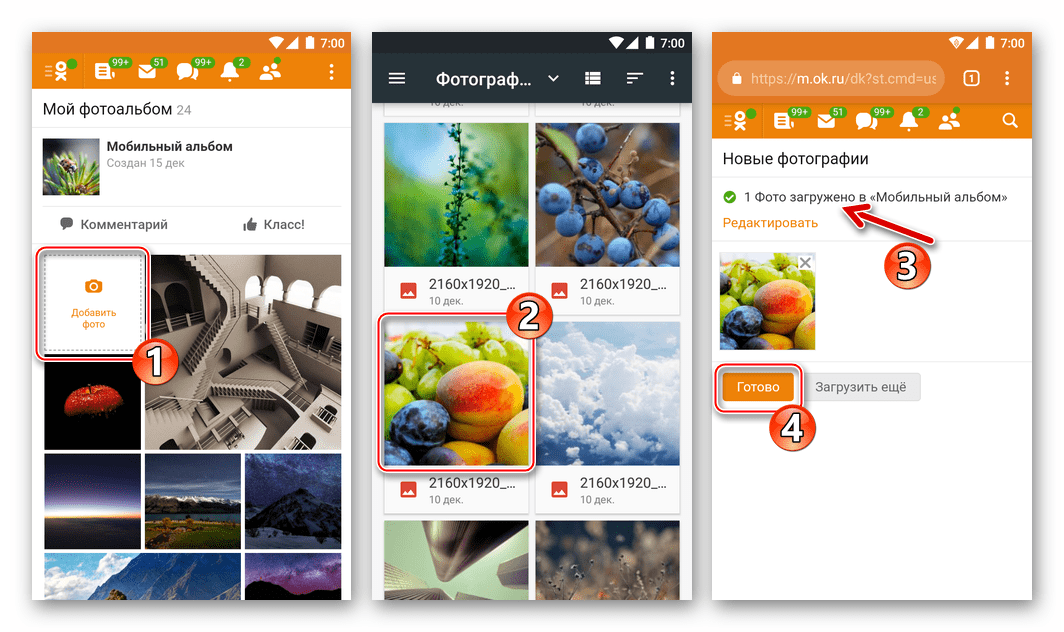
Kako staviti fotografiju u Odnoklassniki s iPhone
Appleovi pametni telefoni, odnosno njihov operativni sustav iOS i aplikacije koje je korisnik instalirao u početku ili od strane korisnika, olakšavaju i brzo objavljuju fotografije na društvenim mrežama, uključujući Odnoklassnike. To je daleko od jedinog načina provedbe operacije, ali gotovo sve upute (s iznimkom metode 4), predložene u nastavku, pretpostavljaju da uređaj ima službenu OK aplikaciju za iPhone.
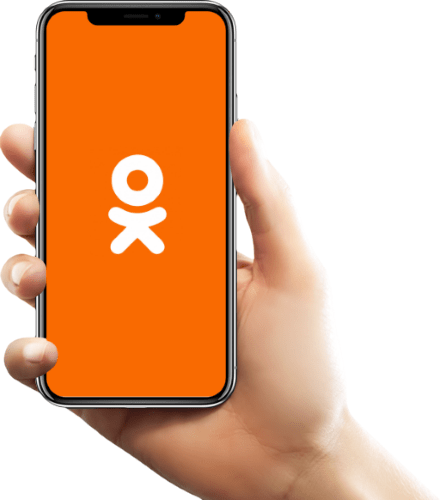
Prva metoda: Službeni klijent OK za iOS
Prvi alat koji se preporučuje za korištenje za učitavanje fotografija u Odnoklassnike s iPhoneom je službeni klijent društvene mreže. Ovaj pristup se može nazvati najtočnijim, jer je aplikacija stvorena kako bi korisnicima omogućila ugodan rad s resursom, uključujući i dodavanje vlastitog sadržaja u njega.
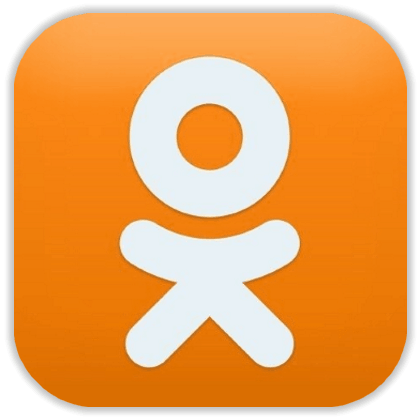
- Pokrenite aplikaciju "U redu" i prijavite se na svoj račun.
- Kliknite "Izbornik" na dnu zaslona s desne strane, a zatim idite na odjeljak "Fotografije" .
- Prijeđite na "Albumi" i otvorite direktorij u koji ćemo postavljati slike. Dodirnite "Dodaj fotografiju".
- Zatim, aplikacija nas vodi do zaslona s prikazom minijatura slika sadržanih u memoriji uređaja. Nalazimo fotografije položene na otvorenim prostorima "OK" i odabiremo ih, dodirujući svaku potrebnu minijaturu. Nakon što ste dovršili oznake poravnanja, kliknite "Završi" . Ostaje čekati dovršetak učitavanja datoteke, što je popraćeno popunjavanjem jedva primjetne trake napretka na vrhu zaslona.
- Zbog toga se nove slike pojavljuju u odabranom albumu na stranici korisničke socijalne mreže.
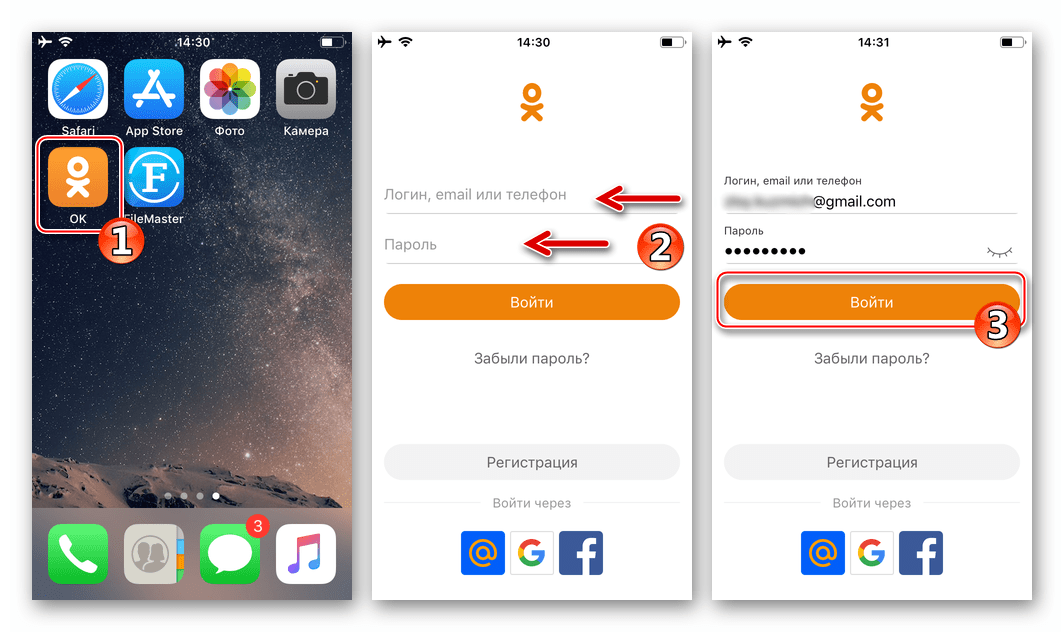
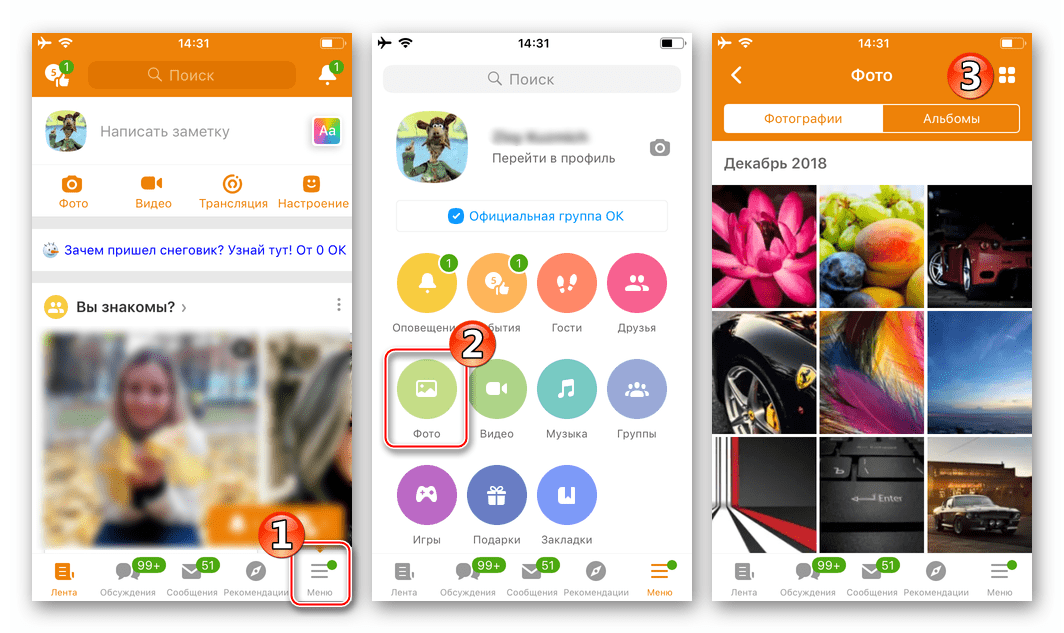
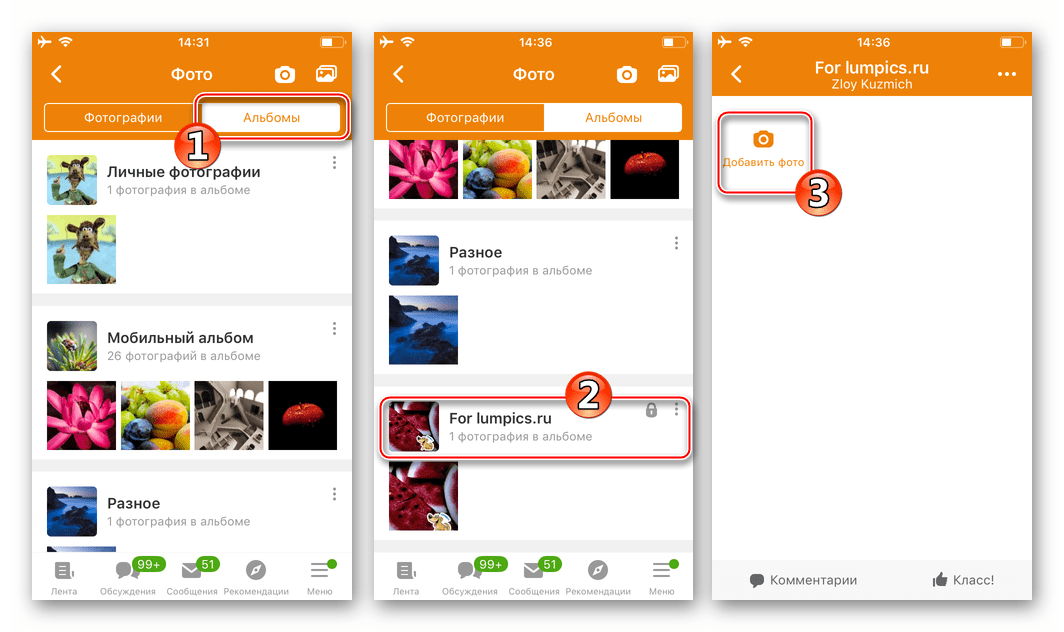
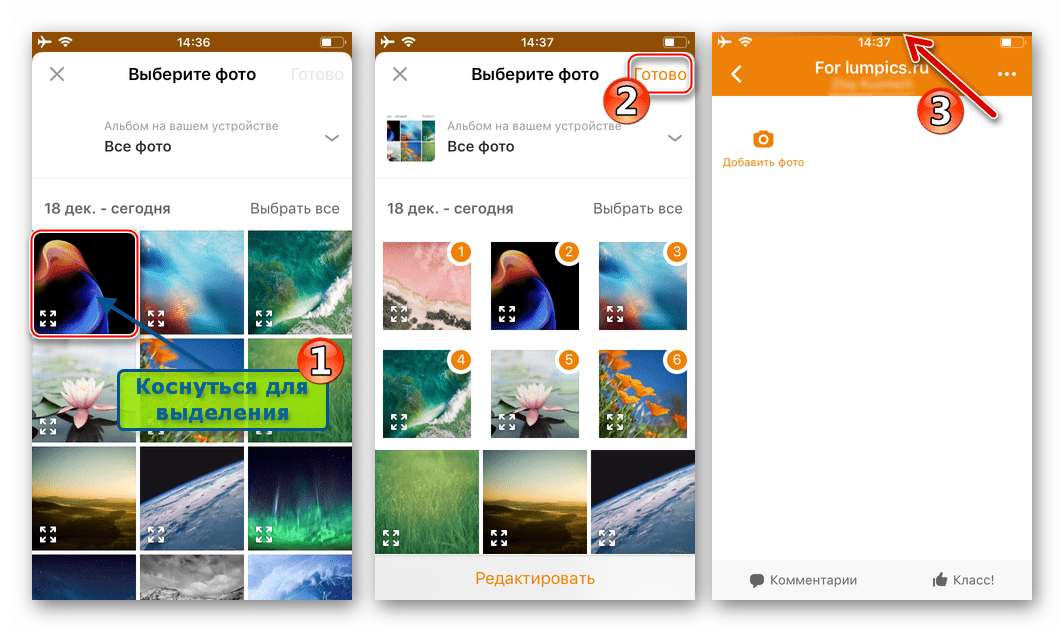
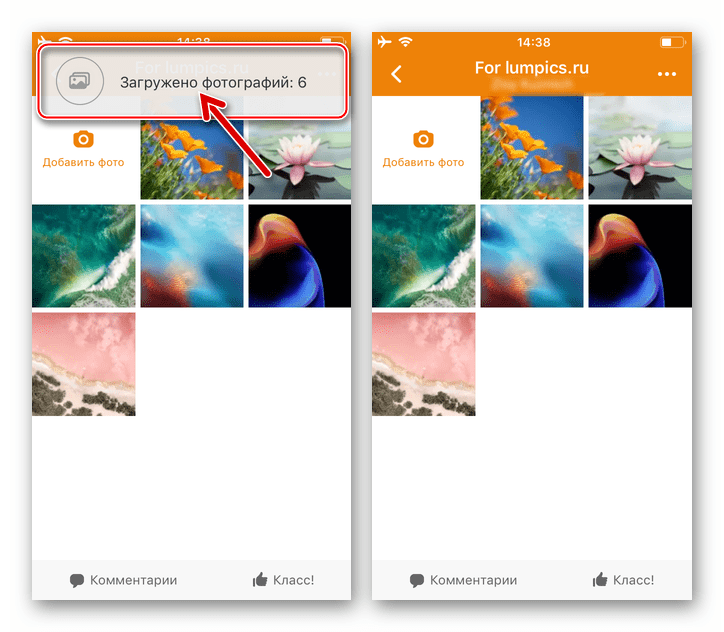
Metoda 2: Prilog fotografije
Glavni alat za rad sa slikama i videozapisima u iOS okruženju je aplikacija "Photo" , unaprijed instalirana na svim iPhone uređajima. Među ostalim funkcijama ovog alata je mogućnost prijenosa datoteka na različite usluge - može se koristiti za postavljanje slika u Odnoklassniki.
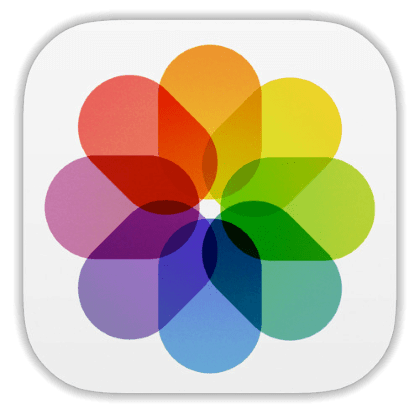
- Otvorite "Foto" , idite na "Albumi" kako biste ubrzali pretraživanje slika koje želimo dijeliti u društvenoj mreži. Otvorite mapu s ciljnim slikama.
- Kliknite "Odaberi" na vrhu zaslona i postavite oznake na jednu ili više minijatura. Odabirom svega što vam je potrebno dodirnite ikonu "Pošalji" na dnu zaslona s lijeve strane.
- Pomičite se po popisu mogućih primatelja datoteka s lijeve strane i dodirnite "Više". Aktivirajte prekidač pored ikone “OK” u izborniku koji se pojavi, a zatim kliknite “Finish” . Kao rezultat toga, ikona društvene mreže pojavit će se u "vrpci" usluga.
![Odnoklassniki na iPhone dodavanje OK stavku u izborniku usluga-primatelja aplikacija slike Fotografije]()
Ovaj se korak izvodi samo jednom, tj. U budućnosti, prilikom slanja datoteka u Odnoklassniki, nije potrebno aktivirati prikaz ikone društvene mreže.
- Dodirnite ikonu "OK" na popisu primatelja, što nam otvara tri opcije za prijenos fotografija na društvenu mrežu.
![Prijatelji razreda na iPhone uređaju biraju smjer prilikom slanja slika na društvenu mrežu iz aplikacije Photo]()
Odaberite željeni smjer i pričekajte dovršetak prijenosa datoteka:- “Na traku” - stvara napomenu na zidu “OK” profila, koja sadrži sliku (e).
- "Za razgovore" - otvara se popis razgovora s drugim članovima društvene mreže koji su ikada pokrenuti. Ovdje morate označiti okvir pokraj naziva jednog ili više primatelja slika, a zatim kliknite "Pošalji" .
- “Za grupu” - omogućuje vam dodavanje slika bilješci koja se nalazi u jednoj ili više skupina. Stavimo oznaku (e) u blizini imena (ciljnih) ciljne javnosti, a zatim dodirnemo "Otrov" .
![Prijatelji razreda na aplikaciji iPhone Foto - postavljanje slike u bilješku]()
![Prijatelji razreda na iPhoneu - prenose slike iz aplikacije Photo u poruku putem društvene mreže]()
![Prijatelji razreda na iPhoneu šalju slike iz aplikacije Photo u grupu društvene mreže]()
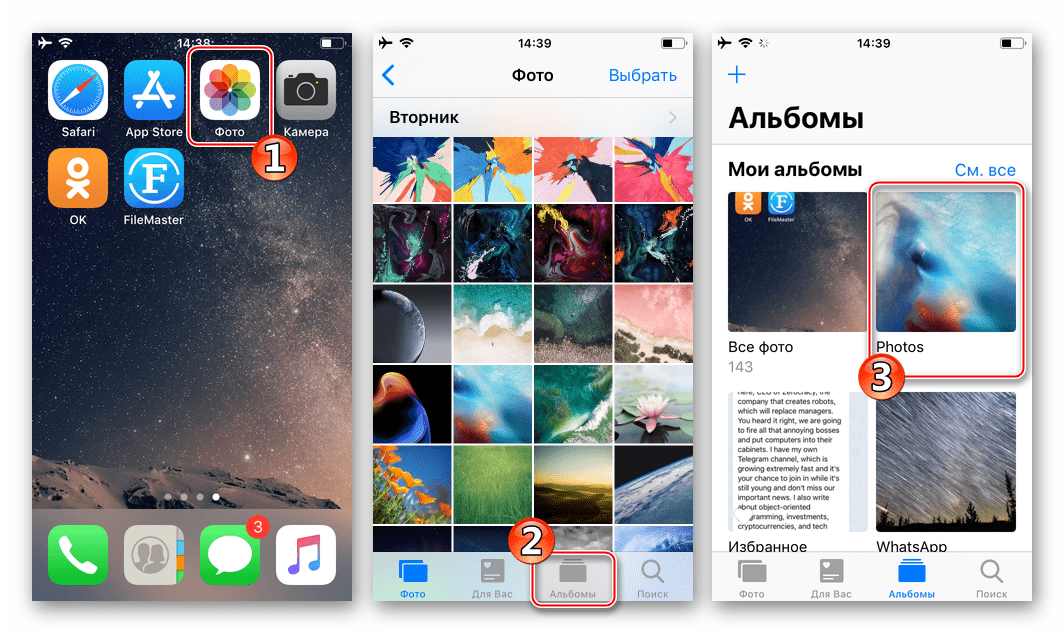
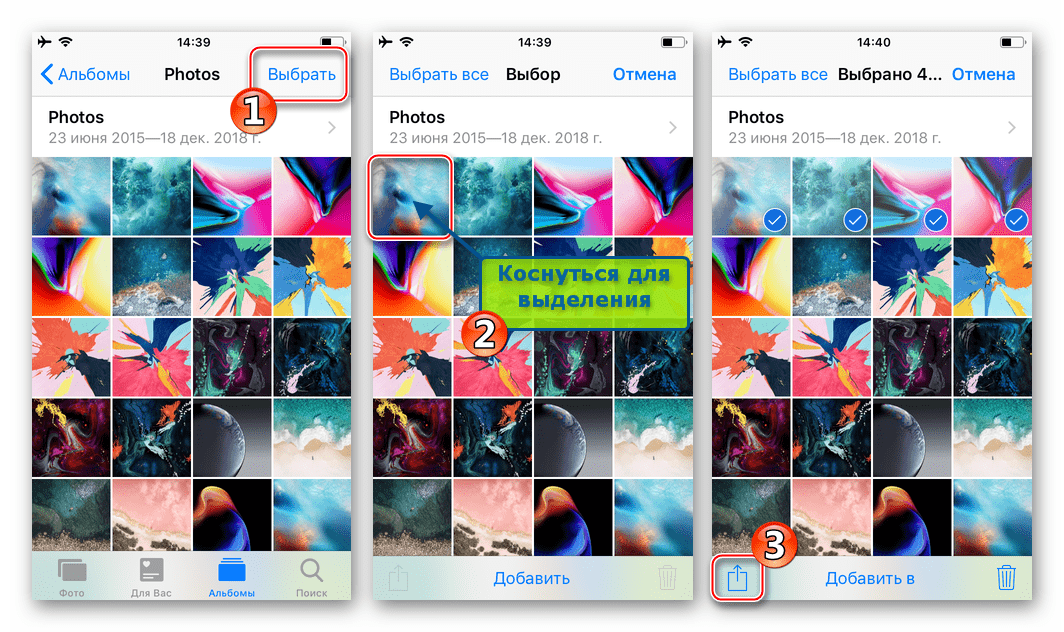
Metoda 3: Upravitelji datoteka
Unatoč nekim ograničenjima Apple-smartphone OS-a u smislu manipuliranja sadržajem memorije uređaja od strane korisnika, postoje rješenja koja dopuštaju širok raspon operacija s datotekama, uključujući njihov prijenos na društvene mreže. Radi se o tome upravitelja datoteka za iOS izrađene od drugih proizvođača. Za primjer, koristimo FileMaster iz Shenzhen Youmi Information Technology Co. za slanje fotografija na Odnoklassniki s iPhoneom. U drugim "Provodnicima" postupamo na isti način kako je opisano u nastavku.
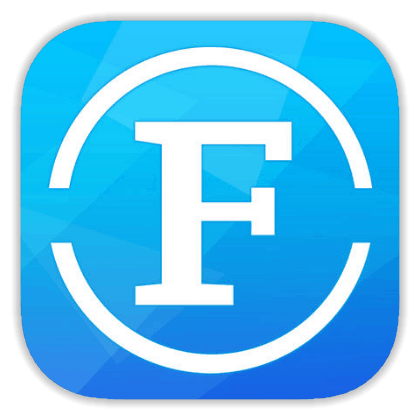
Preuzmite FileMaster za iPhone iz Apple App Store
- Otvaramo FileMaster i na kartici „Home“ na upravitelju idemo u mapu koja sadrži datoteke koje se učitavaju u „OK“ .
- Dugim pritiskom na sličicu slike poslanoj na društvenu mrežu otvaramo izbornik mogućih akcija s njom. Odaberite na popisu "Otvori pomoću" . Zatim se pomičemo lijevo do popisa aplikacija prikazanih na dnu zaslona i nađemo čak dvije ikone društvene mreže: “OK” i “Kopiraj u OK” .
- Daljnje akcije su dvije varijante:
- Ako dodirnete ikonu "OK" u gornjem izborniku, otvara se pregled slike, a ispod nje su tri gumba za usmjeravanje: "Na traku" , "Na razgovore" , "Na grupu" - ista situacija kao i kod korištenja aplikacije "Fotografije" za iOS (prethodni način provođenja operacije).
- Opcija "Kopiraj u OK" omogućuje vam da postavite sliku u jedan od albuma stvorenih unutar vašeg računa u društvenoj mreži Odnoklassniki. Definiramo “mapu” u kojoj će se fotografije postaviti pomoću popisa “Download to album” . Nadalje, po želji, dodajte opis postavljenoj slici i kliknite "Preuzmi" na vrhu zaslona.
![Odnoklassniki iPhone upravitelj datoteka - stavka izbornika Otvori s aplikacijom OK]()
![Prijatelji razreda na iPhone-u Kopiraj u OK u odnosu na fotografiju iz upravitelja datoteka - položaj u albumu na društvenoj mreži]()
- Nakon kratkog čekanja, možete provjeriti prisutnost fotografije učitane kao rezultat obavljanja gore navedenih koraka u odabranom dijelu resursa OK.RU.
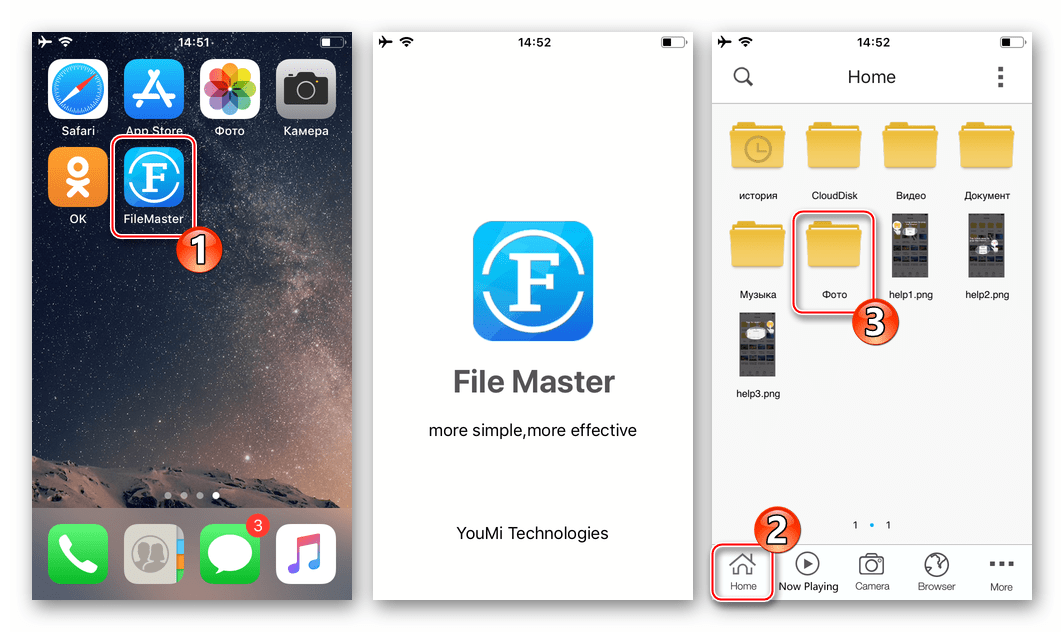
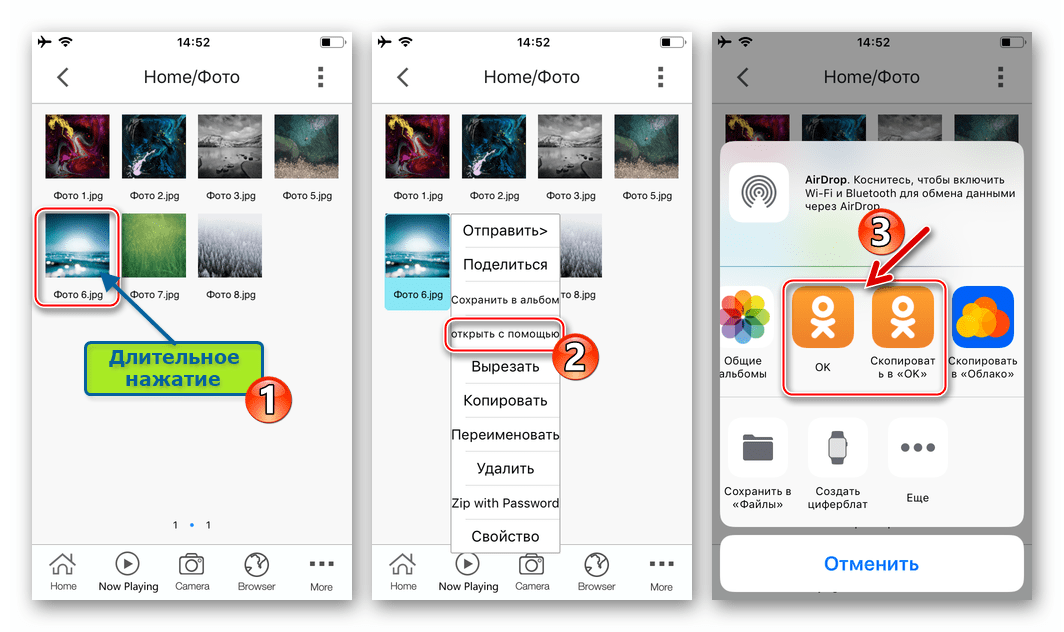
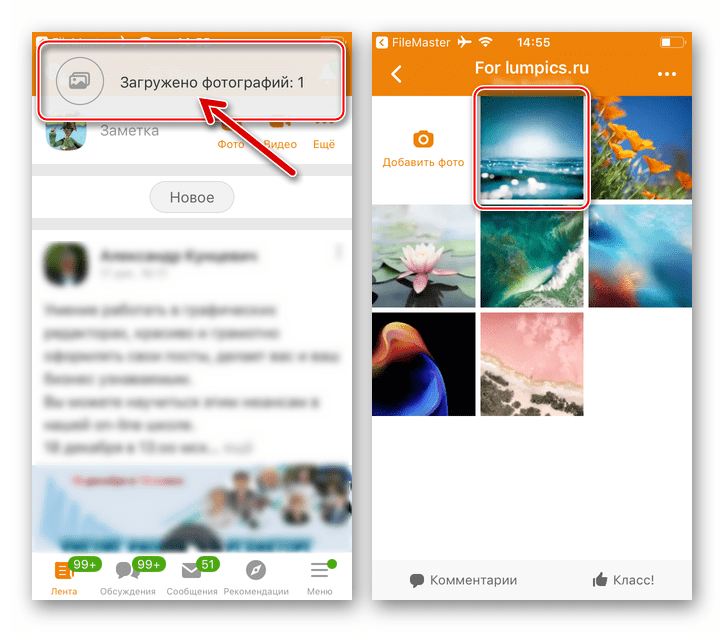
Četvrta metoda: Preglednik
Unatoč činjenici da se korištenje web preglednika za "šetnju" do Odnoklassnika ne može nazvati prikladnim kao korištenje službene aplikacije socijalne mreže za istu svrhu, mnogi korisnici iPhonea to rade na taj način. Nedostatak funkcionalnosti nije zabilježen, sve mogućnosti su dostupne kroz bilo koji preglednik za iOS, uključujući dodavanje fotografija u OK.RU pohranu. Da bismo demonstrirali taj proces, koristimo preglednik Safari koji je unaprijed instaliran na Appleovom sustavu.
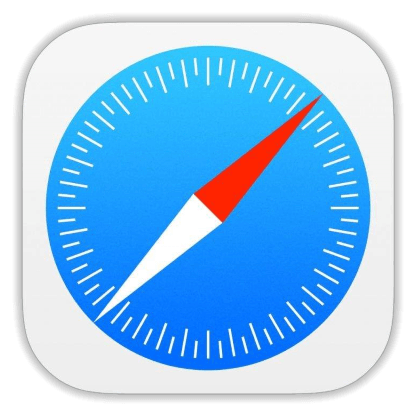
- Nakon što je pokrenula preglednik, idite na stranicu
ok.rui prijavite se na društvenu mrežu. - Pozovite glavni izbornik resursa dodirom na tri retka na vrhu stranice lijevo. Zatim idite na "Fotografije" , dodirnite karticu "Moje fotografije" .
- Otvorite ciljni album i kliknite "Dodaj fotografiju" . Zatim odaberite "Media Library" u izborniku koji se pojavljuje na dnu zaslona.
- Idite u mapu koja sadrži učitane slike i označite jednu ili više slika dodirom njihovih sličica. Nakon dovršetka označavanja, kliknite "Završi" - odmah će započeti proces kopiranja datoteka na prostor za društvenu mrežu.
- Ostaje čekati završetak postupka i prikaz slika u prethodno odabranom albumu. Kliknite "Završi" na kraju prijenosa datoteke ili nastavite s popunjavanjem profila u "U redu" sa slikama dodirom na "Preuzmi više".
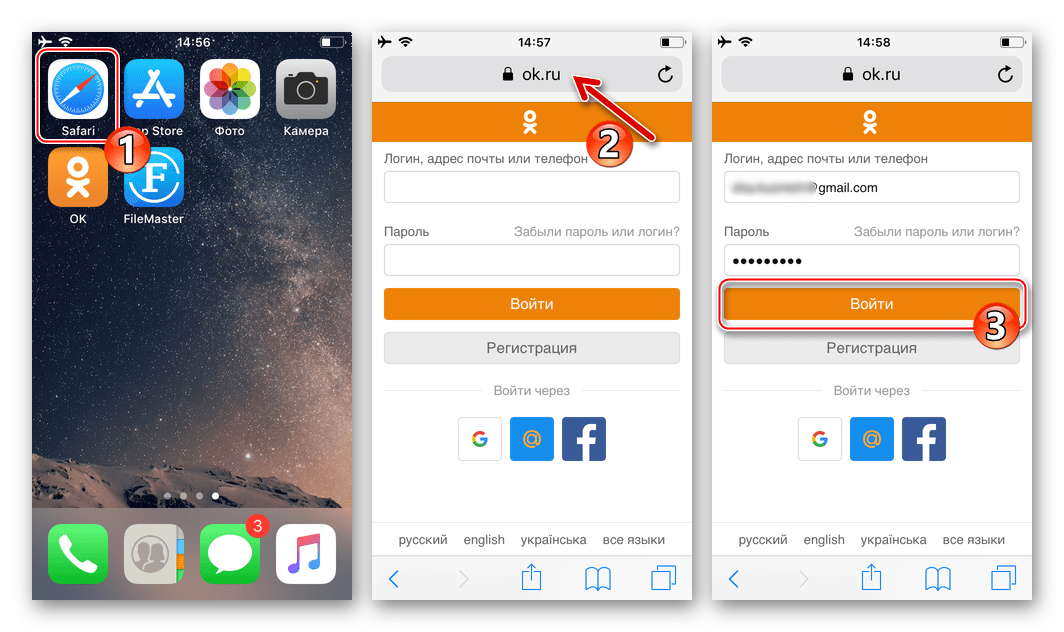
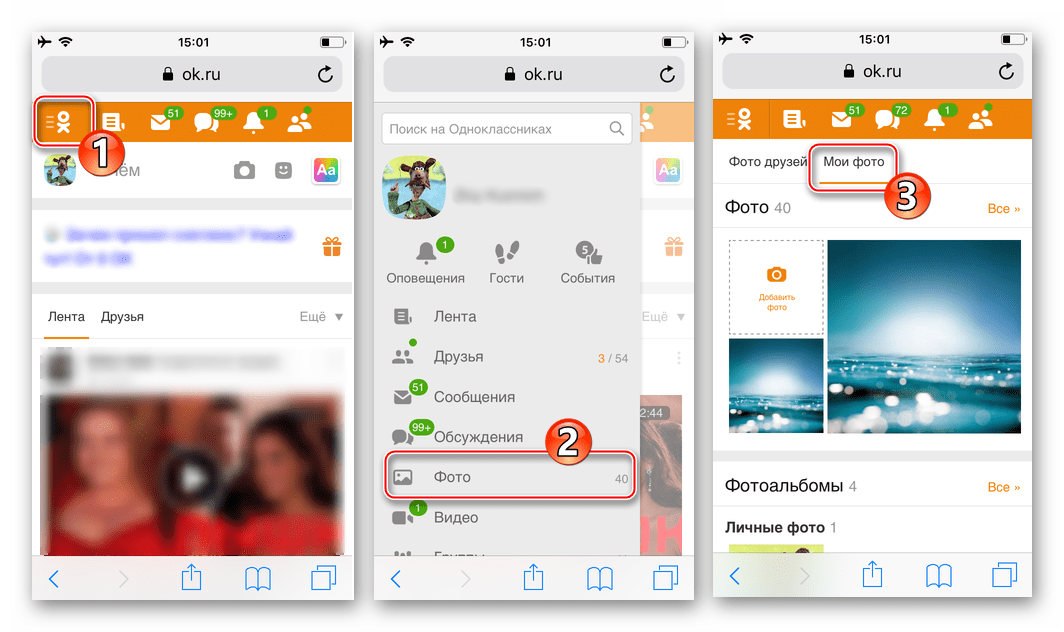
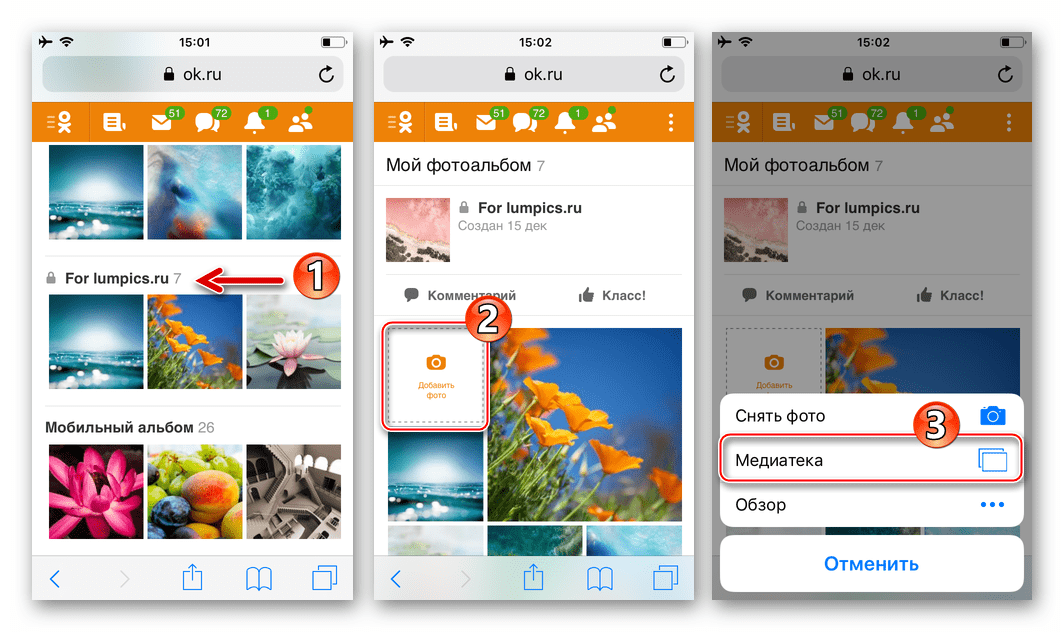
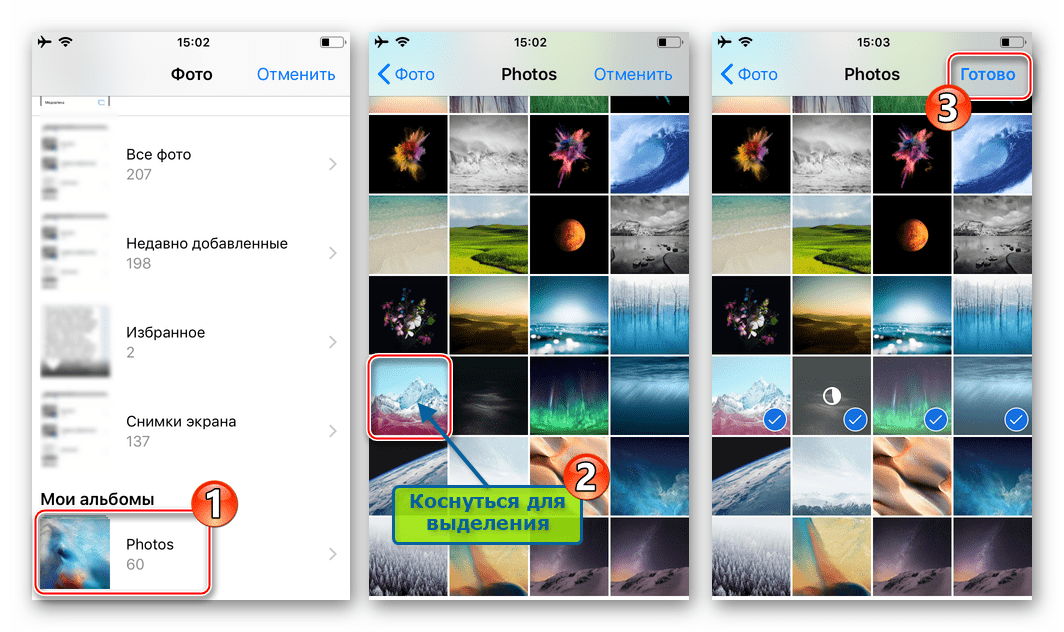
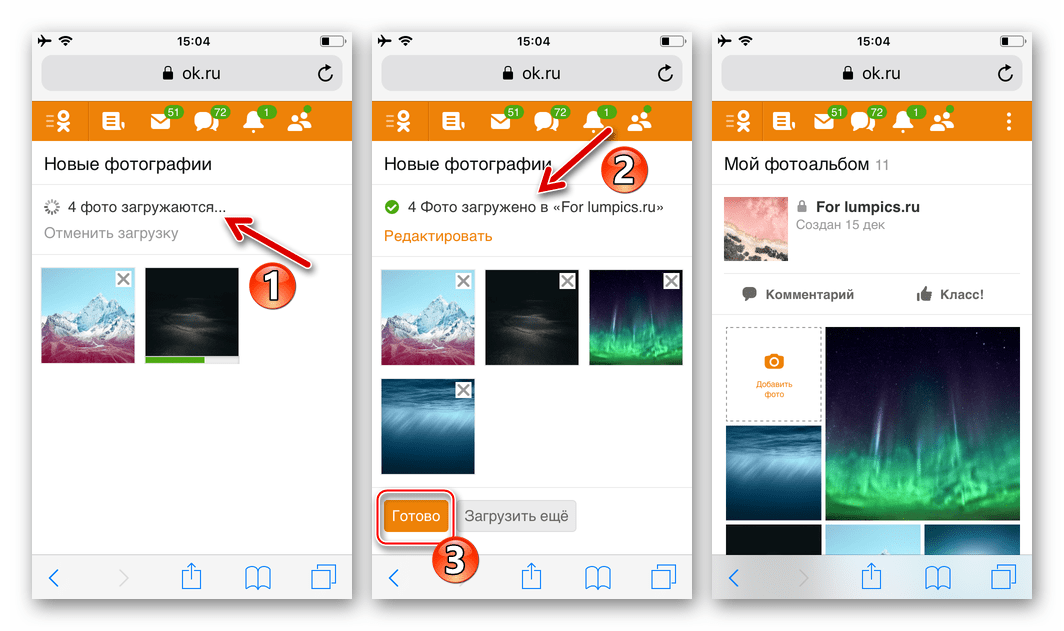
Kao što možete vidjeti, dodavanje fotografija na društvenu mrežu Odnoklassniki sa stajališta vlasnika modernih pametnih telefona koji rade pod kontrolom Androida ili iOS-a je potpuno jednostavan zadatak koji se ne može postići na jedini način.