Dodavanje programa u Auto Backup na sustavu Windows 10
Pokretni programi - to je proces kada OS pokreće, zahvaljujući kojem se neki softver pokreće u pozadini, bez izravnog pokretanja od strane korisnika. U pravilu, popis takvih stavki uključuje protuvirusni softver, razne uslužne programe za slanje poruka, usluge za pohranu podataka u oblake i slično. No, nema strogog popisa onoga što bi trebalo biti uključeno u pokretanje, a svaki ga korisnik može prilagoditi za vlastite potrebe. Ovo postavlja pitanje kako priložiti aplikaciju za pokretanje ili uključiti aplikaciju koja je prethodno bila onemogućena u automatskom pokretanju.
sadržaj
Omogućavanje onemogućenih aplikacija za automatsko pokretanje u sustavu Windows 10
Za početak, razmislite o opciji kada samo trebate omogućiti prethodno poništeni program s automatskog pokretanja.
Prva metoda: CCleaner
Možda je to jedna od najjednostavnijih i najčešće korištenih metoda jer gotovo svaki korisnik koristi CCleaner aplikaciju. To ćemo detaljnije razumjeti. Dakle, trebate učiniti samo nekoliko jednostavnih koraka.
- Pokreni ga. CCleaner
- U odjeljku "Alati" odaberite pododjeljak "Stavljanje u pogon" .
- Kliknite program koji želite dodati autoru i kliknite gumb "Omogući" .
- Ponovno pokrenite uređaj i aplikacija koju trebate već će biti na početnom popisu.
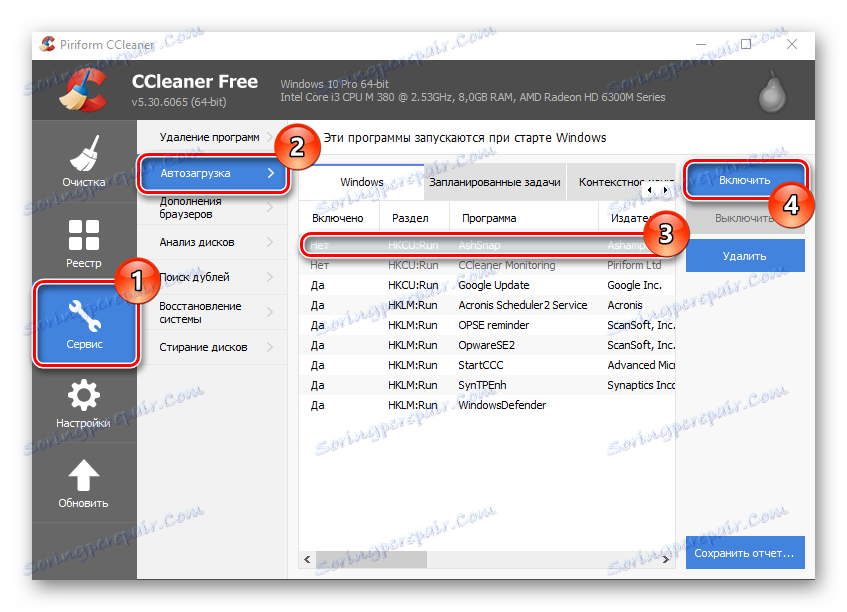
Druga metoda: Upravitelj pokretanja kameleona
Drugi način omogućavanja prethodno onemogućene aplikacije je korištenje poslužitelja za plaćanje (uz mogućnost isprobavanja probne verzije proizvoda) Chameleon Startup Manager. Pomoću njega možete detaljno pregledati unose za registar i usluge koje su povezane s pokretanjem te promijeniti stanje svake stavke.
Preuzmite Chameleon Startup Manager
- Otvorite uslužni program i u glavnom prozoru odaberite program ili uslugu koju želite omogućiti.
- Pritisnite gumb "Start" i ponovno pokrenite računalo.
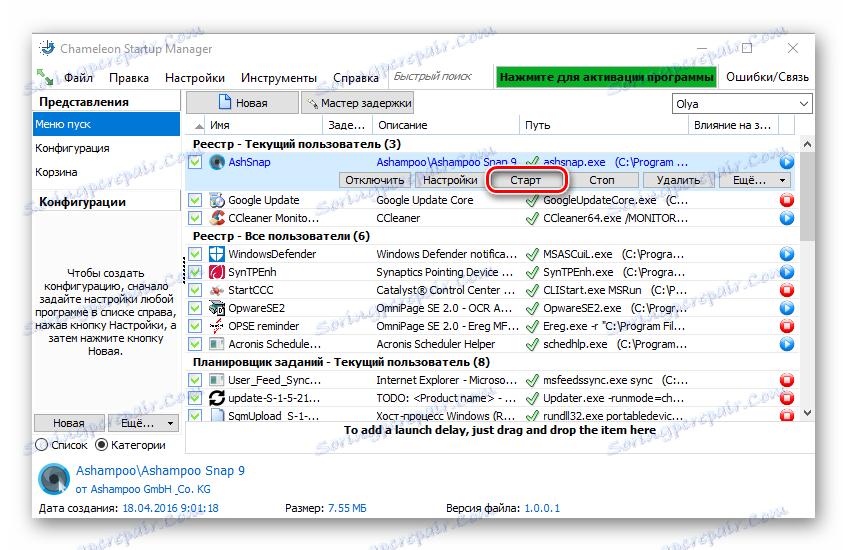
Nakon ponovnog pokretanja, uključeni program će se pojaviti u pokretanju.
Mogućnosti dodavanja programa u pokretanje 10
Postoji nekoliko načina za dodavanje aplikacija za pokretanje, koje se temelje na ugrađenim alatima sustava Windows OS 10. Razmotrimo svaku od njih detaljnije.
Način 1: Urednik registra
Dodavanje popisa programa u pokretanju uređivanjem registra jedan je od najjednostavnijih, ali ne i vrlo prikladnih metoda za rješavanje zadatka. Da biste to učinili, izvršite sljedeće korake.
- Idite na prozor "Registry Editor" . Najjednostavniji način za to je da unesete niz
regedit.exeu prozoru "Run" , koji se zatim otvara kroz kombinaciju na tipkovnici "Win + R" ili izborniku Start . - U registru idite na HKEY_CURRENT_USER direktorij (ako želite priložiti softver za pokretanje korisnika) ili HKEY_LOCAL_MACHINE ako to morate učiniti za sve korisnike uređaja na temelju sustava Windows 10, a zatim idite na sljedeći put redoslijedom:
Software->Microsoft->Windows->CurrentVersion->Run. - U slobodnom području registra kliknite desnom tipkom miša i odaberite New iz izbornika prečaca.
- Zatim kliknite "String parametar" .
- Navedite bilo koji naziv stvorenog parametra. Najbolje od svega, to odgovara nazivu aplikacije, koju morate priložiti za pokretanje.
- U polje "Vrijednost" unesite adresu na kojoj se nalazi izvršna datoteka aplikacije za autoload i ime datoteke. Na primjer, za arhivere 7-Poštanski izgleda ovako.
- Ponovno pokrenite uređaj pomoću sustava Windows 10 i provjerite rezultat.
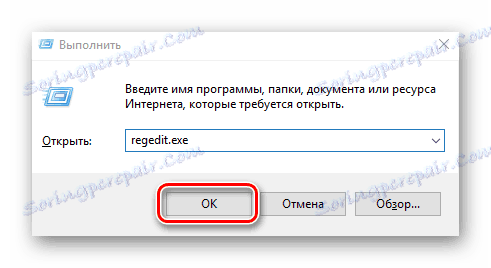

Način 2: Raspored zadataka
Druga metoda dodavanja pravih aplikacija za pokretanje upotrebljava Task Scheduler. Postupak koji koristi ovu metodu sadrži samo nekoliko jednostavnih koraka i može se izvršiti na sljedeći način.
- Pogledajte "Upravljačka ploča" . To se lako može učiniti pomoću desnog klika na element "Start" .
- U načinu "Kategorija" kliknite na "Sustav i sigurnost" .
- Idite na odjeljak "Administrator" .
- Iz svih objekata odaberite Task Scheduler .
- U desnom dijelu prozora kliknite na "Izradi zadatak ..." .
- Navedite proizvoljan naziv stvorenog zadatka na kartici "Općenito" . Također, navedite da će stavka biti konfigurirana za Windows 10. Ako je potrebno, u ovom prozoru možete odrediti da će se izvršenje izvršiti za sve korisnike sustava.
- Zatim morate ići na karticu Triggers .
- U ovom prozoru kliknite gumb "Novo" .
- Za polje "Pokreni zadatak" , navedite vrijednost "Pri prijavi" i kliknite "U redu" .
- Kliknite karticu "Akcije" i odaberite program koji morate pokrenuti pri pokretanju sustava i kliknite gumb "U redu" .
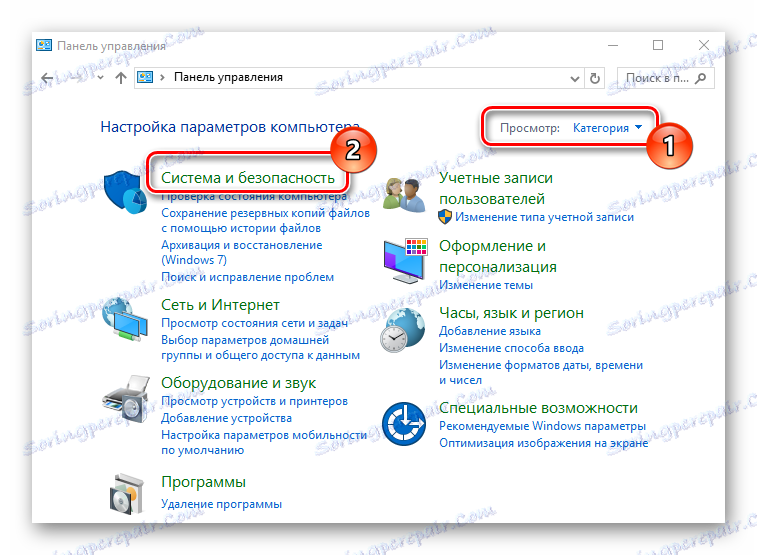
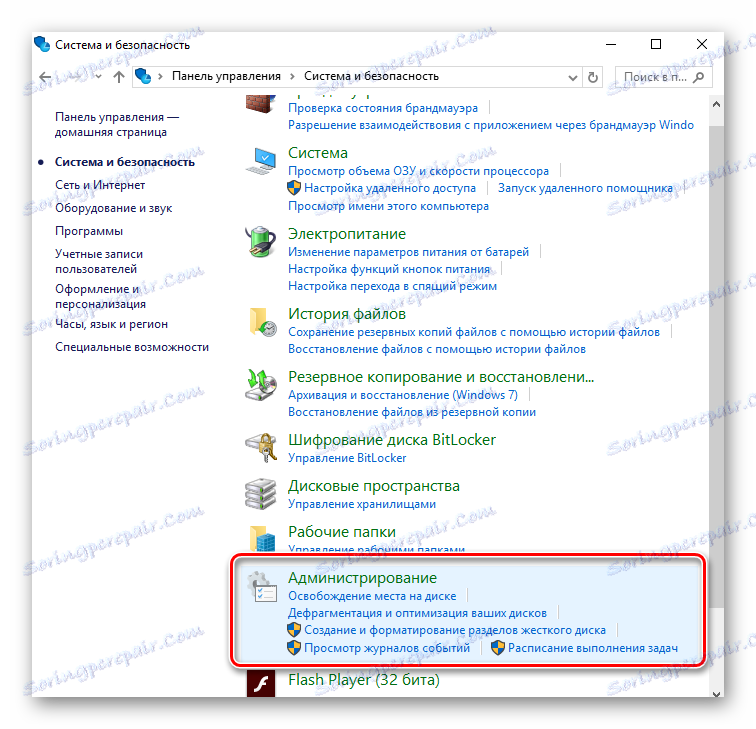
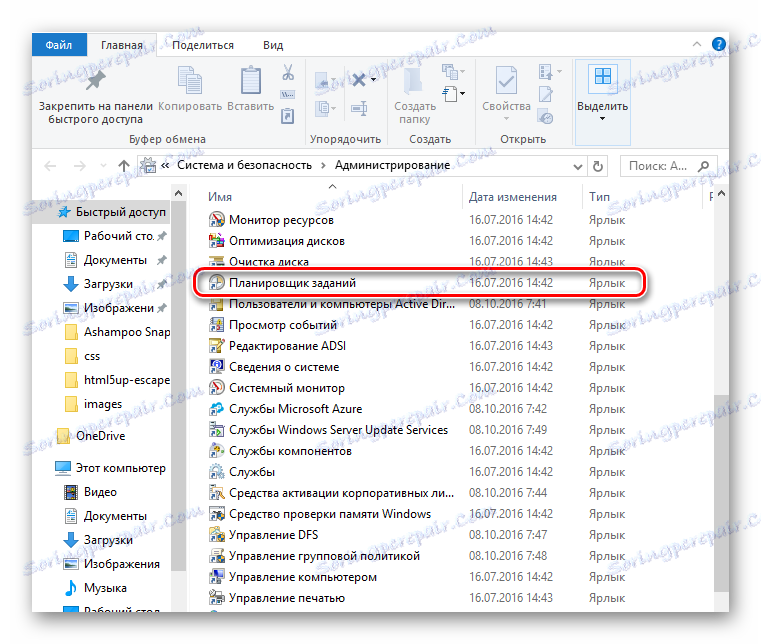
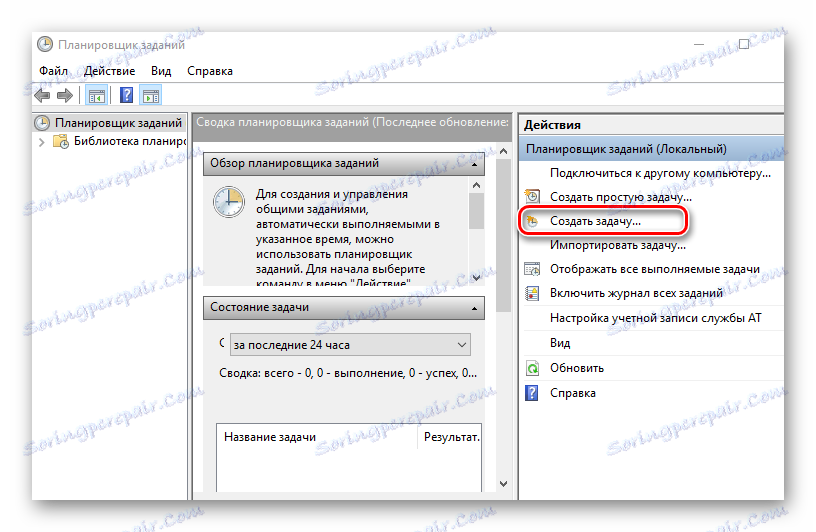
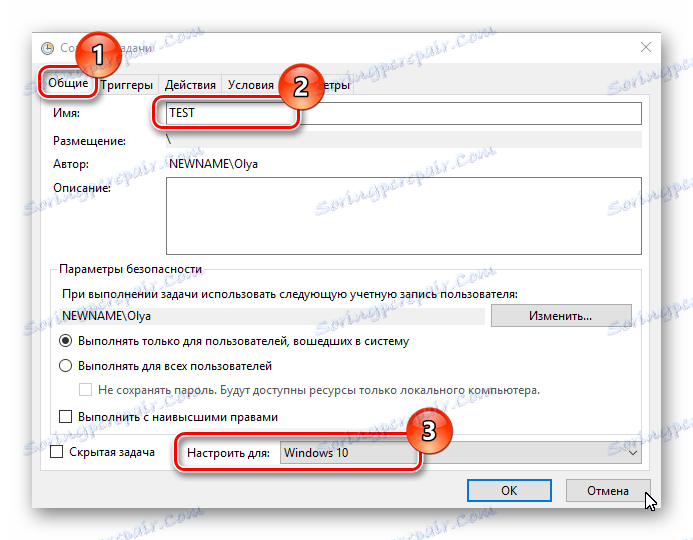
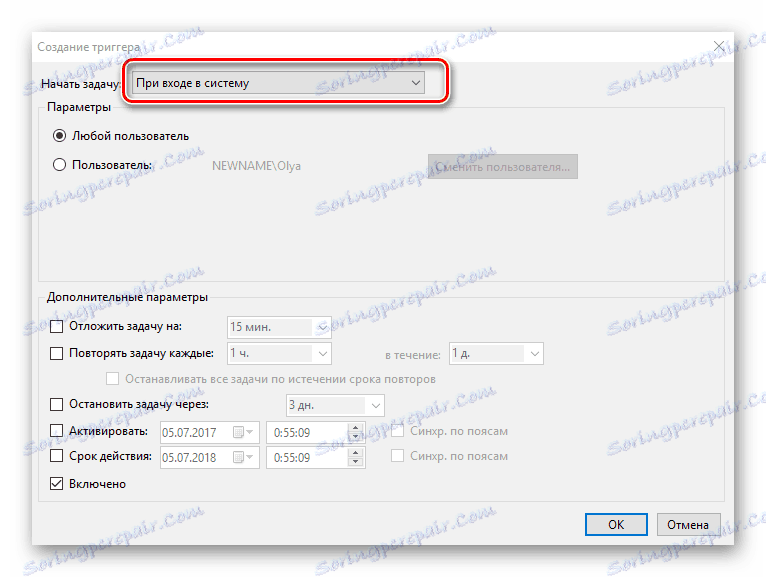
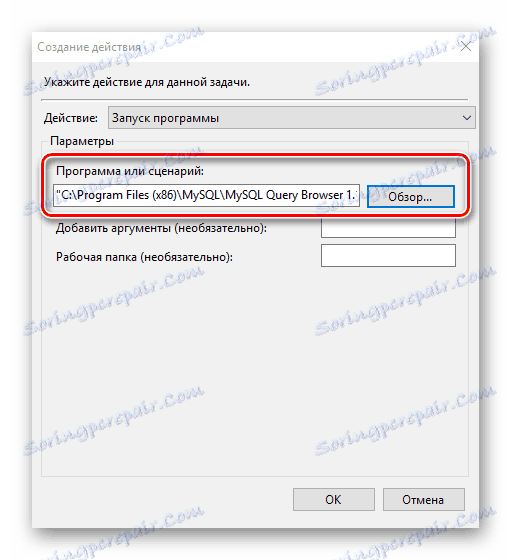
Treća metoda: Startup direktorij
Ova metoda je dobra za početnike, za koje su prve dvije mogućnosti bile predug i zbunjujuće. Njegova implementacija uključuje samo nekoliko sljedećih koraka.
- Idite u direktorij koji sadrži izvršnu datoteku aplikacije (ona će imati proširenje .exe) koju želite dodati u automatsko pokretanje. Obično je to direktorij Programskih datoteka.
- Desnom tipkom miša kliknite izvršnu datoteku i odaberite Stvori prečac iz kontekstnog izbornika.
- Sljedeći je korak premještanje ili jednostavno kopiranje prethodno stvorenog prečaca u direktorij "StartUp" koji se nalazi na adresi:
C:ProgramDataMicrosoftWindowsStart MenuPrograms - Ponovo pokrenite računalo i provjerite je li program dodan na početak.

Važno je napomenuti da prečac ne smije biti izrađen u direktoriju gdje se izvršna datoteka nalazi, jer korisnik možda neće imati dovoljno prava za to. U tom će se slučaju predložiti stvaranje prečaca negdje drugdje, koji je također prikladan za rješavanje zadatka.
Pomoću tih metoda možete lako priložiti potrebni softver za pokretanje. Ali, prije svega, trebate shvatiti da veliki broj aplikacija i usluga dodanih pokretanja može značajno usporiti početak operacijskog sustava, stoga nemojte ih oduševiti takvim operacijama.
