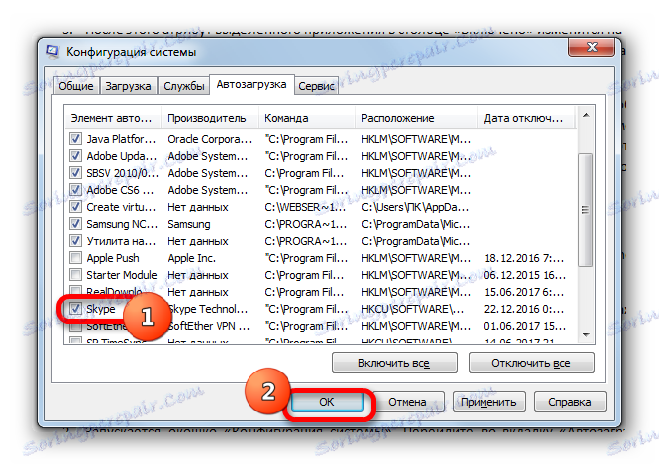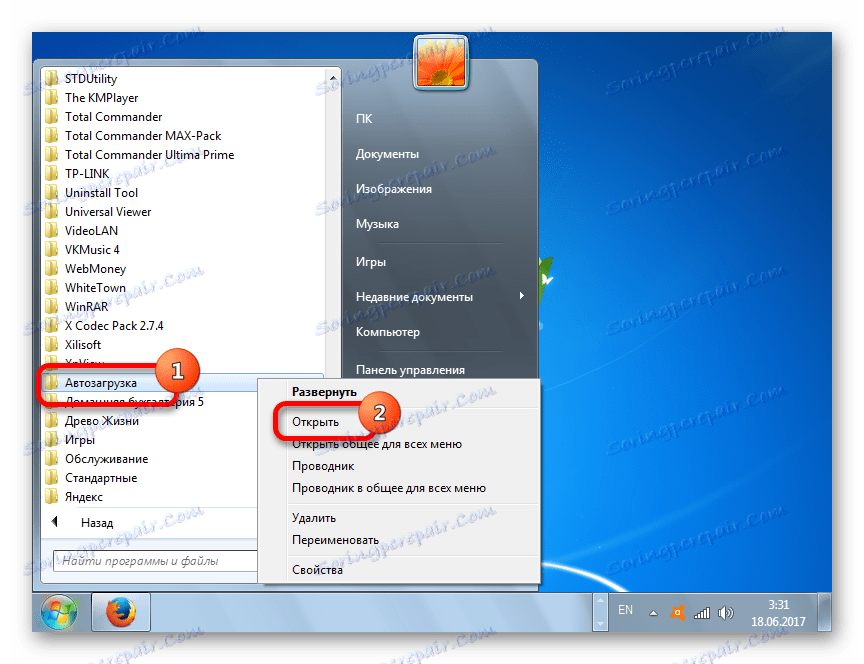Dodavanje programa za pokretanje sustava Windows 7
Programi za pokretanje pri pokretanju sustava omogućuju vam da korisnik ne ometa ručno pokretanje aplikacija koje se stalno primjenjuje. Pored toga, ovaj mehanizam omogućuje automatsko pokretanje važnih programa koji se izvode u pozadini, čija aktivacija korisnik jednostavno može zaboraviti. Prije svega, to je softver koji nadzire sustav (antivirusni programi, optimizatori itd.). Doznajemo kako dodati aplikaciju autoru u sustavu Windows 7.
sadržaj
Postupak dodavanja
Postoji nekoliko opcija za dodavanje objekta na početak rada sustava Windows 7. Jedan od njih provodi se pomoću vlastitih alata OS-a, a drugi dio se obavlja uz pomoć instaliranog softvera.
Pouka: Kako otvoriti automatsko pokretanje sustava u sustavu Windows 7
Prva metoda: CCleaner
Prije svega, pogledajmo kako dodati objekt na pokretanje sustava Windows 7 uz pomoć specijaliziranog uslužnog programa za optimiziranje funkcioniranja računala CCleaner ,
- Pokrenite CCleaner na računalu. Koristite bočni izbornik za kretanje do odjeljka "Alati" . Idite na odjeljak "Startup" i otvorite karticu pod nazivom "Windows" . Prije otvaranja skup elemenata, čija je instalacija bila zadana automatska pokretanja. Postoji popis aplikacija koje se automatski učitavaju automatski kada se OS pokrene (atribut "Da" u stupcu "Omogućeno" ) ili programi s autoriziranim značajkom onemogućeni (atribut "Ne" ).
- Odaberite tu aplikaciju na popisu s atributom "Ne" , koji želite dodati za pokretanje. Kliknite gumb "Omogući" u desnom oknu prozora.
- Nakon toga, atribut odabranog objekta u stupcu "Omogućeno" promijenit će se na "Da" . To znači da se objekt dodaje pokretanju i bit će otvoren kada se OS pokrene.
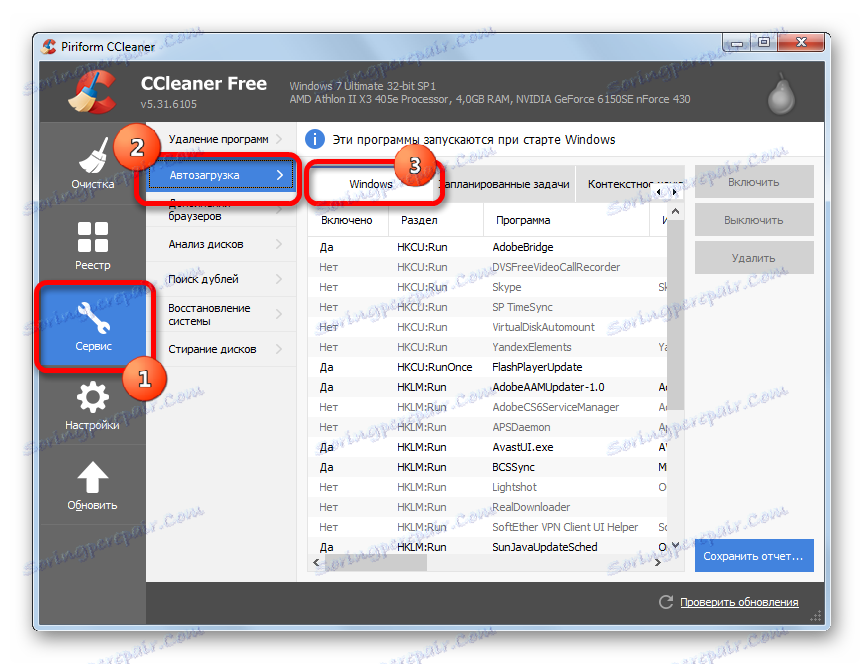
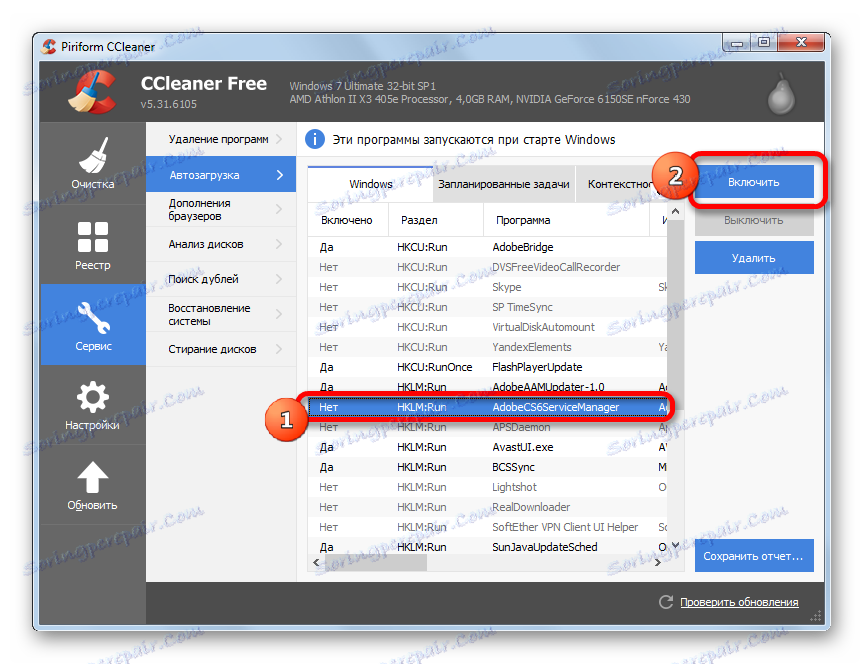
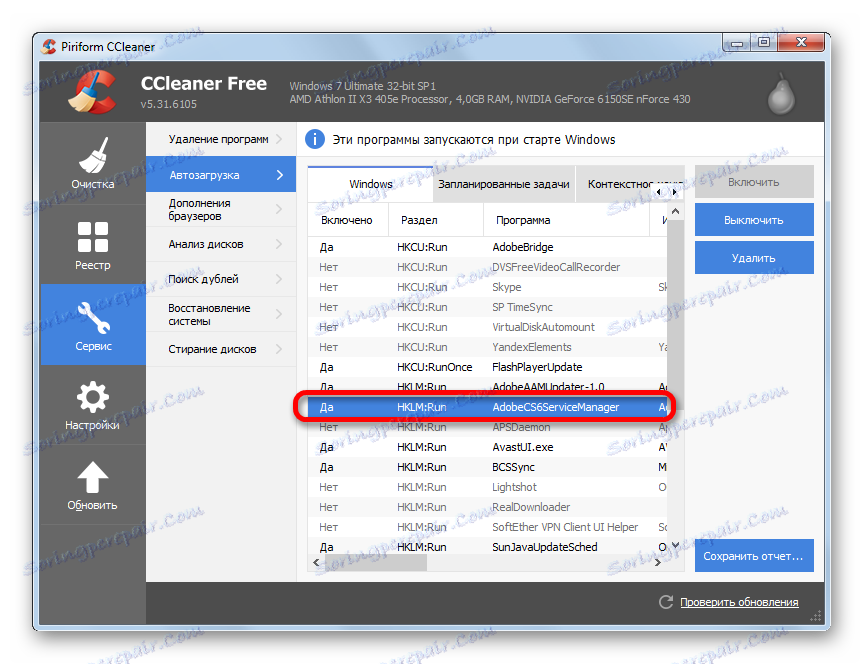
Korištenje CCleanera za dodavanje stavki autoru je vrlo povoljno, a sve su akcije intuitivne. Glavni nedostatak ove metode je da pomoću tih radnji možete omogućiti automatsko navođenje samo za one programe za koje je ta značajka omogućila razvojni programer, ali je nakon toga onemogućena. To znači da se bilo koja aplikacija koja koristi CCleaner u autoru neće biti dodana.
Metoda 2: Auslogics BoostSpeed
Moćniji alat za optimizaciju OS je Auslogics BoostSpeed , Uz pomoć, moguće je dodati autoru čak i onih objekata u kojima ovu funkciju nisu omogućili programeri.
- Pokrenite Auslogics BoostSpeed. Idite na odjeljak "Uslužni programi" . Na popisu uslužnih programa odaberite Upravitelj pokretanja .
- U uslužnom prozoru Auslogics Startup Manager koji se otvori kliknite Dodaj .
- Pokreće se alat za dodavanje novog programa. Kliknite gumb "Pregledaj ..." . S padajućeg popisa odaberite "Na diskovima ..." .
- U prozoru koji se otvori, prebacite se u direktorij gdje se nalazi izvršni program ciljnog programa, odaberite ga i kliknite U redu .
- Nakon povratka u prozor za dodavanje novog programa, u njemu će se prikazati odabrani objekt. Kliknite "U redu" .
- Sada je odabrana stavka prikazana na popisu uslužnog programa Startup Manager i kvačica se nalazi lijevo od njega. To znači da je ovaj objekt dodan autoru.
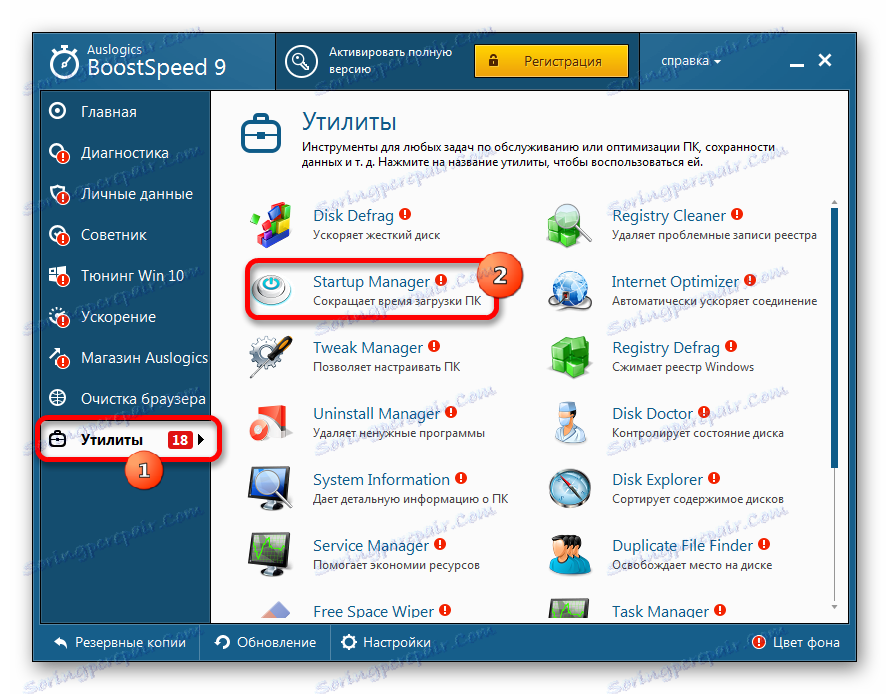
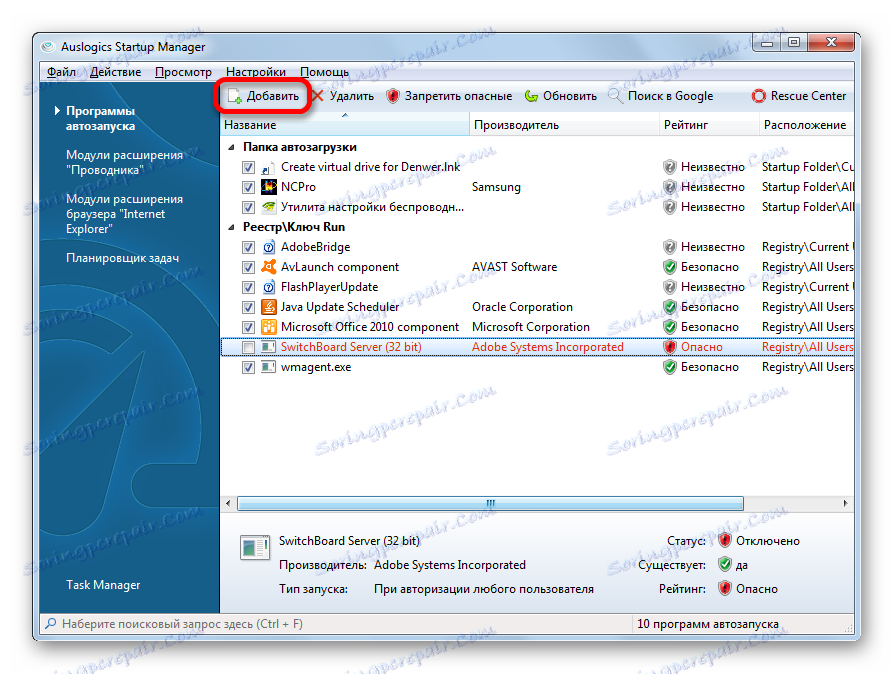
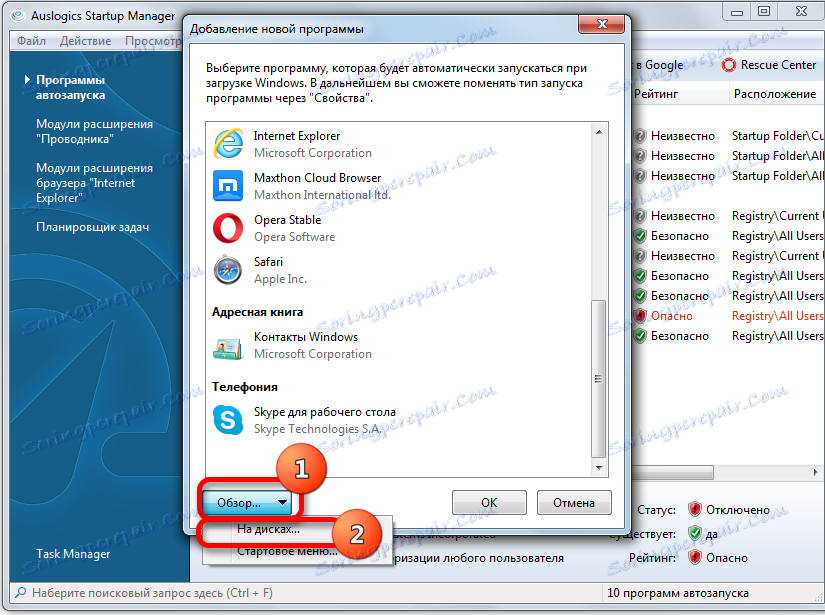
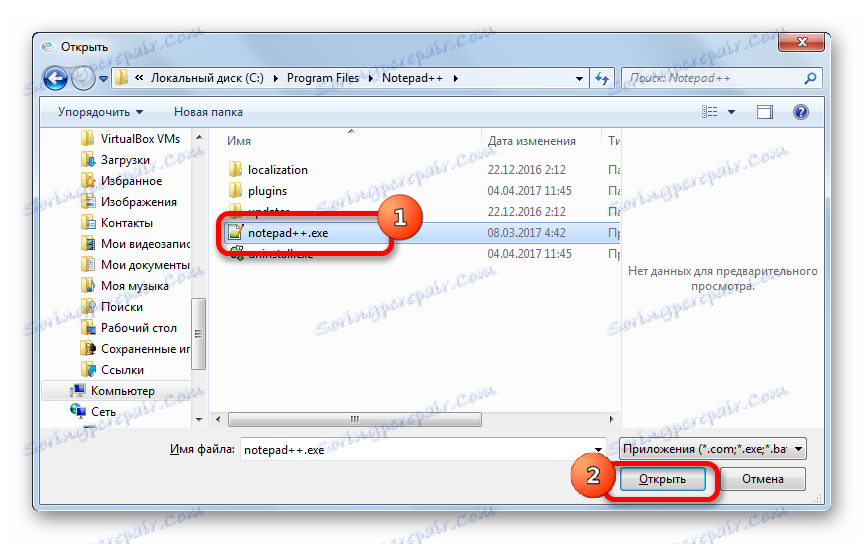
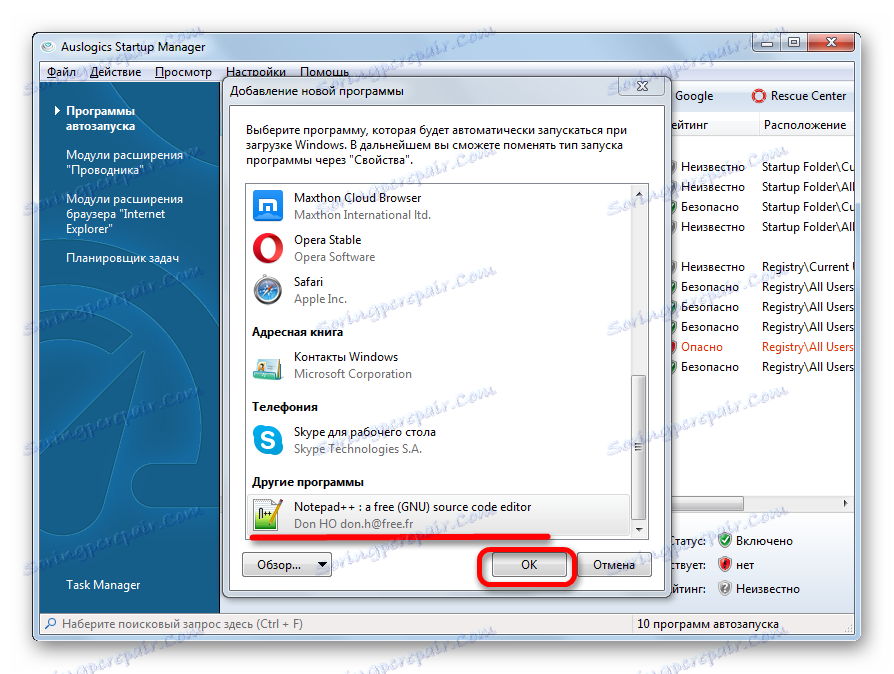

Glavni nedostatak opisane metode je da skup Auslogics BoostSpeed alata nije besplatan.
3. metoda: konfiguracija sustava
Možete dodati objekte na automatsko pokretanje pomoću vlastite funkcije sustava Windows. Jedna je mogućnost koristiti konfiguraciju sustava.
- Da biste otvorili prozor za konfiguraciju, nazovite alat "Pokreni" pomoću kombinacije programa Win + R. U okviru koji se otvori unesite izraz:
msconfigKliknite U redu .
- Prikazuje se prozor "System Configuration" . Prijeđite na odjeljak "Stavljanje u pogon" . Ovdje se nalazi popis programa za koje je navedena funkcija. Aplikacije čiji je autostart trenutačno omogućen označeni su kvačicom. Istodobno, nema potvrdnih okvira za objekte s automatskim pokretanjem onemogućen.
- Da biste omogućili automatsko učitavanje odabranog programa, potvrdite okvir pokraj njega i kliknite "U redu" .
![Dodavanje aplikacije za pokretanje u prozoru konfiguracije sustava Windows 7]()
Ako želite dodati autorun sve aplikacije navedene na popisu konfiguracijskih prozora, kliknite na "Omogući sve" .
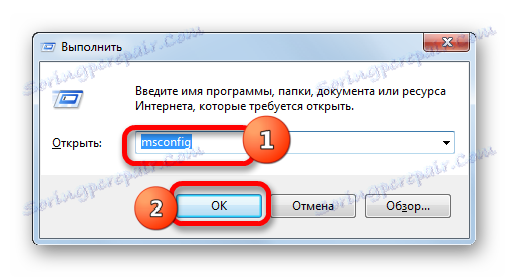
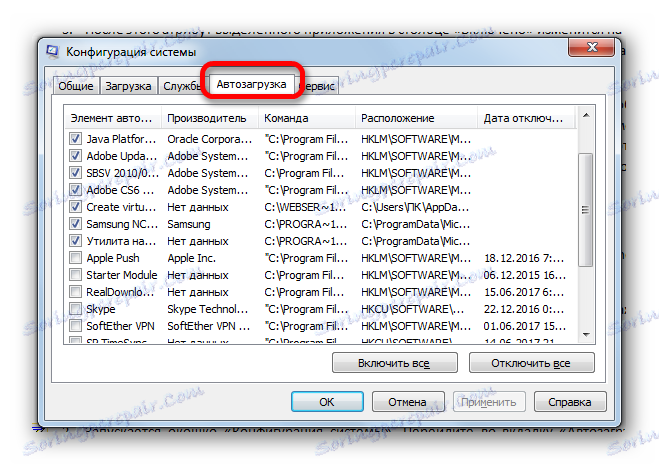
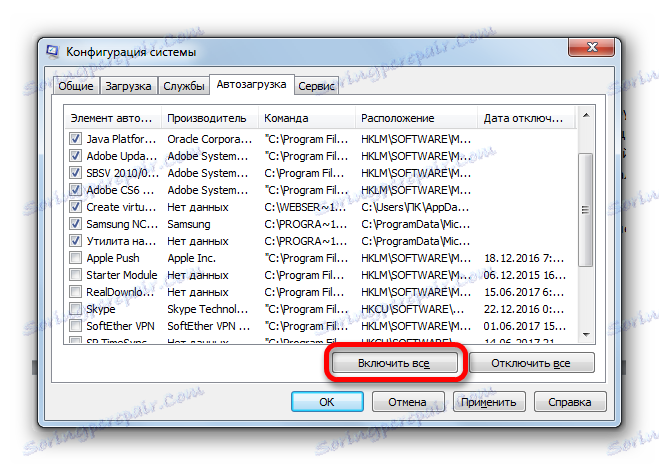
Ova varijanta zadatka je također prilično prikladna, ali ima isti nedostatak kao i metoda s CCleanerom: možete dodati u autoload samo one programe koji su prethodno imali ovu funkciju onemogućen.
Metoda 4: Dodajte prečac u mapu Startup
Što učiniti ako trebate organizirati automatsko pokretanje određenog programa s ugrađenim alatom sustava Windows, ali nije naveden na popisu konfiguracije sustava? U tom slučaju trebate dodati prečac s adresom željene aplikacije u jednu od posebnih mapa za pokretanje. Jedna od tih mapa osmišljena je za automatsko preuzimanje aplikacija prilikom prijave u sustav u bilo kojem korisničkom profilu. Osim toga, za svaki profil postoje zasebni direktori. Aplikacije čiji su prečaci postavljeni u takve direktorije automatski će se pokrenuti samo ako se prijavite pod određenim korisničkim imenom.
- Da biste se prebacili u direktorij za pokretanje, kliknite gumb "Start" . Idite na naslov "Svi programi" .
- Pogledajte katalog "Pokretanje" . Ako želite pokrenuti autorun aplikacije samo kada se prijavite na trenutni profil, desnom tipkom miša kliknite određeni direktorij, na popisu odaberite "Open" .
![Idite na mapu Startup za trenutni profil u sustavu Windows 7]()
Također, u imeniku za trenutni profil, moguće je kretati kroz prozor "Pokreni" . Za to pritisnite Win + R. U prozoru koji se otvori unesite izraz:
shell:startupKliknite U redu .
- Otvara se početni direktorij. Ovdje morate dodati prečac s vezom do željenog objekta. Da biste to učinili, desnom tipkom miša kliknite središnje područje prozora i odaberite "Create" na popisu. Na dodatnom popisu kliknite oznaku "Label" .
- Pokreće se prozor za izradu prečaca. Da biste naveli adresu aplikacije na tvrdom disku koji želite dodati autoru, kliknite na "Browse ..." .
- Pokreće se prozor za pregledavanje datoteka i mapa. U većini slučajeva, uz vrlo malo izuzetaka, programi u sustavu Windows 7 nalaze se u imeniku sa sljedećom adresom:
C:Program FilesIdite u imenovani direktorij i odaberite željenu izvršnu datoteku, po potrebi idite na podmapu. Ako se rijedak slučaj prikazuje kada se aplikacija ne nalazi u navedenom direktoriju, idite na trenutačnu adresu. Nakon odabira kliknite "OK" .
- Vratite se u prozor prečaca. U polju se prikazuje adresa objekta. Kliknite Dalje .
- Otvorit će se prozor, gdje će se zatražiti da dajte ime prečacu. S obzirom da će ova oznaka izvršiti čisto tehničku funkciju, a zatim mu dati ime koje se razlikuje od onoga što je sustav prisvojio automatski, nema smisla. Prema zadanim postavkama ime je naziv prethodno odabrane datoteke. Zato samo kliknite "Završi" .
- Nakon toga prečac će se dodati u mapu za pokretanje. Sada aplikacija kojoj pripada automatski će se otvoriti kada se računalo pokrene pod trenutnim korisničkim imenom.
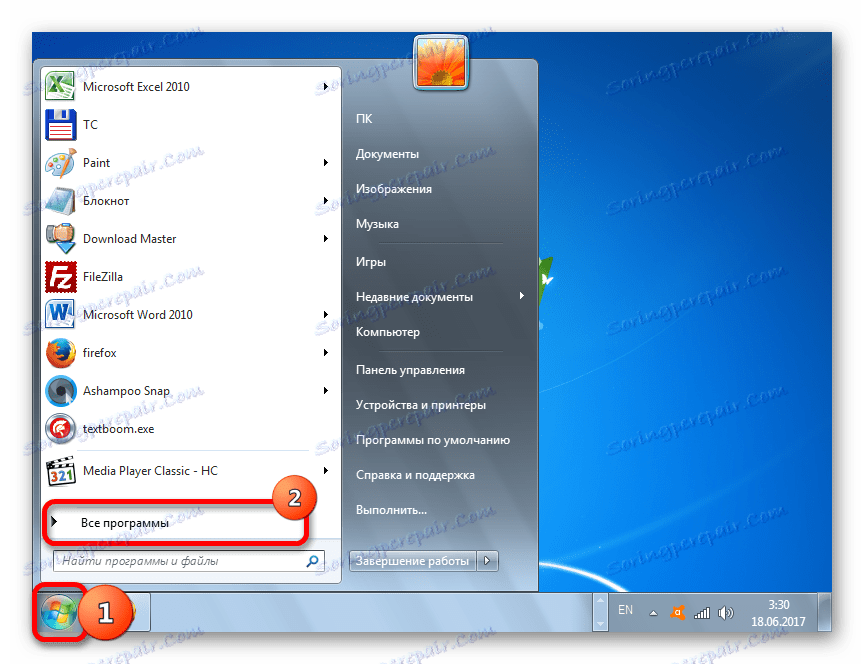
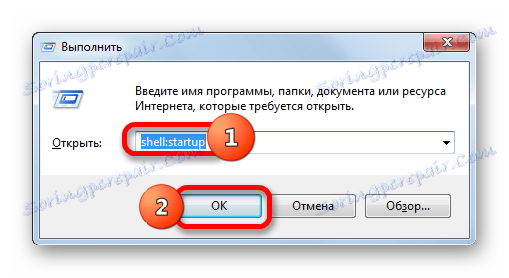
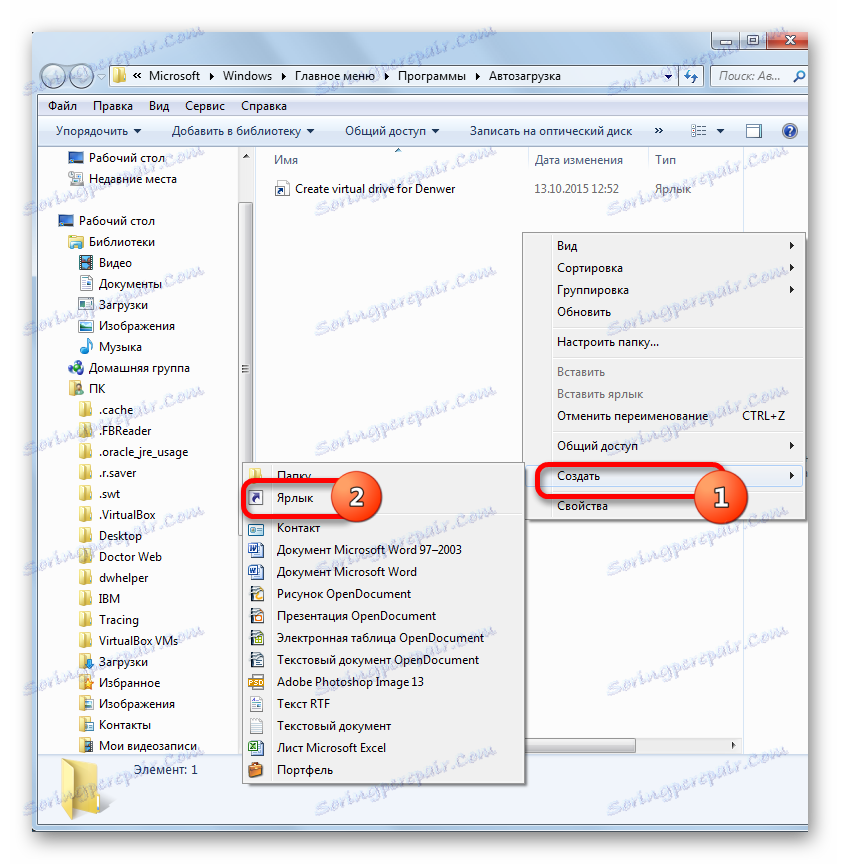
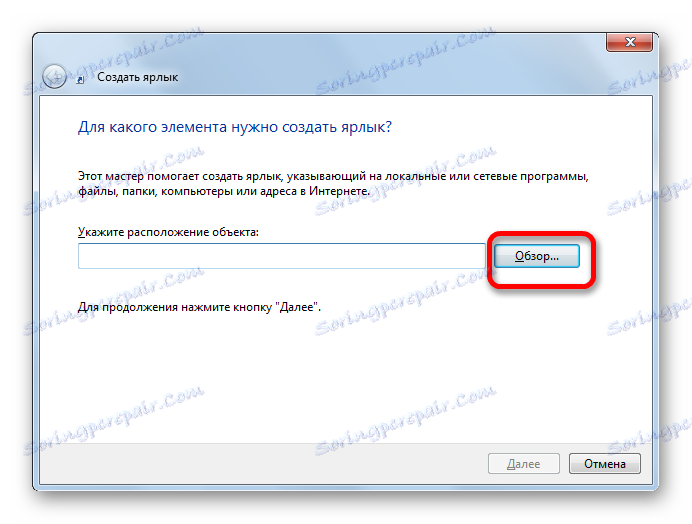

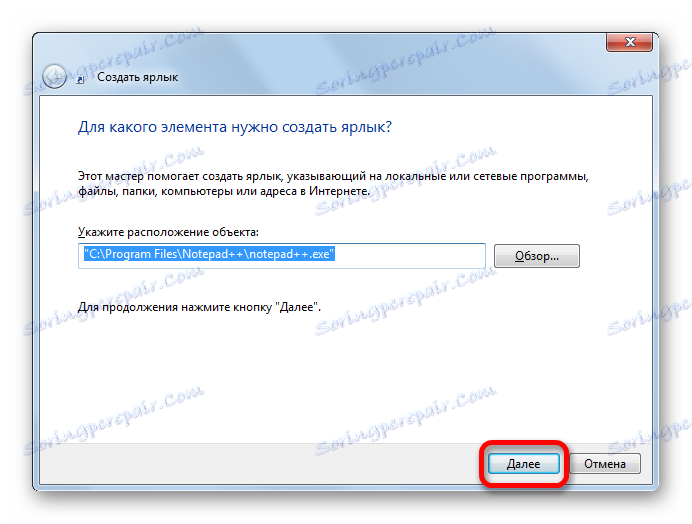
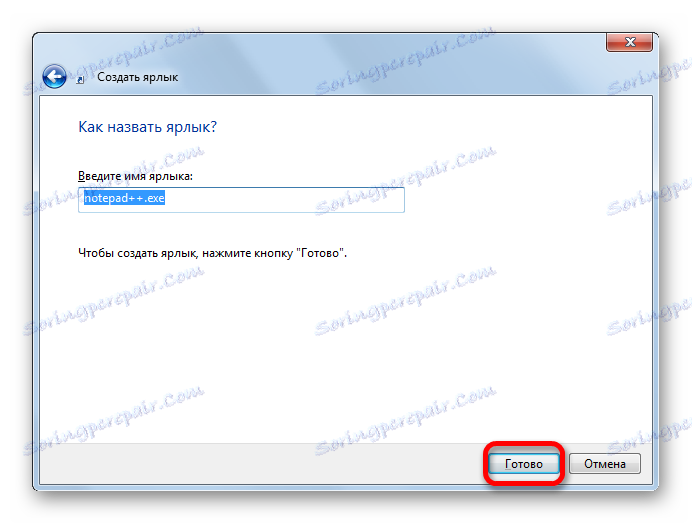
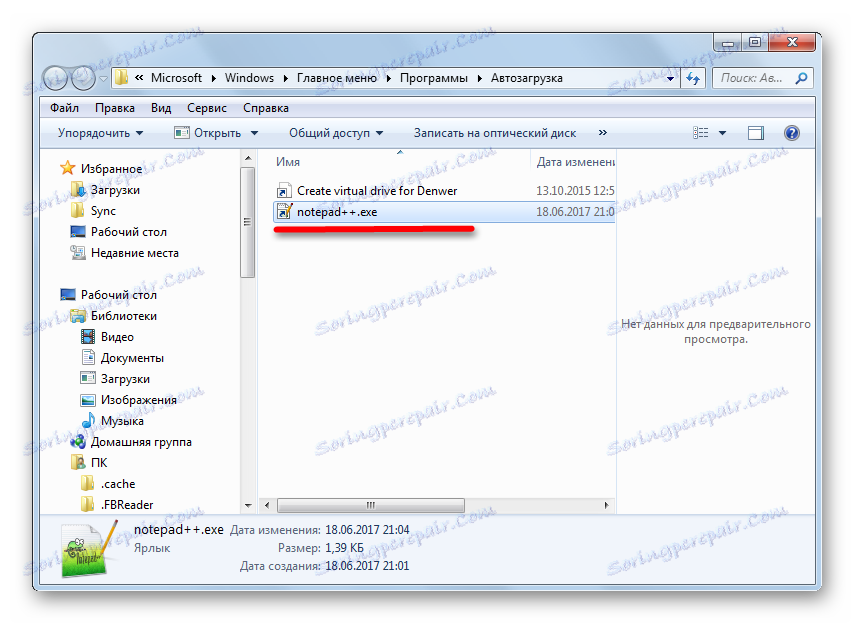
Moguće je dodati objekt autoru za apsolutno sve račune sustava.
- Idite na mapu "Startup" kroz gumb "Start" , desnom tipkom miša kliknite na njega. Na popisu koji se otvori odaberite "Otvori zajedničko za sve izbornike" .
- Adresar će početi tamo gdje se prečaci programa namijenjenog autoru pohranjuju pri ulasku u sustav pod bilo kojim profilom. Postupak za dodavanje novog prečaca jednak je kao i za određenu mapu profila. Zbog toga nećemo zasebno opisati ovaj proces.
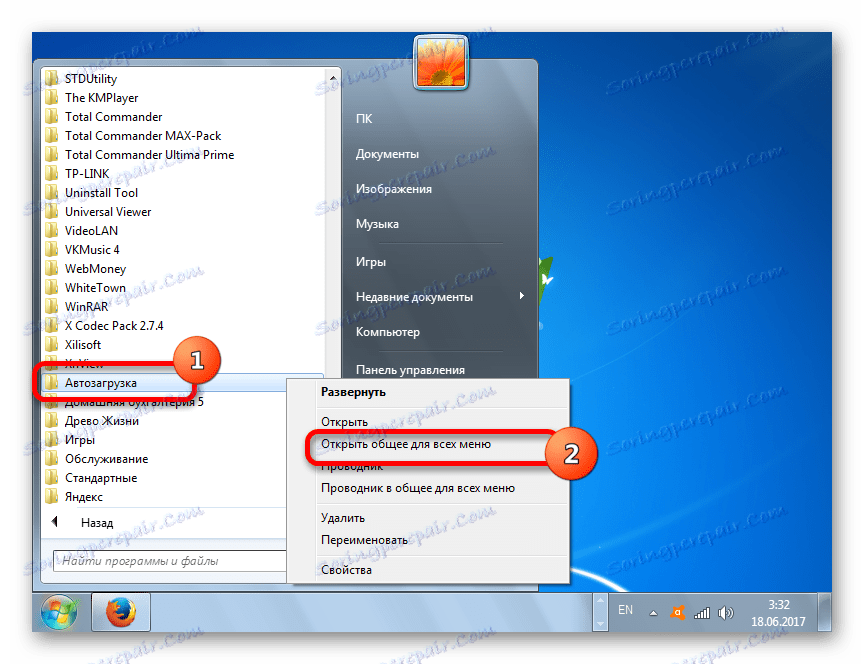
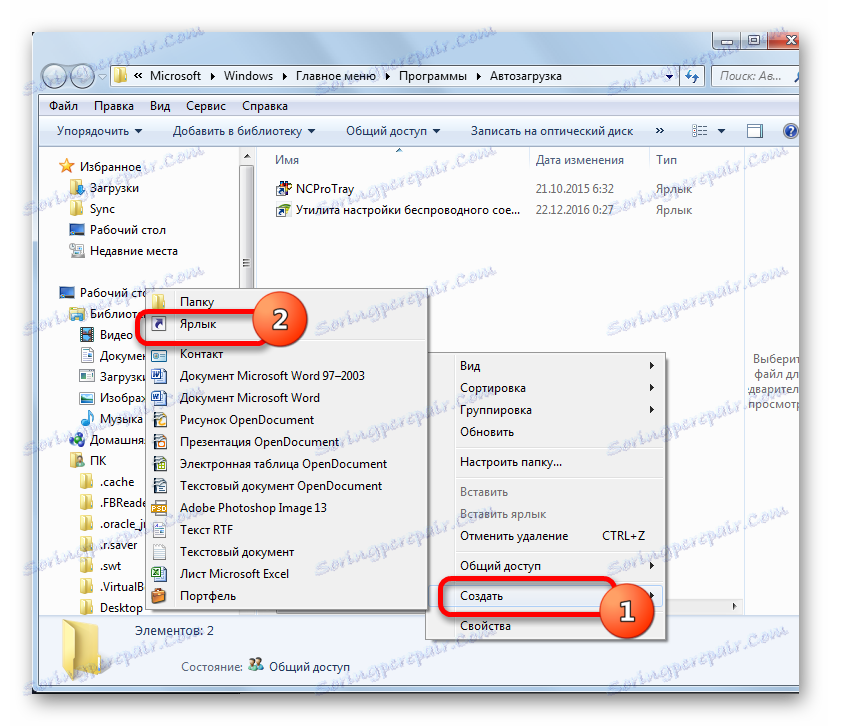
5. metoda: Raspored zadataka
Također se može organizirati automatsko pokretanje objekata pomoću Task Schedulera. Omogućit će vam pokretanje bilo kojeg programa, ali ova je metoda posebno relevantna za one objekte koji se pokreću putem UAC (User Account Control - UAC). Oznake ovih elemenata označene su simbolom štita. Činjenica je da automatski pokreće sličan program postavljanjem prečaca u autorun direktoriju neće raditi, ali planer zadataka, kada je ispravno konfiguriran, može se nositi s tim zadatkom.
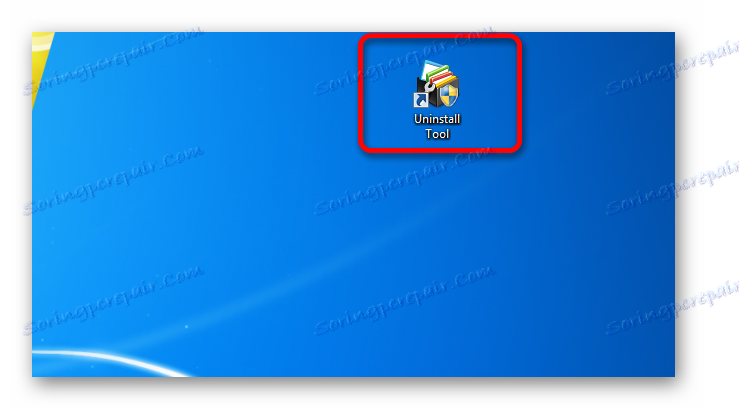
- Da biste otišli na Task Scheduler, kliknite gumb "Start" . Idite na stavku "Upravljačka ploča" .
- Zatim kliknite na "Sustav i sigurnost" .
- U novom prozoru kliknite "Administracija" .
- Otvara se prozor s popisom alata. U njemu odaberite "Task Scheduler" .
- Počinje prozor Task Scheduler. U bloku "Akcije" kliknite naziv "Izradi zadatak ..." .
- Otvara se odjeljak "Općenito" . U polju "Ime" unesite bilo koje ime prikladno za vas, na kojemu možete identificirati zadatak. U blizini stavke "Pokreni s najvišim prioritetima" označite okvir. To će omogućiti automatsko učitavanje čak i kada je objekt pokrenut pod kontrolom UAC-a.
- Idite na odjeljak "Triggers" . Kliknite "Stvori ..." .
- Pokreće se Alat za stvaranje pokretača. U polju "Start zadatak" iz otvorenog popisa odaberite "Kada se prijavite na sustav" . Kliknite U redu .
- Idite na odjeljak "Akcije" prozora izrade zadatka. Kliknite "Izradi ..." .
- Pokreće se alat za izradu akcija. Polje "Akcija" mora biti postavljeno na "Pokreni program" . Desno od polja "Program ili skripta" kliknite gumb "Pregledaj ..." .
- Počinje prozor za odabir objekta. Idite do njega u direktoriju gdje se nalazi datoteka željene aplikacije, odaberite ga i kliknite "Otvori" .
- Nakon povratka u prozor za stvaranje akcije kliknite "U redu" .
- Natrag u prozoru za izradu zadatka kliknite OK ( U redu) . Ne morate ići na odjeljke "Uvjeti" i "Parametri" .
- Stoga smo stvorili zadatak. Sada kada se sustav pokrene, pokrenut će odabrani program. Ako ubuduće trebate izbrisati taj zadatak, a zatim pokrenite Task Scheduler, kliknite naziv "Knjižara zadataka rasporeda" koja se nalazi u lijevom dijelu prozora. Zatim, na vrhu središnje jedinice, pronađite naziv zadatka, pritisnite desnu tipku miša i odaberite "Delete" iz otvorenog popisa.

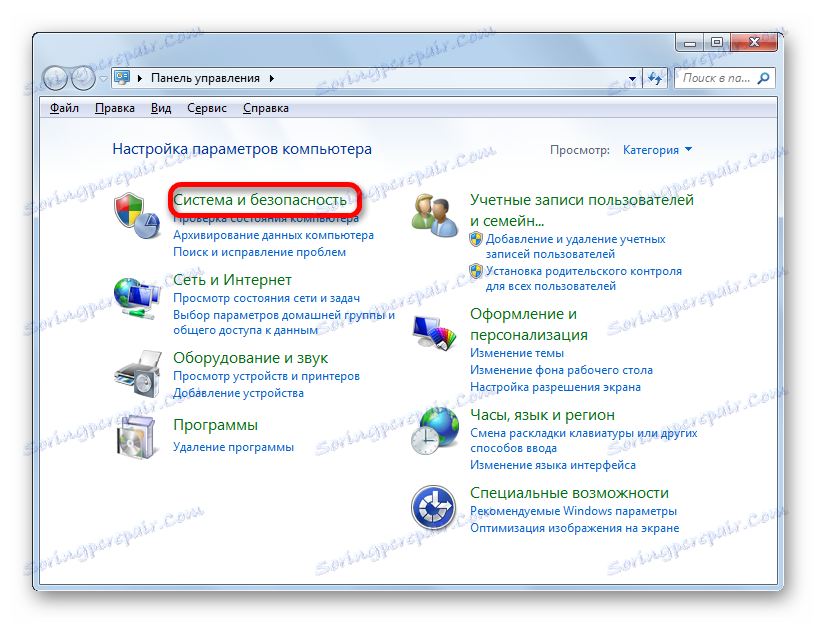
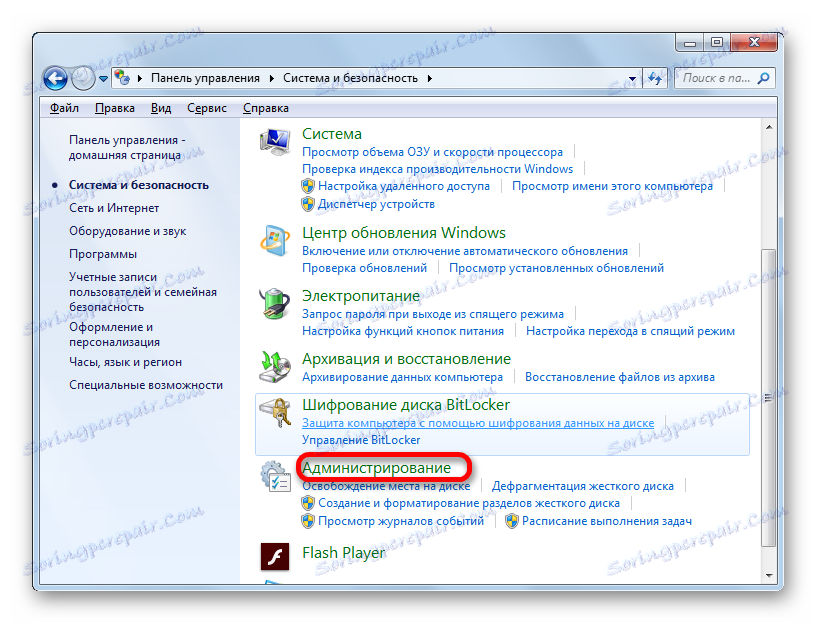
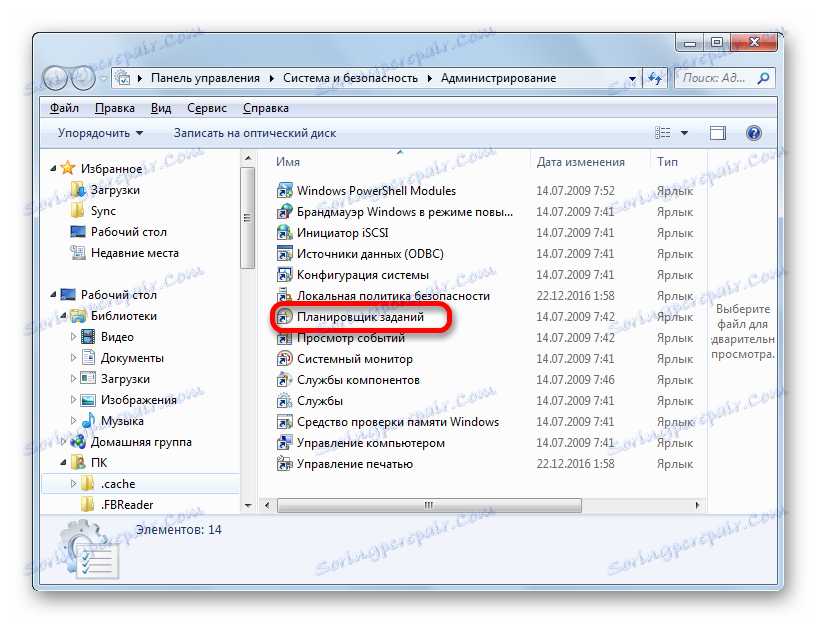
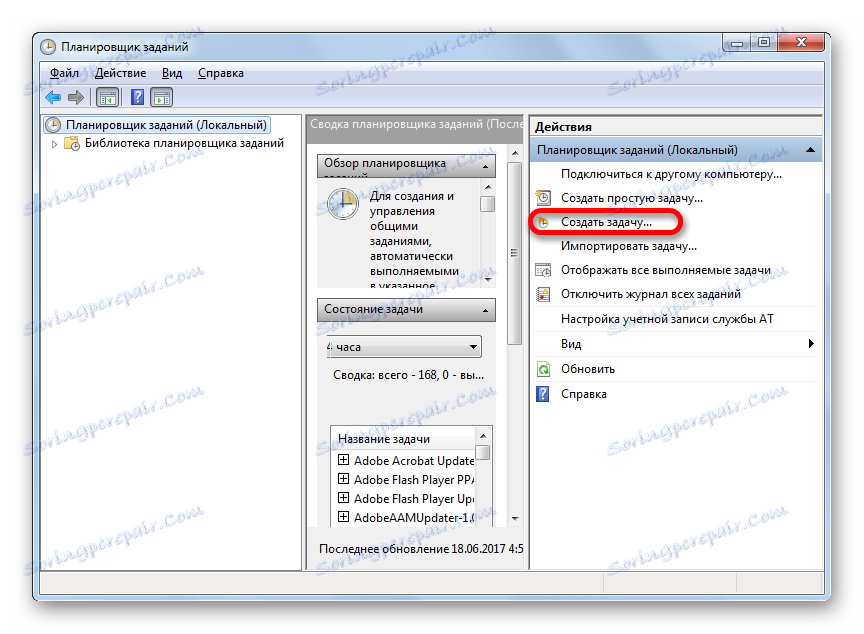
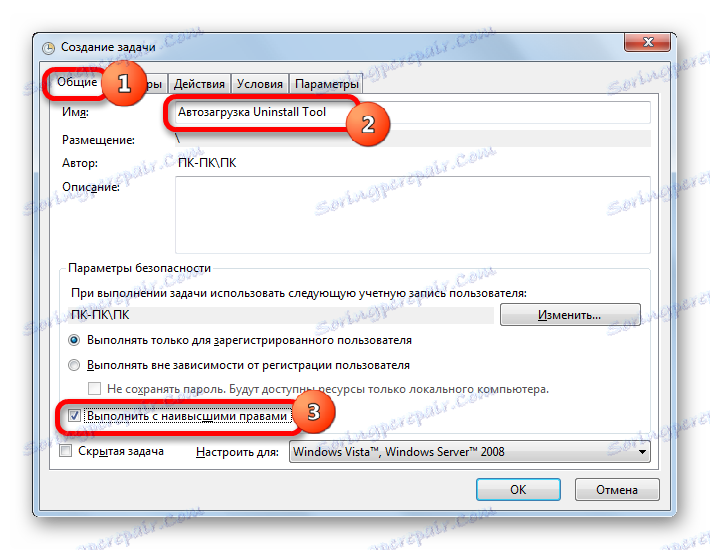
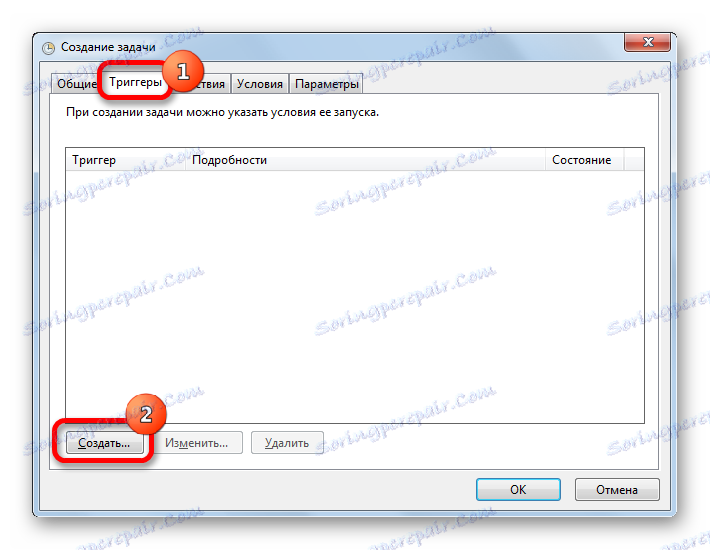
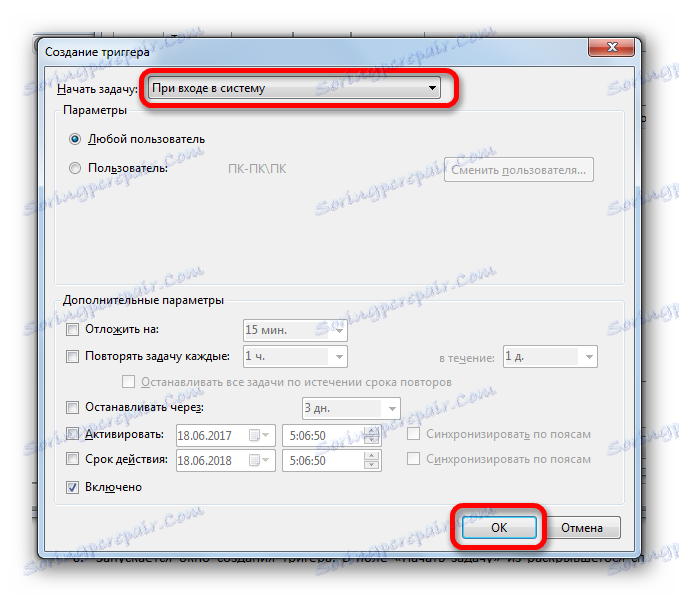
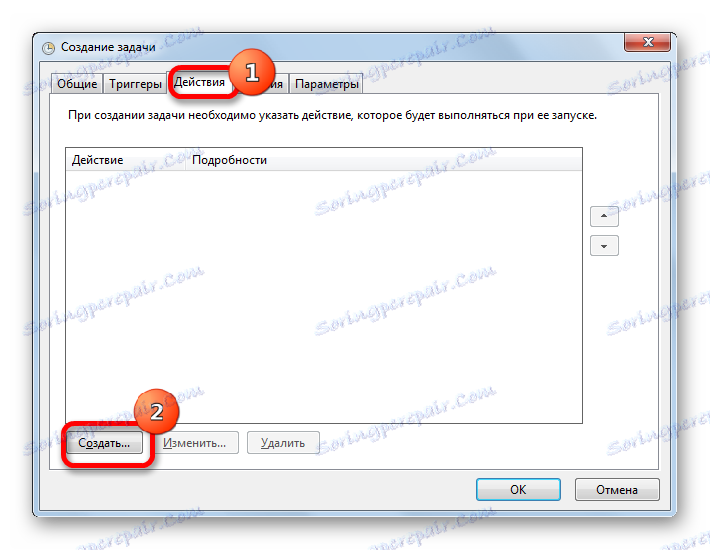
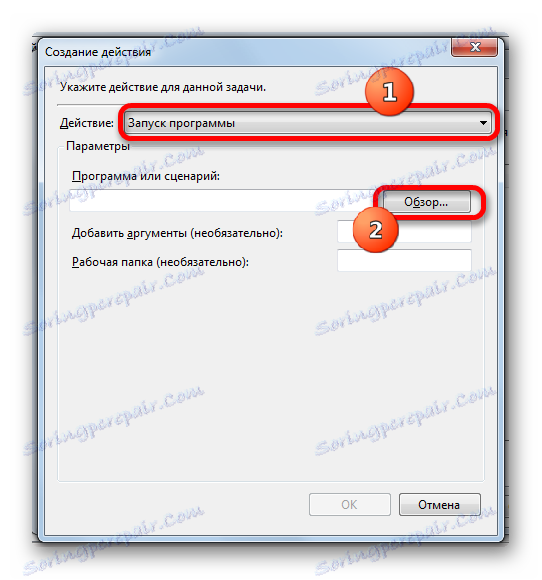
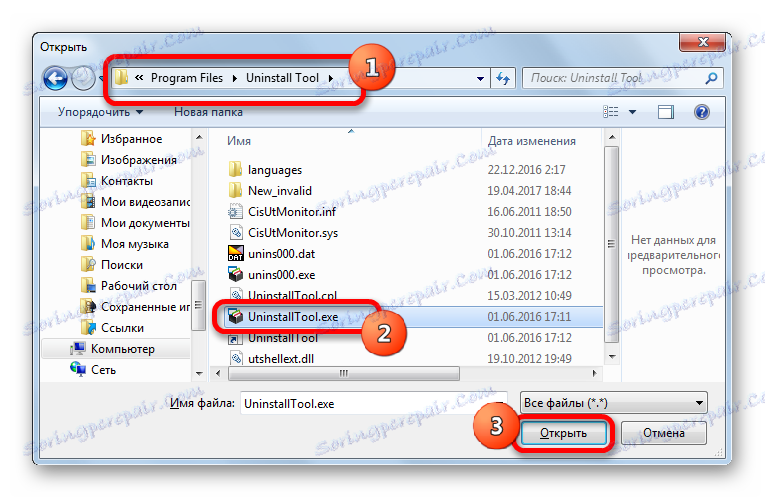
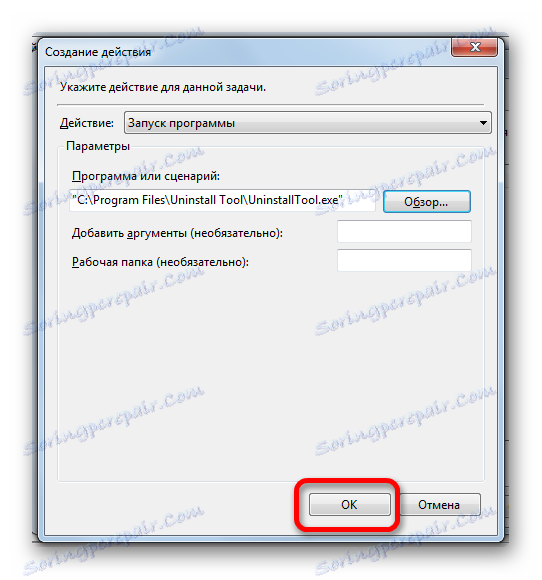
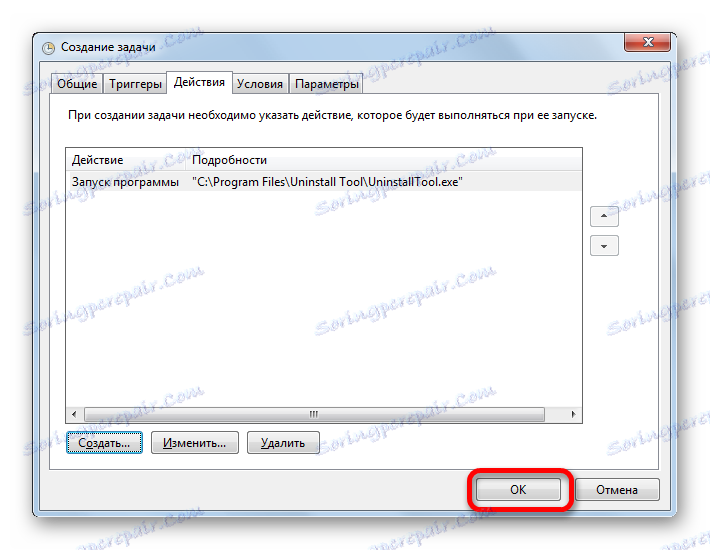
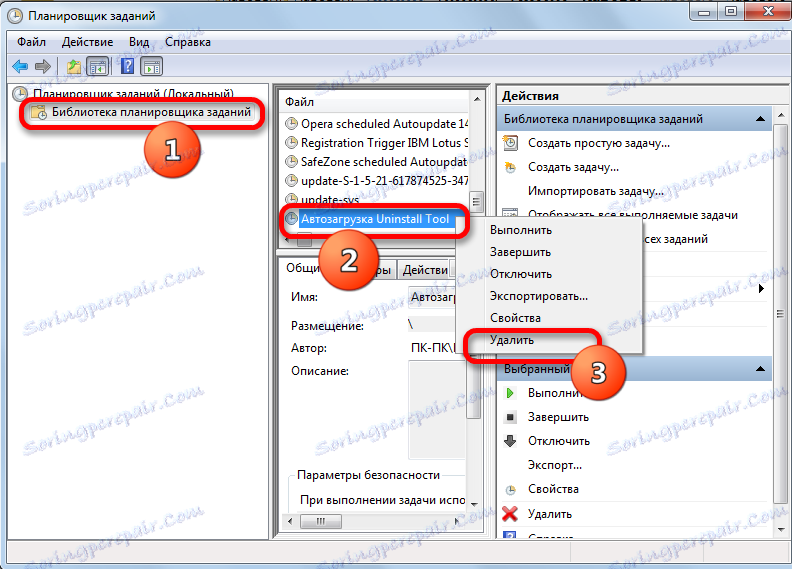
Postoji dosta mogućnosti za dodavanje odabranog programa na automatsko pokretanje sustava Windows 7. Navedeni zadatak može se izvršiti pomoću ugrađenih alata sustava i alata za treće strane. Odabir određene metode ovisi o cijelom nizu nijansi: hoćete li dodati objekt autoru za sve korisnike ili samo za tekući račun, hoće li se pokrenuti UAC aplikacija itd. Niti najmanje uloga u odabiru opcije igra praktičnost postupka za korisnika.