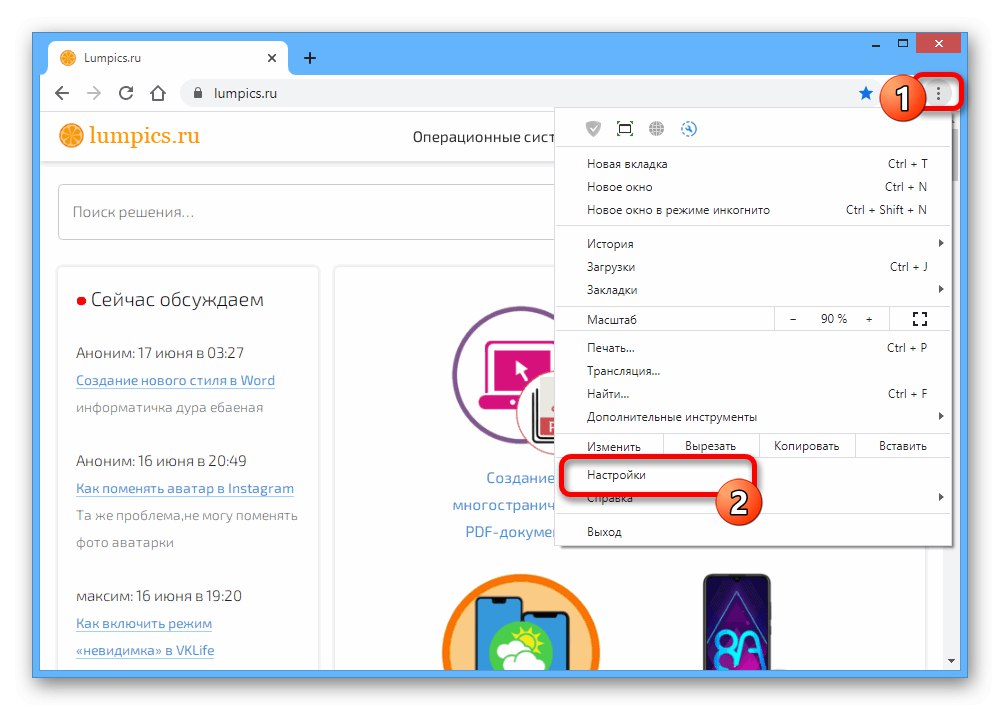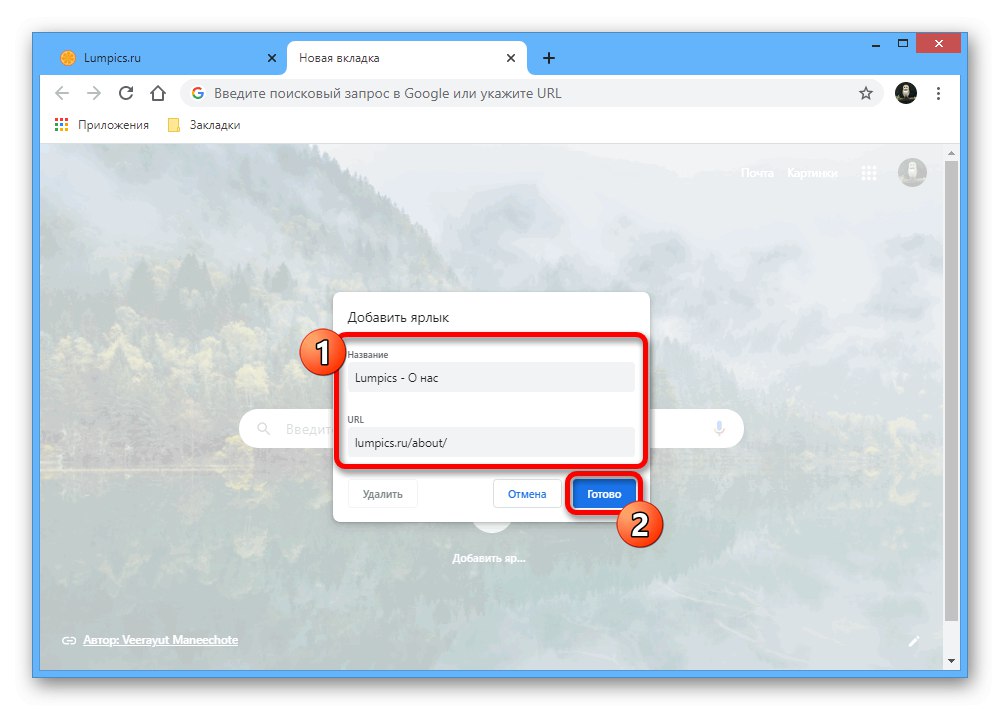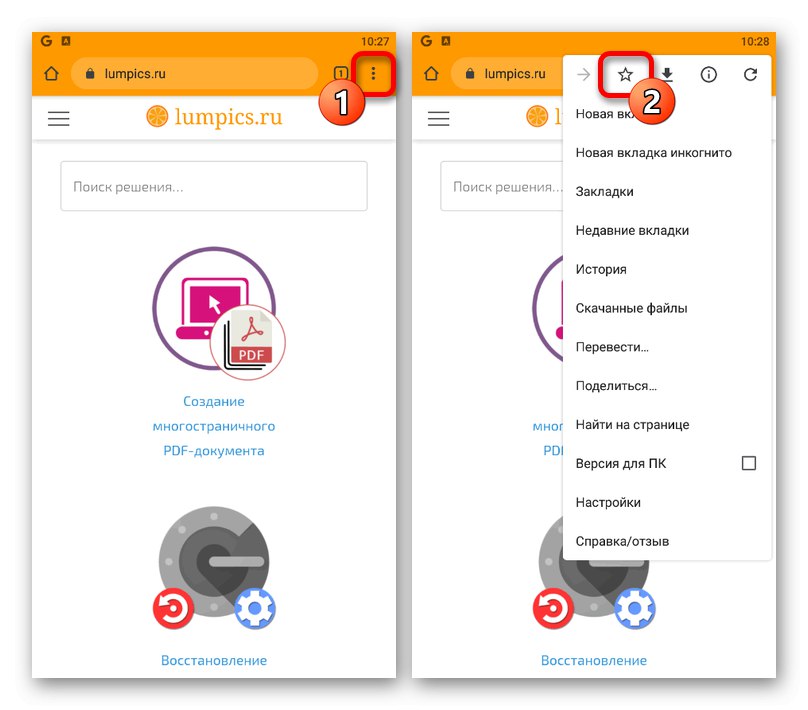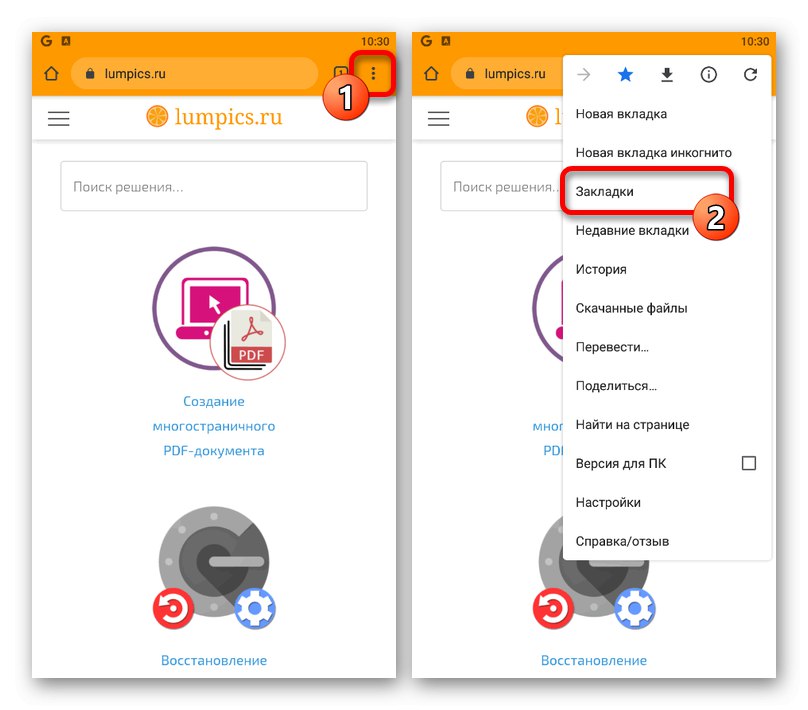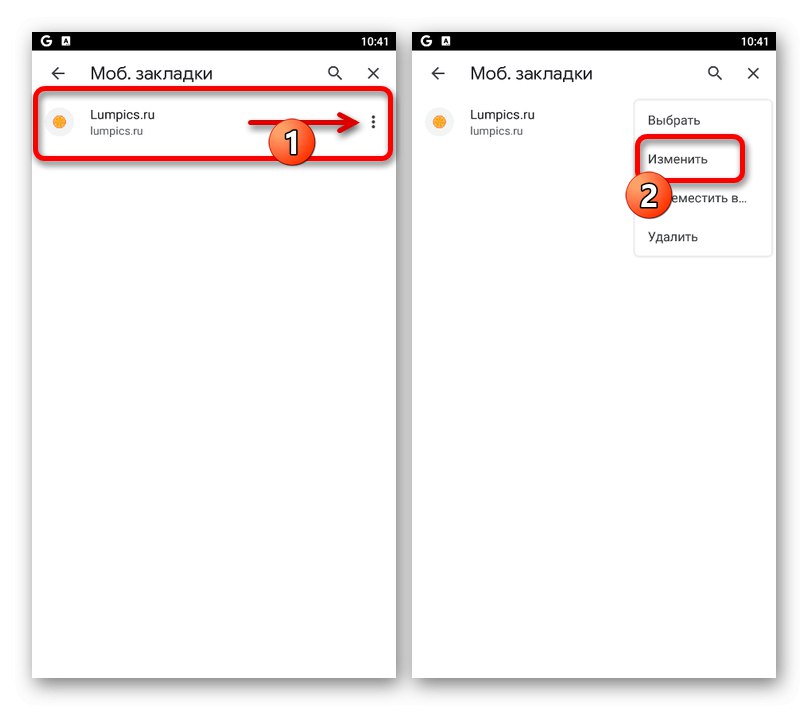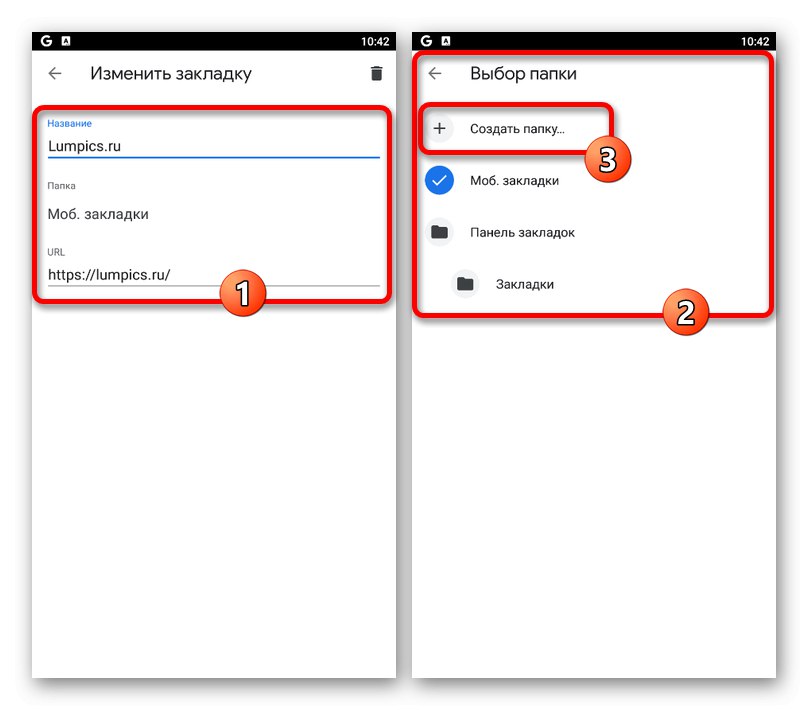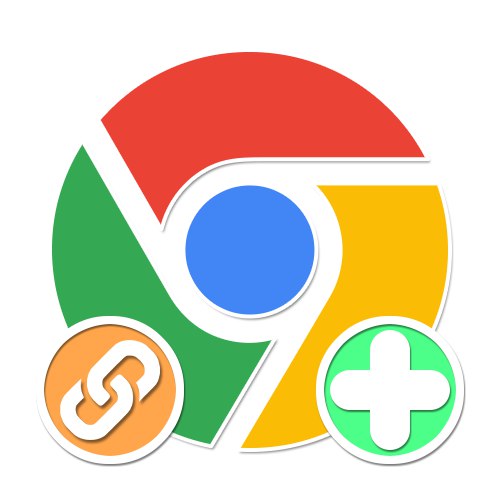
Opcija 1: PC verzija
Kada koristite verziju preglednika za računalo Google krom često postoji potreba za održavanjem veza do određenih stranica tako da kasnije možete brzo prijeći na potrebne resurse. Ovaj program posebno nudi dva alata odjednom.
1. način: dodajte oznake
Najbrži način za stvaranje brze poveznice u Chromeu je posjetiti željenu web lokaciju, a zatim upotrijebiti ikonu zvjezdice s desne strane adresne trake. Ova će radnja odmah spremiti URL na posljednje korišteno mjesto s mogućnošću promjene parametara. Više pojedinosti o radu s oznakama možete saznati u zasebnim uputama na web mjestu.
Više detalja: Kako dodati oznaku u Google Chrome
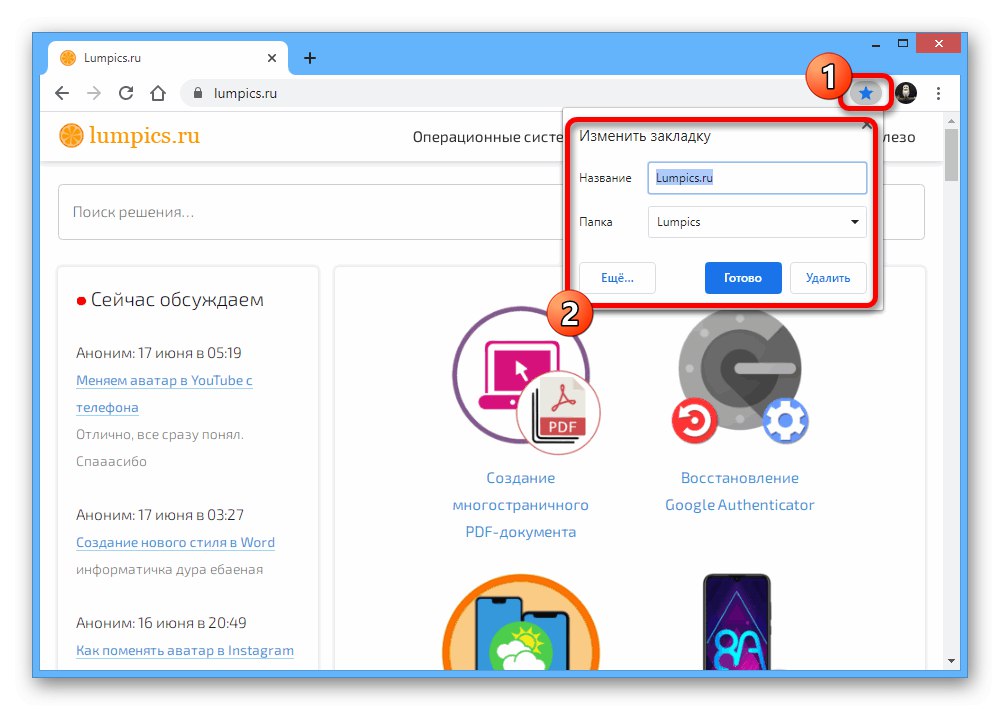
2. metoda: Stvaranje prečaca
Pored poznatih oznaka dostupnih u većini preglednika, Google Chrome na početnoj stranici nudi i prečac koji podsjeća na vizualne oznake. Također se može koristiti za spremanje brzih veza, ali ovaj put treba malo više akcije od prve opcije.
- Za početak u gornjem desnom kutu preglednika upotrijebite ikonu s tri okomito poredane točke i kroz izbornik odaberite odjeljak "Postavke".
![Idite na odjeljak Postavke kroz glavni izbornik u pregledniku Google Chrome na računalu]()
Pomaknite se prema dolje za blokiranje "Sustav pretraživanja" ili upotrijebite odgovarajuću stavku u izborniku s lijeve strane. Ovdje morate postaviti vrijednost "Google"za prikaz zadanog pretraživanja na novoj kartici.
- Nakon što ste riješili ovo, zatvorite postavke i kliknite «+» na gornjoj traci preglednika da otvorite novu karticu, a u donjem desnom dijelu kliknite ikonu "Uredi".
- Upotrijebite izbornik s lijeve strane skočnog prozora za prebacivanje na karticu "Oznake" i prije svega onemogućiti opciju "Sakrij prečace"... Zatim odaberite opciju "Moji prečaci" i pritisnite "Gotovo" za spremanje novih parametara.
- Vraćajući se na novu karticu nakon primjene postavki, ispod trake za pretraživanje trebao bi se pojaviti gumb "Dodaj prečac"... Kliknite ovu ikonu da biste nastavili s dodavanjem veze.
- Ispunite okvir za tekst "URL" prema adresi željene web stranice. Primjer možete vidjeti na snimci zaslona.
![Dodavanje prečaca na novu karticu u pregledniku Google Chrome na računalu]()
Ispunite ostatak polja prema vlastitom nahođenju "Ime" i pritisnite tipku "Gotovo" u donjem desnom kutu. Kao rezultat toga, novi će se prečac pojaviti ispod trake za pretraživanje i bit će prikazan prema zadanim postavkama kada se prebacite na novu karticu.
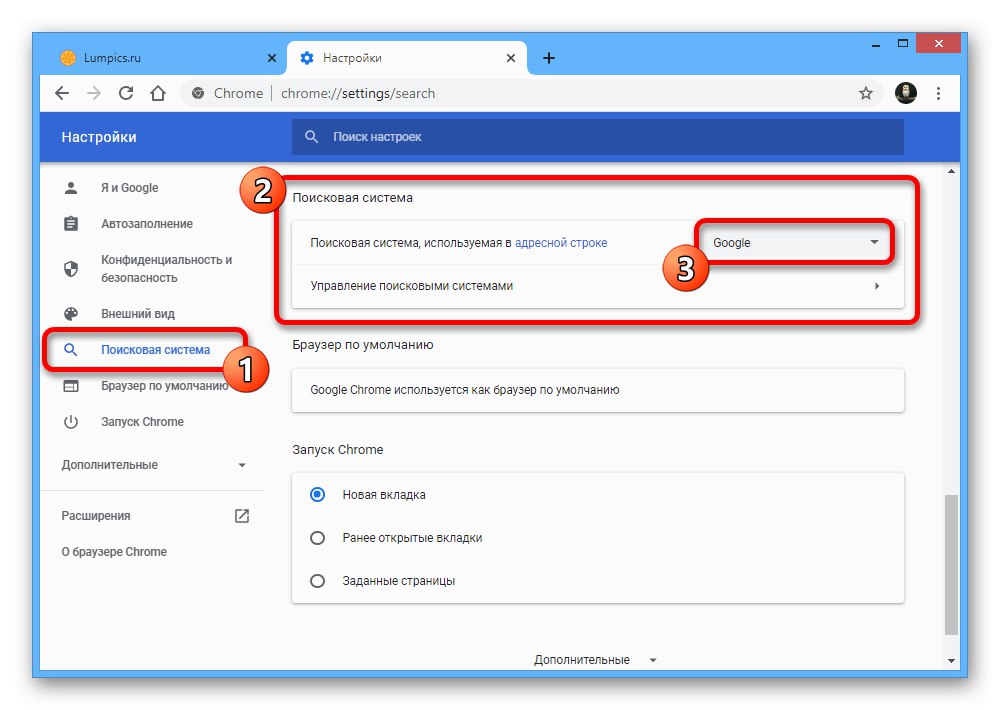
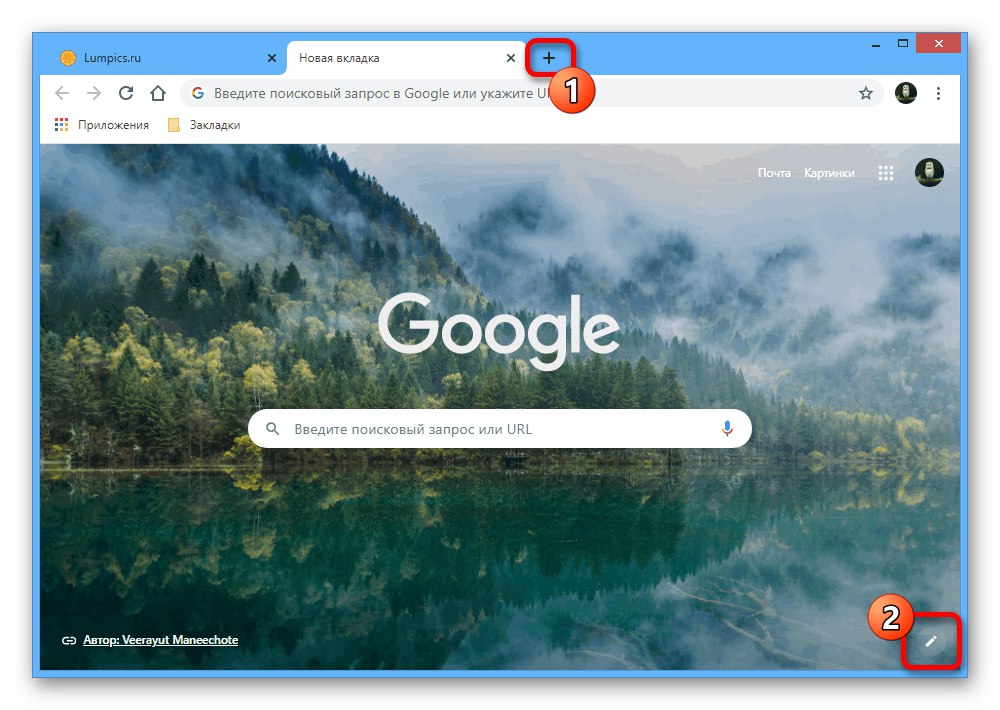
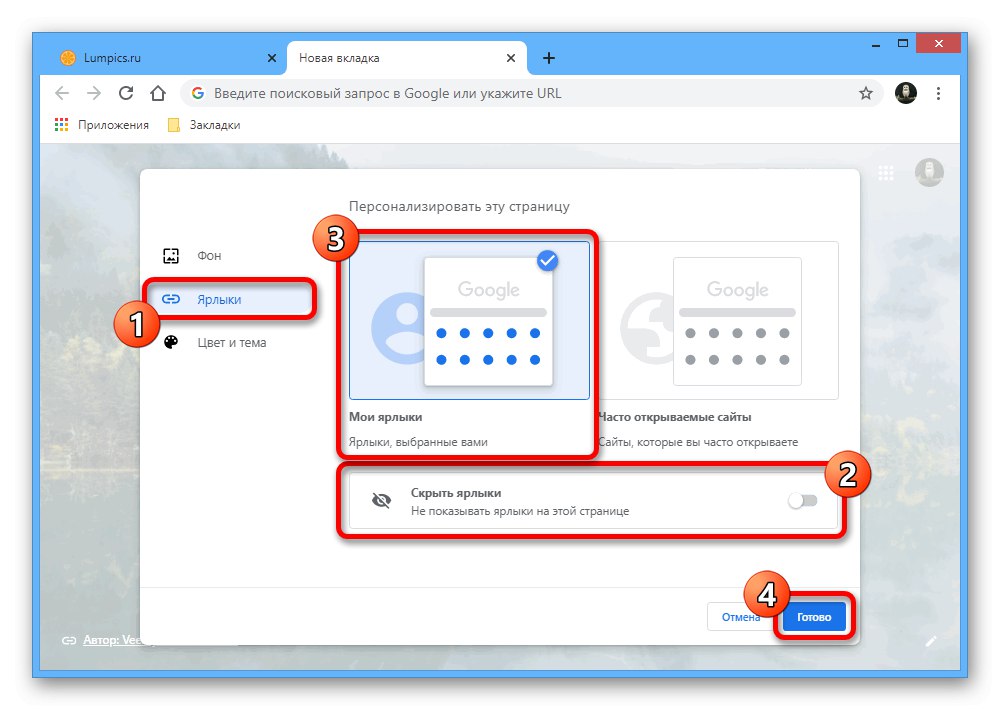
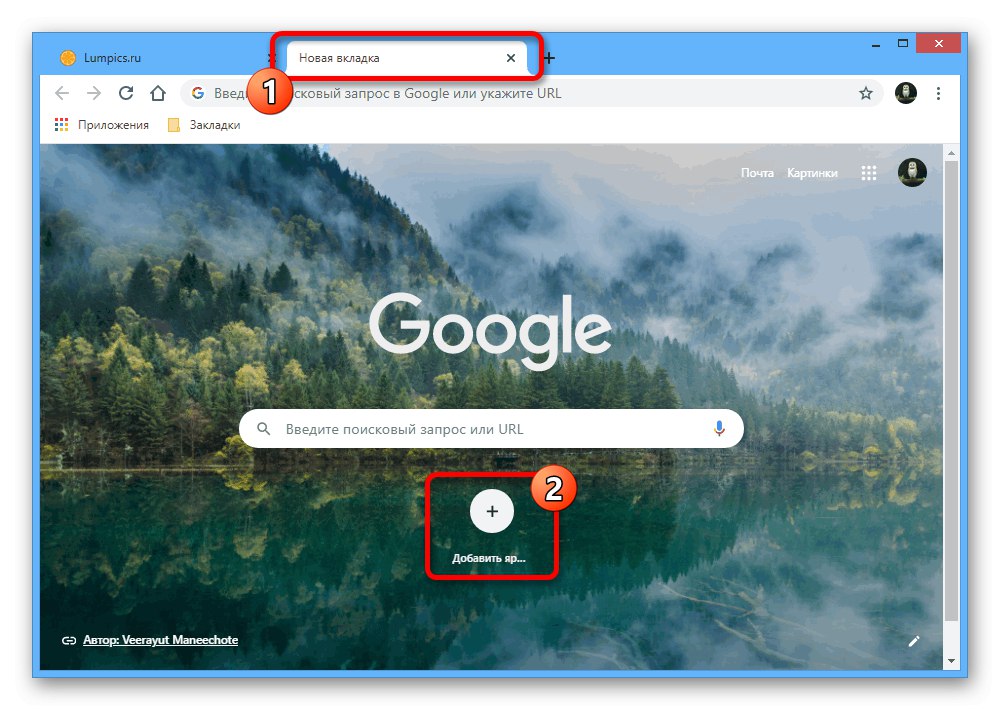
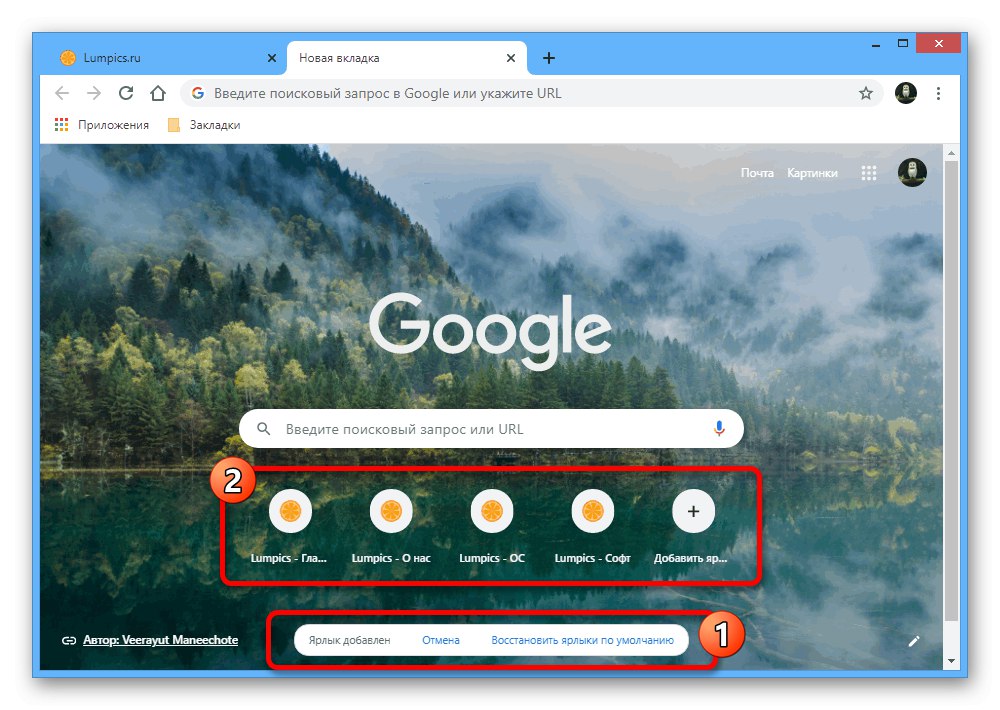
Ako je potrebno, svaki dodani prečac može se premjestiti držanjem lijeve tipke miša i pomicanjem u željenom smjeru. Općenito, postupak dodavanja brzih poveznica pomoću ove metode ne bi trebao postavljati pitanja.
Opcija 2: Mobilna aplikacija
Za razliku od preglednika na računalu, mobilna verzija preglednika Google krom omogućuje vam spremanje veza samo putem oznaka, naknadno dostupnih iz zasebnog odjeljka programa. Štoviše, postoji samo jedan način spremanja veza izravno prilikom posjeta željenom resursu na Internetu.
- Pokrenite dotičnu mobilnu aplikaciju i u gornjem desnom kutu dodirnite ikonu s tri okomite točke. Da biste web mjesto spremili u oznake, upotrijebite našu označenu ikonu sa zvjezdicom.
![Prelazak na označavanje web mjesta u mobilnoj verziji preglednika Google Chrome]()
Nakon toga, na dnu zaslona pojavit će se obavijest o uspješnom spremanju nove veze. Ako je potrebno, možete kliknuti na liniju "Promijeniti" u navedenom bloku i prema vlastitom nahođenju uredite parametre oznake.
- Ako želite upotrijebiti novu oznaku ili prijeći na uređivanje nakon zatvaranja obavijesti, trebate ponovo dodirnuti gumb «…» u desnom kutu preglednika i odaberite pododjeljak "Oznake".
![Prebacite se na gledanje oznaka u mobilnoj verziji preglednika Google Chrome]()
Mapa će se u početku otvoriti "Mafija. Oznake ", gdje su prema zadanim postavkama spremljene web lokacije označene putem mobilne verzije Chromea, no ako je potrebno, možete pogledati i druge mape.Da biste koristili bilo koju navedenu vezu, bit će dovoljno jednom dodirnuti odgovarajuću liniju.
- Iako nije moguće stvoriti nove oznake kao što je ranije spomenuto, postojeće unose možete uređivati. Da biste to učinili, pored web mjesta kliknite ikonu «…» i odaberite "Promijeniti".
![Idite na promjenu oznaka u mobilnoj verziji preglednika Google Chrome]()
Tekstualna polja možete mijenjati po vlastitom nahođenju, ne zaboravljajući to u retku "URL" mora postojati veza do željenog mjesta u ispravnom formatu.
![Postupak promjene oznake u mobilnoj verziji preglednika Google Chrome]()
Tijekom promjene parametara "Mapa" bit će dostupan izbor ne samo postojećih, već i novih mapa s bilo kojim imenom. Ako postoji sinkronizacija s Google računom, svi tako dodani podaci prikazat će se u bilo kojoj drugoj verziji preglednika.
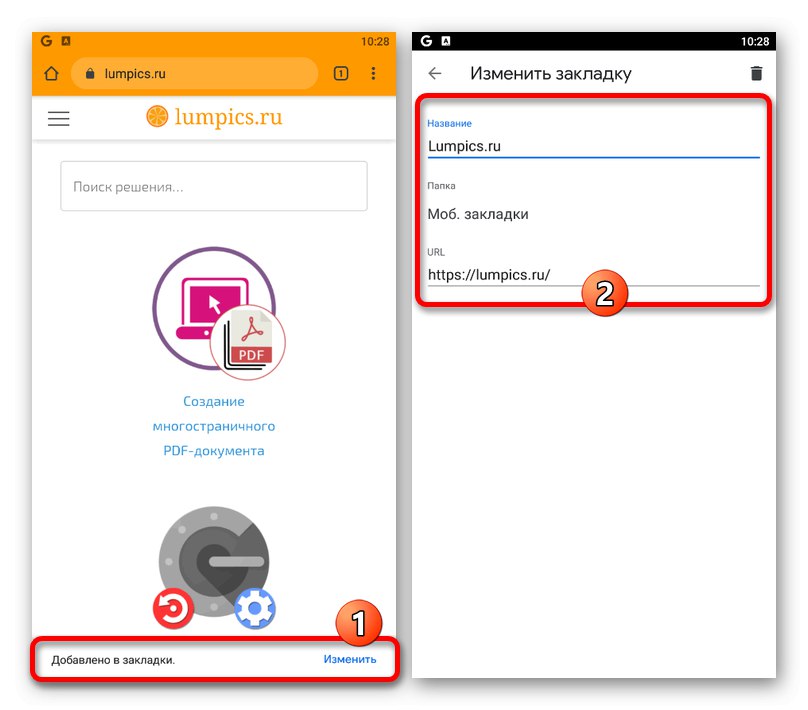
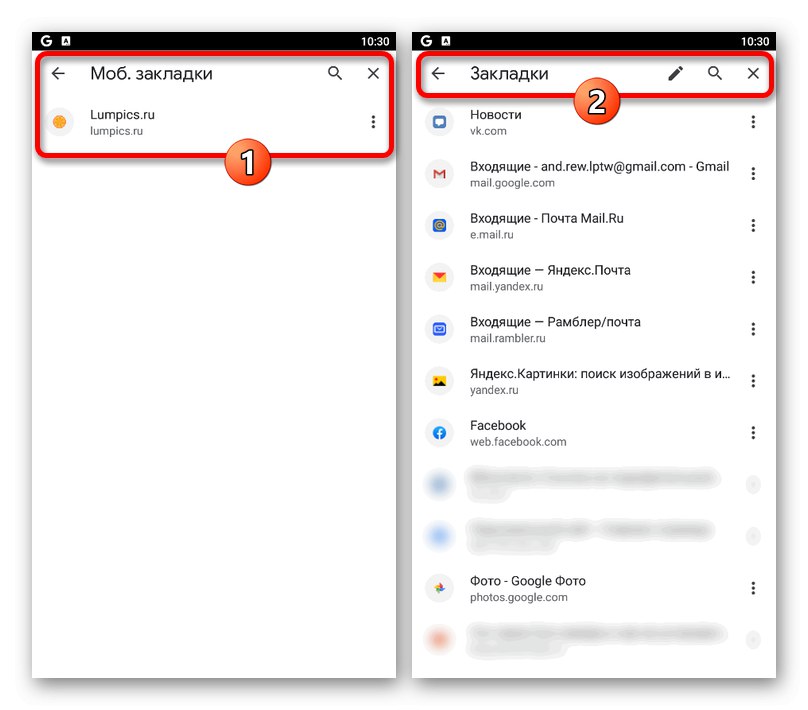
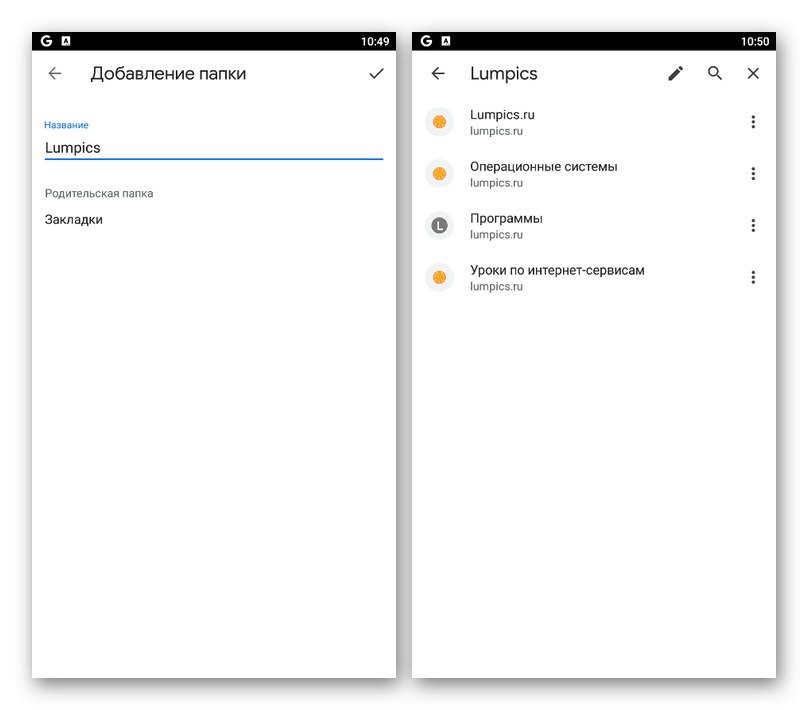
Nažalost, u mobilnom Google Chromeu brze poveznice na novoj kartici ne mogu se uređivati, kao i potpuno se riješiti ovog bloka. Istodobno, mjesta u ovom pododjeljku formirat će se na temelju najposjećenijih i stoga će vam biti dostupno sve važno.