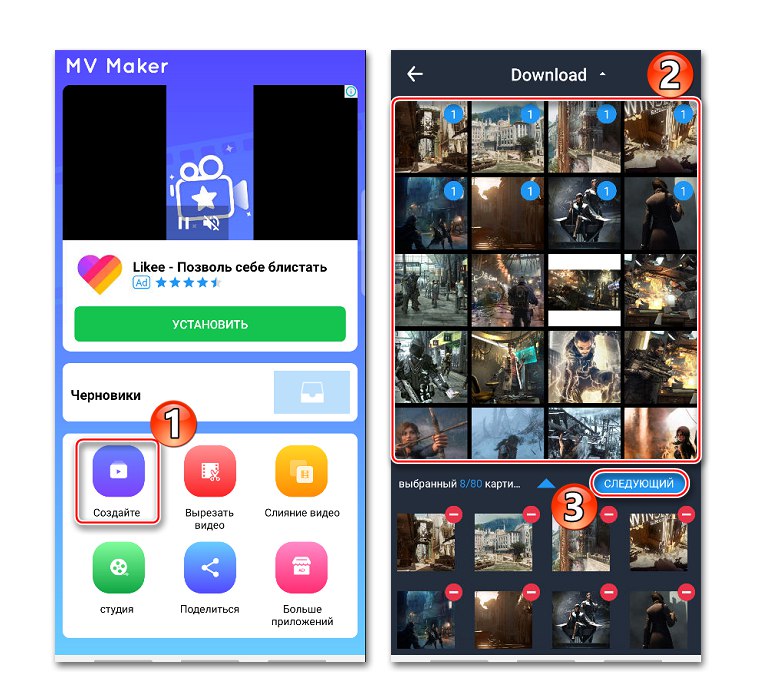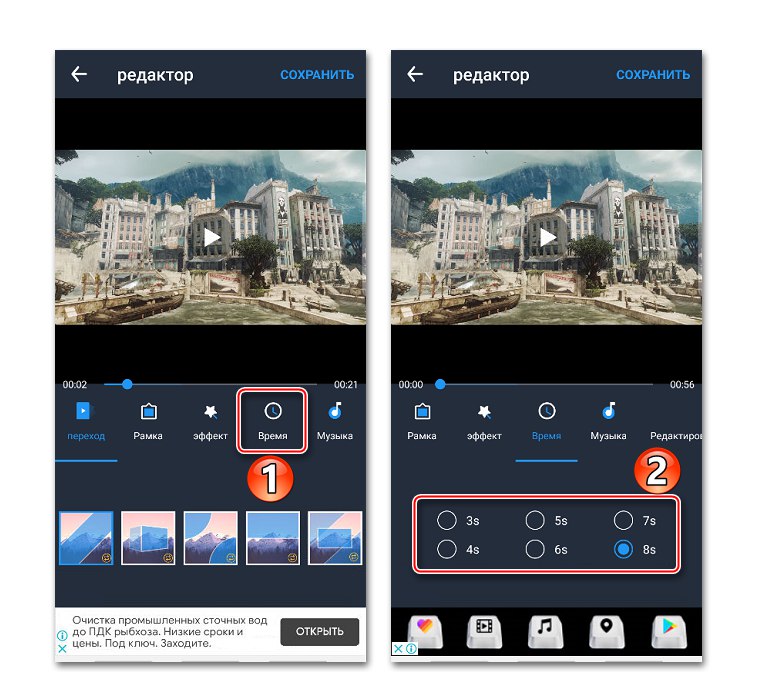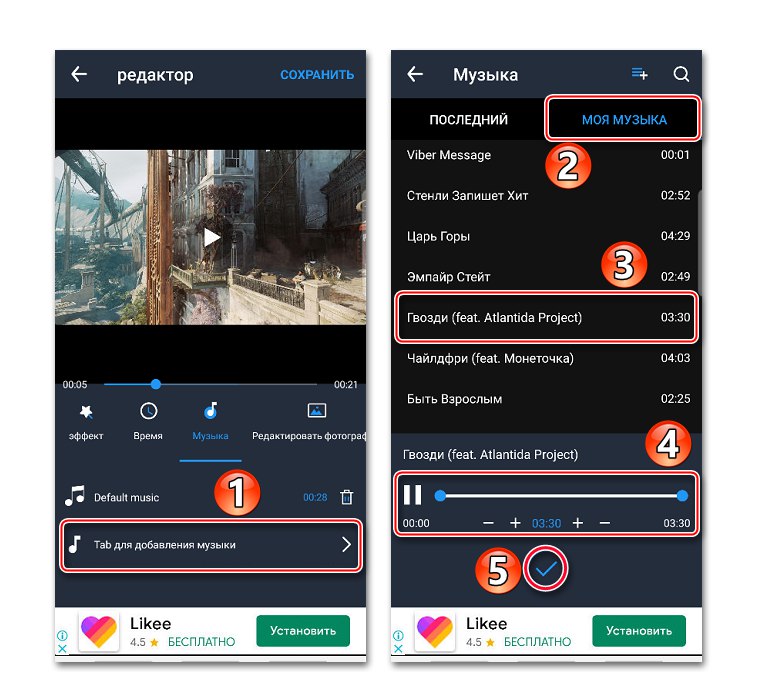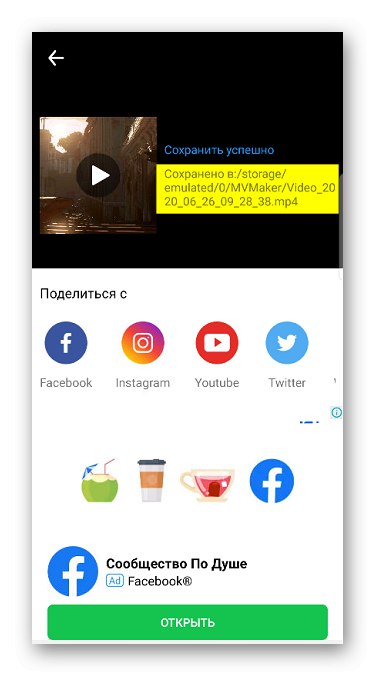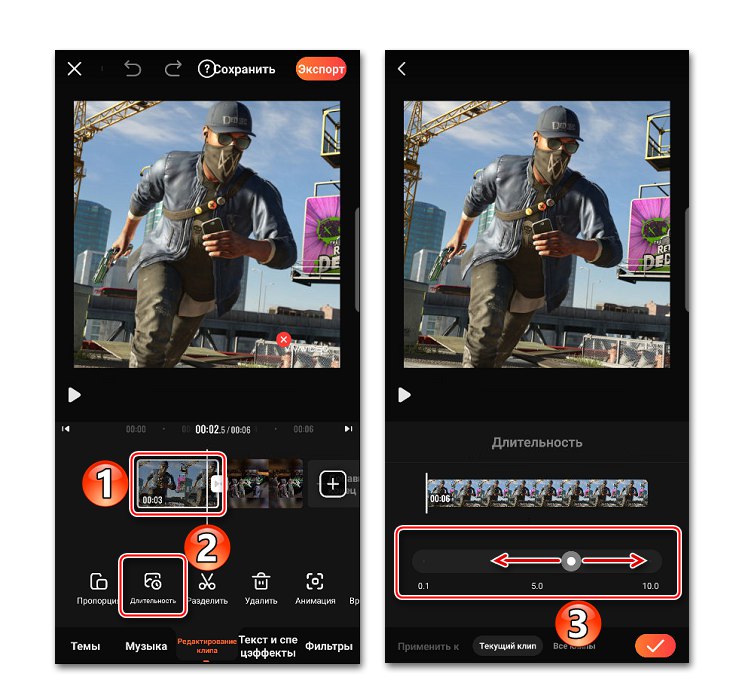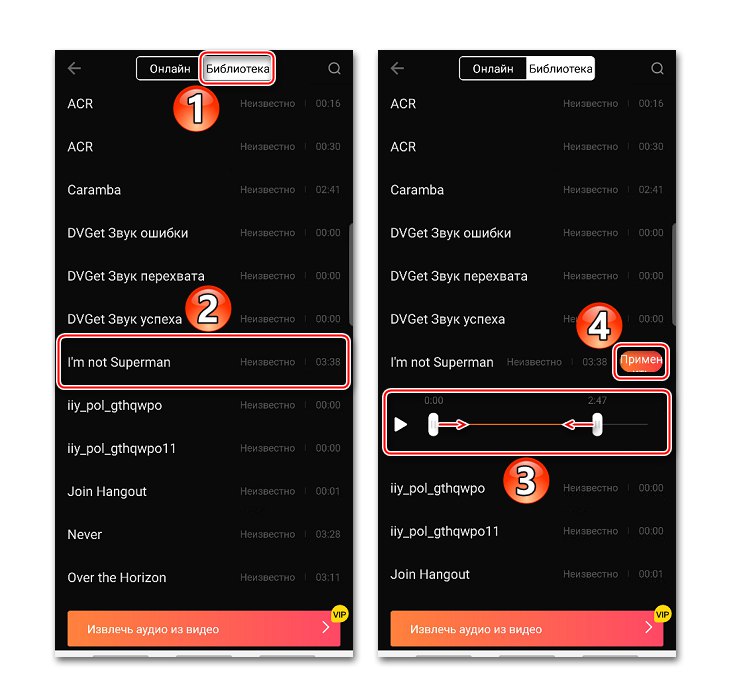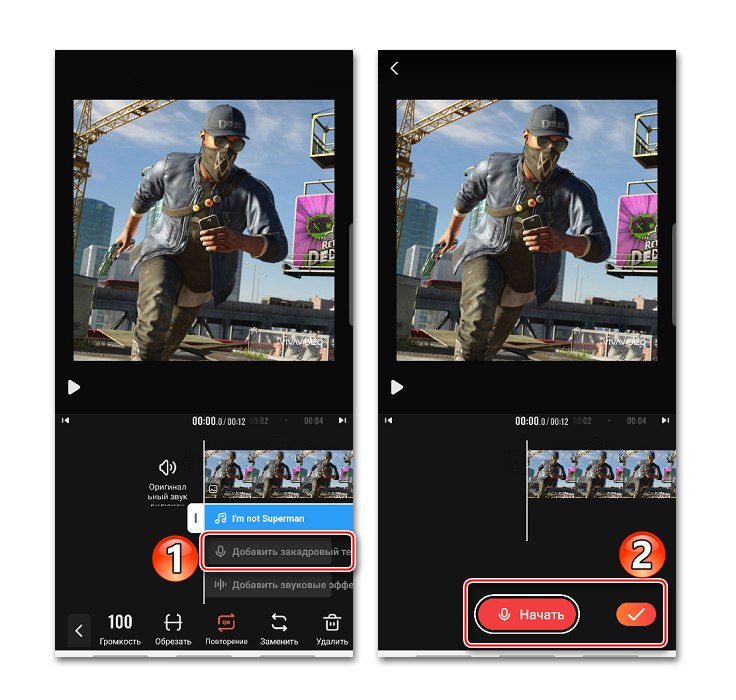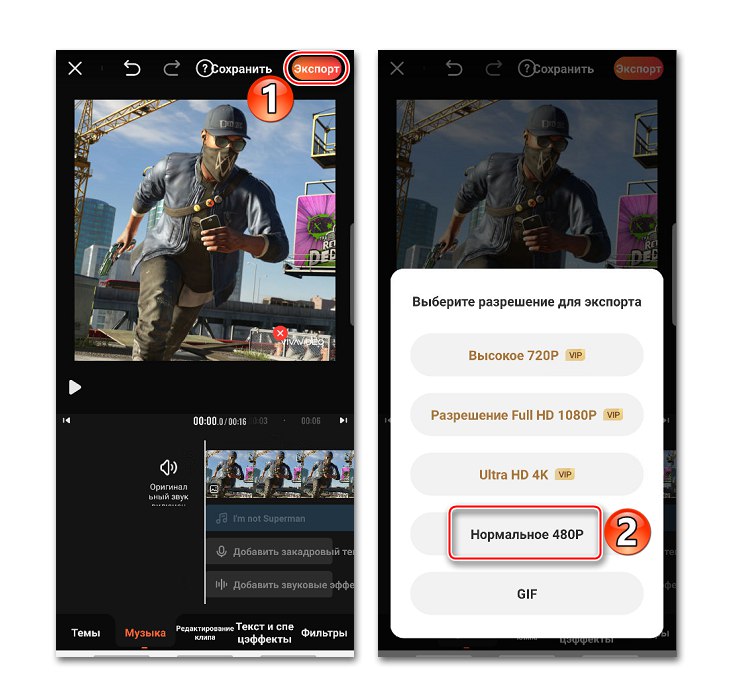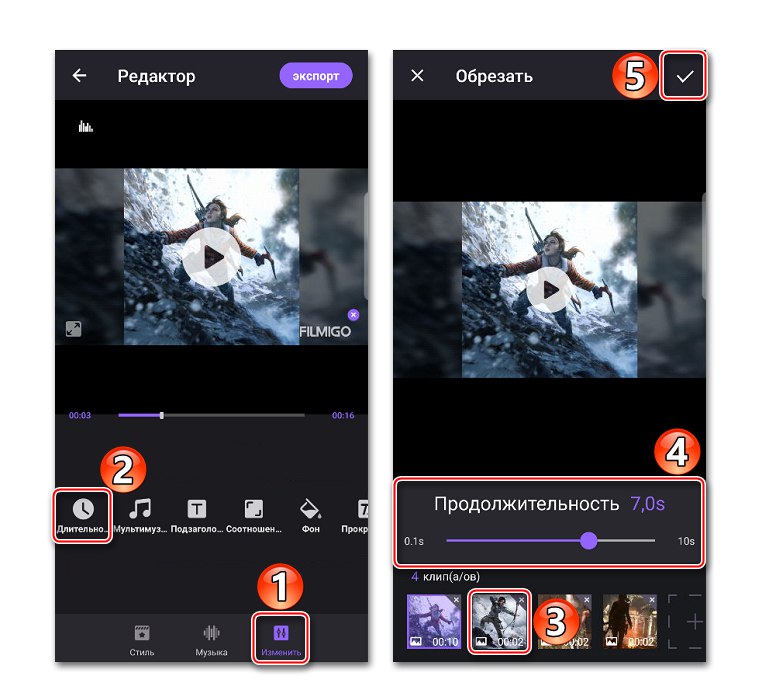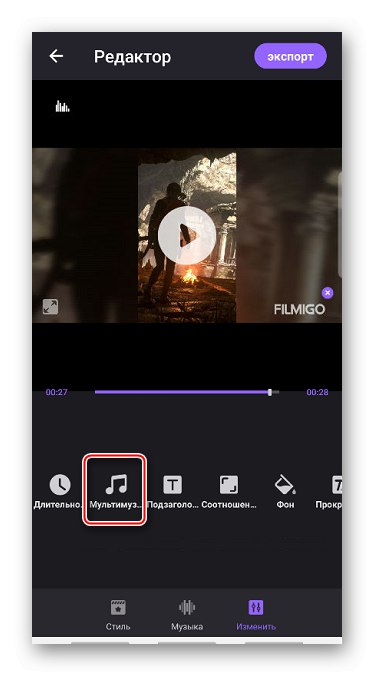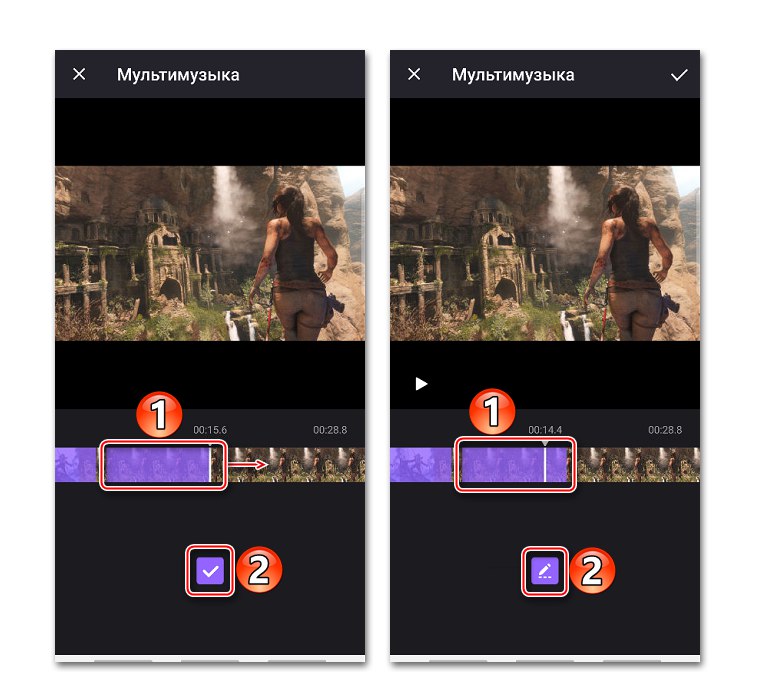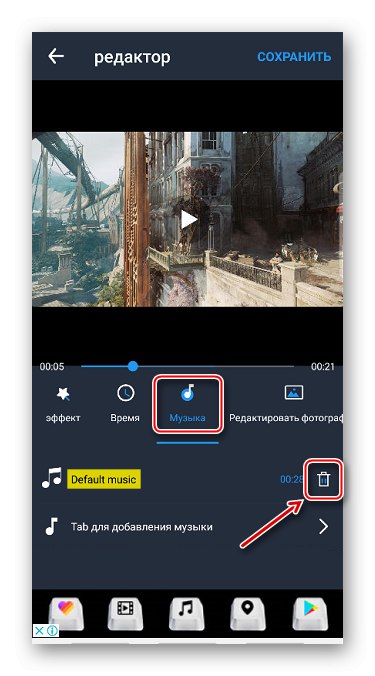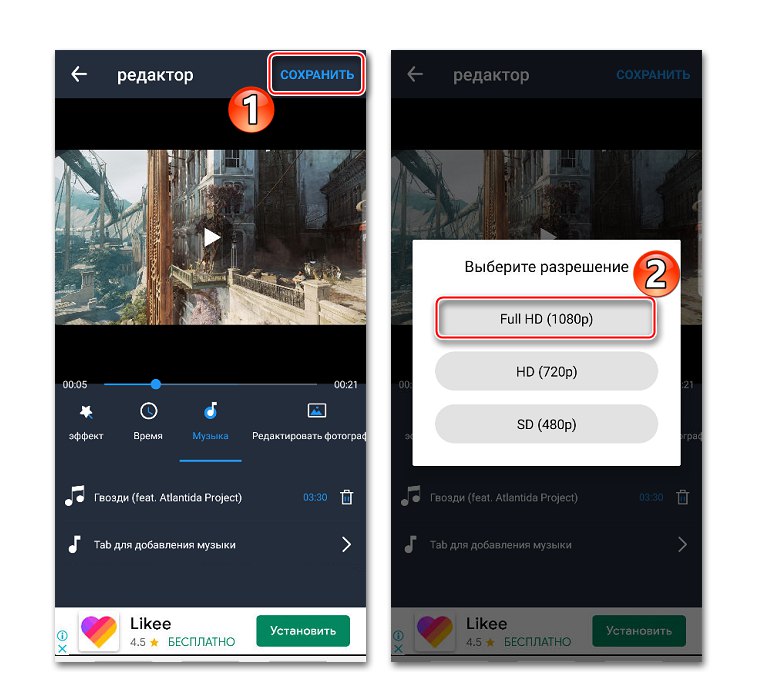Metoda 1: VivaVideo
Viva Video jedna je od najpopularnijih aplikacija za uređivanje fotografija i video zapisa za Android... U svom arsenalu ima širok raspon funkcija: obrezivanje, usporavanje, ubrzavanje, spajanje videozapisa, prilagođavanje prijelaza, stvaranje prezentacija itd. Mnogo je besplatnih tema, filtara i efekata, ali nas zanima samo mogućnost dodavanja glazbe na sliku.
Preuzmite VivaVideo s Google Play trgovine
- Pokrenite aplikaciju, pritisnite gumb "Urednik", otvorite karticu "Fotografija", odaberite barem jednu sliku i dodirnite "Unaprijediti".
- Da biste fotografije distribuirali u određenom slijedu, držite jednu od njih i povucite je na bilo koje mjesto.
- Prema zadanim postavkama svaka se slika prikazuje tri sekunde. Da biste promijenili ovaj parametar, odaberite željenu sliku, dodirnite "Trajanje"a zatim pomaknite klizač udesno ili ulijevo.
![Promijenite trajanje fotografije u VivoVideu]()
Ako trebate primijeniti promjene na sve fotografije odjednom, prebacite se na karticu na dnu zaslona "Svi isječci"... Da biste spremili postavke, dodirnite "Prijavite se".
- U poglavlju "Glazba, muzika" pritisnemo "Dodaj glazbu"... U kartici "Na liniji" možete odabrati jednu od skladbi koju nudi VivaVideo. Da biste to učinili, prvo ga morate preuzeti klikom na odgovarajuću ikonu s desne strane.
- Da biste dodali vlastitu glazbu, otvorite karticu "Knjižnica", dodirnite željenu pjesmu, ako je potrebno, izrežite je pomoću klizača smještenih na rubovima trake za reprodukciju i kliknite "Prijavite se".
![Dodavanje glazbe iz memorije uređaja]()
Da biste dodali drugu pjesmu, pomaknite kursor na kraj trenutne audio pjesme dok se ne pojavi ikona plus, a zatim je pritisnite i dodajte sljedeću pjesmu.
- U bilo kojem trenutku možete promijeniti glasnoću, izrezati, promijeniti, izbrisati sastav ili ga uključiti ponavljanje. Da biste to učinili, odaberite audio zapis i upotrijebite upravljačku ploču na dnu zaslona.
- Osim toga, možete snimati glasovni zapis
![Snimanje glasa u programu VivoVideo]()
i dodajte zvučne efekte.
- Da biste provjerili spremnost projekta, pritisnite tipku "Reprodukcija".
- Za spremanje isječka taknite "Izvoz", odaberite jedino VIP dopuštenje dostupno bez pretplate i pričekajte da se postupak dovrši.
![Spremanje isječka u memoriju uređaja]()
Gotov isječak možete pronaći u odjeljku "Moji videozapisi" ili u memoriji uređaja duž navedenog puta.
- Ako pritisnete tipku "Uštedjeti", isječak će biti postavljen u "Nacrt"... Odatle ga možete učitati u bilo kojem trenutku da biste nastavili raditi s njim.

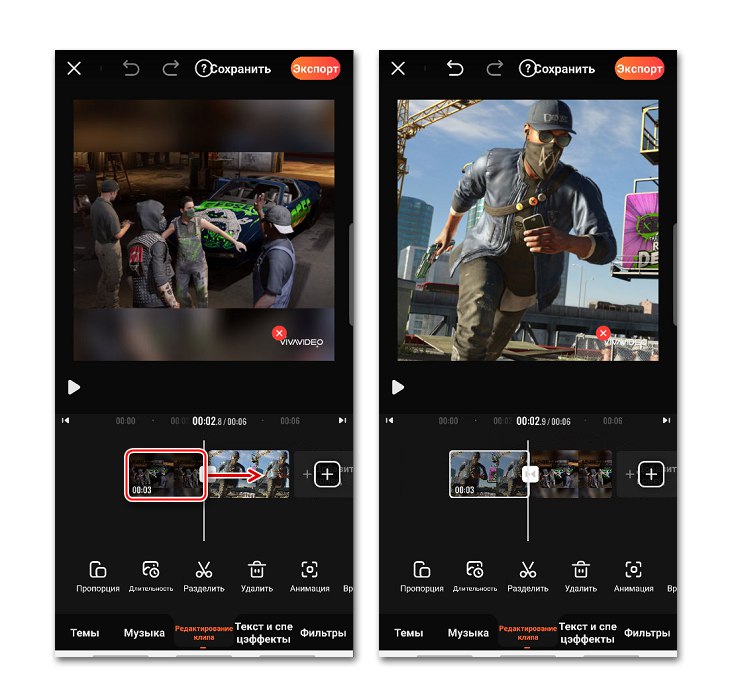
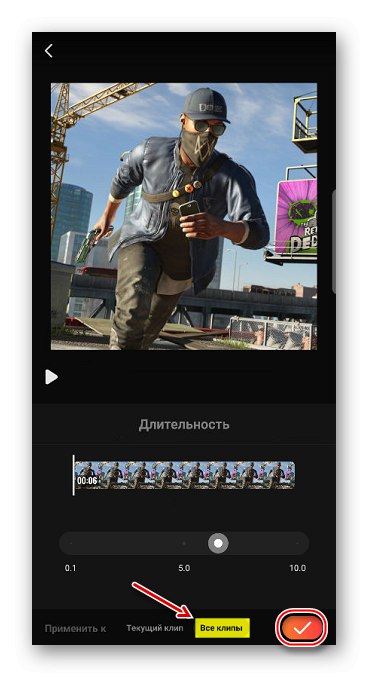
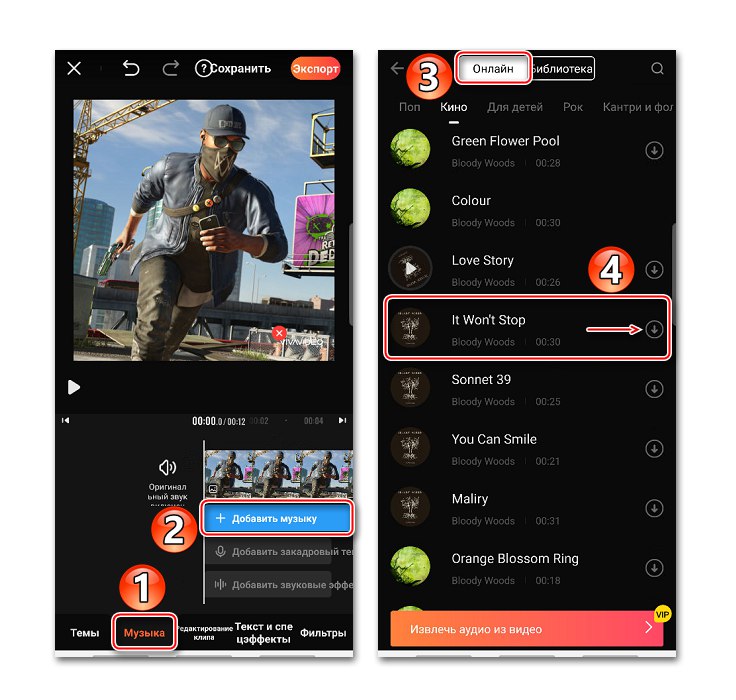

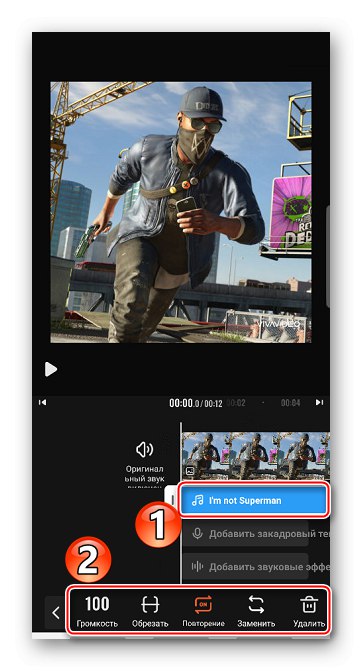
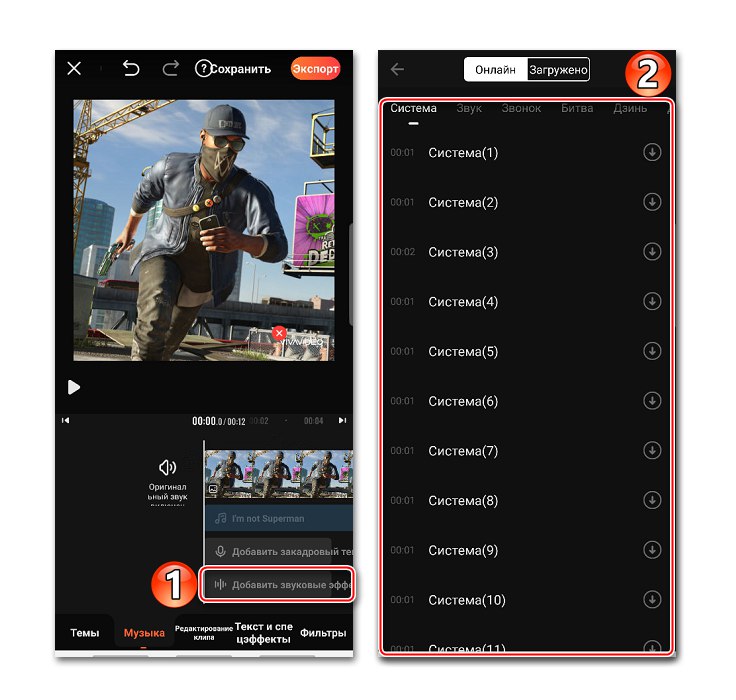
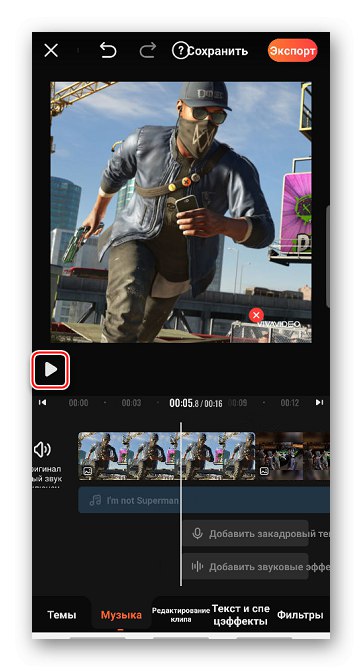
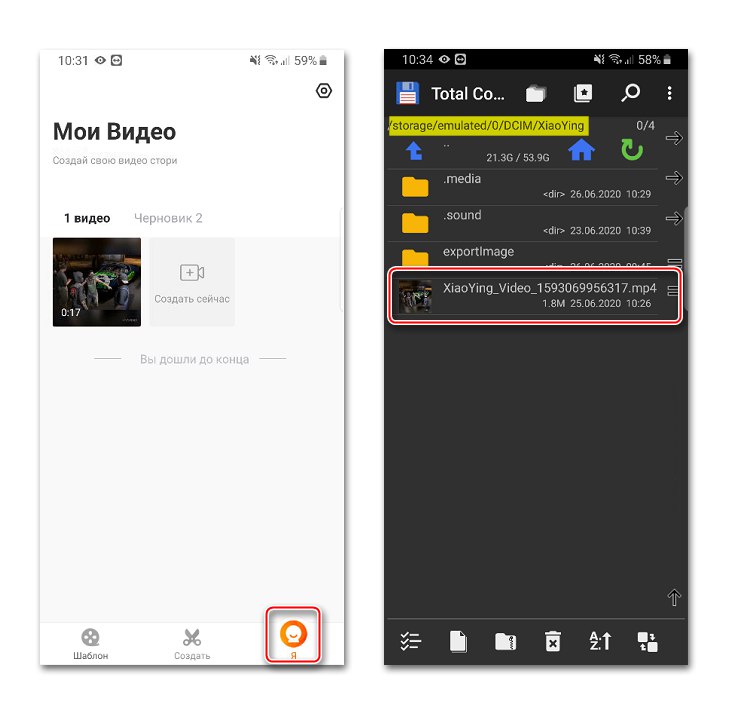
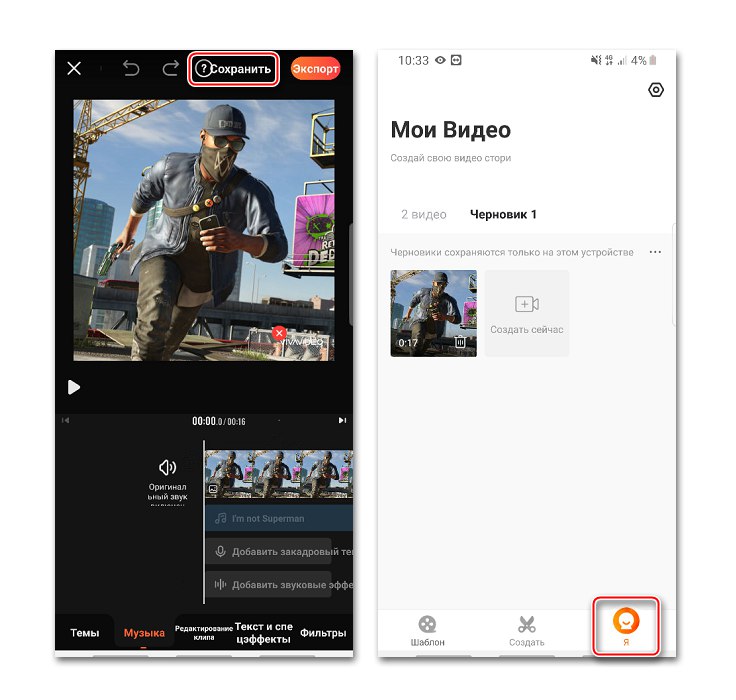
Metoda 2: Filmigo
Filmigo je još jedan jednostavan i moćan alat. Njegova glavna značajka je da vrijeme prikazivanja fotografija nije ograničeno na deset sekundi.
Preuzmite Filmigo s Google Play trgovine
- Pokrenite aplikaciju, kliknite "Urednik" i u kartici "Fotografija" označite slike potrebne za projekt.
- Možete ih poredati u određenom redoslijedu držanjem i povlačenjem jedne od slika. Za nastavak rada s projektom kliknite "Pratim".
- Nakon dodavanja fotografija idite na odjeljak "Glazba, muzika" i dodirnite ikonu "Preuzimanje datoteka"... Ovdje također možete odabrati jednu od pjesama koju preporučuje aplikacija. U kartici "Najbolji" odaberite pjesmu, a zatim je preuzmite i dodajte.
- Da biste dodali svoju pjesmu na fotografije, idite na karticu "Moja muzika", odaberite pjesmu, pritisnite Dodati, ako je potrebno, uredite ga i kliknite "U REDU".
- Da biste promijenili duljinu fotografija, otvorite odjeljak "Promijeniti", kliknite "Trajanje", odaberite fotografiju i promijenite vrijeme.
![Promijenite trajanje fotografije u Filmigu]()
Filmigo se može postaviti na vrijednost dulju od deset sekundi. Da biste to učinili, pomaknite klizač skroz udesno, a kada se otvori dodatni prozor, unesite željenu vrijednost i dodirnite "U REDU".
- U isječak možete dodati nekoliko zapisa odjednom, koji će započeti svakog trenutka i reproducirati jednu za drugom. Za ovo u odjeljku "Promijeniti" postoji prikladna funkcija "Više glazbe".
![Ulazak u muzičku sekciju Filmiga]()
Dodatne pjesme mogu se dodati samo na mjestu na kojem glazba s fotografije još nije postavljena. U ovom slučaju, pjesma pokriva čitav slijed fotografija, pa je morate ili izbrisati ili izrezati povlačenjem klizača na početku ili na kraju.
- Pomaknite kursor na besplatne fotografije, kliknite ikonu plus i dodajte novu pjesmu.
- Kad pjesma počne svirati, taknite "U REDU"... Da biste je razvukli, zadržite pokazivač i pritisnite "Uredi" i promijeniti trajanje pjesme.
![Uređivanje dodatne glazbe u Filmigu]()
Kada se dodaju svi sastavi, kliknite "U REDU".
- Da biste spremili projekt, kliknite "Izvoz"... Sad se može ostaviti unutra "Galerija" uređajima ili šaljite pomoću društvenih mreža i drugih usluga.
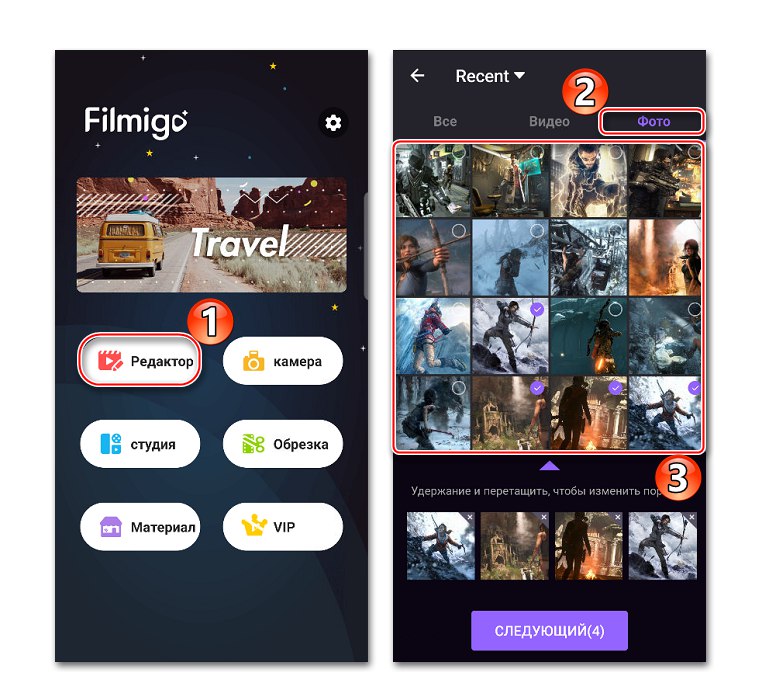
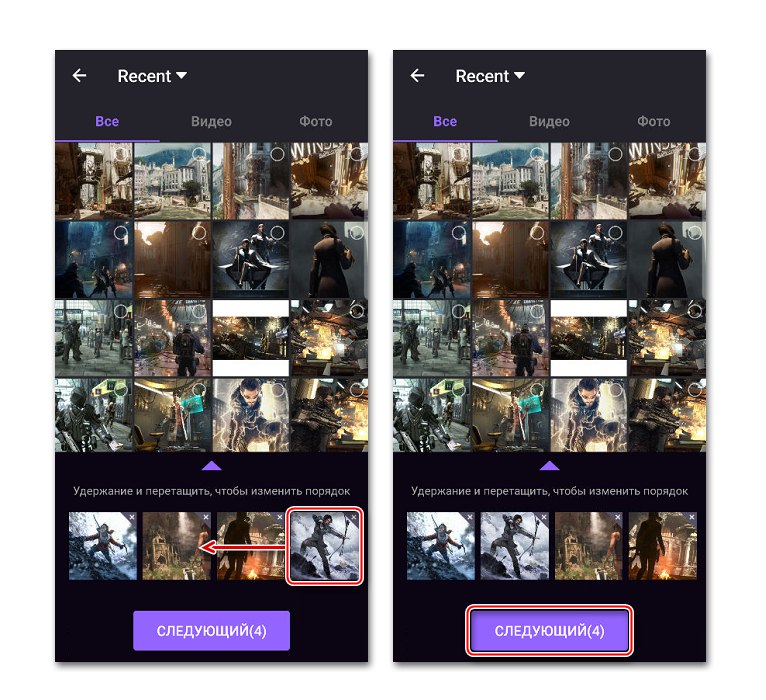
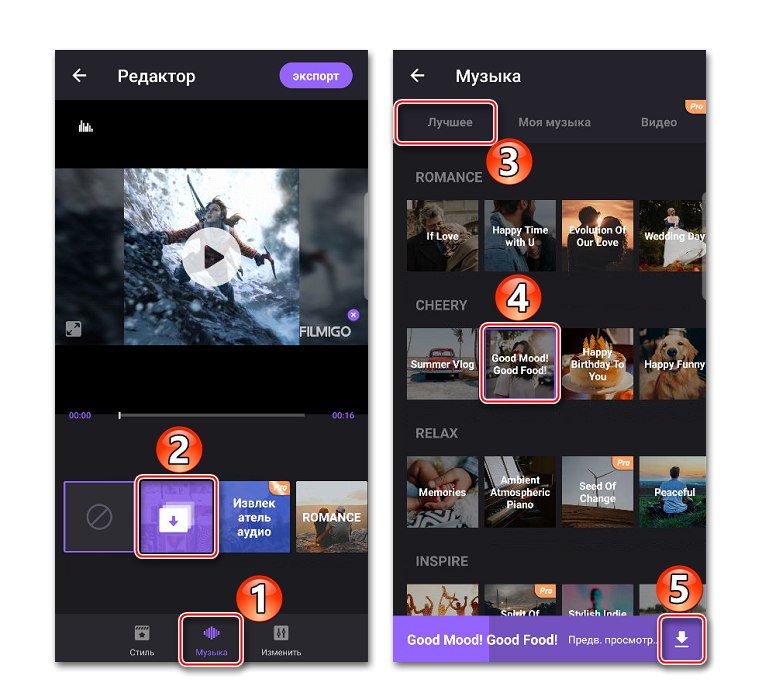
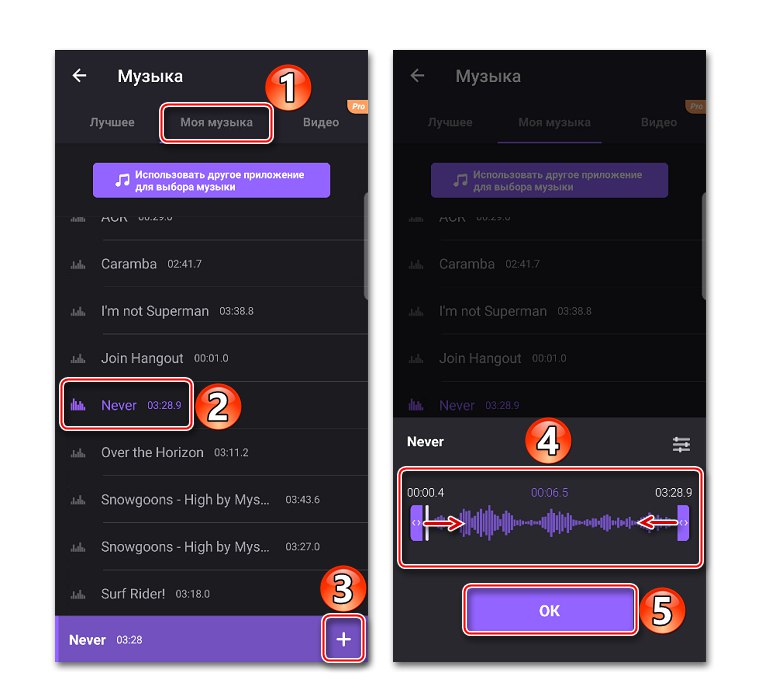
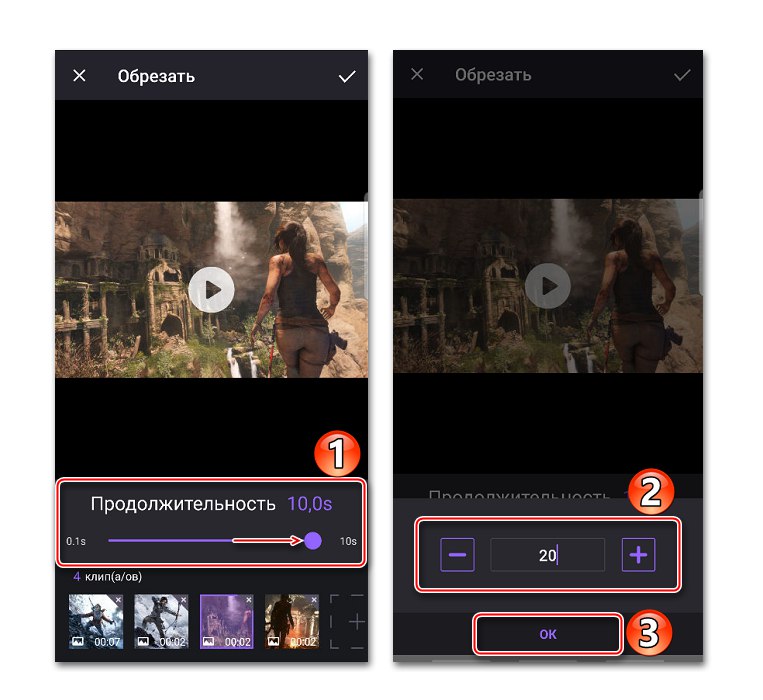
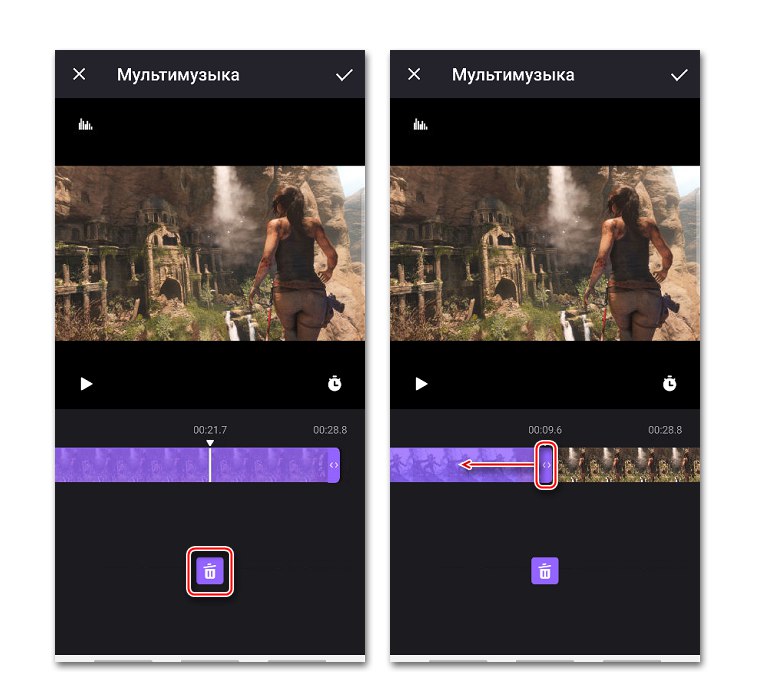
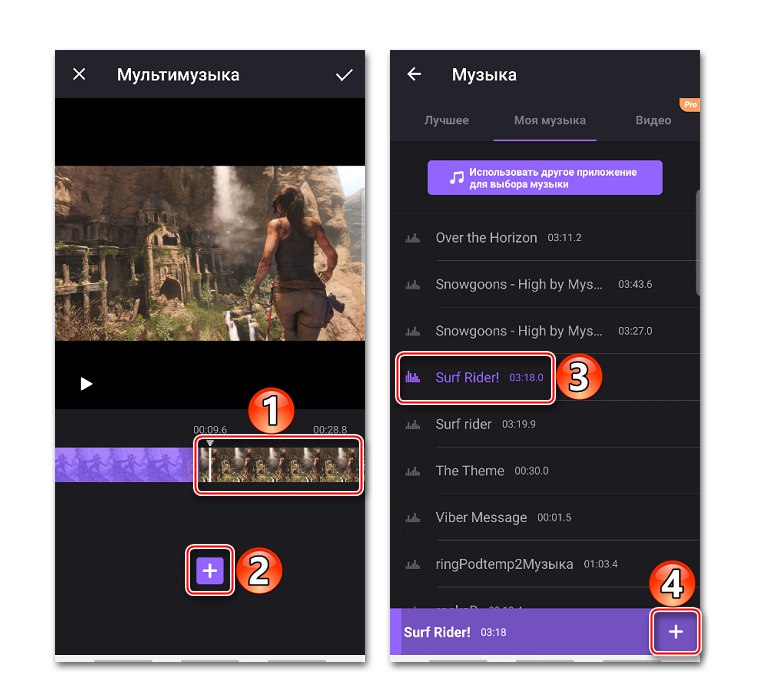
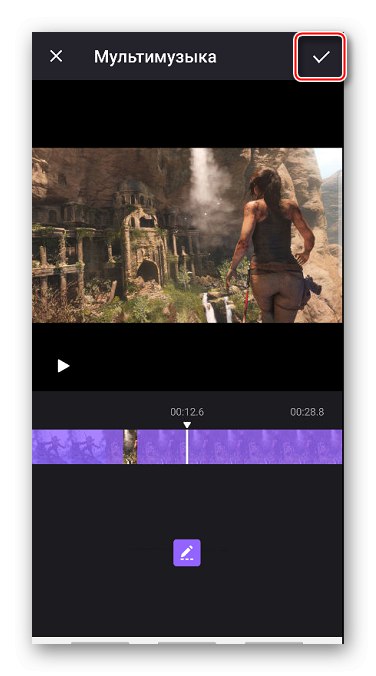
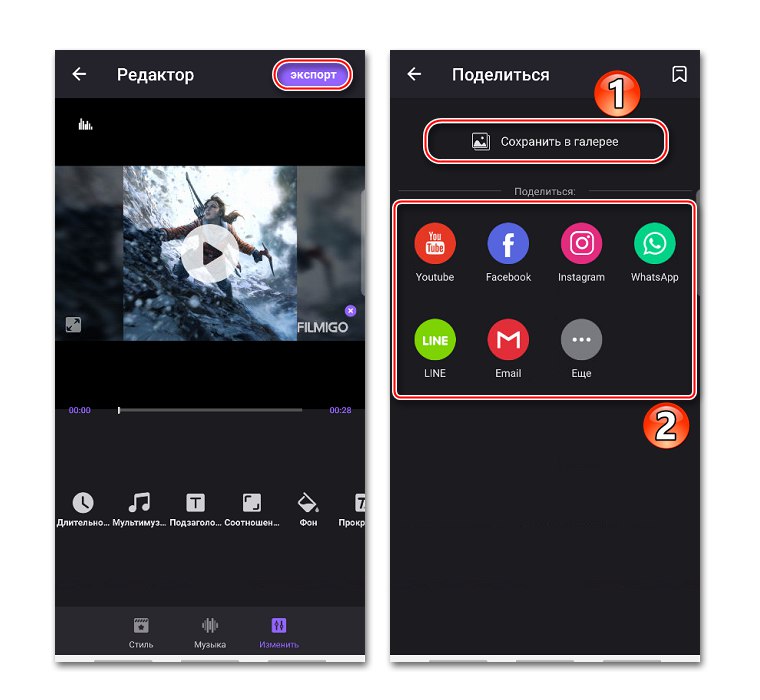
3. metoda: MV Maker
MV Maker razlikuje se od ostale dvije aplikacije prvenstveno po tome što isječci stvoreni ovim alatom nemaju vodeni žig. No, nakon gotovo svake akcije oglašavanje se uključuje.
Preuzmite MV Maker s Google Play trgovine
- Pokrenite aplikaciju, dodirnite "Stvoriti", dodajte potrebne slike i kliknite "Pratim".
- Da biste povećali trajanje fotografija, idite na karticu "Vrijeme" i odaberite jednu od predloženih vrijednosti koja će se primijeniti na sve slike odjednom.
- Da biste sloj prekrili na fotografiji, otvorite karticu "Glazba, muzika"... Zadani sastav iz programa MV Maker upotrebljavat će se prema zadanim postavkama, ali ga možete ukloniti klikom na ikonu koša za smeće.
![Uklanjanje zadane glazbe u programu MV Maker]()
Da biste koristili pjesmu, idite na odjeljak za dodavanje glazbe, odaberite pjesmu, uredite je ako je potrebno i potvrdite promjene.
- Nakon postavljanja dodirnite "Uštedjeti", odaberite kvalitetu isječka i pričekajte da ga aplikacija obradi.
![Spremanje isječka u MV Maker]()
Projekt možete pronaći na putu navedenom nakon spremanja.