Izrada grafikona ovisnosti u programu Microsoft Excel
Jedan od tipičnih matematičkih problema je izgradnja grafikona ovisnosti. Prikazuje ovisnost funkcije o promjeni argumenta. Na papiru, ovaj postupak nije uvijek lagan. Ali alati programa Excel, ako ih pravilno upravljaju, omogućuju vam da to obavite točno i relativno brzo. Doznajemo kako se to može učiniti pomoću različitih početnih podataka.
Postupak za izradu grafikona
Ovisnost funkcije na argumentu je tipična algebarska ovisnost. Najčešće argument i vrijednost funkcije obično predstavljaju simboli: "x" i "y". Često je potrebno grafički prikazati ovisnosti argumenata i funkcije koje su napisane u tablici ili su prikazane u formuli. Pogledajmo konkretne primjere izrade takvog grafa (dijagram) pod različitim danim uvjetima.
Način 1: Stvorite grafikon ovisnosti na temelju tabličnih podataka
Prije svega, ispitujemo kako stvoriti grafikon ovisnosti na temelju podataka prethodno unesenih u tablični niz. Koristimo tablicu ovisnosti prešli put (y) na vrijeme (x).
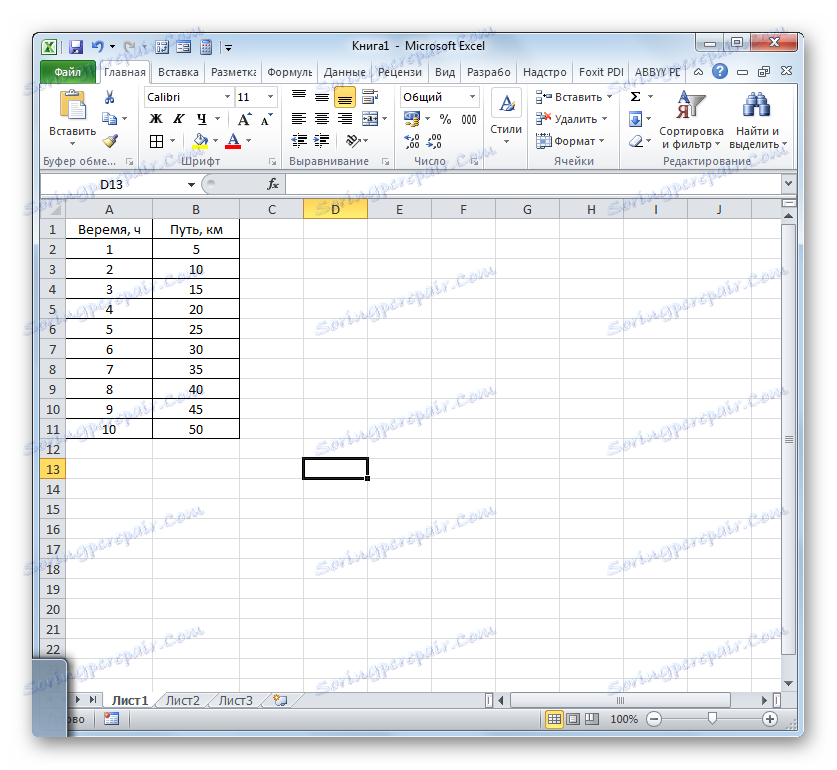
- Odaberite tablicu i otvorite karticu "Umetni" . Kliknite gumb "Graf" , koji ima lokalizaciju u grupi "Dijagrami" na vrpci. Otvara se izbor različitih vrsta grafikona. U naše svrhe odabiremo najjednostavnije. To je prva na popisu. Približimo se.
- Program generira dijagram. Ali, kao što vidite, na građevinskom području prikazuju se dvije linije, a mi samo trebamo: vremensku ovisnost o ovisnosti staze. Zato odaberite plavu liniju ( "Vrijeme" ) klikom na lijevu tipku miša jer ne odgovara skupu zadataka i kliknite na tipku Izbriši .
- Odabrana linija bit će izbrisana.
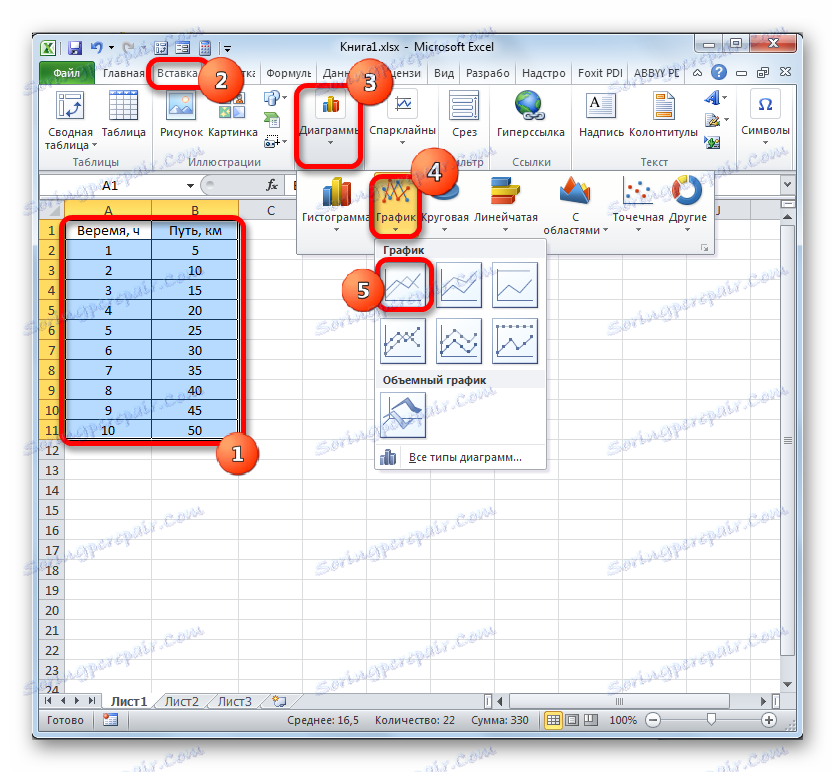
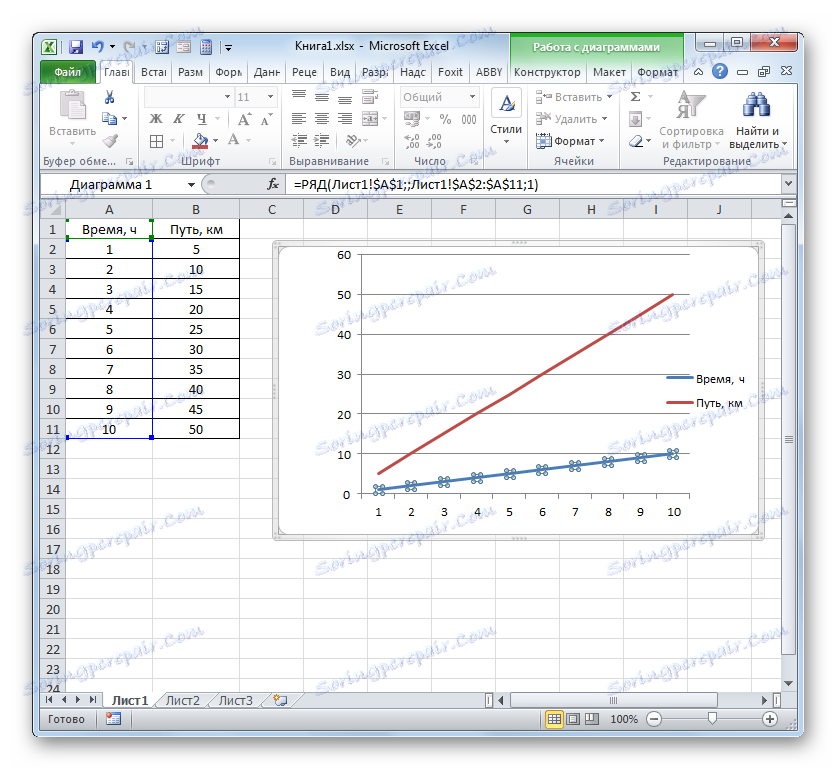
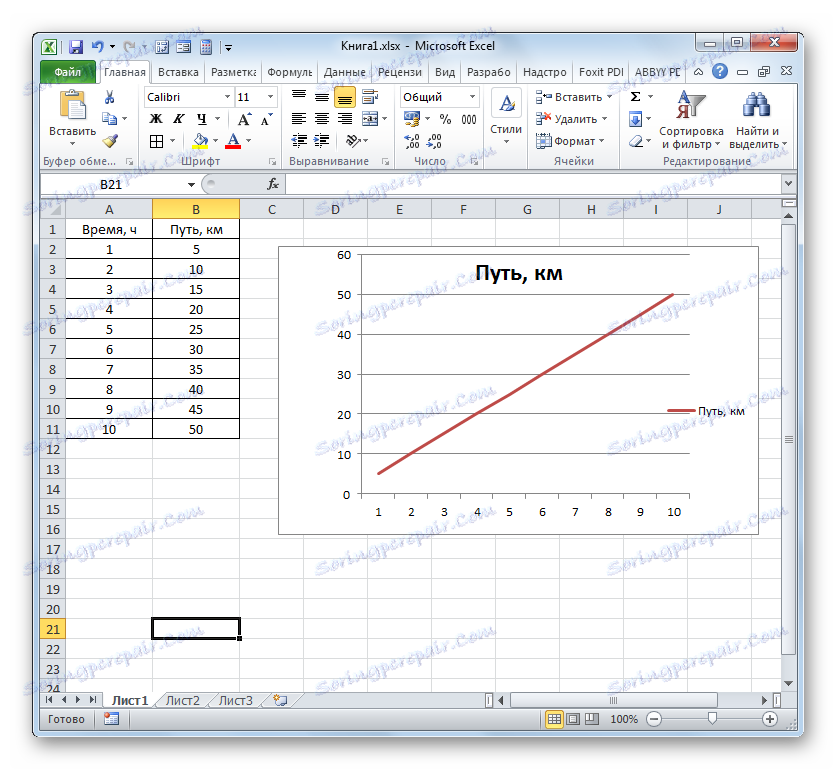
Zapravo, izgradnja najjednostavnijeg grafikona ovisnosti može se smatrati potpunom. Ako želite, možete urediti imena grafikona, njegove osi, izbrisati legendu i napraviti neke druge izmjene. To je detaljnije opisano u zasebnoj lekciji.
Pouka: Kako napraviti raspored u programu Excel
Druga metoda: Izradite graf ovisnosti s nekoliko redaka
Složenija varijanta iscrtavanja krivulje ovisnosti je slučaj kada dvije funkcije odgovaraju jednom argumentu odjednom. U ovom slučaju, morat ćete izraditi dvije retke. Na primjer, uzmimo tablicu u kojoj je ukupni prihod poduzeća i njegova neto dobit određena godinama.
- Odaberite cijelu tablicu s poklopcem.
- Kao u prethodnom slučaju, kliknite gumb "Graf" u sekciji dijagrama. Opet, izaberite prvu opciju prikazanu u otvorenom popisu.
- Program izrađuje grafički zapis prema primljenim podacima. Ali, kao što vidimo, u ovom slučaju nemamo samo dodatni treći redak, već i zapisi horizontalne osi koordinata ne odgovaraju onima koji su potrebni, odnosno redoslijedu godina.
Odmah izbrisati dodatni redak. To je jedina ravna crta u ovom dijagramu - "Godina" . Kao u prethodnom postupku, odaberite liniju klikom na njega mišem i kliknite gumb Izbriši .
- Redak se briše, a uz njega, kao što možete vidjeti, vrijednosti na okomitoj nadzornoj ploči su preoblikovane. Postali su točniji. Ali problem s pogrešnim kartiranjem vodoravne osi koordinata i dalje ostaje. Da biste riješili taj problem, kliknite desnu površinu gumba miša. Na izborniku morate prestati odabrati "Select data ..." .
- Otvara prozor odabira izvora. U bloku "Potpisi vodoravne osi" kliknite gumb "Promijeni" .
- Prozor je otvoren čak i manje od prethodne. U njemu morate odrediti koordinate u tablici onih vrijednosti koje bi se trebale prikazati na osi. U tu svrhu postavljamo pokazivač u jedno polje ovog prozora. Zatim zadržavamo lijevu tipku miša i odaberemo cijeli sadržaj stupca "Godina" , osim imena. Adresa će se odmah odraziti u polju, kliknite "U redu" .
- Vraćajući se u prozor odabira izvora podataka, također kliknite "U redu" .
- Nakon toga, obje grafike postavljene na listu su pravilno prikazane.
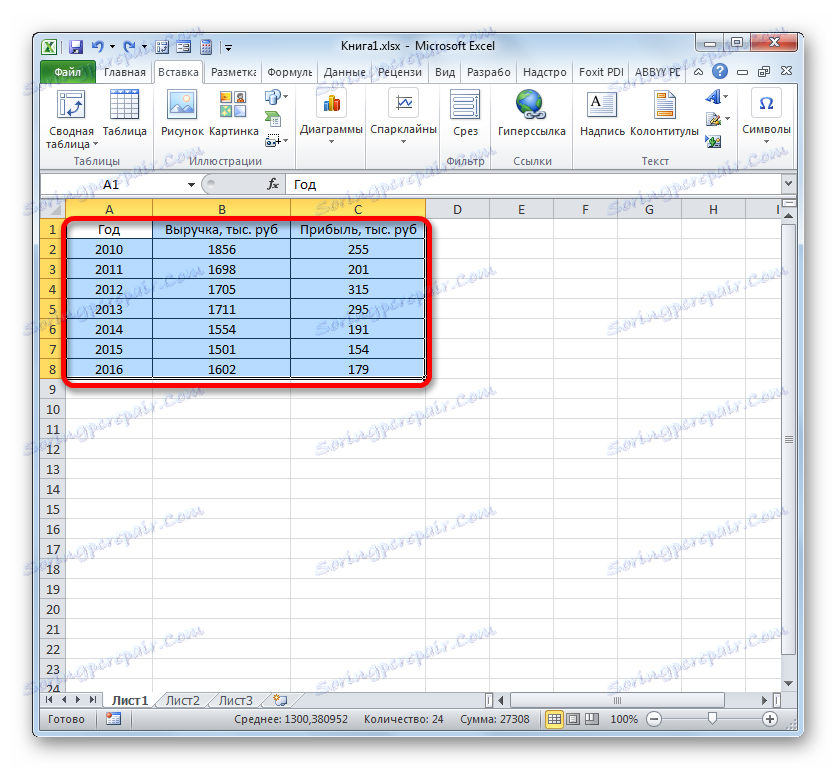
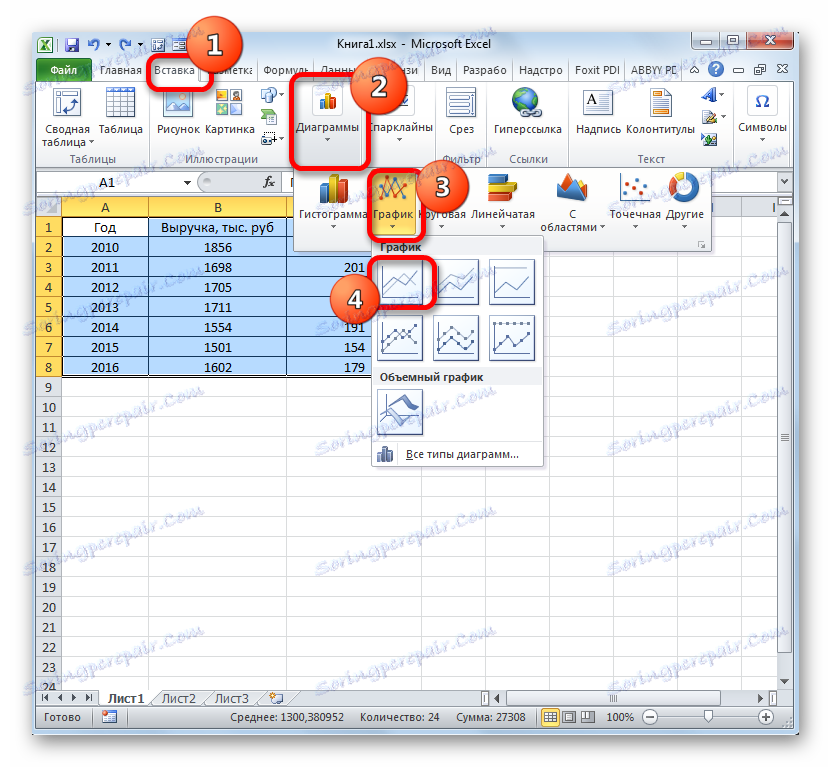
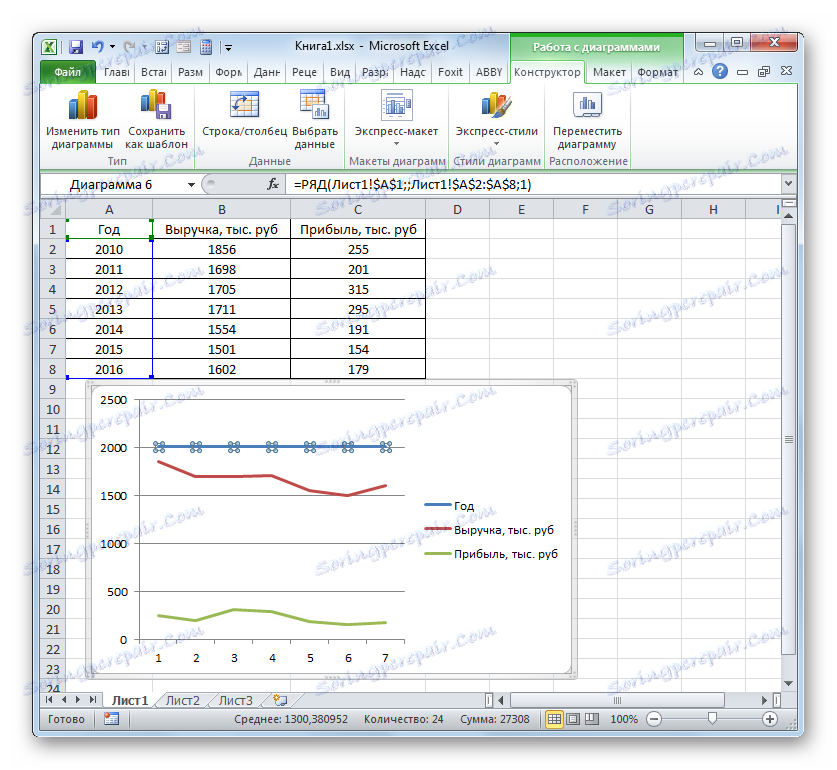
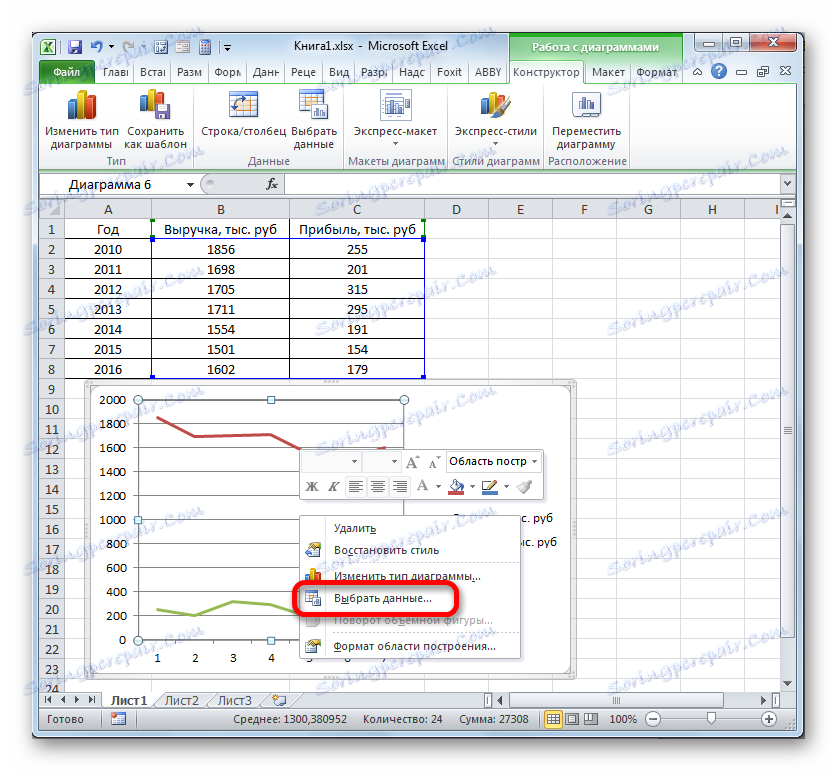
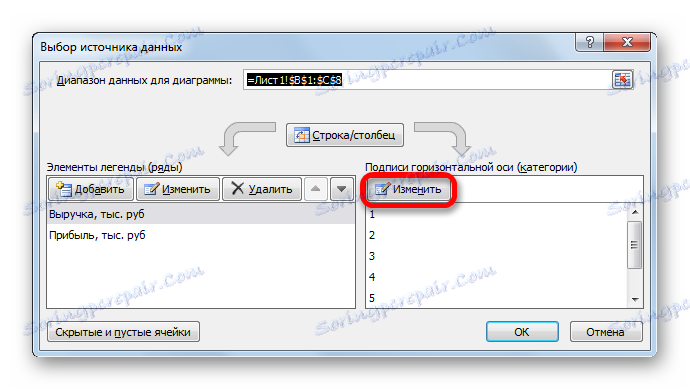
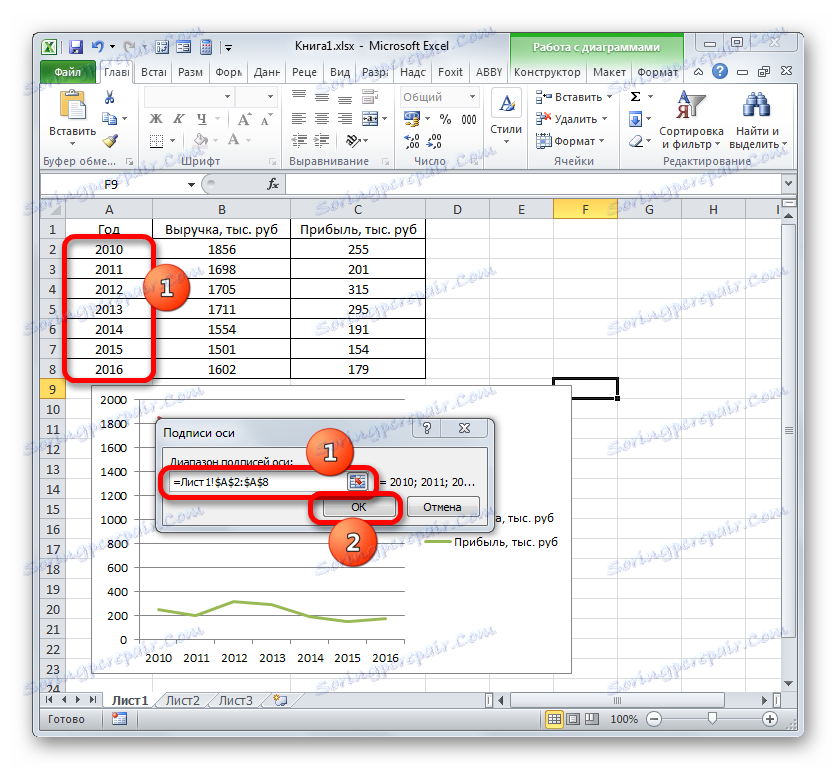
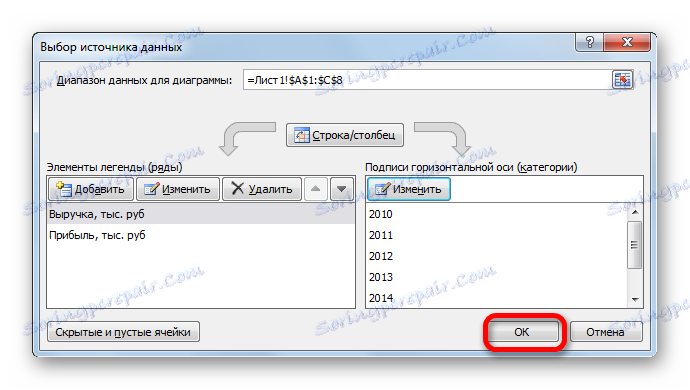
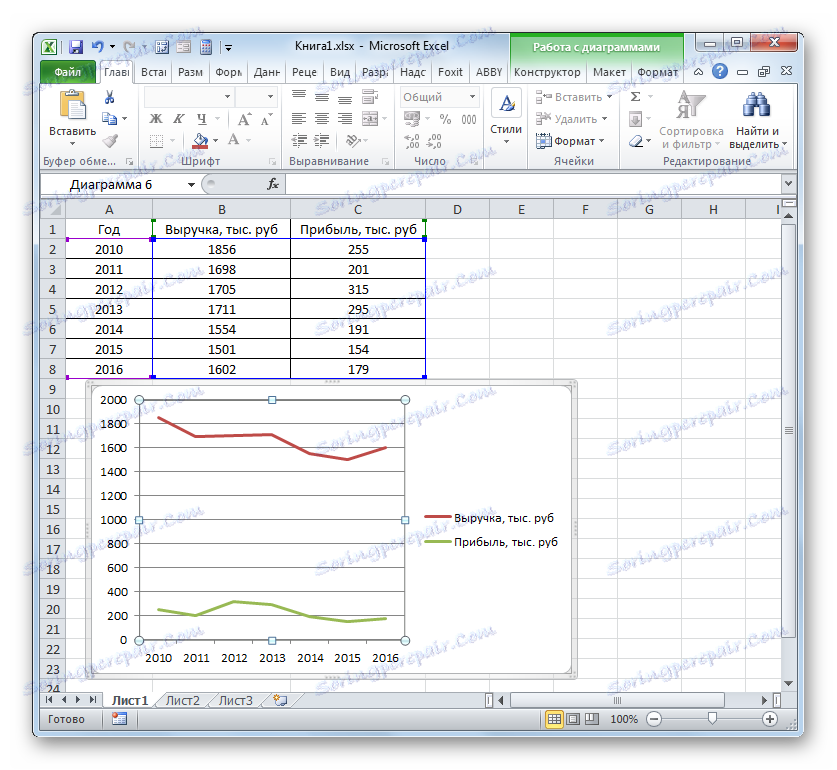
Treća metoda: iscrtavanje grafikona pomoću različitih mjernih jedinica
U prethodnom smo postupku uzeli u obzir izgradnju dijagrama s nekoliko redaka na istoj ravnini, ali sve funkcije imale su jednake mjerne jedinice (tisuću rubalja). Što možete učiniti ako trebate stvoriti grafove ovisnosti na temelju jedne tablice čije su funkcijske jedinice različite? U programu Excel postoji izlaz iz ove situacije.
Imamo tablicu u kojoj se prikazuju podaci o količini prodaje određenog proizvoda u tonama i o prihodima od prodaje u tisućama rubalja.
- Kao i kod prethodnih slučajeva, svi podaci tabličnog polja zajedno s zaglavljem odabiru.
- Kliknite na gumb "Graf" . Opet, odaberite prvu opciju s popisa.
- Na građevinskom području nastaje skup grafičkih elemenata. Na isti način kao što je opisano u prethodnim verzijama, uklonite dodatni redak "Godina" .
- Kao u prethodnom postupku, trebamo prikazati godinu dana na horizontalnoj nadzornoj ploči. Kliknite područje gradnje i odaberite opciju "Odaberite podatke ..." na popisu akcija.
- U novom prozoru kliknite gumb "Promijeni" u okviru "Potpisi" vodoravne osi.
- U sljedećem prozoru, izvršavajući iste akcije, koji su detaljno opisani u prethodnom postupku, unosimo koordinate stupca "Godina" u "Raspon potpisa osi" . Kliknite "OK" .
- Kada se vratimo na prethodni prozor, također kliknite na gumb "OK" .
- Sada moramo riješiti problem koji još nije naišao u prethodnim slučajevima izgradnje, naime, problem neusklađenosti jedinica količine. Uostalom, slažete se, ne možete se nalaziti na jednoj ploči koordinata podjele, što istodobno označava i iznos novca (tisuću rubalja) i masu (tona). Da bismo riješili taj problem, morat ćemo izgraditi dodatnu okomitu koordinatu.
U našem slučaju, da bismo označili prihode, ostavljamo vertikalnu os, koja je već dostupna, a za redak "Prodajni volumen" kreiramo pomoćni. Desnom tipkom miša kliknite na ovu liniju i odaberite s popisa opciju "Format serije podataka ..." .
- Pokreće se prozor formata serije podataka. Moramo se prebaciti na odjeljak "Parametri serije" ako je otvoren u drugom odjeljku. U desnom dijelu prozora nalazi se blok "Build row" . Potrebno je postaviti prekidač na položaj "Na pomoćnoj osi" . Pozivamo po nazivu "Zatvori" .
- Nakon toga će biti izgrađena pomoćna vertikalna osovina, a linija "Volumen prodaje" bit će preusmjeren na svoje koordinate. Stoga je posao na zadatku uspješno završen.
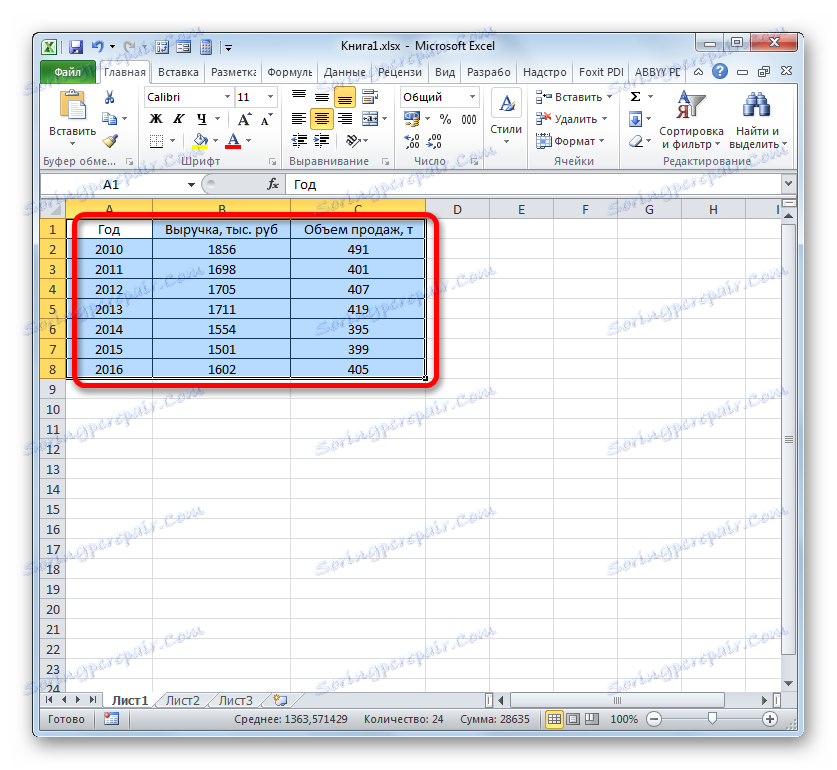
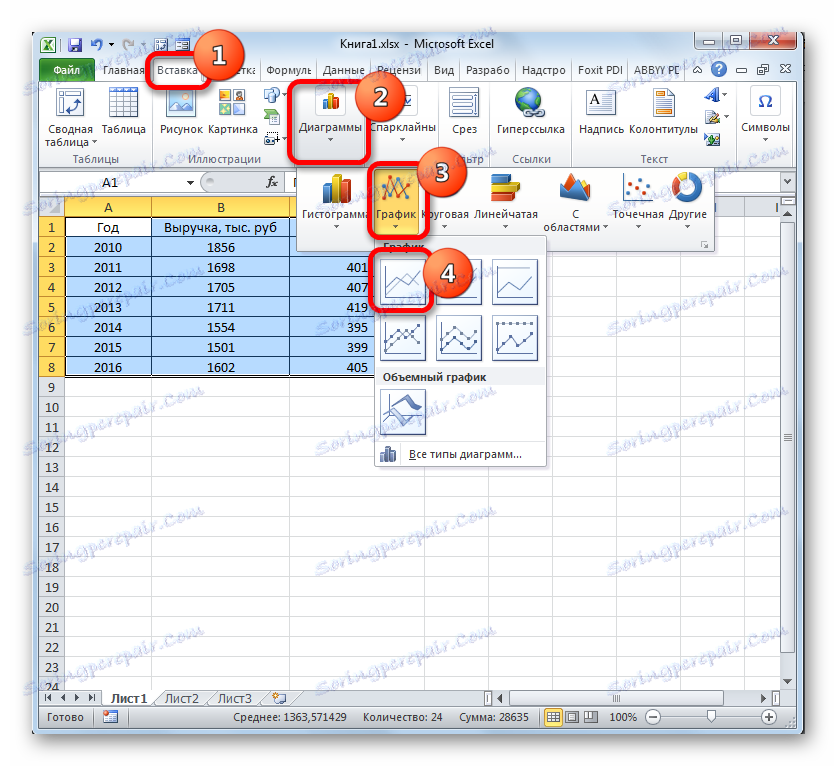
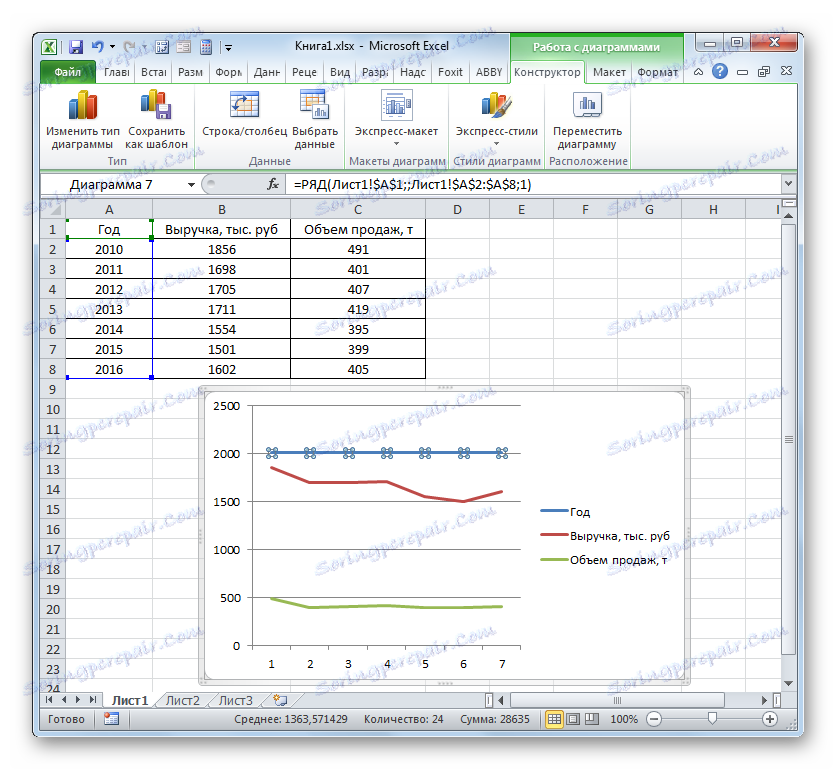

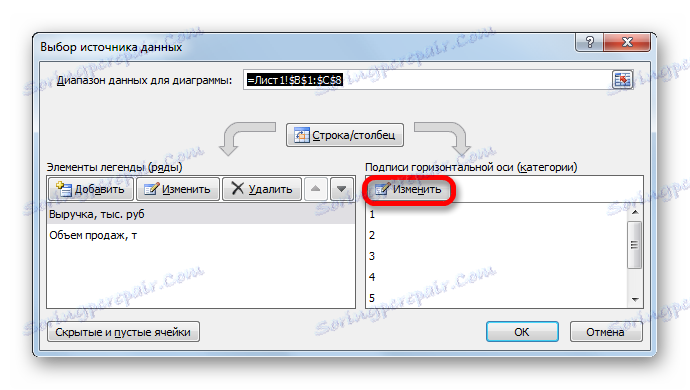
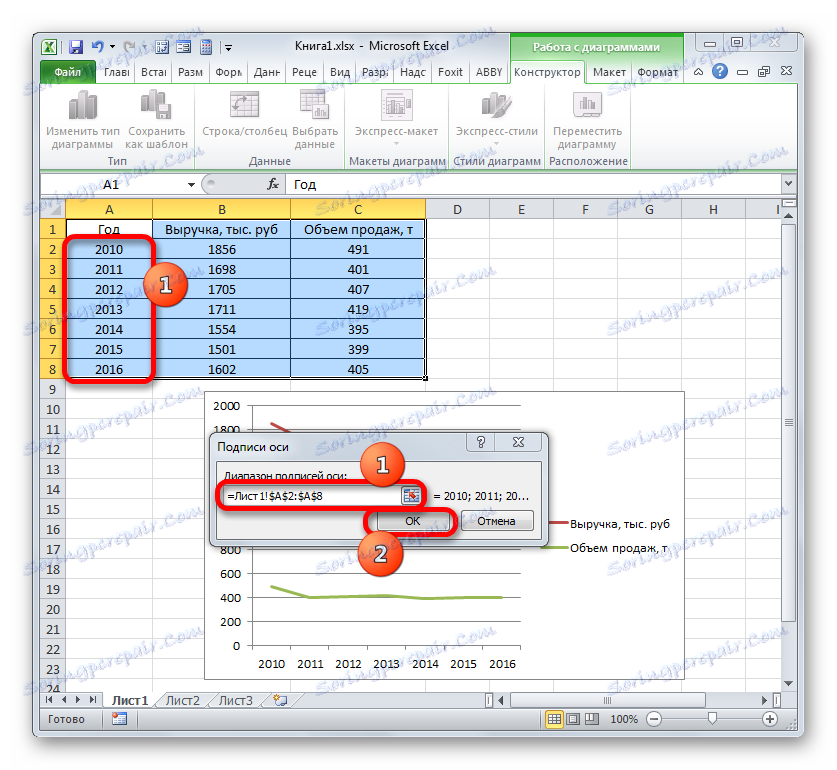
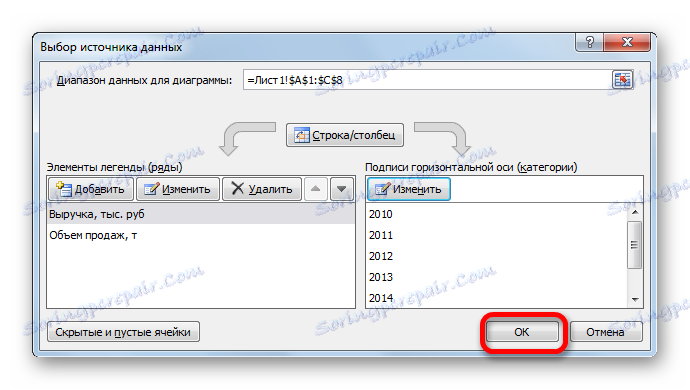
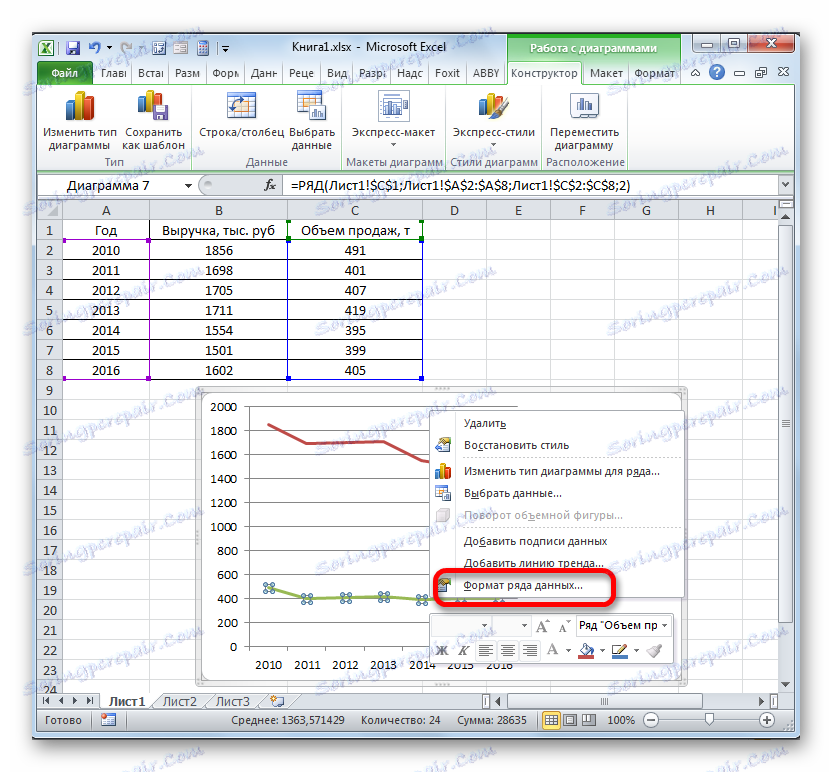
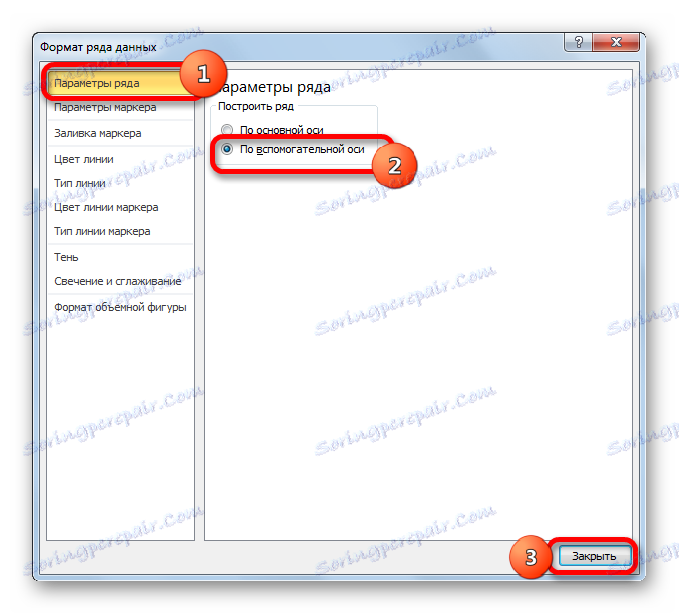
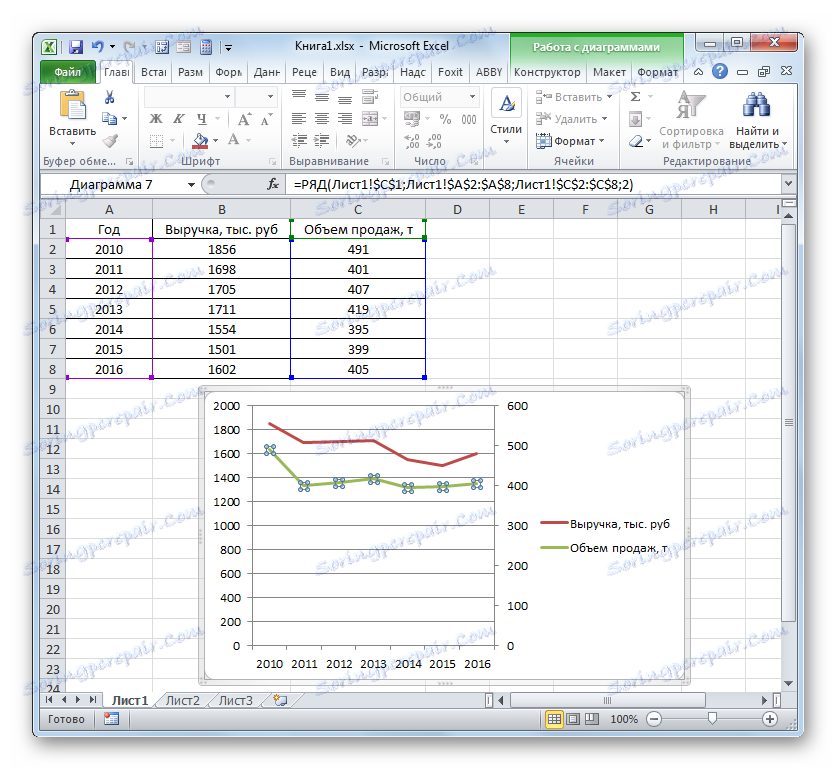
Metoda 4: Izradite graf ovisnosti na temelju algebarske funkcije
Sada razmotrimo izgradnju grafikona ovisnosti koja će biti dana algebarskom funkcijom.
Imamo sljedeću funkciju: y = 3x ^ 2 + 2x-15 . Na temelju toga, potrebno je prikazati ovisnost vrijednosti y na x .
- Prije početka izgradnje dijagrama moramo stvoriti tablicu koja se temelji na navedenoj funkciji. Vrijednosti argumenta (x) u našoj tablici bit će specificirane u rasponu od -15 do +30 u koracima od 3. Da bismo ubrzali postupak unosa podataka, koristimo alat "Napredovanje" samodovršetka.
Odredite vrijednost "-15" u prvoj ćeliji stupca "X " i odaberite je. Na kartici "Početna" kliknite gumb "Ispuni" koji se nalazi u bloku "Uredi" . Na popisu odaberite opciju "Progression ..." .
- Aktiviran je prozor "Progression ". U bloku "Lokacija" označavamo naziv "Po stupcima" jer moramo popuniti stupac. U skupini "Tip" ostavljamo vrijednost "Aritmetička" , koja je zadana prema zadanim postavkama. U području "Korak" postavite vrijednost na "3" . U polju "Granična vrijednost" stavili smo brojku "30" . Kliknite U redu .
- Nakon što se izvede ovaj algoritam, cijeli stupac "X" popunit će se vrijednostima u skladu s navedenom shemom.
- Sada moramo postaviti vrijednosti Y , što bi odgovaralo određenim vrijednostima X. Dakle, podsjetimo da imamo formulu y = 3x ^ 2 + 2x-15 . Morate ga pretvoriti u Excel formulu, u kojoj će se X vrijednosti zamijeniti referencama na ćelije tablice koje sadrže odgovarajuće argumente.
Odaberite prvu ćeliju u stupcu "Y" . Obzirom da je u našem slučaju adresa prvog argumenta X predstavljena koordinatama A2 , tada umjesto gornje formule dobivamo sljedeći izraz:
=3*(A2^2)+2*A2-15Taj izraz izražavamo u prvoj ćeliji stupca "Y" . Da biste dobili rezultat izračuna, kliknite tipku Enter .
- Izračunava se rezultat funkcije za prvi argument formule. Ali moramo izračunati njegove vrijednosti za ostale argumente u tablici. Unos formule za svaku vrijednost Y je vrlo dug i zamoran zadatak. Mnogo je brže i lakše kopirati. Ovaj zadatak može se riješiti uz pomoć oznake za popunjavanje i zahvaljujući ovoj svojstvu referenci u programu Excel, kao njihovu relativnost. Kada kopirate formulu u druge raspone Y , vrijednosti X u formuli automatski će se promijeniti u odnosu na njihove primarne koordinate.
Pokažite pokazivač u donji desni rub elementa kojemu je prethodno napisana formula. U tom slučaju, pokazivač mora proći pretvorbu. Postat će crni križ, koji se naziva oznaka za ispunjavanje. Pritisnite lijevu tipku miša i povucite ovaj marker na dno tablice u stupcu "Y" .
- Gore navedeno djelovanje dovelo je do činjenice da je stupac "Y" bio potpuno ispunjen rezultatima izračuna formule y = 3x ^ 2 + 2x-15 .
- Sada je vrijeme da napravimo sam dijagram. Odaberite sve tablične podatke. Opet, na kartici "Umetni" kliknite gumb "Graf" grupe "Dijagrami" . U tom slučaju, odaberite "Graf s oznakama" s popisa opcija.
- Na gradilištu će se prikazati dijagram s oznakama. Ali, kao u prethodnim slučajevima, moramo napraviti neke izmjene kako bismo je učinili ispravnim.
- Prije svega, izbrišite redak "X" , koji se nalazi vodoravno na 0 koordinatama. Odaberite ovaj objekt i kliknite gumb Izbriši .
- Ne trebamo niti legendu jer imamo samo jednu liniju ( "Y" ). Zato odaberite legendu i ponovno pritisnite tipku Delete .
- Sada moramo zamijeniti vrijednosti u horizontalnoj koordinatnoj ploči s onima koje odgovaraju stupcu "X" u tablici.
Kliknite desnu tipku miša da biste odabrali linijski grafikon. Na izborniku krećemo prema vrijednosti "Odaberi podatke ..." .
- U odabranom prozoru odabira izvora kliknite na već poznati gumb "Promijeni" , koji se nalazi u bloku "Horizontalna os" .
- Prikazuje se prozor "Axis signatures" . U području "Područje potpisa osovine" odredite koordinate polja s podacima stupca "X" . Stavili smo pokazivač u šupljinu polja, a zatim, uz pomoć potrebne trake lijevog gumba miša, odaberite sve vrijednosti odgovarajućeg stupca tablice, isključujući samo njegovo ime. Kada se koordinate prikazuju u polju, kliknite naziv "OK" .
- Vraćajući se na prozor odabira izvora podataka, kliknite na gumb "OK" u njemu, kao što je to učinjeno u prethodnom prozoru.
- Nakon toga, program će urediti prethodno izgrađen grafikon prema promjenama koje su napravljene u postavkama. Grafikon ovisnosti na osnovi algebarske funkcije može se smatrati konačnim.
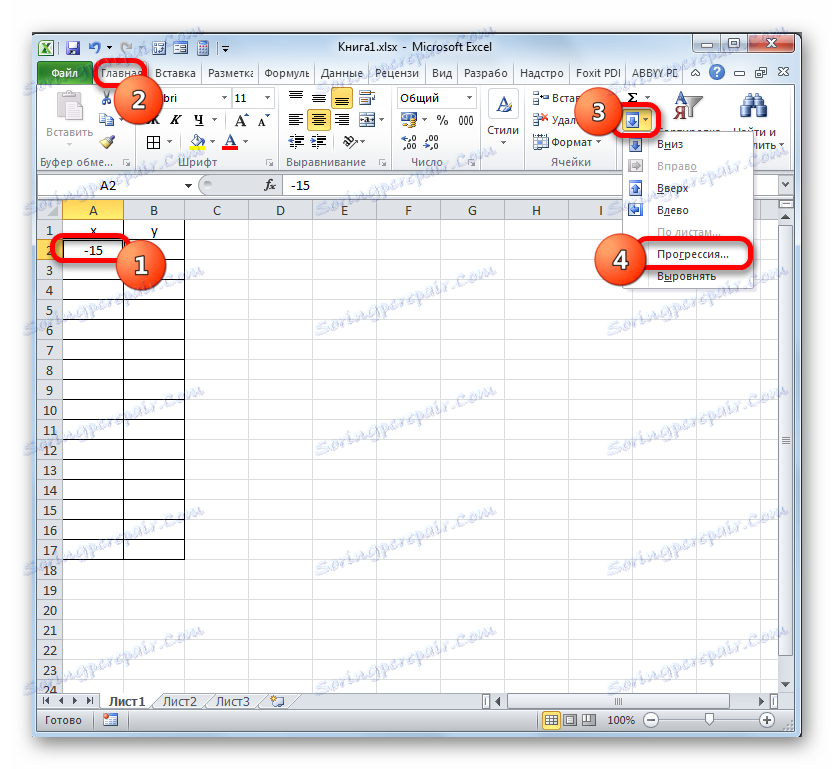

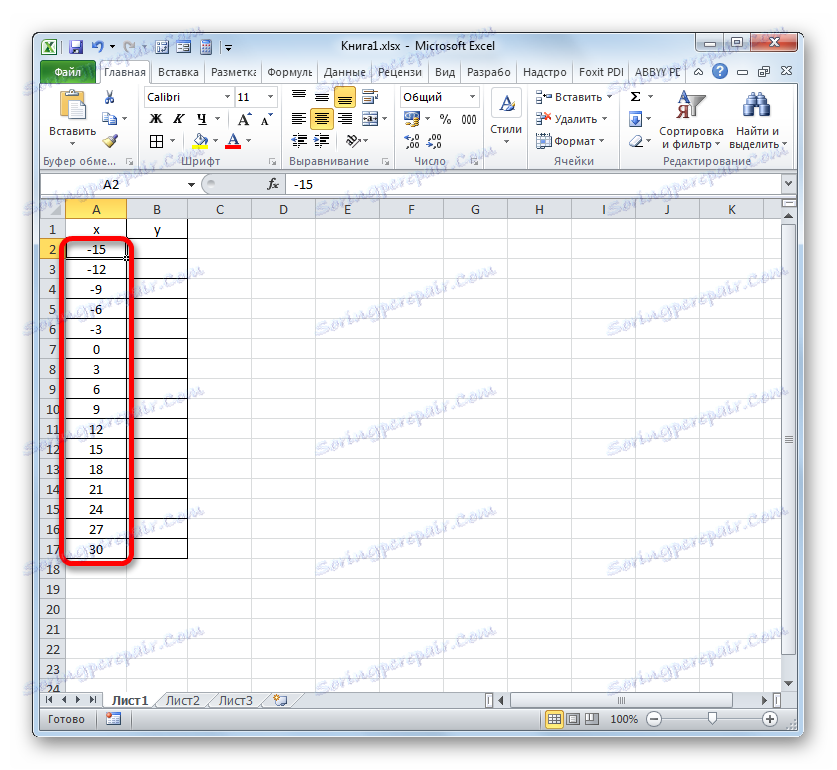
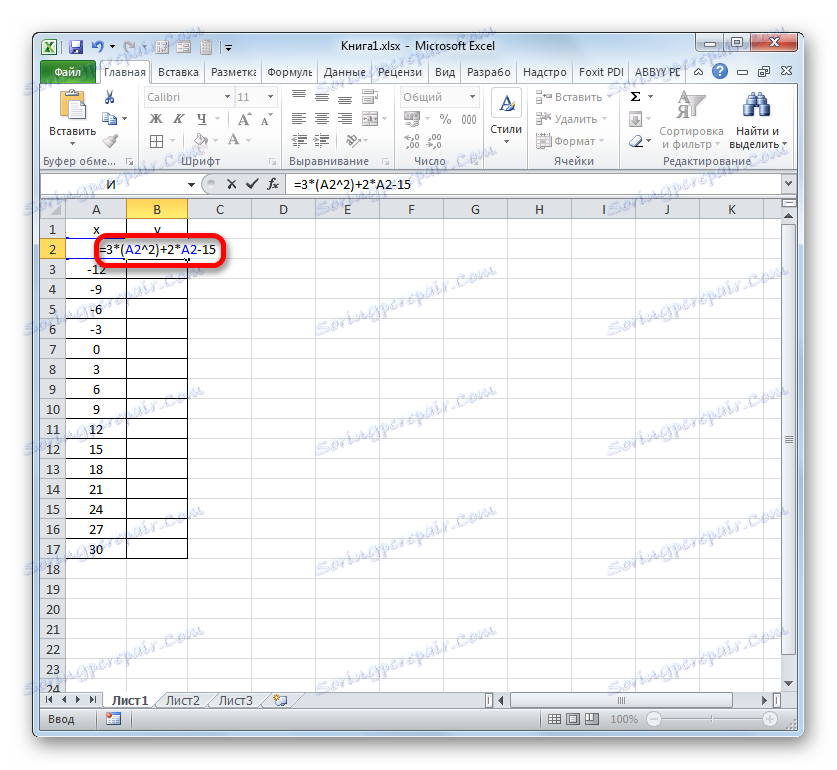

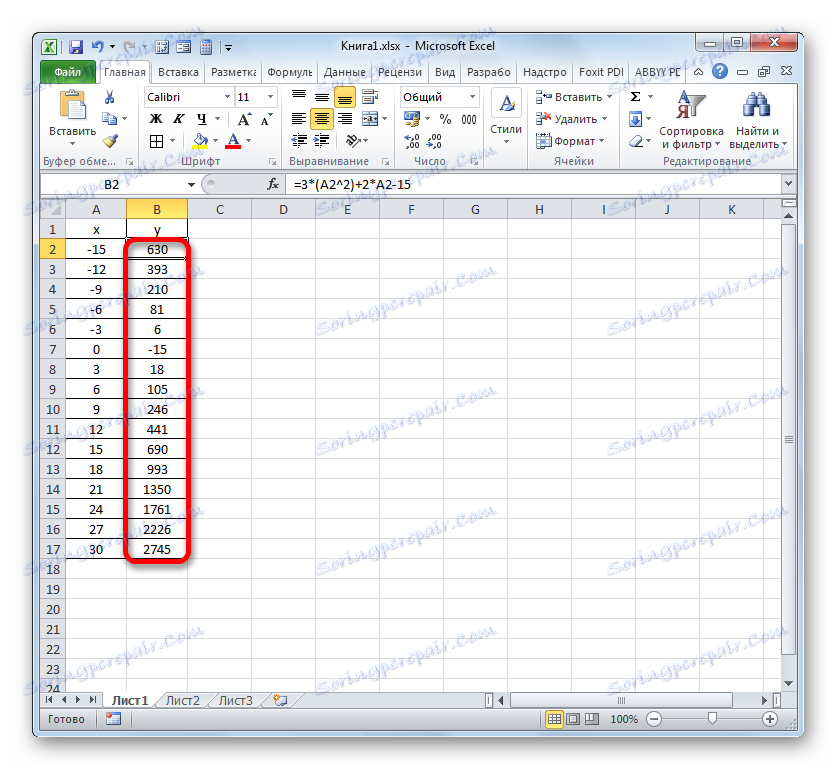
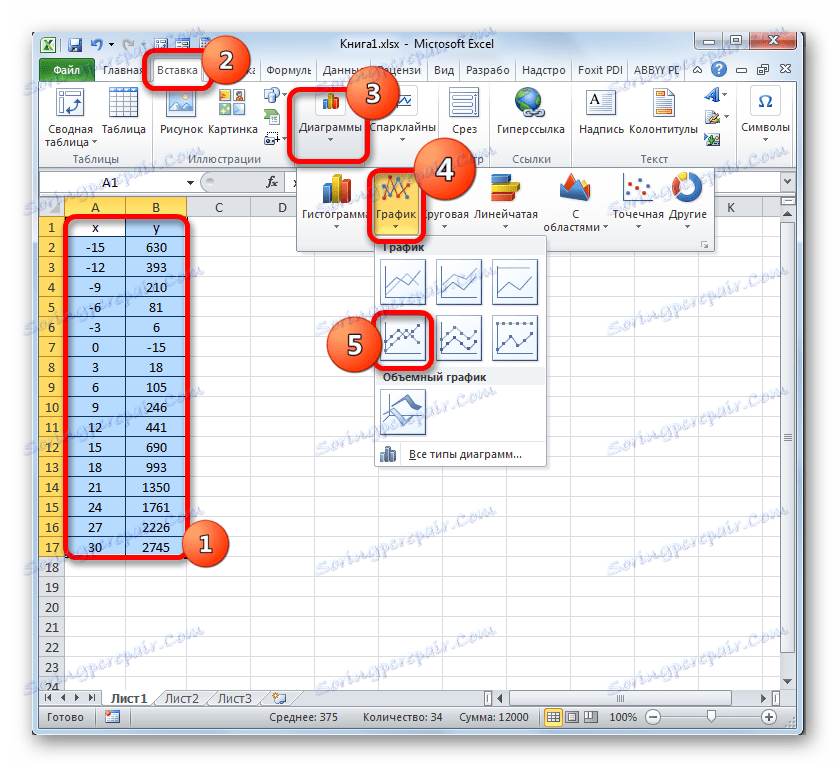
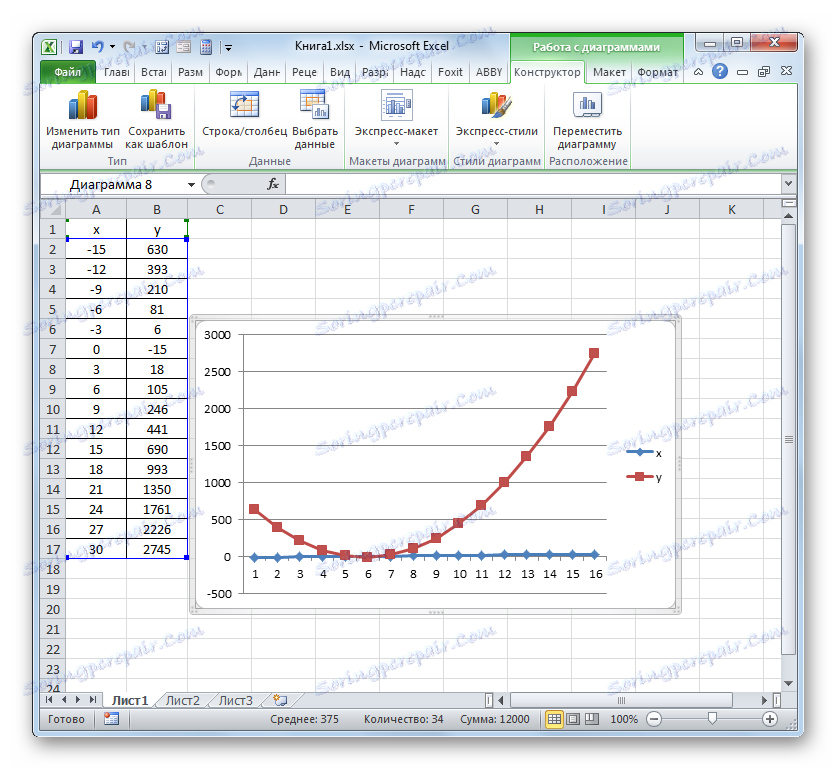
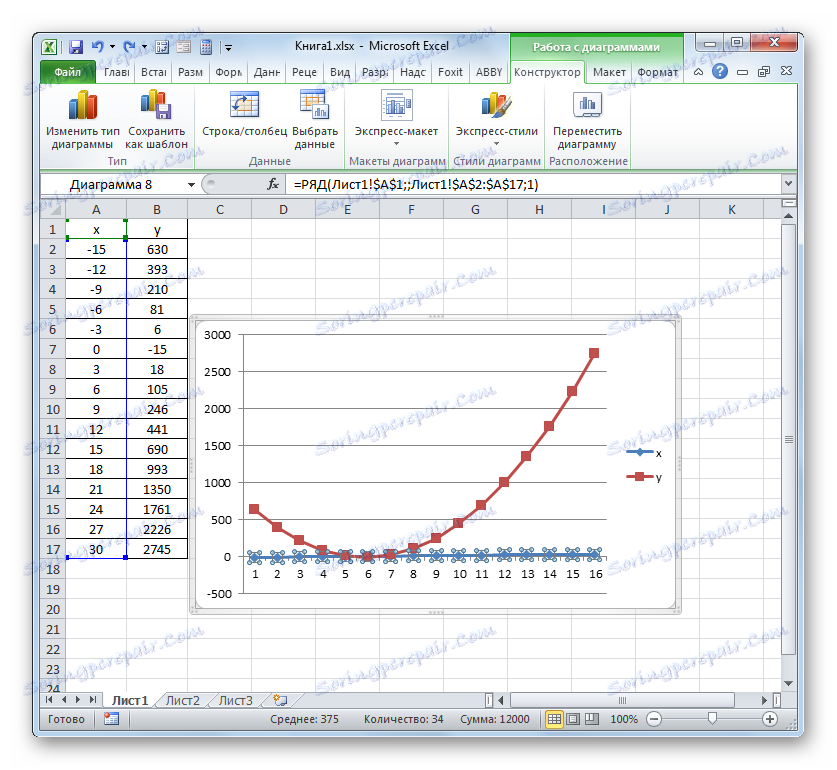
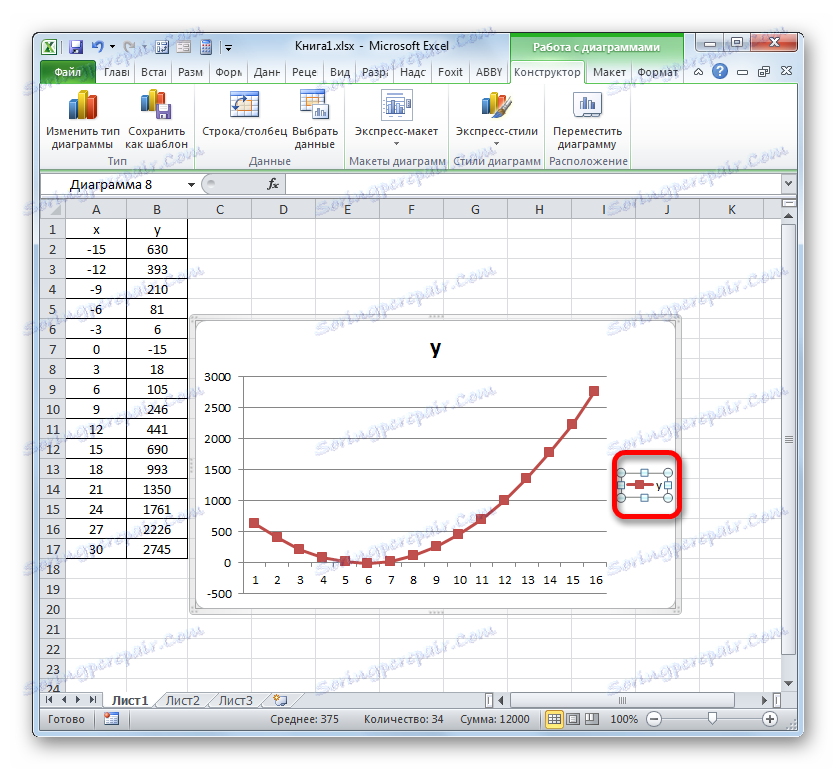
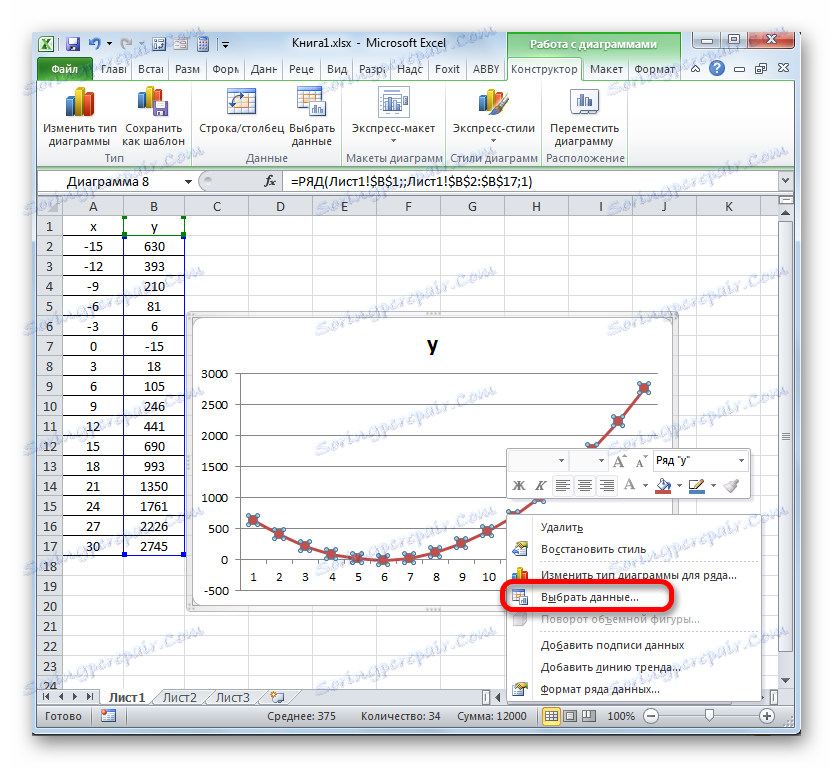
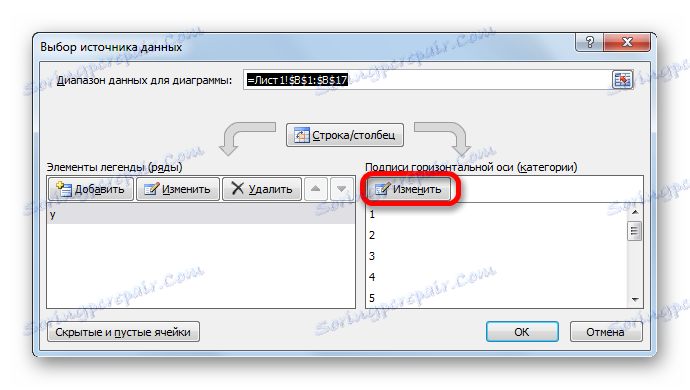
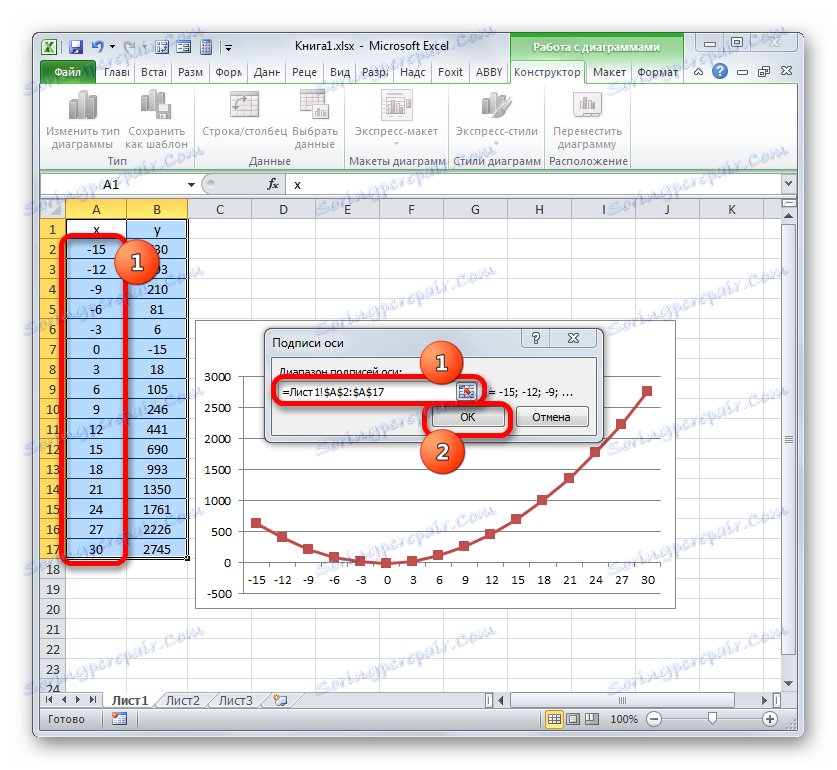
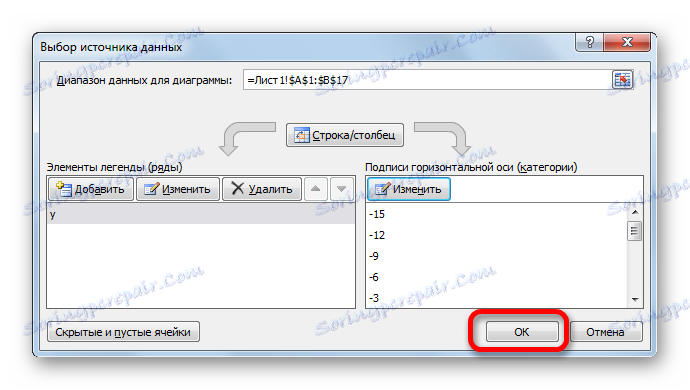
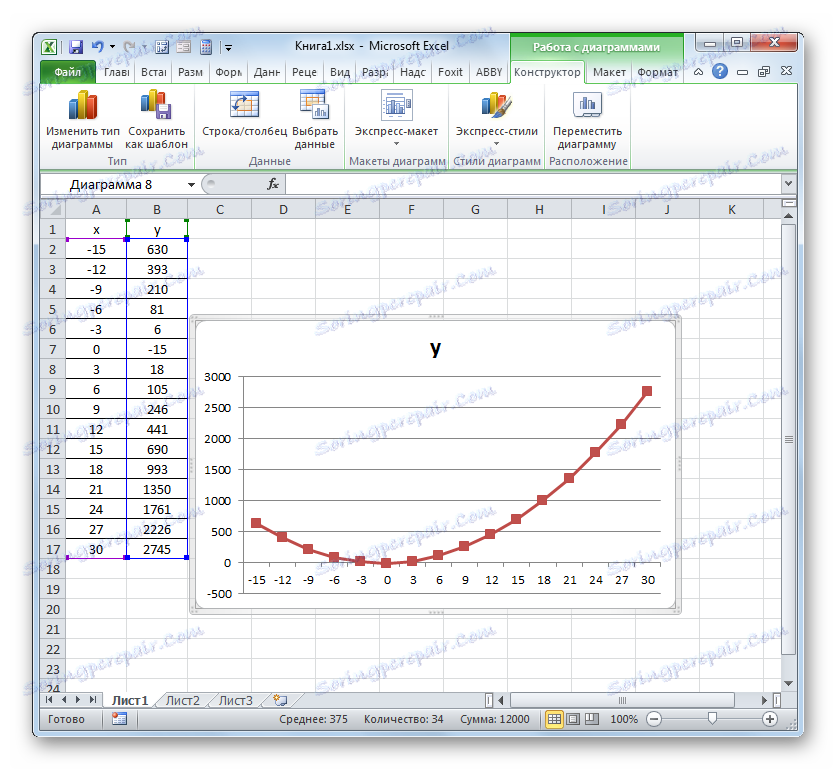
Pouka: Kako napraviti samodovršetak u programu Microsoft Excel
Kao što možete vidjeti, koristeći program Excel, postupak iscrtavanja grafikona ovisnosti mnogo je jednostavniji u usporedbi s izradom na papiru. Rezultat izgradnje može se koristiti i za nastavni rad i izravno u praktične svrhe. Betonska varijanta konstrukcije ovisi o osnovi na kojoj je dijagram konstruiran: tablične vrijednosti ili funkcija. U drugom slučaju, prije izrade dijagrama, morat ćete stvoriti tablicu s argumentima i vrijednostima funkcija. Uz to, grafikon može biti izgrađen, bilo na osnovi jedne ili više funkcija.