Pretvaranje svih slova u velika slova u programu Microsoft Excel
U nekim situacijama, svi tekstovi u Excel dokumentima moraju biti napisani velikim slovima, tj. Velikim slovom. Vrlo često, primjerice, to je neophodno prilikom podnošenja izjava ili izjava državnim tijelima. Da biste napisali tekst velikim slovima na tipkovnici, nalazi se gumb Caps Lock. Kad ga pritisnete, započinje način rada, u kojem će sva upisana slova biti kapitalizirana ili, kako kažu, velikim slovima.
Ali, što ako korisnik zaboravi prebaciti se u velika slova ili je otkrio da su slova trebala biti u tekstu velika tek nakon što je napisana? Stvarno morati ponovo napisati sve? Ne nužno. U programu Excel postoji mogućnost da se taj problem riješi puno brže i lakše. Shvatimo kako.
Pročitajte također: Kako napraviti tekst velikim slovima velikim slovima
sadržaj
Transformacija malih slova u velika slova
Ako program Word za pretvaranje slova u velika slova (kapitala) dovoljno je da označite željeni tekst, držite pritisnutu tipku SHIFT i dvaput kliknite na funkcionalni ključ F3 , a zatim u programu Excel tako je lako riješiti problem neće funkcionirati. Da biste malim slovima pretvorili u velika slova, morat ćete upotrijebiti posebnu funkciju PROPOSE ili koristiti makronaredbu.
Metoda 1: Funkcija PROPOSE
Prvo, pogledajmo rad operatera PROPISN . Od naslova odmah je jasno da je glavna svrha pretvoriti slova u tekst u glavni oblik. Funkcija PROPRESSION pripada kategoriji Excelovih tekstualnih operatera. Njegova sintaksa je vrlo jednostavna i izgleda ovako:
=ПРОПИСН(текст)
Kao što možete vidjeti, operator ima samo jedan argument - "Tekst" . Ovaj argument može biti tekstualni izraz ili, češće, referenca na ćeliju u kojoj je tekst sadržan. Ovaj tekst ovu formulu pretvara u unos velikih slova.
Pogledajmo sada konkretan primjer, kako operater PROPISN funkcionira . Imamo stol s punim imenom zaposlenika poduzeća. Ime je napisano u uobičajenom stilu, tj. Prvo slovo je veliko slovo, a ostalo je mala slova. Cilj je da sva slova postanu velika (velika slova).
- Odaberite bilo koju praznu ćeliju na listu. No, to je prikladnije ako će se nalaziti u paralelnom stupcu onome u kojem su napisana imena. Zatim kliknite gumb "Umetni funkciju" , koji se nalazi lijevo od linije formule.
- Otvorit će se prozor čarobnjaka za mogućnosti. Prelazimo u kategoriju "Tekst" . Pronađemo i odaberemo ime PRESPHN , a zatim kliknite gumb "U redu" .
- Pojavljuje se prozor argumenata operatera PROPOSE . Kao što možete vidjeti, u ovom prozoru postoji samo jedno polje koje odgovara jednom argumentu funkcije - "Tekst" . U ovom polju moramo unijeti adresu prve ćelije u stupcu s imenima zaposlenika. To se može obaviti ručno. Nakon vožnje s tipkovnice koordinate. Postoji i druga opcija koja je prikladnija. Postavite pokazivač u polje "Tekst" , a zatim kliknite ćeliju u tablici u kojoj je objavljeno prvo prezime zaposlenika. Kao što možete vidjeti, adresa se zatim prikazuje u polju. Sada trebamo napraviti zadnji dodir u ovom prozoru - kliknite na gumb "OK" .
- Nakon ove akcije, sadržaj prve ćelije stupca s prezimenima prikazuje se u prethodno odabranom elementu koji sadrži formulu PRESPIN . Ali, kao što možete vidjeti, sve riječi prikazane u ovoj ćeliji sastoje se isključivo od velikih slova.
- Sada moramo izvršiti transformaciju za sve ostale ćelije stupca s imenima zaposlenika. Naravno, nećemo koristiti zasebnu formulu za svakog zaposlenika, već jednostavno kopirati postojeću pomoću oznake za ispunjavanje. Da biste to učinili, postavite pokazivač u donji desni kut elementa listova koji sadrži formulu. Nakon toga, kursor treba pretvoriti u oznaku za ispunjavanje, što izgleda kao mali križ. Stisnemo lijevu tipku miša i povucimo oznaku za punjenje na broj ćelija jednak broju u stupcu s prezimenima zaposlenika poduzeća.
- Kao što vidite, nakon navedene radnje sva su imena prikazana u rasponu kopija, a sastoje se isključivo od velikih slova.
- Ali sada su sve vrijednosti u traženom registru smještene izvan tablice. Moramo ih umetnuti u stol. Da biste to učinili, odaberite sve ćelije koje su ispunjene formulama PROPOSE . Nakon toga, desnom tipkom miša kliknite desnu tipku miša. U otvorenom kontekstnom izborniku odaberite stavku "Copy" .
- Nakon toga odaberite stupac s punim nazivom zaposlenika tvrtke u tablici. Desnom tipkom miša kliknite na odabrani stupac. Pokreće se kontekstni izbornik. U bloku "Parametri umetanja" odaberite ikonu "Vrijednosti" , koja se prikazuje kao trg koji sadrži brojeve.
- Nakon ove akcije, kao što možete vidjeti, pretvorena inačica pravopisa prezimena velikim slovima bit će umetnuta u izvornu tablicu. Sada možete izbrisati raspon ispunjen formulama jer više nije potrebno. Odaberite ga i kliknite desnu tipku miša. U kontekstnom izborniku odaberite stavku "Clear content" .
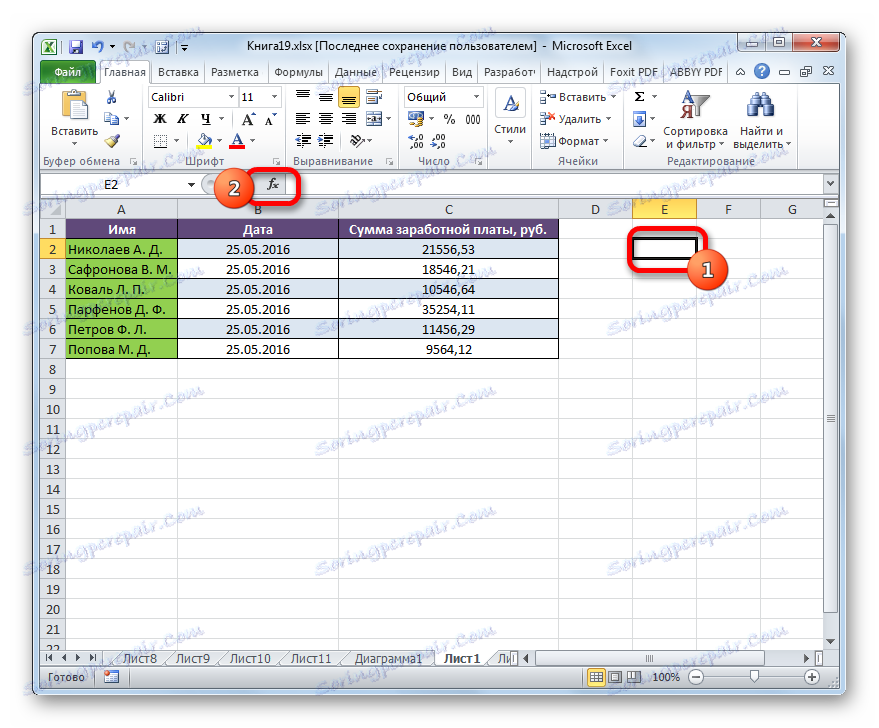

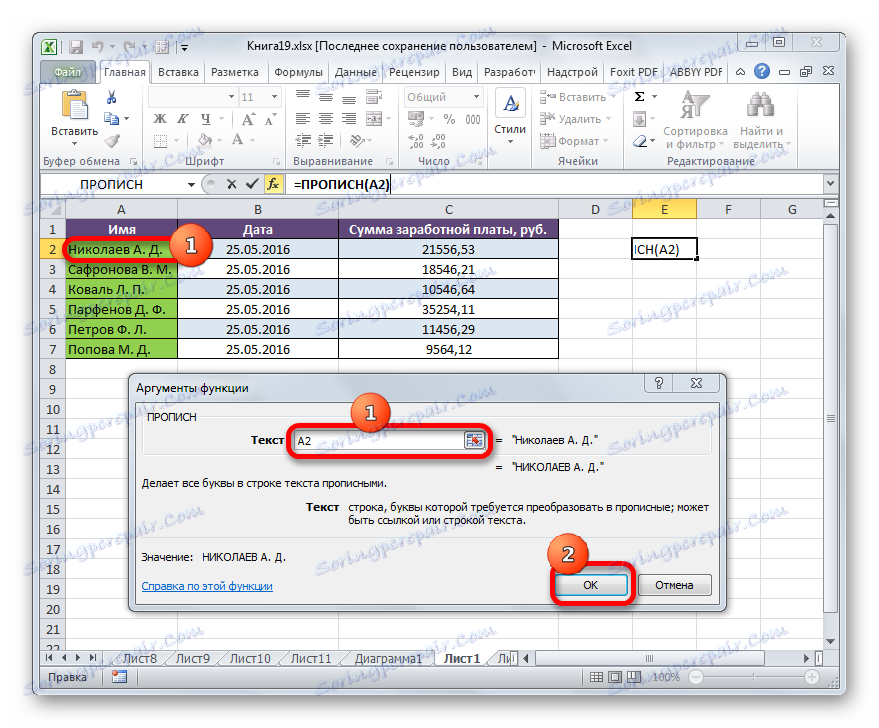
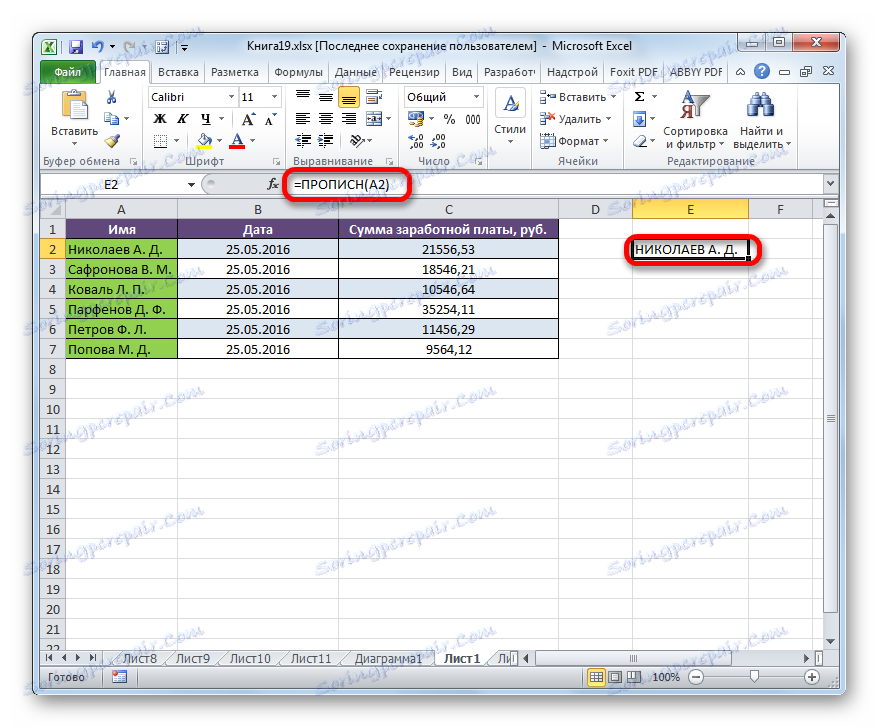
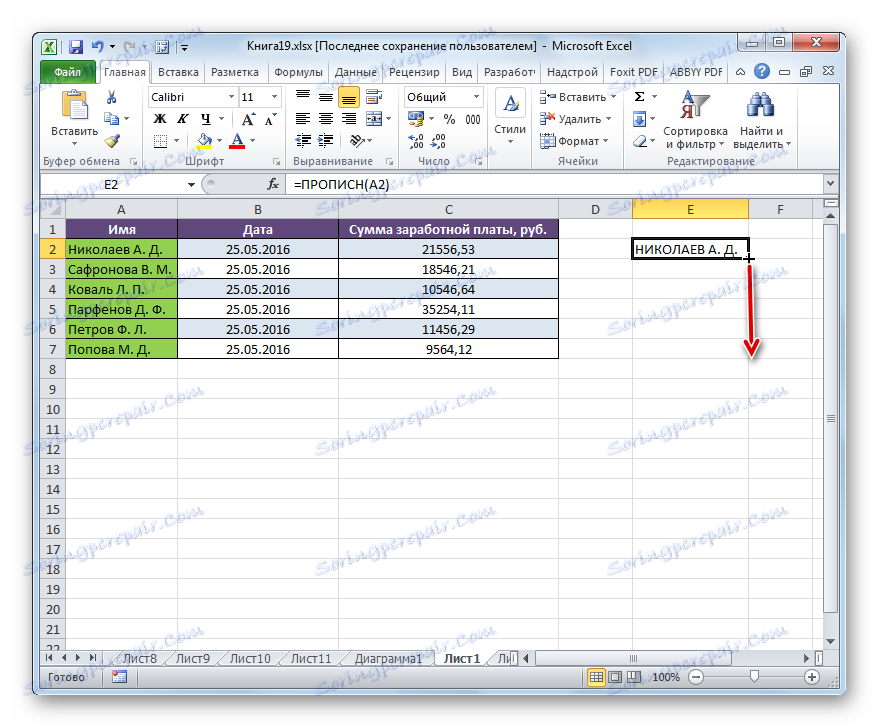
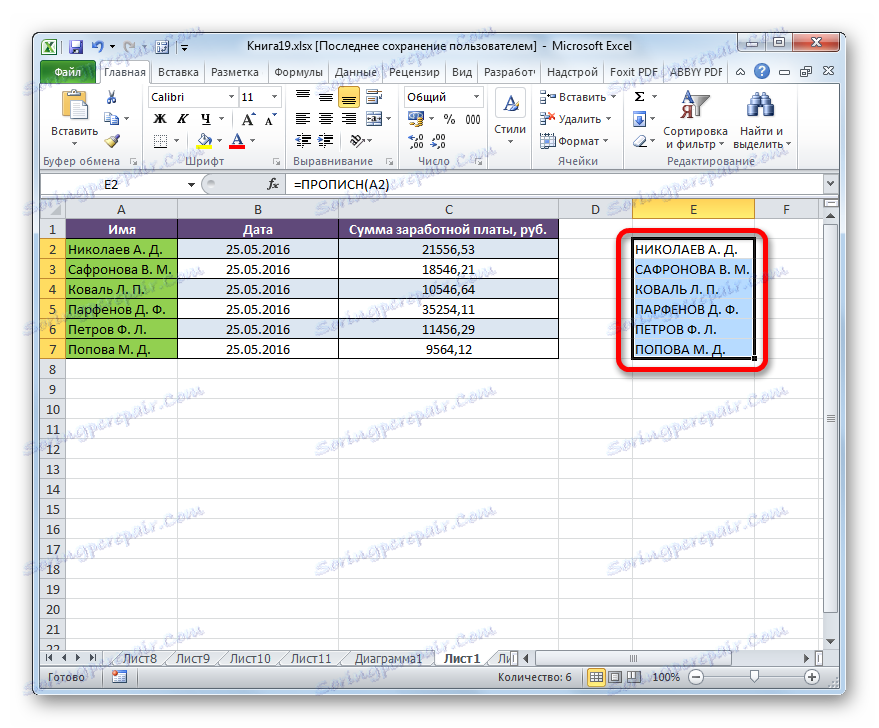
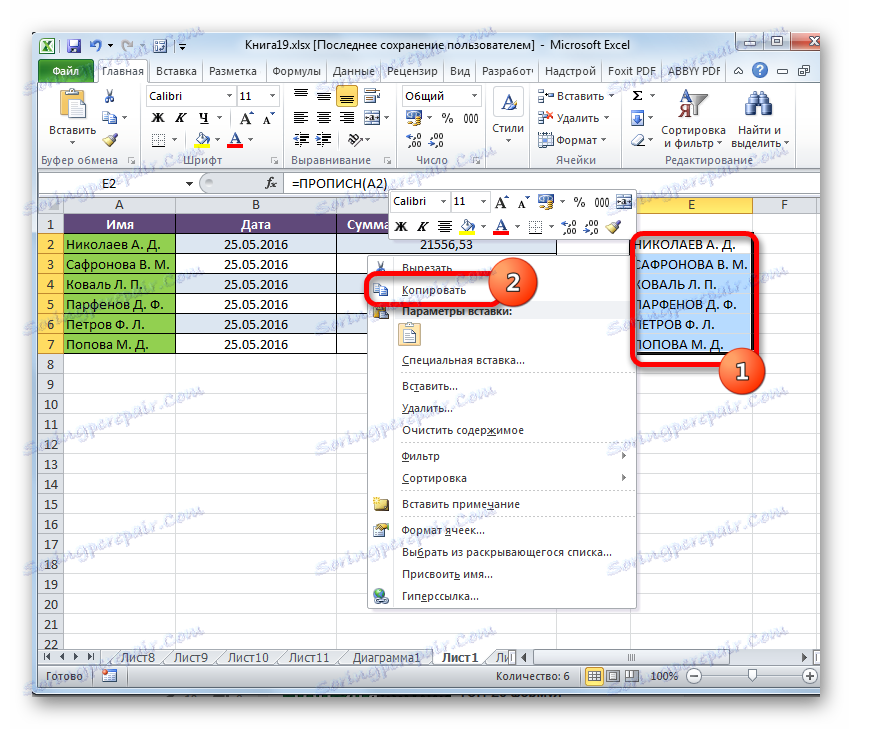
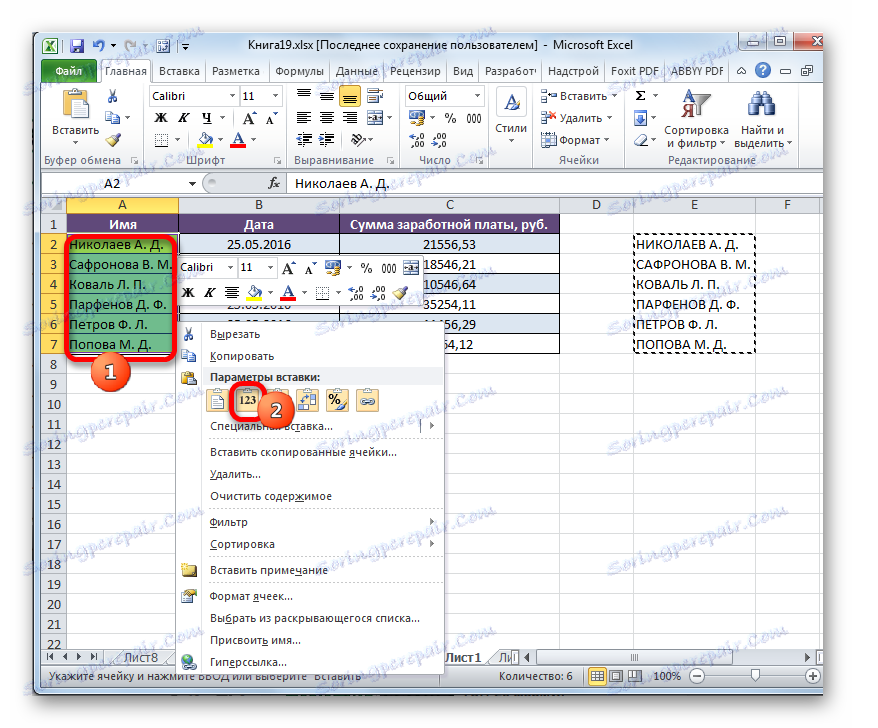
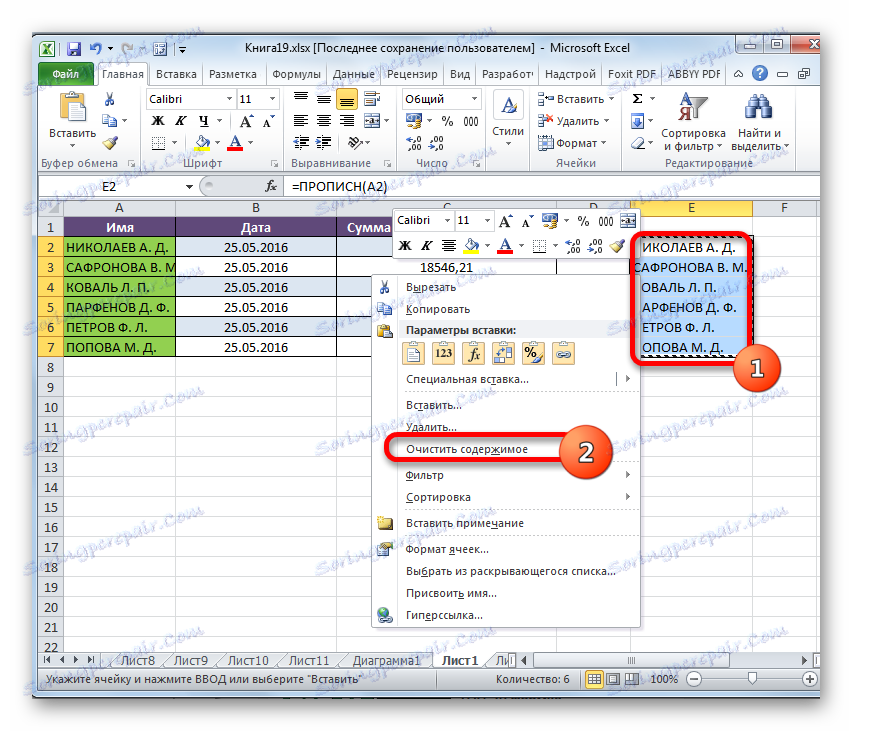
Nakon toga, rad na tablici o preoblikovanju slova u imenima zaposlenika velikim slovima može se smatrati potpunim.
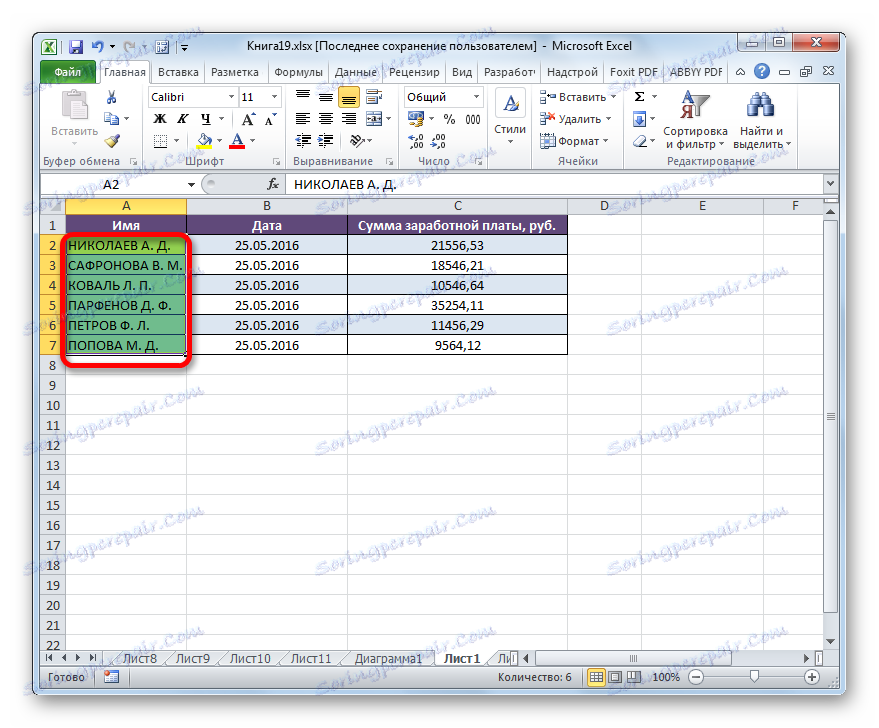
Pouka: Čarobnjak za funkcije u Excelu
2. način: primijenite makronaredbu
Taj problem možete riješiti i pretvaranjem malih slova u velika slova u Excelu pomoću makronaredbe. Ali prije, ako vam je potrebna verzija programa ne uključuje rad s makronaredbama aktivirajte tu značajku ,
- Nakon što aktivirate rad makronaredbi, odaberite raspon u kojem želite pretvoriti slova u velika slova. Zatim upišite Alt + F11 .
- Otvorit će se prozor Microsoft Visual Basic . Ovo je u stvari makro urednik. Upišite kombinaciju Ctrl + G. Kao što možete vidjeti, nakon toga se pokazivač pomiče na dno polja.
- Unesite sljedeći kod u ovom polju:
for each c in selection:c.value=ucase(c):nextZatim kliknite tipku ENTER i zatvorite prozor Visual Basic na standardni način, odnosno klikom na gumb za zatvaranje u obliku križa u gornjem desnom kutu.
- Kao što vidite, nakon izvođenja gore navedenih postupaka, podaci u odabranom rasponu se pretvaraju. Sad su u potpunosti sastavljeni od velikih slova.
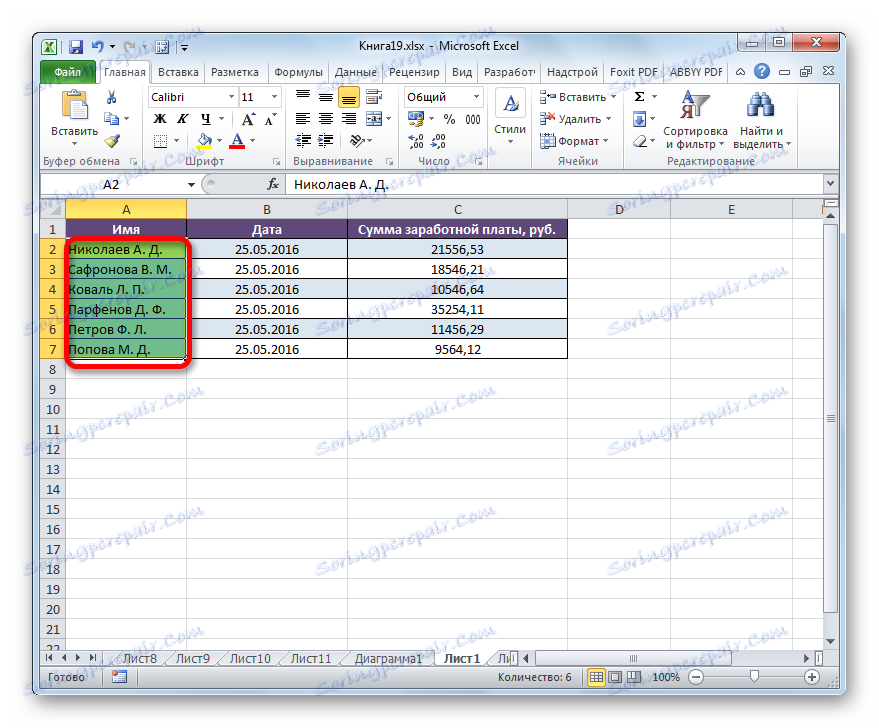
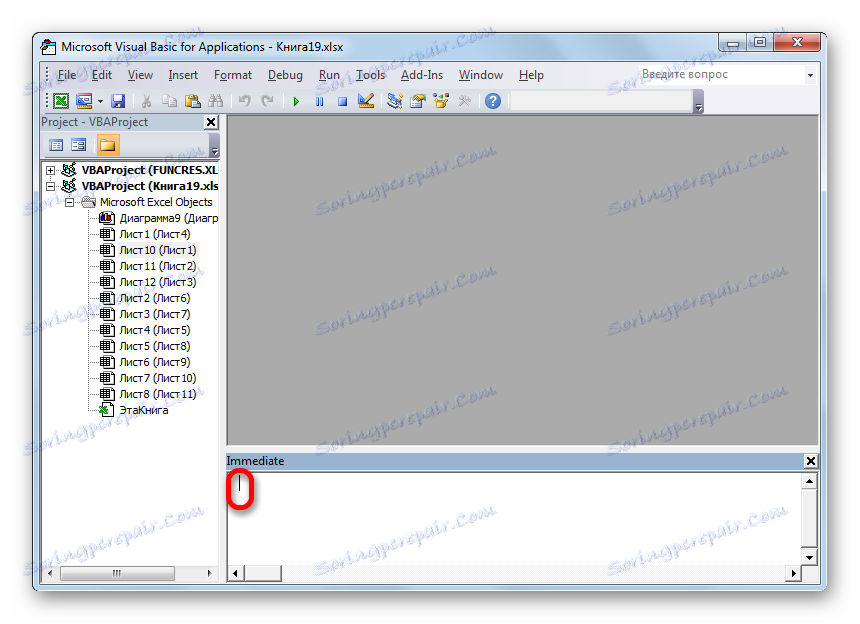
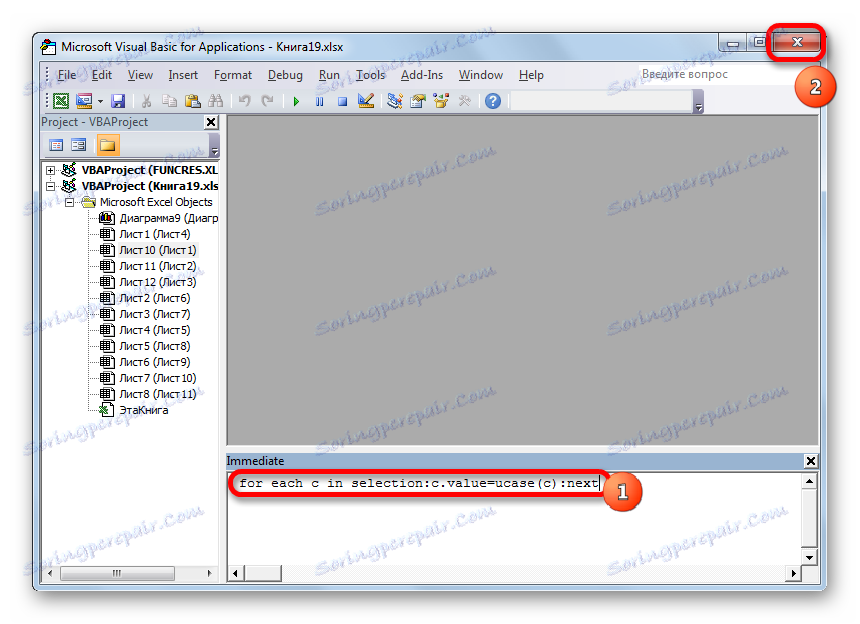
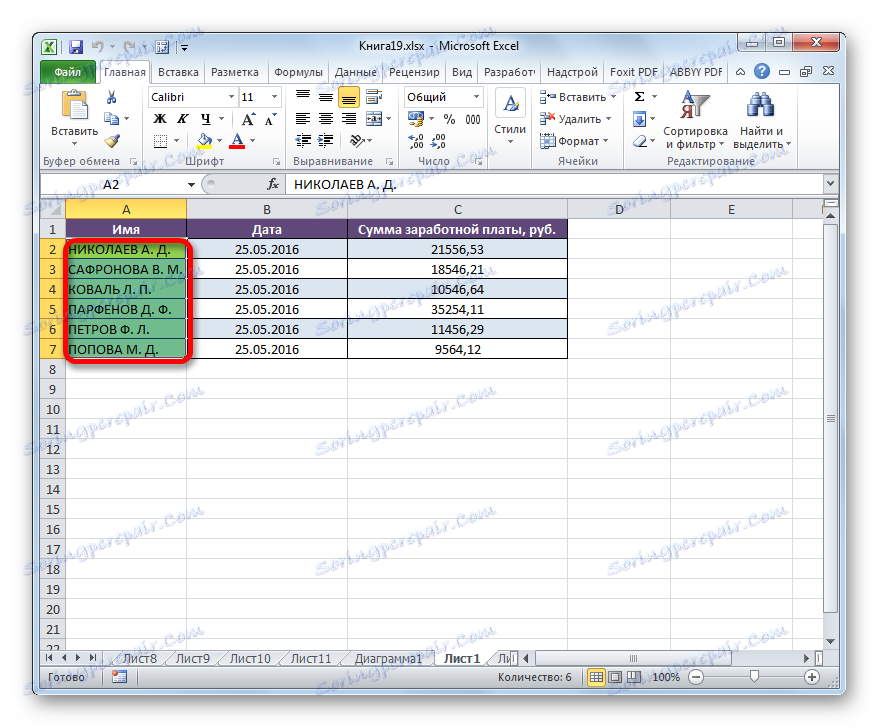
Pouka: Kako izraditi makronaredbu u programu Excel
Da biste brzo prevedili sva slova u tekst iz malih na velika slova, a da ne gubite vrijeme ponovnim ručnim unosom s tipkovnice, u Excelu postoje dva načina. Prva od njih uključuje korištenje funkcije PROPOSE . Druga opcija je još jednostavnija i brža. Ali se temelji na radu makronaredbi, pa bi ovaj alat trebao biti aktiviran u vašem primjeru programa. No uključivanje makronaredbi je stvaranje dodatne točke ranjivosti operacijskog sustava za uljeze. Tako da svaki korisnik odlučuje za koji je od gore navedenih metoda najbolji za njega.