Promjena svjetline u sustavu Windows 10
Svi korisnici računala i prijenosnih računala uvijek prilagođavaju operativni sustav na temelju vlastitih ukusa i preferencija. No postoji kategorija ljudi koji jednostavno ne znaju promijeniti ovaj ili taj parametar. U današnjem članku želimo vam reći o nekoliko načina koji će vam pomoći prilagoditi razinu svjetline zaslona Windows 10 ,
sadržaj
Metode za promjenu svjetline
Odjednom skrećemo pozornost na činjenicu da su sve radnje opisane u nastavku testirane na sustavu Windows 10 Pro. Ako imate operativni sustav drugog izdanja, neke stvari možda ne postoje za vas (na primjer, Windows 10 Enterprise ltsb). Ipak, jedna od gore navedenih metoda pomoći će vam nedvosmisleno. Dakle, idemo dolje do njihovog opisa.
Metoda 1: Multimedijska tipkovnica
Ova metoda danas je jedna od najpopularnijih. Činjenica je da najmodernija tipkovnica za računala i apsolutno sva prijenosna računala imaju ugrađenu funkciju promjene svjetline. Da biste to učinili, držite tipkovnicu "Fn" i pritisnite gumb da biste smanjili ili povećali svjetlinu. Obično se takvi gumbi nalaze na strelicama "Lijevo" i "Desno"
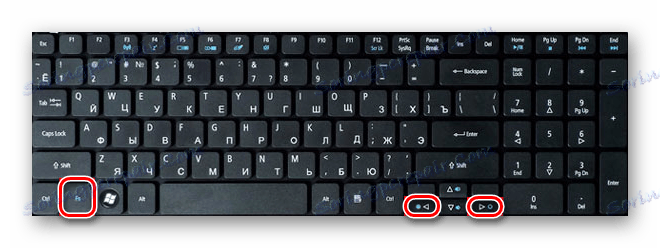
ili na "F1-F12" (ovisi o proizvođaču uređaja).
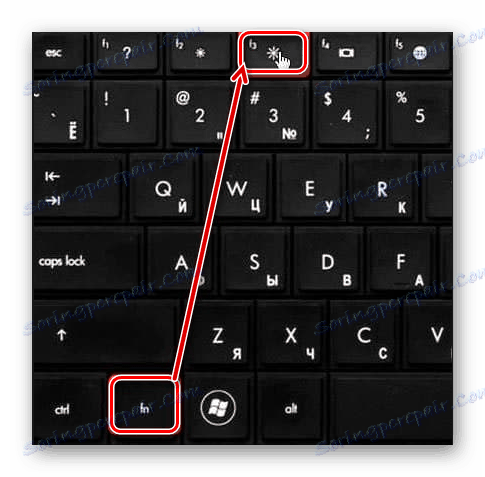
Ako ne možete promijeniti svjetlinu pomoću tipkovnice, ne brinite. Postoje i druge metode za to.
Druga metoda: Postavke sustava
Podesite razinu svjetline monitora i možete koristiti standardne OS postavke. Evo što trebate učiniti da to učinite:
- Pritisnite lijevu tipku miša na gumbu "Start" u donjem lijevom kutu zaslona.
- U otvorenom prozoru, nešto iznad tipke "Start" , vidjet ćete sliku opreme. Pritisnemo na njemu.
- Zatim idite na karticu "Sustav" .
- Sekcija "Zaslon" bit će automatski otvorena. To je ono što nam treba. S desne strane prozora vidjet ćete traku s podešavanjem svjetline. Premještanjem lijevo ili desno, možete odabrati optimalan način za sebe.
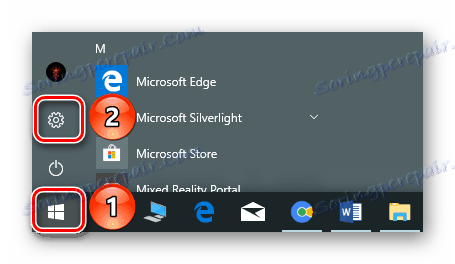
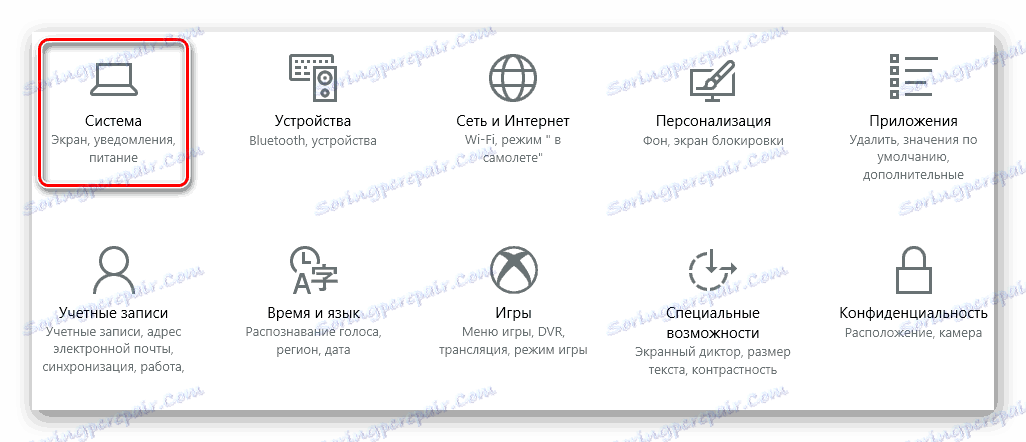
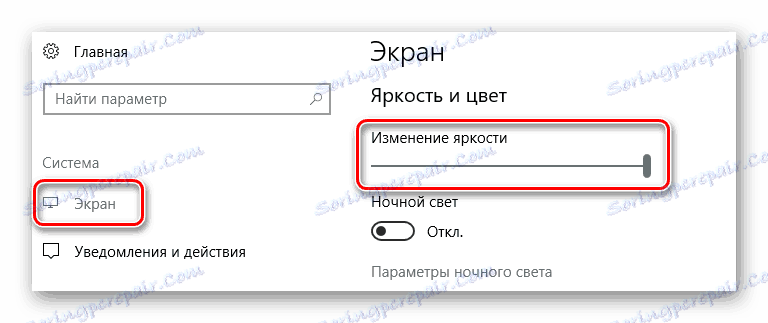
Nakon što podesite željenu svjetlinu, prozor se jednostavno može zatvoriti.
3. metoda: Centar za obavijesti
Ova metoda je vrlo jednostavna, ali ima jedan nedostatak. Činjenica je da s njom možete postaviti samo fiksnu vrijednost svjetline - 25, 50, 75 i 100%. To znači da nećete moći utvrditi međupredložne pokazatelje.
- U donjem desnom kutu zaslona kliknite gumb "Centar za obavijesti" .
- Pojavit će se prozor u kojem se obično prikazuju razne obavijesti sustava. Na samom dnu morate pronaći gumb "Proširi" i pritisnite ga.
- Zbog toga se otvara cijeli popis brzih radnji. Gumb za promjenu svjetline bit će među njima.
- Pritiskom određene ikone lijevom tipkom miša mijenjat ćeš razinu svjetline.
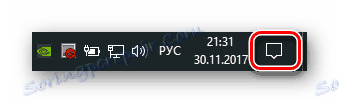

Kada se postigne željeni rezultat, možete zatvoriti "Centar za obavijesti" .
Način 4: Centar za mobilnost sustava Windows
Ova se metoda prema zadanim postavkama mogu koristiti samo vlasnicima prijenosnih računala s operacijskim sustavom Windows 10. Ali još uvijek postoji način koji će omogućiti tu opciju na stacionarnom računalu. Ovo ćemo opisati u nastavku.
- Ako ste vlasnik prijenosnog računala, istovremeno pritisnite tipke "Win + X" ili pritisnite gumb PCM na gumbu "Start" .
- Pojavit će se kontekstni izbornik u kojem ćete morati kliknuti na liniju "Mobility Center" .
- Kao rezultat toga, na zaslonu će se pojaviti zaseban prozor. U prvom bloku, vidjet ćete postavke svjetline s standardnom trakom za podešavanje. Pomicanje klizača na lijevoj ili desnoj strani, smanjit će ili povećati svjetlinu u skladu s tim.
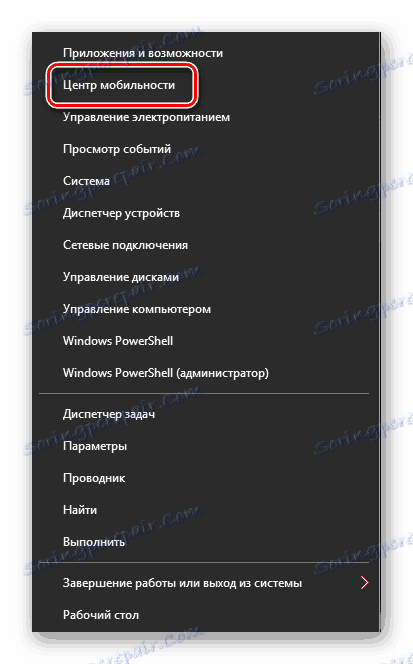
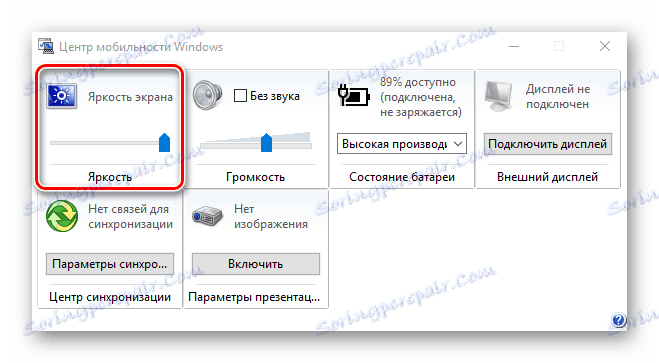
Ako želite otvoriti ovaj prozor na običnom računalu, morat ćete urediti registar malo.
- Pritisnite tipke "Win + R" istovremeno na tipkovnici.
- U pojavljenom prozoru, registrirajte naredbu "regedit" i pritisnite "Enter" .
- U lijevom dijelu prozora koji će se otvoriti, vidjet ćete stablo mapa. Otvorite odjeljak "HKEY_CURRENT_USER" .
- Sada, na isti način, otvorite mapu "Software" koja je unutra.
- Rezultat je dulji popis. U njemu morate pronaći mapu "Microsoft" . Pritisnite desnu tipku miša i odaberite redak "Create" u kontekstnom izborniku, a zatim kliknite na "Section" .
- Nova mapa treba zvati "MobilePC" . Zatim u ovoj mapi morate stvoriti još jednu. Ovaj put bi se trebalo zvati "MobilityCenter" .
- U mapi "MobilityCenter" kliknite desnu tipku miša. Odaberite redak "Izradi" s popisa, a zatim odaberite "DWORD parametar" .
- Novi parametar trebao bi biti nazvan "RunOnDesktop" . Zatim morate otvoriti stvorenu datoteku i dodijeliti je vrijednost "1" . Nakon toga kliknite OK ( U redu) u prozoru.
- Sada možete zatvoriti Registry Editor. Nažalost, vlasnici računala neće moći koristiti kontekstni izbornik kako bi nazvali mobilni centar. Zato morate pritisnuti kombinaciju tipki "Win + R" . U prikazanom prozoru unesite naredbu "mblctr" i pritisnite "Enter" .
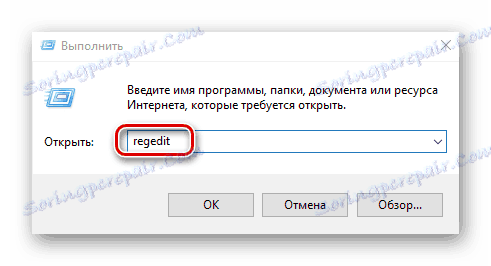
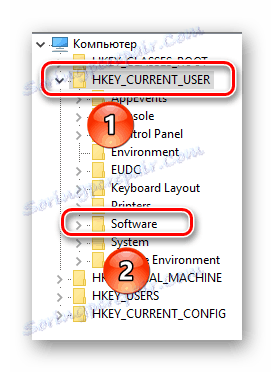
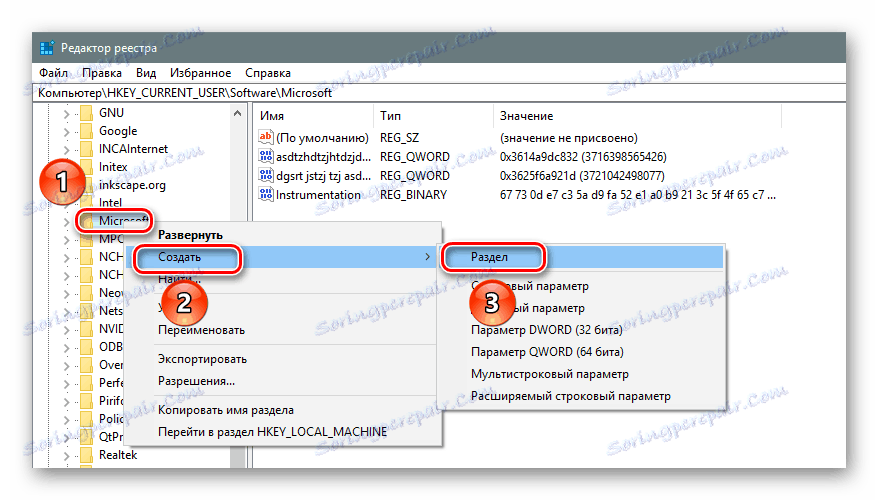
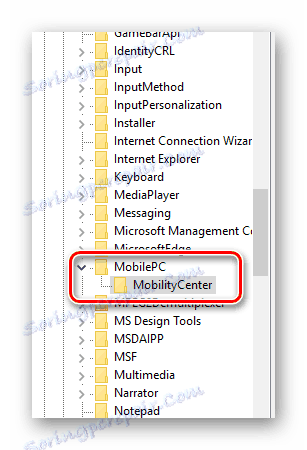
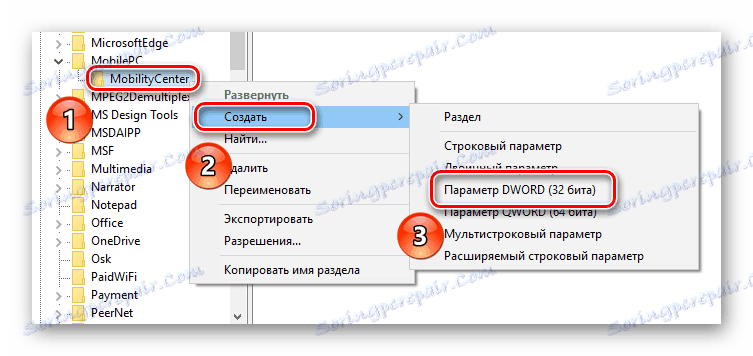
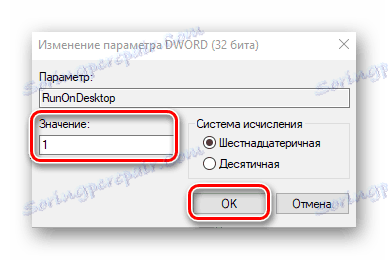
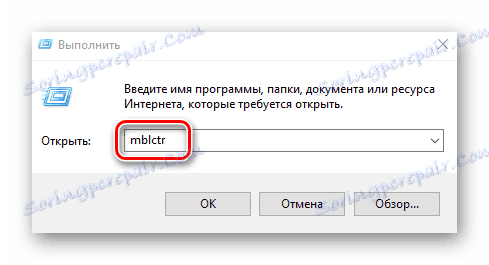
Ako ubuduće trebate nazvati mobilni centar, možete jednostavno ponoviti posljednji odlomak.
Način 5: Postavke napajanja
Ta se metoda mogu koristiti samo vlasnici mobilnih uređaja s instaliranim sustavom Windows 10. Omogućit će vam da zasebno prilagodite svjetlinu uređaja prilikom rada s mreže i iz baterije.
- Otvorite "Upravljačka ploča" . Svi mogući načini za to možete pročitati u našem zasebnom članku. Koristimo kombinaciju tipki "Win + R" , unosimo naredbu "control" i pritisnite "Enter" .
- Na popisu odaberite odjeljak "Napajanje" .
- Tada morate kliknuti na liniju "Konfiguriranje sheme napajanja" suprotno onoj koja je aktivna.
- Otvorit će se novi prozor. U njemu možete podesiti faktor svjetline za oba načina uređaja. Dovoljno je da pomaknete klizač ulijevo ili udesno da biste promijenili postavku. Nakon što napravite promjene ne zaboravite kliknuti gumb "Spremi izmjene" . Nalazi se na dnu prozora.
Pročitajte više: 6 načina pokretanja "Upravljačke ploče"
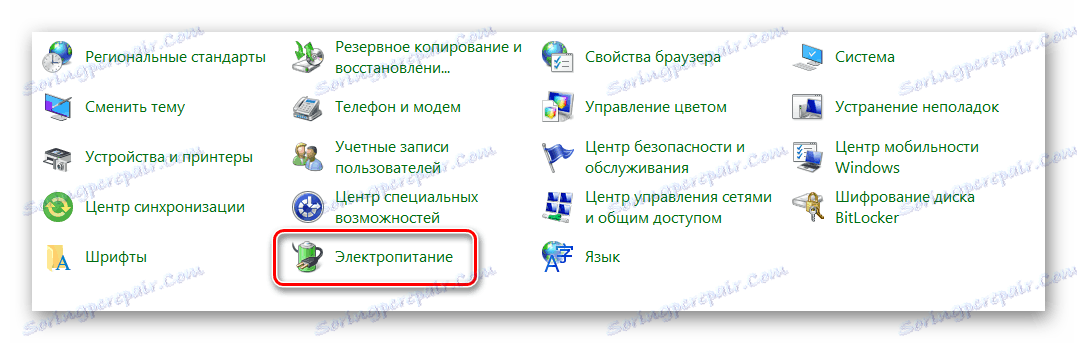

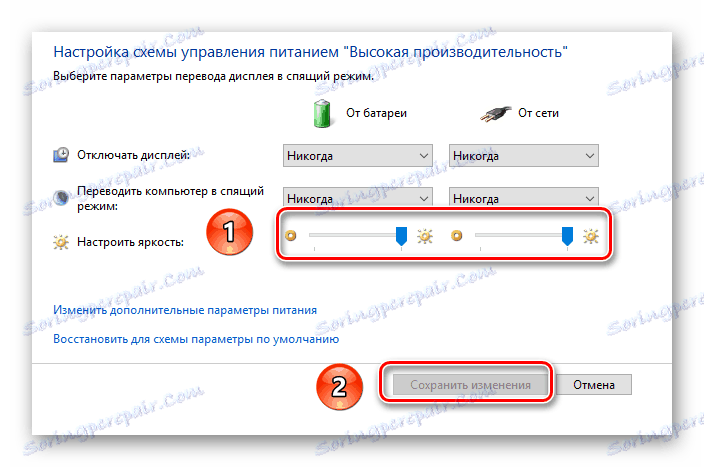
To zaključuje naš članak do njegovog logičkog zaključka. Nadamo se da će jedna od ovih metoda omogućiti postavljanje željene razine svjetline monitora. Također, ne zaboravite povremeno očistiti operativni sustav smeća kako bi izbjegli različite pogreške. Ako ne znate kako to učiniti, pročitajte naš vodič.
Pročitajte više: Čišćenje sustava Windows 10 od smeća