Često svi korisnici upravljaju operativnim sustavom Windows mišem. Međutim, iste se radnje mogu izvoditi pomoću posebnih prečaca na tipkovnici. Nažalost, nisu uvijek prikladni za upotrebu, pa ćemo vam u ovom članku reći kako ih promijeniti Windows 10.
Metode za preslikavanje brzih tipki u sustavu Windows 10
Ukupno postoje dva glavna načina na koje možete promijeniti tipkovne prečace za različite radnje. Prva koristi alate operacijskog sustava, a druga koristi poseban softver. U nastavku ćemo vam reći o svim nijansama svake metode.
Pročitajte također: Tipkovni prečaci za ugodno Windows 10 iskustvo
Metoda 1: OS "Opcije"
Odmah napominjemo da programeri sustava Windows 10 nisu pružili mogućnost ponovnog dodjeljivanja tipkovnog prečaca za sve naredbe pomoću postavki sustava. Jedina kombinacija dostupna za uređivanje je tipka za promjenu jezika. Prethodno smo taj postupak detaljno opisali u zasebnom vodiču, s njim se možete upoznati na donjoj poveznici.
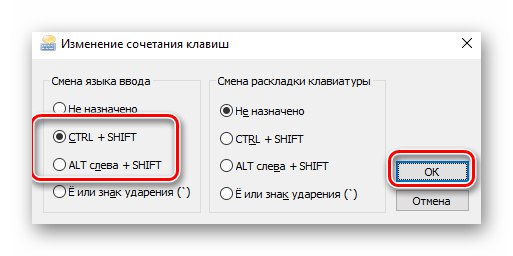
Više detalja: Konfiguriranje prebacivanja izgleda u sustavu Windows 10
Da biste dodijelili druge kombinacije, upotrijebite jedan od sljedećih načina.
Metoda 2: Prerađivač ključeva
Ovaj je program dizajniran posebno za dodjeljivanje drugog ključa ili njihove kombinacije bilo kojem dostupnom ključu. Također ga možete koristiti za dodjeljivanje multimedijskih radnji i pokretanje različitih aplikacija. Nećemo se doticati postupka instalacije u okviru ovog vodiča, jer je vrlo intuitivan i jednostavan.
Preuzmite aplikaciju Key Remapper
- Pokrenite program. U glavnom prozoru dvokliknite lijevom tipkom miša na liniju označenu na donjoj snimci zaslona.
- U prvom polju sljedećeg prozora trebate odrediti ključ kojem će kombinacija biti dodijeljena u budućnosti. Imajte na umu da radnje mogu biti vezane za jedan gumb, a ne za kombinaciju istih. LMB kliknite prvo polje u prozoru i pritisnite željeni gumb na tipkovnici ili mišu.
- Sljedeći je korak odrediti okruženje u kojem će zamjena raditi. Možete ga koristiti svugdje ili u određenoj aplikaciji. Ako to treba raditi svugdje, samo preskočite ovaj korak i krenite dalje. U suprotnom kliknite "Dodaj iznimku" pored označene crte.
- U sljedećem prozoru trebate odabrati hoće li prečac na tipkovnici raditi u određenom programu ili, obratno, svugdje osim za njega. Da biste to učinili, potvrdite okvir pored jednog od odgovarajućih redaka, a zatim kliknite gumb Dodati.
- Kao rezultat, pojavit će se kontekstni izbornik. Možete odabrati jedan od programa koji se već izvode na vašem računalu ili možete usmjeriti izvršnu datoteku na željenu aplikaciju na tvrdom disku.
- Odabirom posljednje opcije, vidjet ćete standardni prozor upravitelja datoteka. Pronađite željeni softver u njemu, odaberite izvršnu datoteku jednim klikom na LMB, a zatim kliknite "Otvoren".
- Kao rezultat, naziv pravila i odabrana aplikacija pojavit će se u prozoru za dodavanje izuzeća. Ako je potrebno, na isti način možete odmah odrediti naslov prozora na koji će se također primijeniti kreirano pravilo. Kad završite, kliknite "U REDU".
- Zatim ćete se vratiti u prozor za preslikavanje ključeva. U svom drugom polju morate navesti radnje ili kombinaciju tipki koje će se aktivirati pritiskom na prethodno navedeni gumb. Obavezno provjerite je li opcija aktivirana "Sinkronizirano" na mjestu naznačenom na snimci zaslona (broj 3). Ako trebate dodijeliti multimedijsku radnju (promijenite glasnoću, utišajte i tako dalje), a zatim je odaberite s padajućeg popisa. Ako je potrebno, radnji možete dodati modifikator (pritiskom na "Shift", "Ctrl", "Alt" ili "Pobijediti"). Na snimci zaslona ovaj je blok prikazan pod brojem 2. Nakon svih radnji pritisnite gumb "U REDU".
- Unos za preraspodjelu pojavit će se u glavnom prozoru. U budućnosti ga uvijek možete izbrisati, zaustaviti ili zaustaviti.Da biste to učinili, desnom tipkom miša kliknite traženi redak i odaberite željenu radnju iz kontekstnog izbornika. Ili pritisnite gumb "Pauza" u gornjem desnom dijelu.








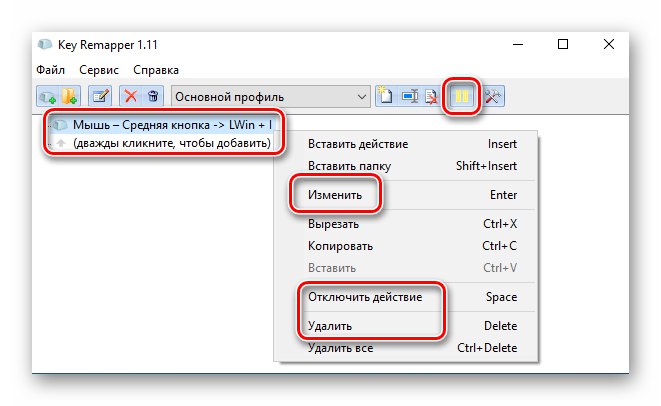
Ako trebate dodijeliti druge kombinacije, samo ponovite korake iz ove metode.
2. metoda: Mkey
Ovaj program radi na istom principu kao i prethodni. Međutim, razlika je u tome što se određenom ključu može dodijeliti mnogo različitih kombinacija ("Ctrl + C", "Ctrl + V" i tako dalje), kao i multimedijske akcije. Drugim riječima, Mkey je puno moćniji od Key Remappera.
- Pokrenite program i prvo odaberite jezik na kojem će se prikazivati njegovo sučelje. Kliknite LMB na traženom retku i kliknite "U REDU".
- U sljedećem prozoru morate omogućiti posebne dodatke. Ako želite koristiti samo elemente tipkovnice, potvrdite okvir pored drugog retka - "USB HID"... Ako planirate dodijeliti radnje tipkama miša, označite i prvu stavku. Zatim pritisnite tipku "U REDU".
- U glavnom prozoru programa kliknite Dodati u donjem lijevom kutu.
- Nakon toga trebate kliknuti gumb na koji će odabrana radnja biti povezana u budućnosti. U tom slučaju možete koristiti dodatne modifikatore "Alt", "Shift", "Ctrl" i "Pobijediti"... Zatim stvorite unos bilo kojem imenu i kliknite "U REDU".
- Sljedeći je korak odabir kombinacije ili radnje koja će se dogoditi pritiskom na dodijeljenu tipku. Sve moguće opcije podijeljene su u tri glavne kategorije - "Multimedija", "Akcije" i "Tipkovnica"... Imaju popis pododjeljaka s prihvatljivim opcijama. Preporučujemo da ih sami pregledate jer članak neće biti dovoljan da opiše sve dostupne retke.
- Ako odabranom gumbu namjeravate dodijeliti tipkovne prečace, idite na odjeljak "Tipkovnica" i odaberite liniju "Ključevi"... Zatim, s desne strane prozora, označite okvir pored crte "Emuliraj klik"... Nakon toga, u donjem polju postavite ključ, kombinaciju ili radnju. Imajte na umu da pri tome možete koristiti modifikatore ključa. Nakon što dovršite sve korake, kliknite gumb spremi kao disketu u donjem desnom kutu.
- Svaka se zamjena može ukloniti ako je potrebno. Da biste to učinili, odaberite redak s nazivom preraspodjele i kliknite gumb s istim imenom na dnu prozora.
- Program ima mogućnost dodavanja aplikacija u kojima odabrane promjene neće raditi. Da biste to učinili, iz glavnog prozora idite na karticu "Postavke", a zatim na dnu kliknite odjeljak "Iznimke"... Imajte na umu da možete spriječiti aplikaciju da obrađuje preraspodjelu u programima preko cijelog zaslona - za to je pored odgovarajućeg retka označena kvačica. Da biste dodali dodatni softver na popis izuzeća, kliknite plavi gumb s plusom.
- Možete odabrati dodavanje softvera među one koji se već izvode ili odrediti put do izvršne datoteke na računalu. U ovom primjeru koristimo drugu opciju.
- Otvorit će se standardni prozor upravitelja datoteka sustava Windows 10. U njemu pronađite datoteku koju tražite, odaberite je i kliknite "Otvoren".
- Na popisu izuzetaka vidjet ćete prethodno dodane aplikacije. Da biste izbrisali bilo koji od njih, odaberite željeni redak i kliknite gumb s crvenim križem.
- Ako na glavnom izborniku niste aktivirali potrebnu platinu, tada jednostavno neće biti moguće koristiti tipke na tipkovnici, miševe i ovisne kombinacije. Da biste riješili problem, samo idite na karticu "Postavke" iz glavnog prozora programa, a zatim idite na odjeljak "Dodaci"... Označite okvire pored potrebnih modula i ponovno pokrenite softver.

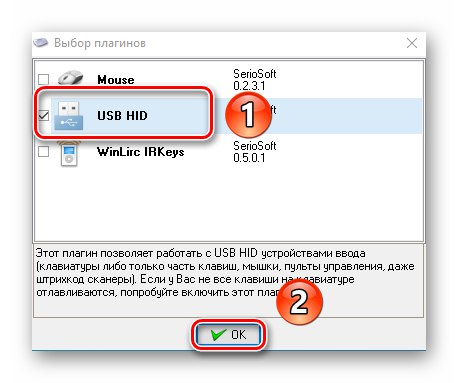
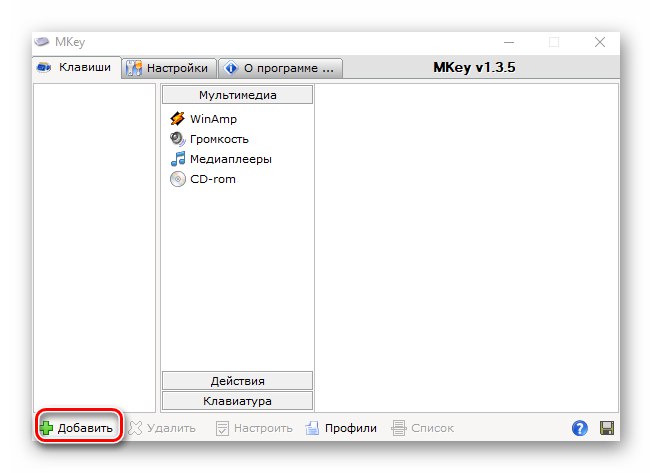
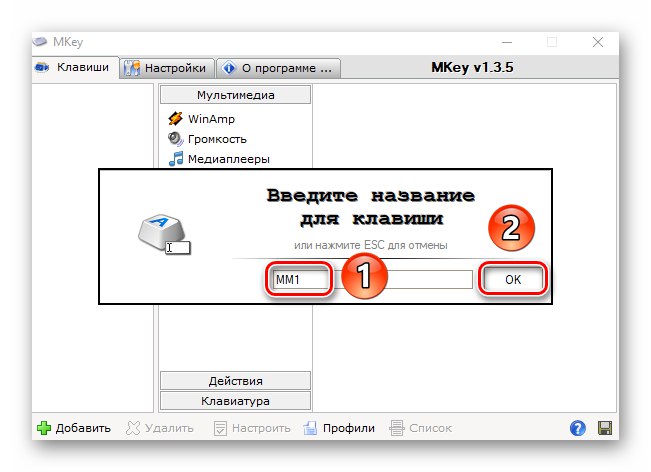
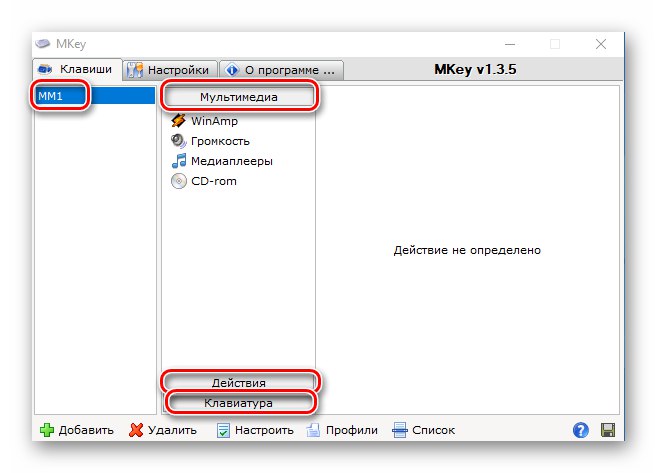
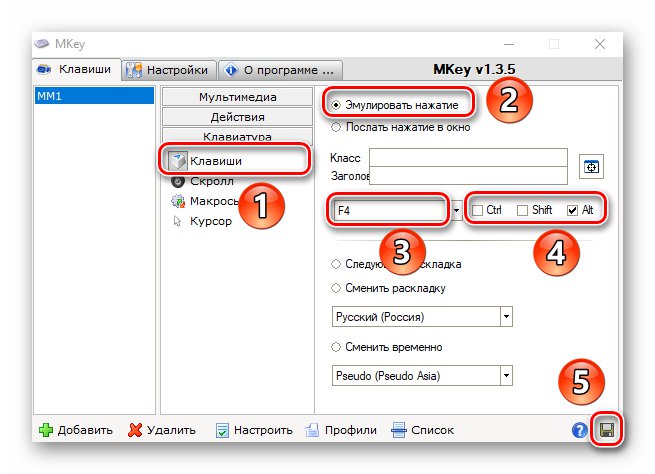

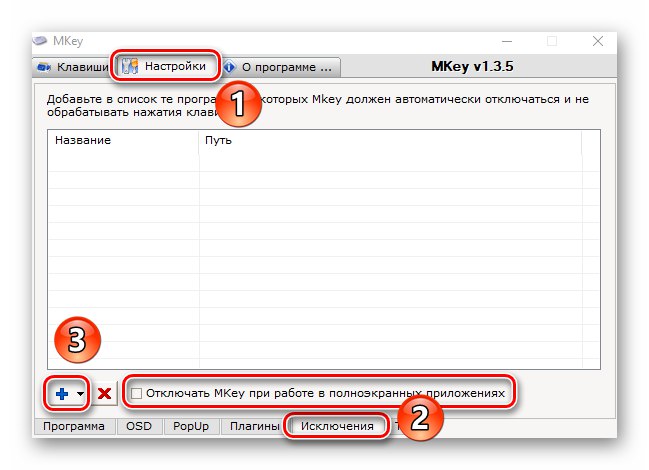

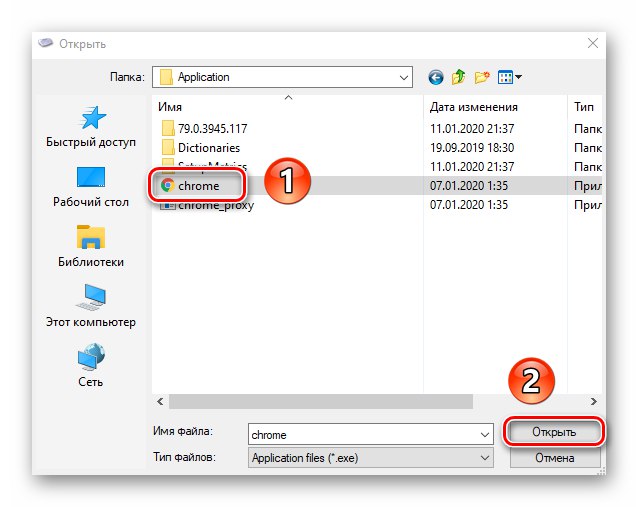
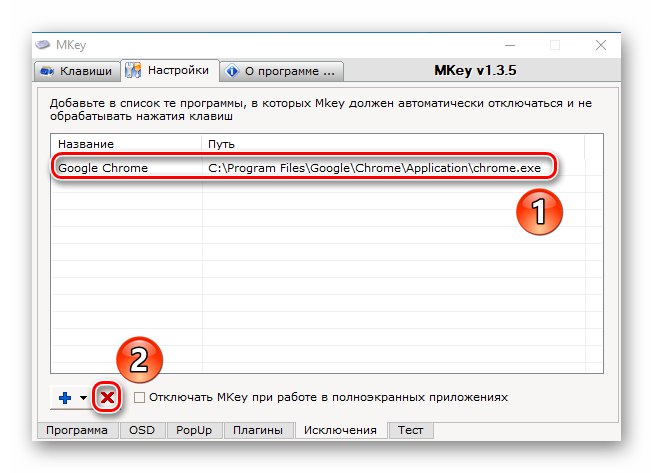

Dakle, naučili ste o osnovnim metodama za lako preimenovanje brzih tipki u sustavu Windows 10.Uz to, pomoću opisanog softvera možete stvoriti vlastite kombinacije i radnje.