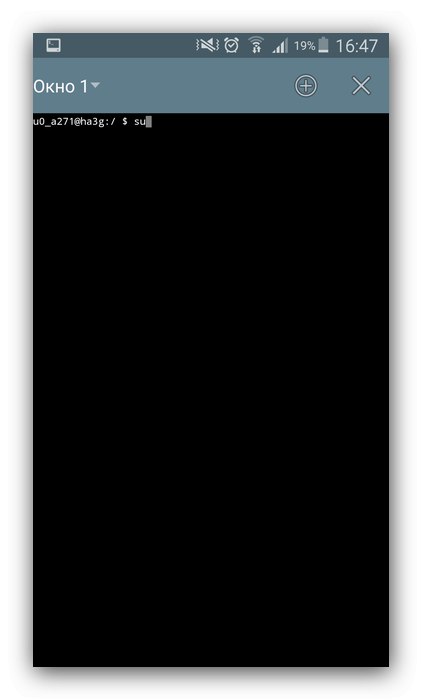Hardverski identifikator mrežne opreme, MAC adresa, može se koristiti za identificiranje jedinstvenog korisnika na Internetu, pa sigurnosni stručnjaci preporučuju povremenu promjenu. Danas vam želimo reći kako se to radi na Android uređajima.
Promijenite MAC adresu u Androidu
Prvo što želimo primijetiti jest da će većina dolje predstavljenih metoda raditi samo na uređajima s root pristupom. Općenito postoje tri načina za promjenu zvučnih vrijednosti - to je pomoću posebne aplikacije za unos naredbe "Terminal" i uređivanje jedne od sistemskih datoteka.
Lekcija: Kako dobiti root u Androidu
Pažnja! Budući da pogreške u procesu promjene MAC adrese mogu uzrokovati probleme s pristupom Internetu, sve daljnje radnje poduzimate na vlastitu odgovornost i na rizik! Preporučuje se izrada sigurnosne kopije sustava!
Više detalja: Kako napraviti sigurnosnu kopiju Android uređaja
Metoda 1: Promijenite moj MAC
Razvojni tim Banana Studio već je neko vrijeme objavio i održava aplikaciju za brzu promjenu mrežnog ID-a ne samo Wi-Fi adaptera, već i ostalih sučelja.
Preuzmite Change My MAC s Google Play trgovine
- Pri prvom pokretanju program će zatražiti root pristup i odobriti ga. Prikazat će se daljnja upozorenja, pažljivo ih pročitajte.
- Tada će se pojaviti glavni prozor aplikacije. U njemu nema previše opcija - možete vidjeti izvorni identifikator i vezu s trenutnom mrežom. Adresa se na tom mjestu mijenja "Novi MAC" - ručno unesite adresu (format XX: XX: XX: XX: XX) ili kliknite gumb slučajnog generiranja. Da biste spremili parametre, upotrijebite gumb s ikonom diskete.
- Da biste popravili rezultate manipulacije, preporučuje se omogućiti promjenu adrese pri pokretanju uređaja. Kliknite gumb s ikonom zupčanika i aktivirajte opciju u skočnom prozoru.
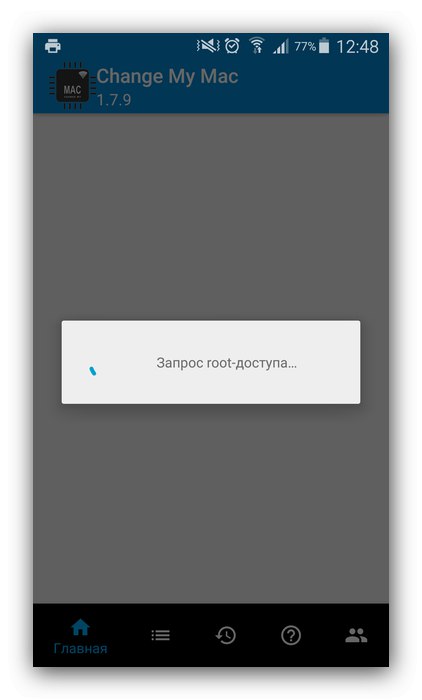
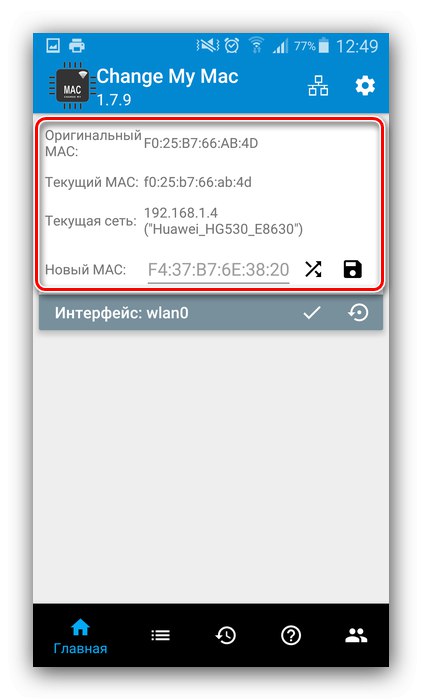

Ako se sve učini ispravno, identifikator će se promijeniti.
Metoda 2: Naredba u emulatoru terminala
Složenija, ali zaista pouzdana metoda je zamjena MAC adrese unosom posebne naredbe u emulator terminala. Ova opcija, uz root prava, također zahtijeva instalaciju okvira BusyBox i aplikacije terminala.
Preuzmite instalacijski program BusyBox s Google Play trgovine
Preuzmite Terminal Emulator za Android s Google Play trgovine
- Nakon instalacije obje komponente otvorite Terminal Emulator i unesite naredbu
su.![Usmjerite pristup u terminalu da biste promijenili MAC adresu na Androidu]()
Pojavit će se ponuda za pružanje korijena, složite se s njom.
- Zatim unesite sljedeću naredbu:
busybox ifconfig wlan0 hw ether * nova adresa *Umjesto toga
*nova adresa*unesite željeni identifikator pomoću predloška iz koraka 2 metode 1. - Potvrdite unos i ponovno pokrenite uređaj - sada će biti postavljena nova MAC adresa.
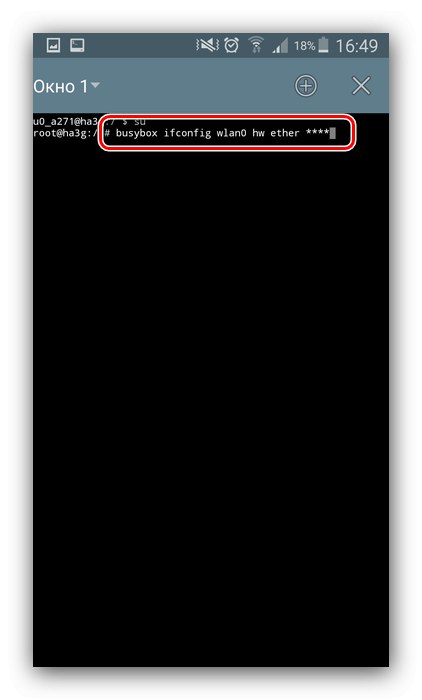
Ova je metoda, međutim, prilično pouzdana, a ponekad ne uspije, posebno na uređajima s jako modificiranim školjkama.
3. metoda: Ručna zamjena u sistemskoj datoteci
Posljednja mogućnost zamjene identifikatora mrežne opreme danas je samostalno unošenje vrijednosti u posebnu datoteku sustava. Da biste mu pristupili, potreban vam je upravitelj datoteka s root pristupom kao što je Root Explorer.
Preuzmite Root Explorer s Google Play trgovine
- Pokrenite aplikaciju i idite na
/ root / sys / class / net / wlan0 /i tamo pronađite datoteku s imenom adresa... Za uređaje s Androidom 4.3 i starijim, adresa i naziv datoteke bit će različiti, naime/efs/wifi/.mac.cob. - Dvaput dodirnite potrebnu datoteku. U sljedećem izborniku odaberite opciju "Uređivač teksta".
- Datoteka će biti spremna za uređivanje. Kao što vidite, sastoji se isključivo od MAC adrese - možete je izbrisati i unijeti novu.
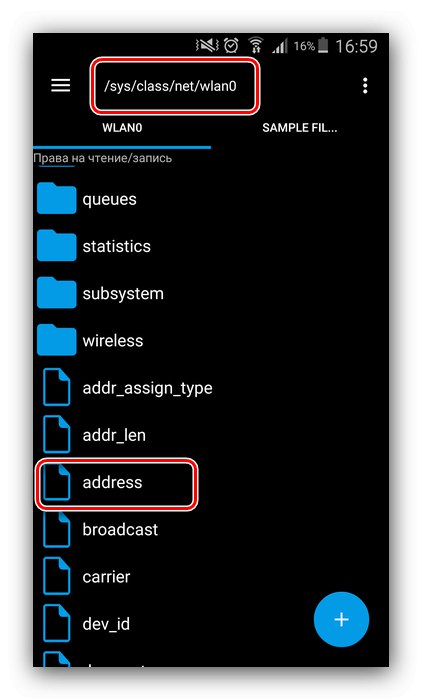
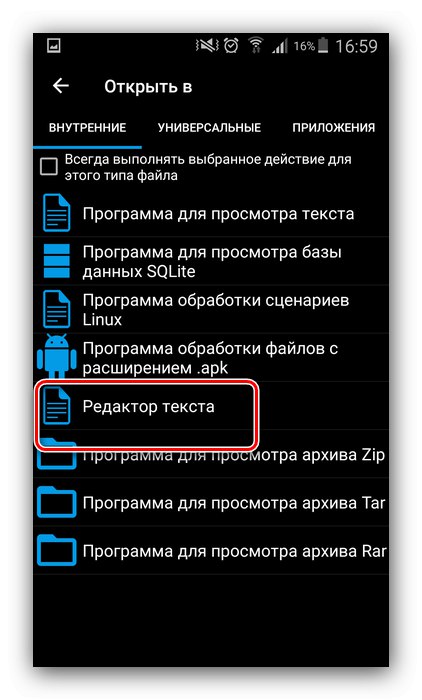
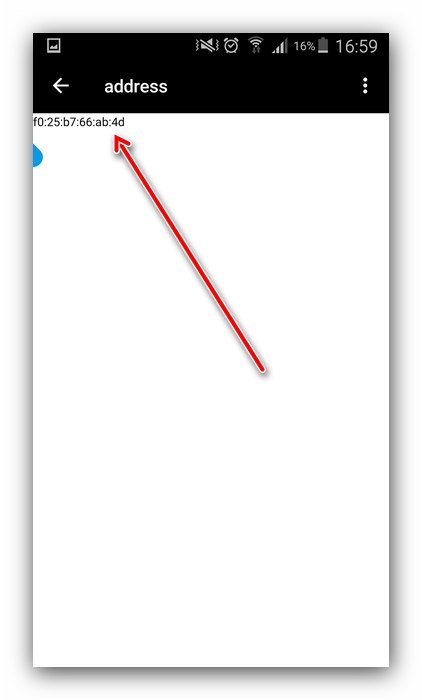
Ne zaboravite spremiti promjene prije izlaska, nakon čega će bežični adapter vašeg telefona dobiti novi ID.
Zaključak
Sada znate kako možete promijeniti MAC adresu na svom Android uređaju. Međutim, ne preporučuje se to zloupotrijebiti - postoji rizik da programski oštetite mrežni adapter i izgubite mogućnost pristupa Internetu.