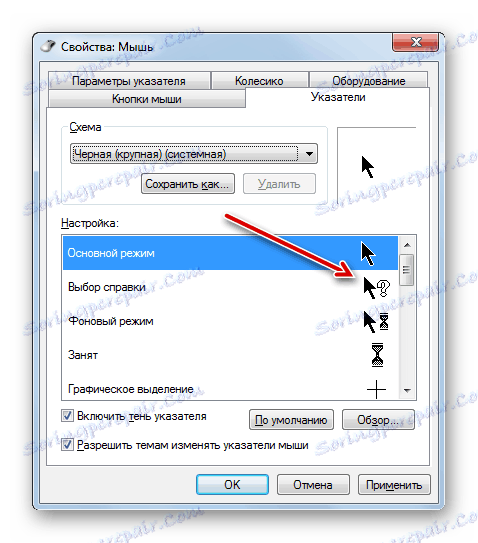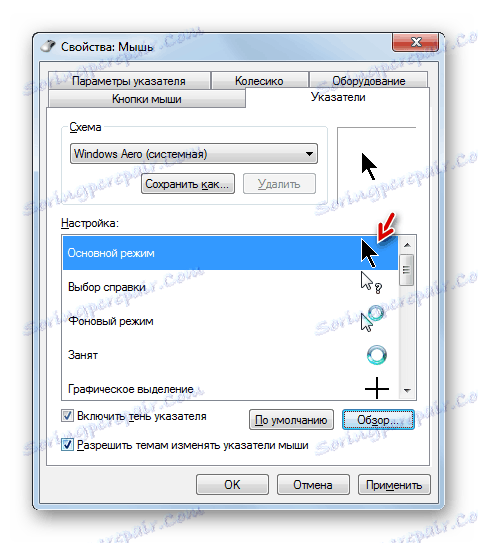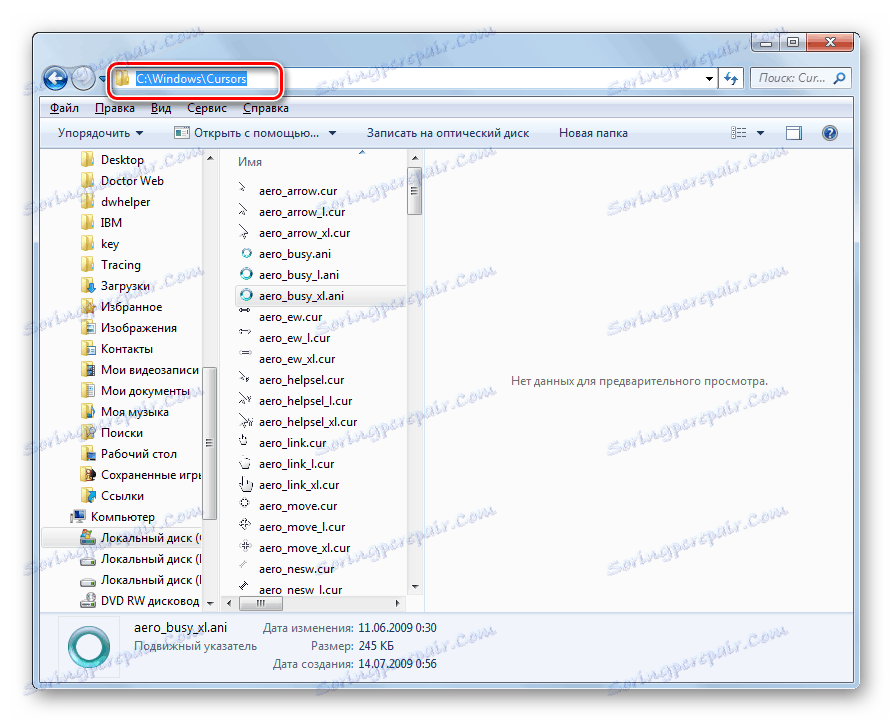Promijenite oblik pokazivača miša na Windows 7
Mnogi ljudi vole raznolikost i originalnost, a korisnici računala nisu iznimka. S tim u vezi, neki korisnici ne ispunjavaju standardni kursor miša. Pogledajmo kako to promijeniti na sustavu Windows 7.
Pročitajte također: Kako promijeniti pokazivač miša na Windows 10
sadržaj
Metode promjene
Možete promijeniti pokazivačke pokazivače, kao i izvršiti većinu drugih radnji na računalu, na dva načina: korištenjem programa treće strane i korištenjem ugrađenih mogućnosti operacijskog sustava. Razmotrimo se detaljnije o mogućnostima rješavanja postavljenog problema.
Prva metoda: CursorFX
Prije svega, pogledajmo načine upotrebe aplikacija treće strane. I počet ćemo pregled, vjerojatno s najpopularnijim programom za promjenu kursora - CursorFX.
- Nakon preuzimanja instalacijske datoteke ovog programa, trebali biste ga instalirati. Aktivirajte instalaciju, u otvorenom prozoru ćete morati prihvatiti ugovor s programerom klikom na "Slažem se" .
- Zatim ćete od vas zatražiti da instalirate dodatni softverski proizvod. Budući da nam to nije potrebno, poništite odabir "Da" i kliknite "Dalje" .
- Sada morate odrediti u kojem direktoriju želite instalirati aplikaciju. Po defaultu, instalacijski direktorij je standardna mapa mjesta programa na pogonu C. Preporučujemo da ne mijenjate ovaj parametar i kliknite "Dalje" .
- Nakon što kliknete na određeni gumb, izvršit će se postupak instalacije za aplikaciju.
- Nakon završetka, sučelje programa CursorFX automatski će se otvoriti. Idite na odjeljak "Moji pokazivači" uz pomoć lijevog okomitog izbornika. U sredini prozora odaberite oblik pokazivača koji želite instalirati i kliknite Primijeni .
- Ako jednostavna promjena obrasca ne zadovoljava te želite precizno podešavati pokazivač prema vašim željama, idite na odjeljak "Parametri" . Ovdje možete postaviti sljedeće postavke povlačenjem klizača na kartici "Prikaz" :
- nijansa;
- osvjetljenja;
- kontrast;
- transparentnost;
- Veličina.
- U tablici "Sjena" istog odjeljka, povlačenjem klizača, moguće je prilagoditi sjenu koju je pokazao pokazivač.
- Na kartici Postavke možete podesiti glatkoću kretanja. Nakon postavljanja postavki, nemojte zaboraviti pritisnuti gumb "Primijeni" .
- Također, u odjeljku "Učinci" možete odabrati dodatne skripte za prikazivanje pokazivača prilikom izvođenja određene radnje. Da biste to učinili, u bloku "Trenutni efekti" odaberite radnju u kojoj će se skripta pokrenuti. Zatim u bloku "Moguće efekte" odaberite samu skriptu. Nakon odabira "Primijeni" .
- Osim toga, u odjeljku "Index trace" možete odabrati zapis koji će ostaviti kursor nakon pomicanja po zaslonu. Nakon što odaberete najatraktivniju opciju, kliknite "Primijeni" .
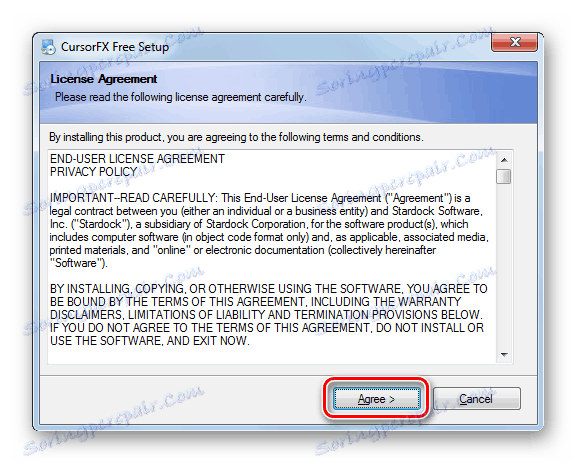
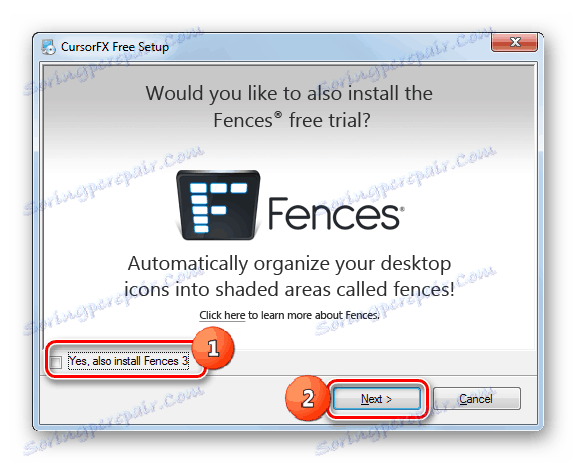
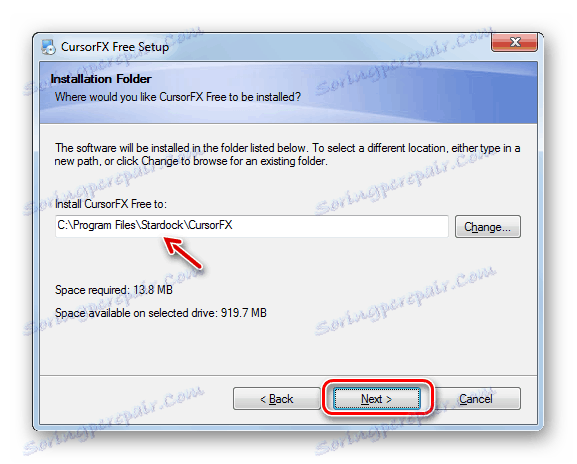
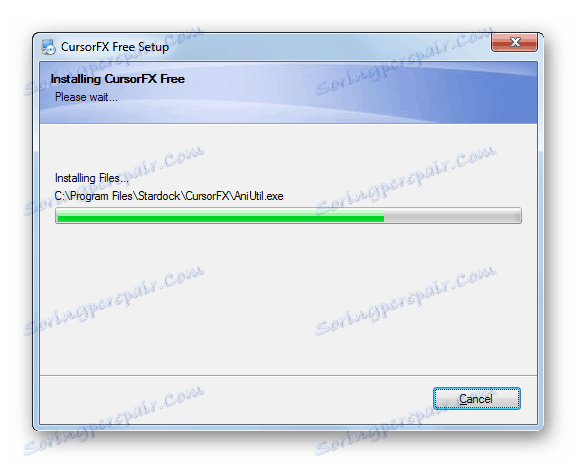
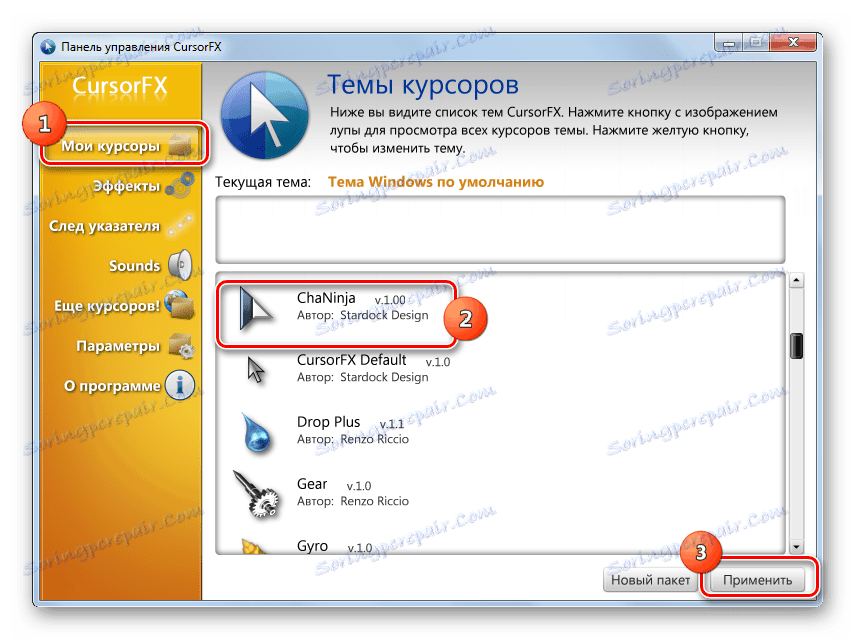
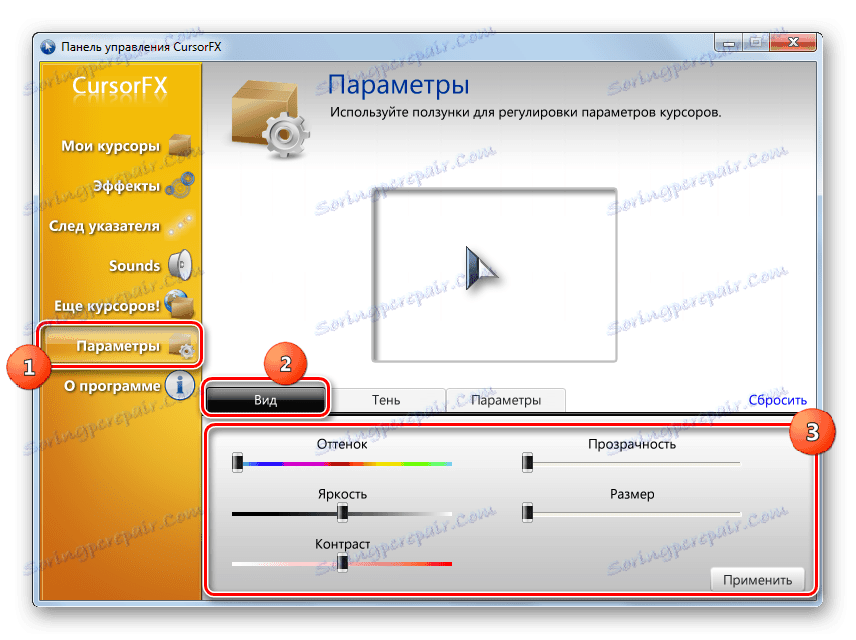
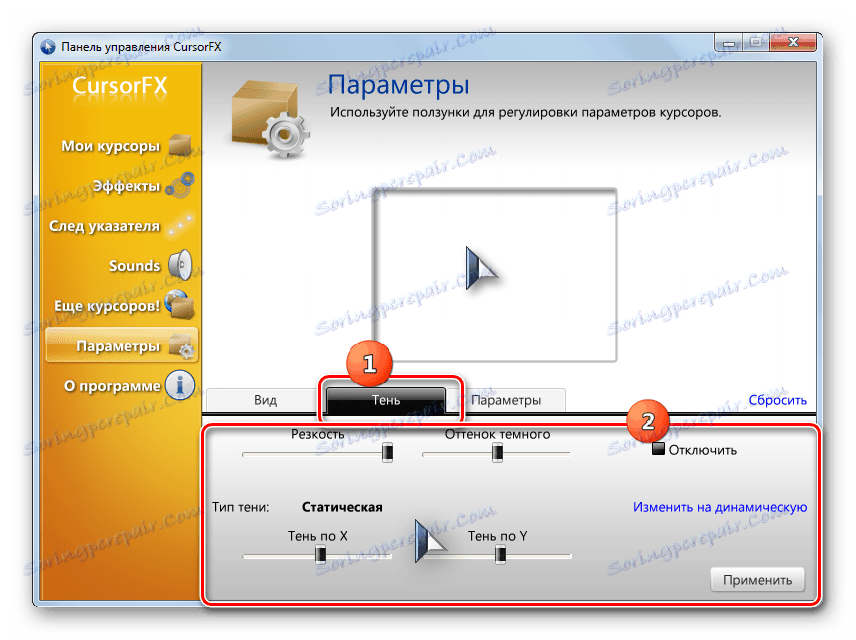
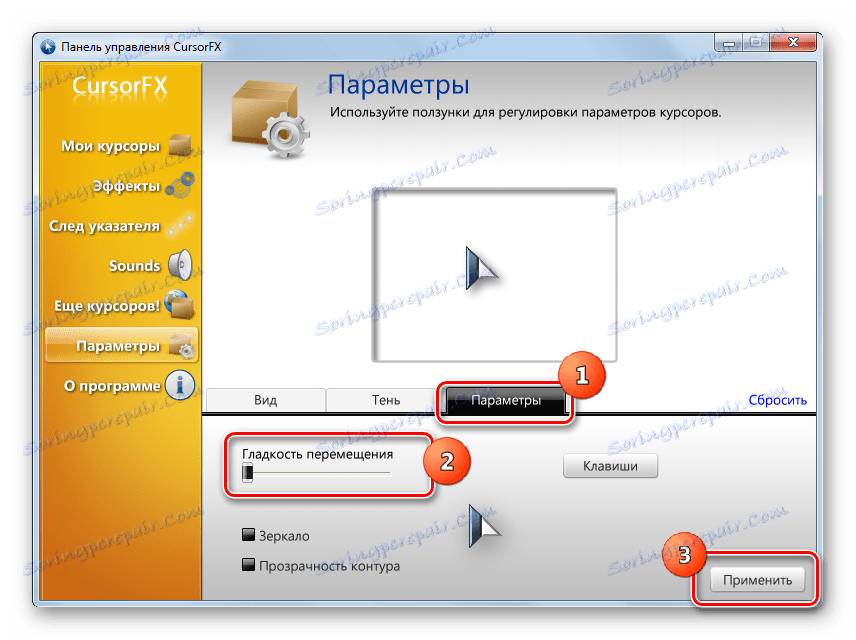

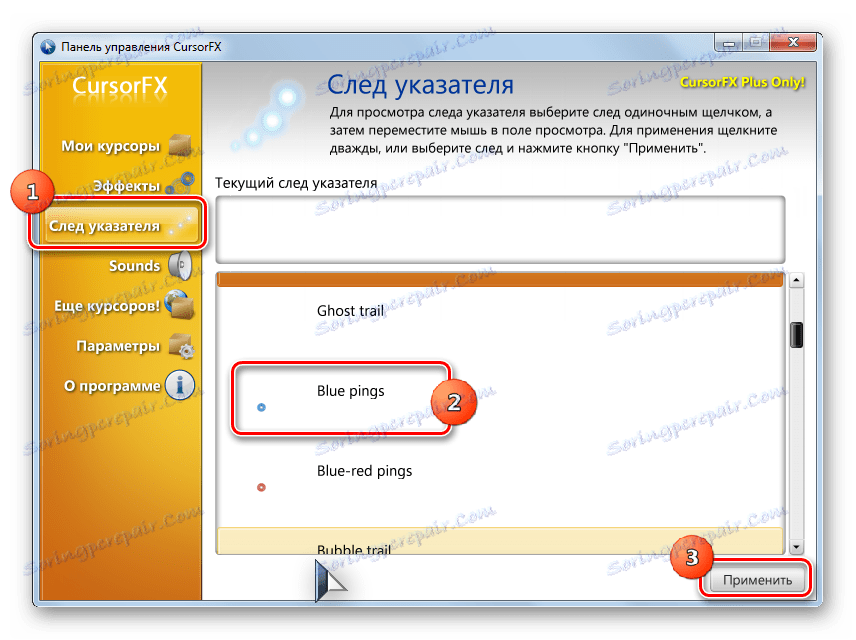
Ovaj način mijenjanja pokazivača vjerojatno je najrašireniji od svih metoda za promjenu pokazivača koji su prikazani u ovom članku.
2. način: Izradite vlastiti pokazivač
Tu su i programi koji omogućuju korisniku da privuče pokazivač kojeg želi. Takve aplikacije uključuju, na primjer, RealWorld Cursor Editor. Ali, naravno, ovaj program je teže svladati nego prethodni.
Preuzmite RealWorld Cursor Editor
- Nakon preuzimanja instalacijske datoteke, pokrenite ga. Otvara se prozor dobrodošlice. Kliknite "Dalje" .
- Zatim morate potvrditi sukladnost s licencnim uvjetima. Postavite radio gumb na položaj "Slažem se" i kliknite na "Dalje" .
- U sljedećem prozoru označite potvrdni okvir pored "Podrška prijevodi putem jezičnih paketa" . To će omogućiti instaliranje skup jezičnih paketa zajedno s instalacijom programa. Ako ne izvršite ovu operaciju, sučelje programa bit će engleski jezik. Kliknite Dalje .
- Sada otvara prozor gdje možete odabrati mapu za instalaciju programa. Savjetujemo da ne mijenjamo osnovne postavke i samo kliknite "Dalje" .
- U sljedećem prozoru ostaje samo potvrditi početak postupka instalacije klikom na "Next" .
- Instaliran je RealWorld Cursor Editor.
- Nakon završetka, pojavit će se prozor, informirajući vas o uspješnom dovršenju. Kliknite "Zatvori" .
- Sada pokrenite aplikaciju na standardni način klikom na prečac na radnoj površini. Otvori se glavni prozor programa RealWorld Cursor Editor. Prije svega, morate promijeniti sučelje aplikacije na engleskom jeziku na verziju ruskog jezika. Da biste to učinili , kliknite "Ruski" u bloku "Jezik" .
- Nakon toga, sučelje će se promijeniti na verziju na ruskom jeziku. Da biste otvorili izradu pokazivača, kliknite gumb "Napravi" u bočnom izborniku.
- Otvara se prozor za izradu pokazivača, gdje možete odabrati ikonu za stvaranje: normalno ili s već završene slike. Odaberite, na primjer, prvu opciju. Odaberite stavku "Novi pokazivač" . U desnom dijelu prozora možete odabrati veličinu platna i dubinu boje ikone koju stvarate. Zatim kliknite "Izradi" .
- Sada pomoću alata za uređivanje privlačite svoju ikonu, pridržavajući se istih pravila za crtanje kao u uobičajenom uredniku grafike. Nakon što je spremna, kliknite ikonu disketne ploče na alatnoj traci kako biste je spremili.
- Otvara se prozor za spremanje. Idite u direktorij u koji želite spremiti rezultat. Možete koristiti standardnu mapu mjesta za pohranu u sustavu Windows. Zato će biti prikladnije postaviti kursor u budućnosti. Ovaj direktorij se nalazi na adresi:
C:WindowsCursorsU polju "Naziv datoteke", po želji unesite naziv indeksa. Na popisu "Vrsta datoteke" odaberite željenu opciju formata datoteke:
- Statički pokazivači (trenutačno);
- Višeslojni pokazivači;
- Animirani pokazivači itd.
Zatim primijenite "OK" .
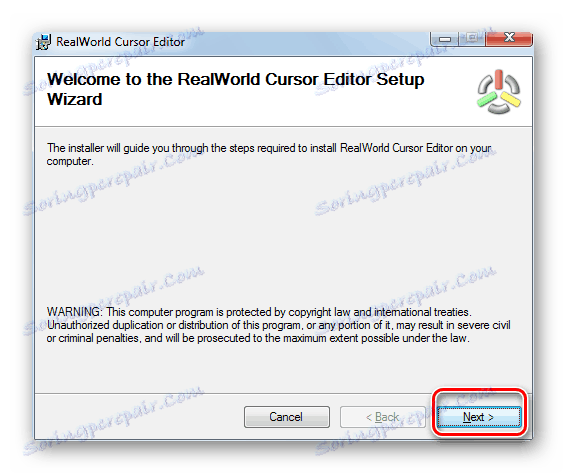
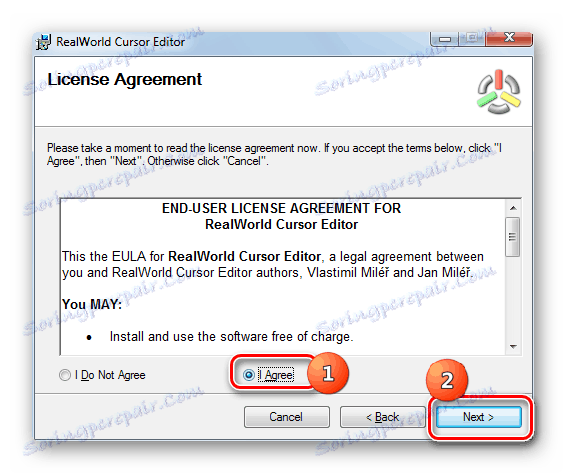
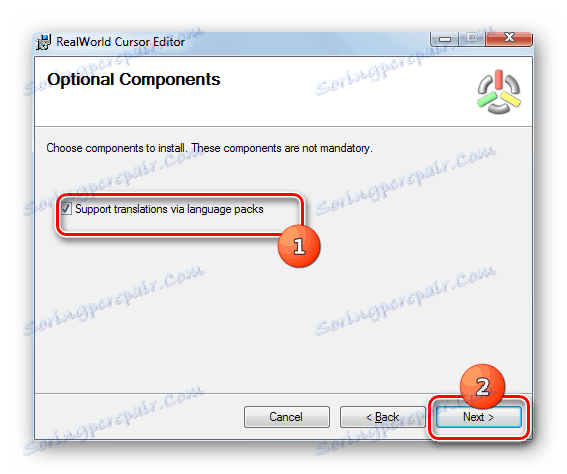
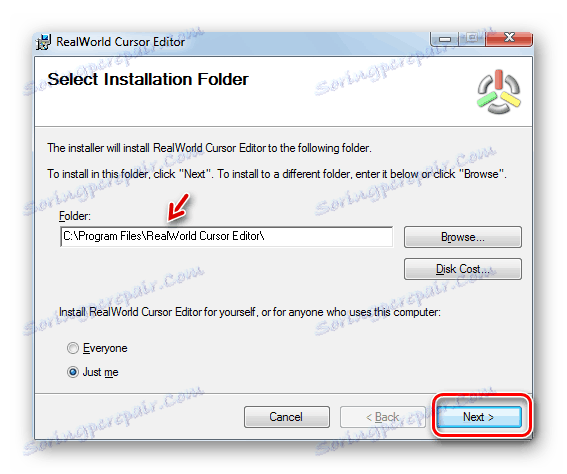
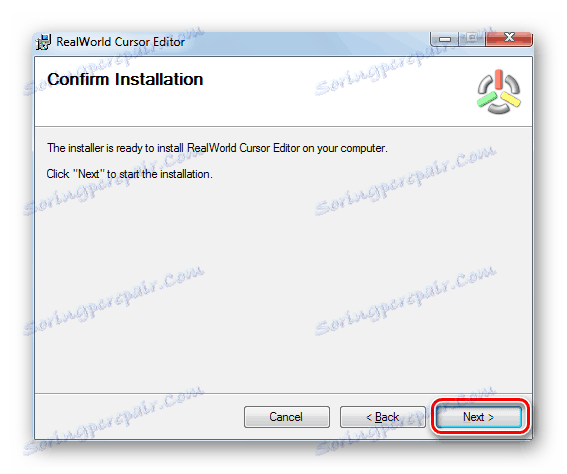
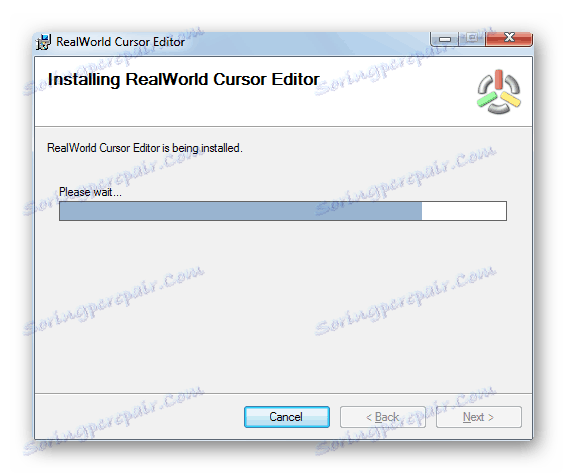
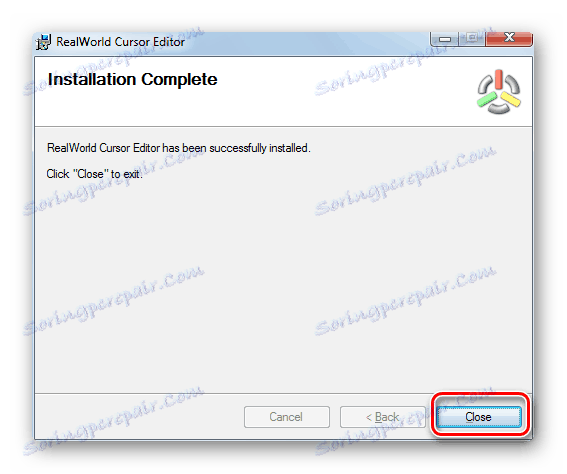
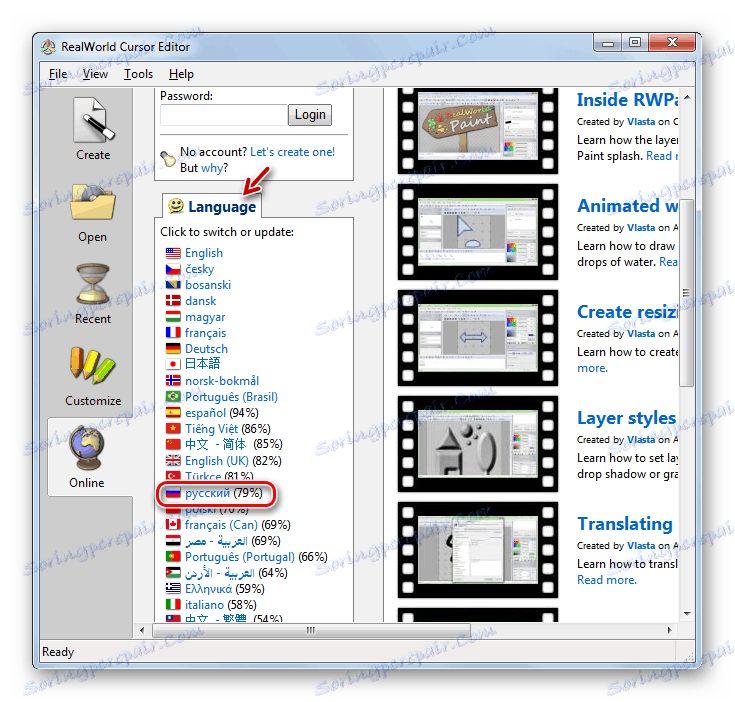
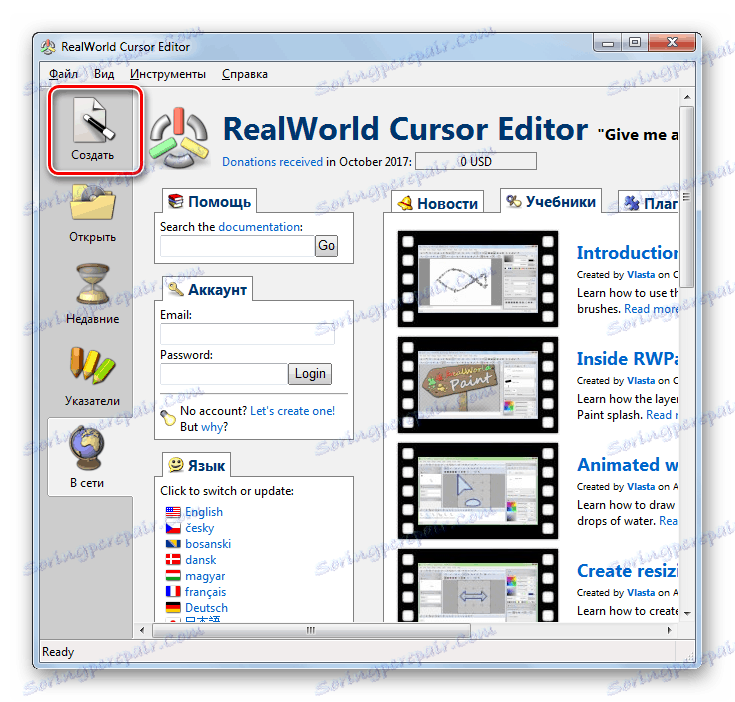
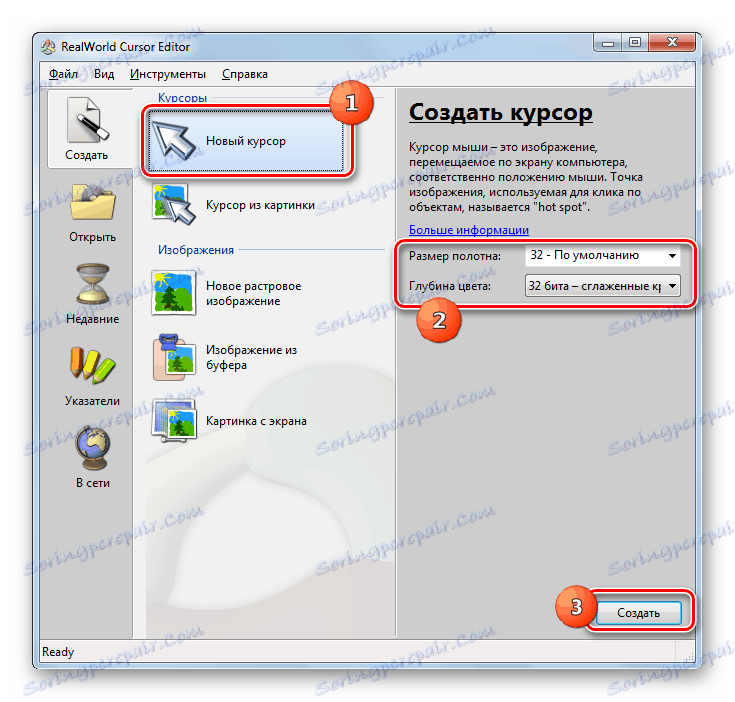
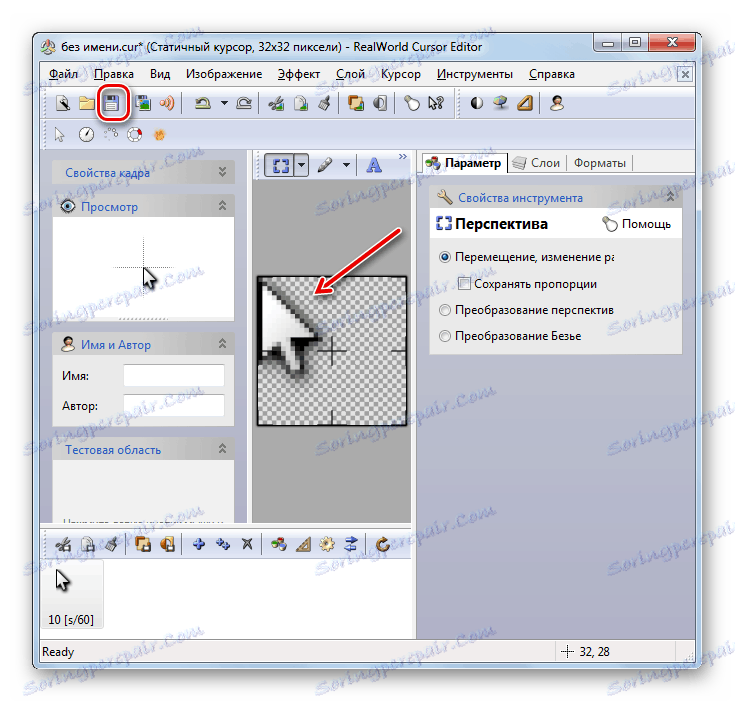
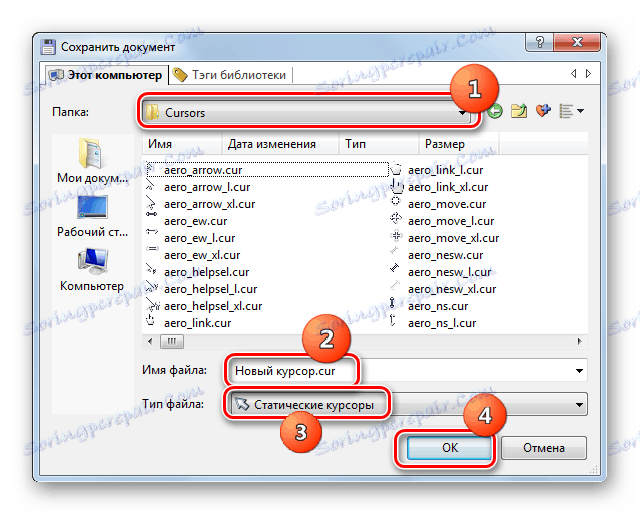
Pokazivač se stvara i sprema. O tome kako ga instalirati na svoje računalo će biti ispričano kada se razmatra sljedeća metoda.
3. metoda: svojstva miša
Također možete promijeniti kursor pomoću mogućnosti sustava putem "Upravljačke ploče" u svojstvima miša.
- Kliknite Start . Idite na "Upravljačku ploču" .
- Odaberite odjeljak "Hardver i zvuk" .
- Idite na "Mouse" u okviru "Uređaji i pisači" .
- Otvorit će se prozor svojstava miša. Idite na karticu "Pokazivači" .
- Da biste odabrali izgled pokazivača, kliknite polje "Shematski" .
- Otvara se popis različitih shema za pojavu pokazivača. Odaberite željenu opciju.
- Nakon odabira opcije u bloku "Postavke" , pojava pokazivača odabrane sheme prikazat će se u različitim situacijama:
- Osnovni način rada;
- Odabir pomoći;
- Pozadinski način rada;
- Zauzet, itd.
![Prikazivanje izgleda pokazivača odabranom shemom na kartici Pokazivači u prozoru svojstava miša u sustavu Windows 7]()
Ako prikazani izgled pokazivača ne odgovara, promijenite krug na drugi, kao što je gore prikazano. Učinite to sve dok ne pronađete opciju koja vam odgovara.
- Osim toga, možete promijeniti izgled pokazivača unutar odabrane sheme. Da biste to učinili, odaberite postavku ( "Osnovni način rada" , "Pomoć za odabir" itd.) Za koju želite promijeniti kursor i kliknite gumb "Pregledaj ..." .
- Prozor za odabir pokazivača u mapi "Pokazivači" otvara se u direktoriju "Windows" . Odaberite verziju pokazivača koji želite vidjeti na zaslonu kada postavite trenutnu shemu u navedenoj situaciji. Kliknite Otvori .
- Pokazivač će se promijeniti unutar sheme.
![Pokazivač se mijenja unutar sheme na kartici Pokazivači u prozoru svojstava miša u sustavu Windows 7]()
Na isti način možete dodati kursore s proširenjem cur ili ani, preuzeti s interneta. Također možete postaviti pokazivače stvorene u specijaliziranim urednicima slika, kao što je RealWorld uređivač pokazivača koji smo ranije spomenuli. Nakon što se pointer stvori ili preuzme s mreže, odgovarajuću ikonu treba staviti u mapu sustava na sljedećoj adresi:
C:WindowsCursors![Mapa za spremanje kursora u programu Windows Explorer 7]()
Zatim morate odabrati ovaj kursor, kao što je opisano u prethodnim odlomcima.
- Kad nastanu pokazivač zadovoljen, a zatim ga upotrijebite klikom na gumbe "Primijeni" i "U redu" .

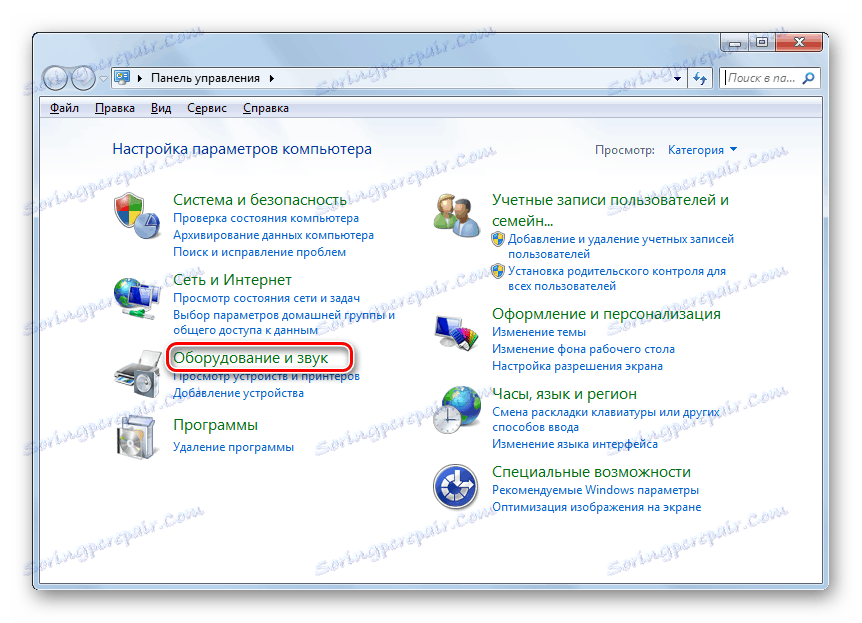
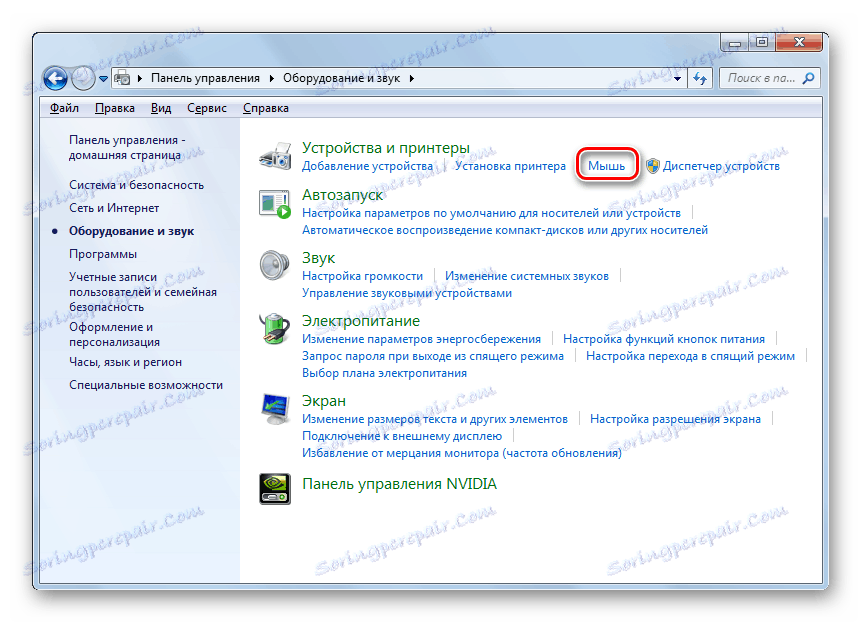
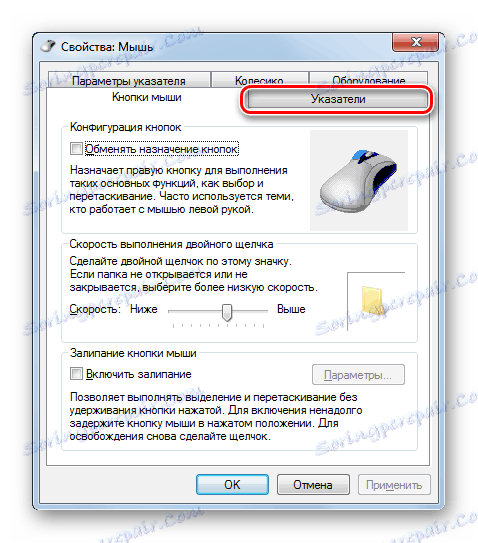
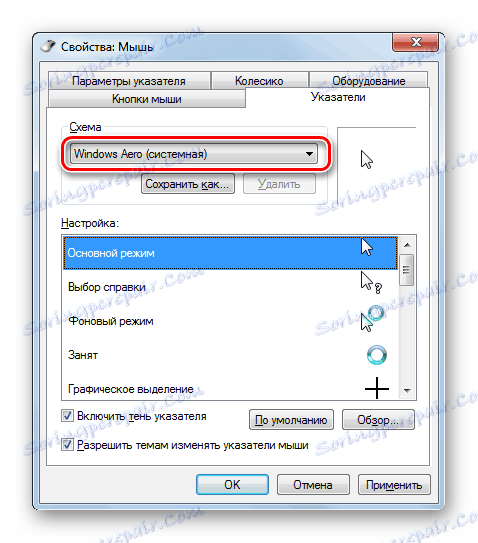
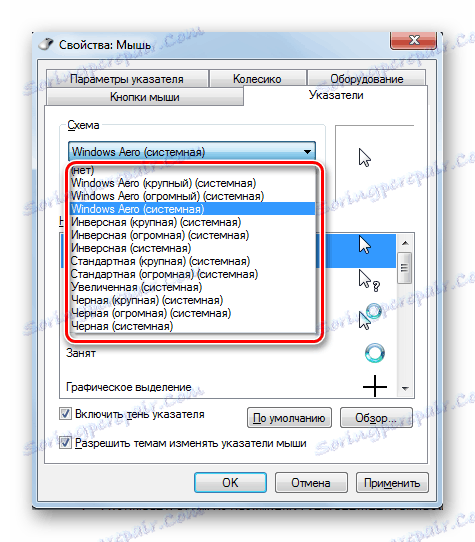
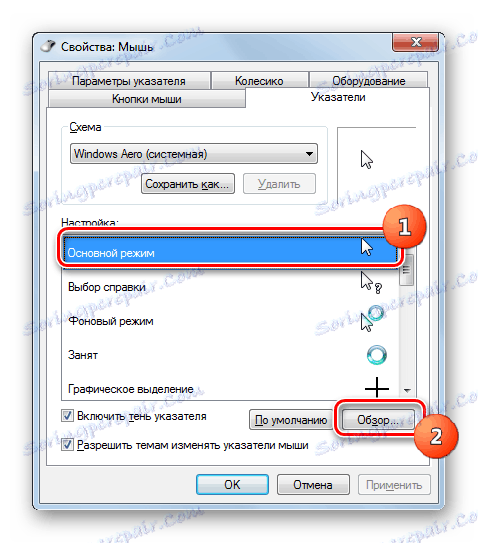
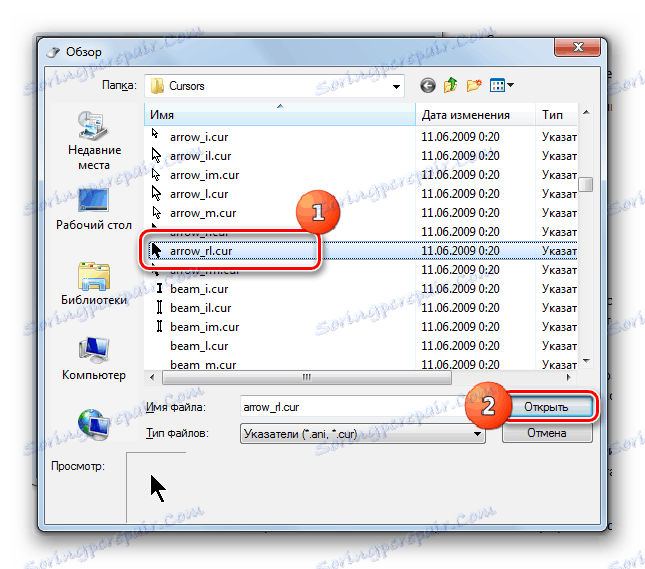
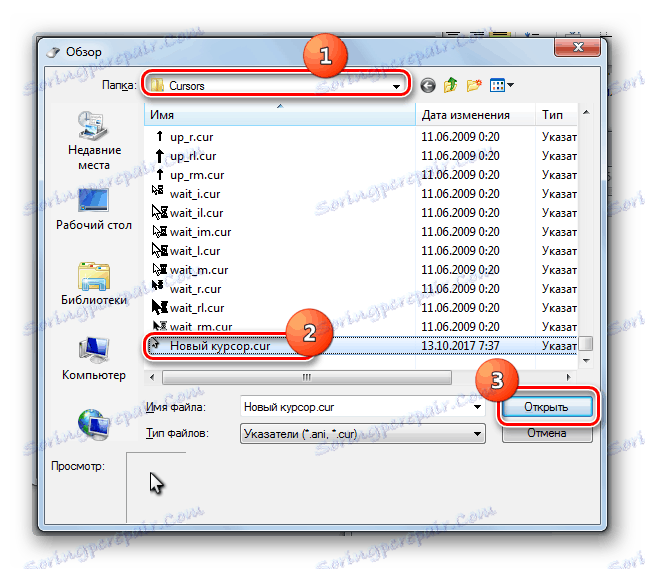
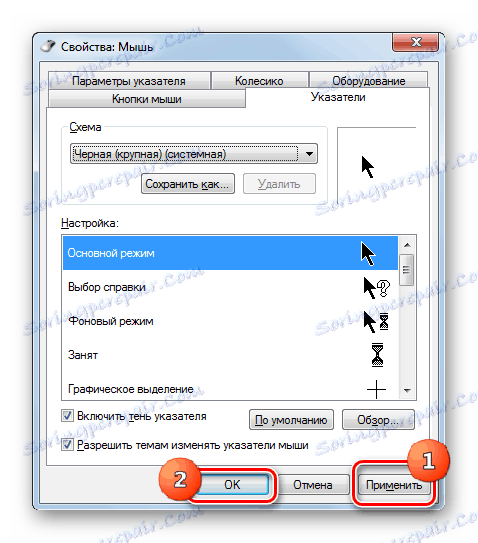
Kao što možete vidjeti, pokazivač miša u sustavu Windows 7 može se izmijeniti i pomoću ugrađenih OS alata i korištenjem programa treće strane. Opcija treće strane pruža više mogućnosti za promjenu. Pojedini programi dopuštaju ne samo instaliranje, već i stvaranje kursora kroz ugrađene grafičke urednike. Istodobno, mnogi korisnici imaju dovoljno i što se može učiniti uz pomoć internih alata za OS za upravljanje uputama.