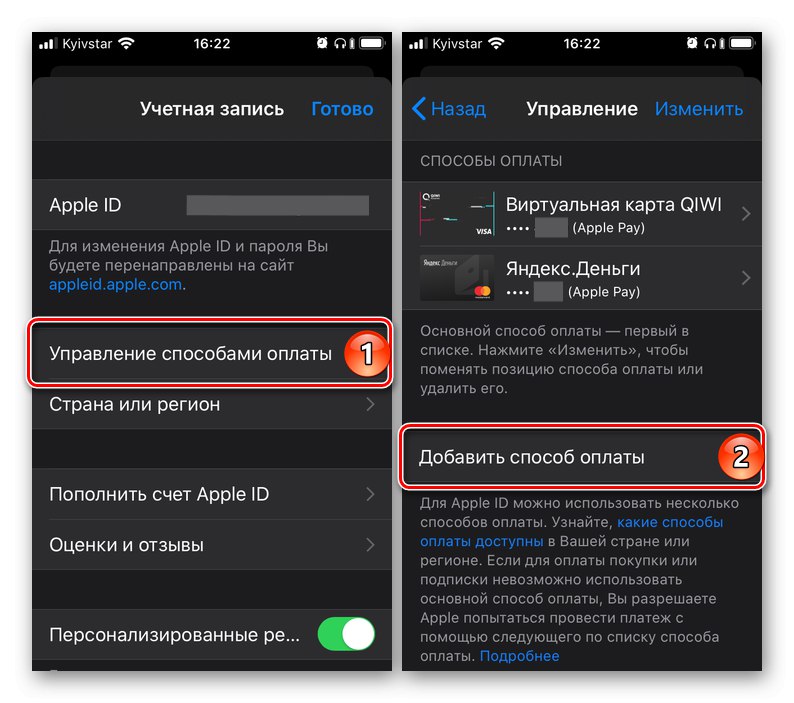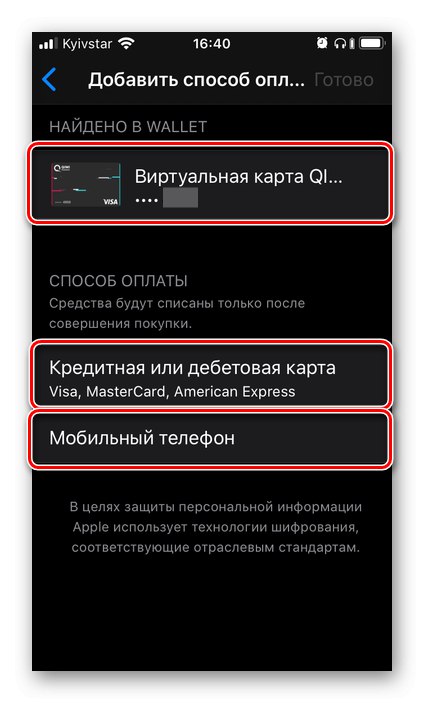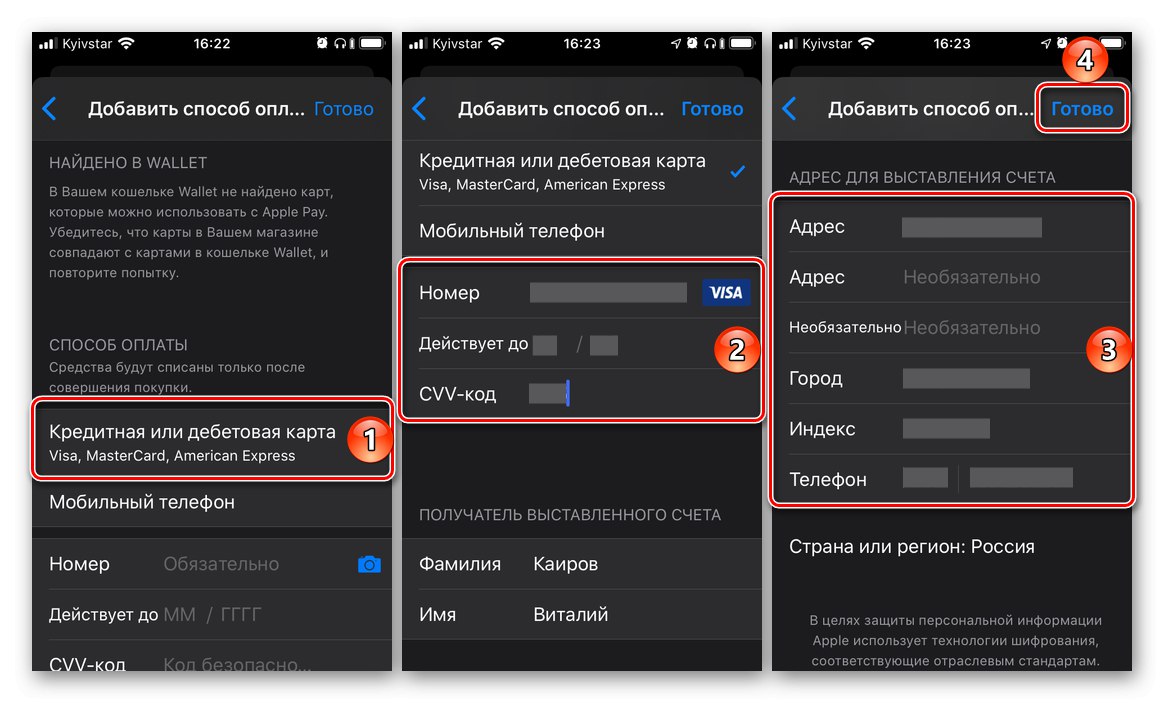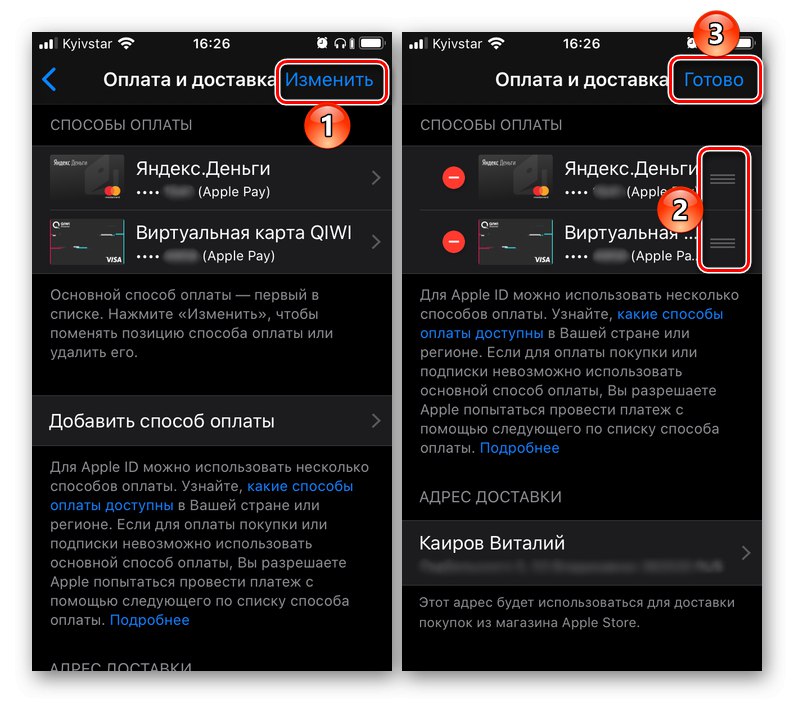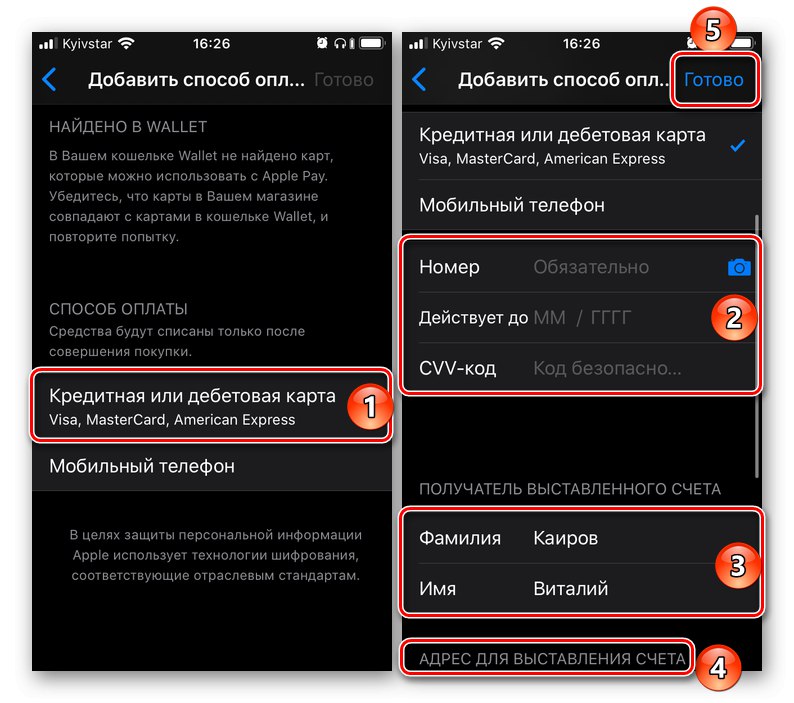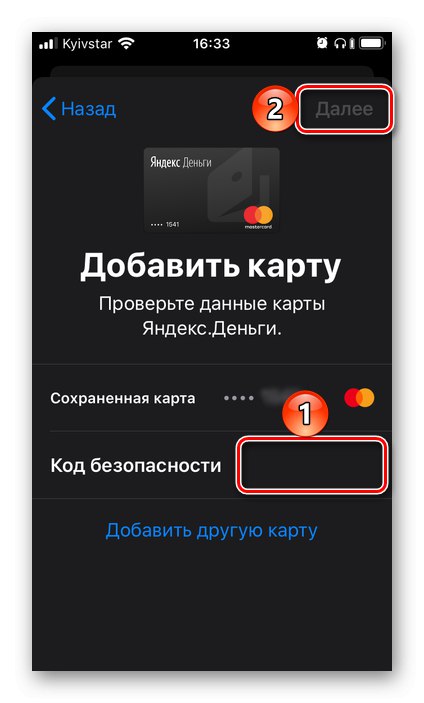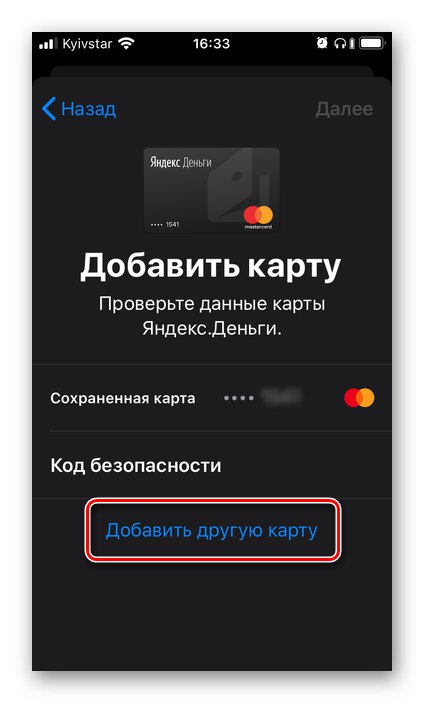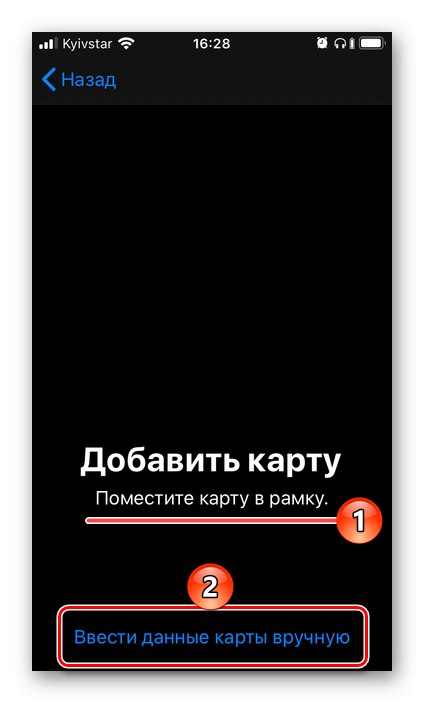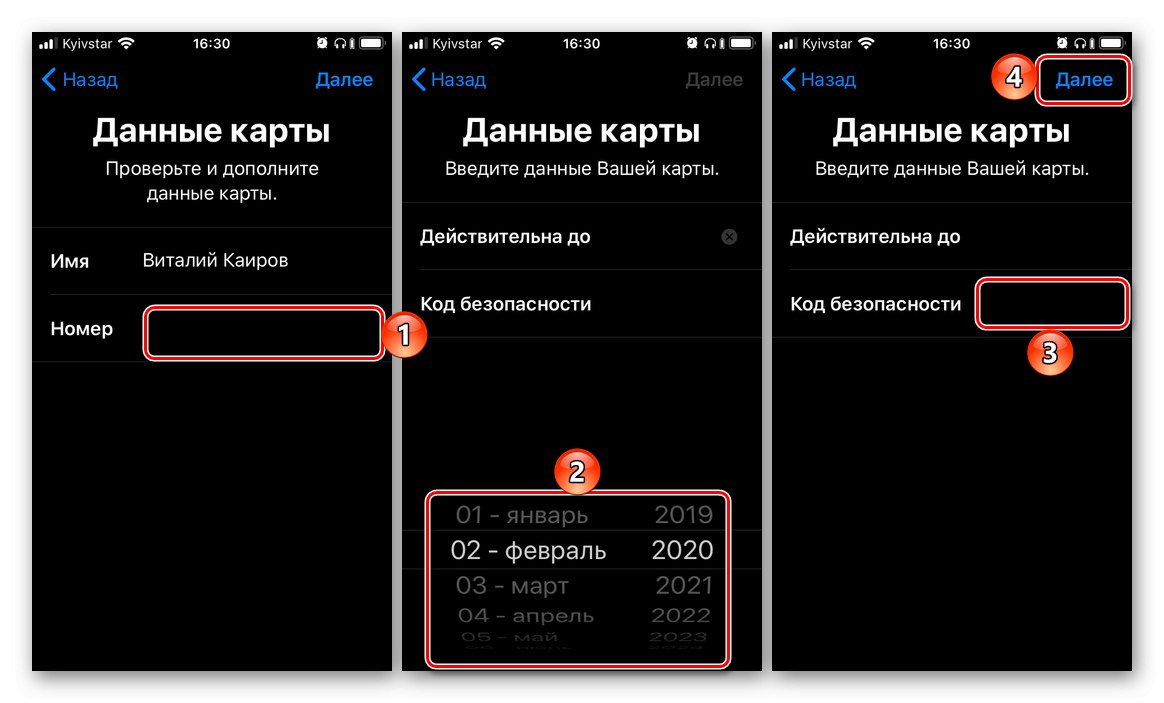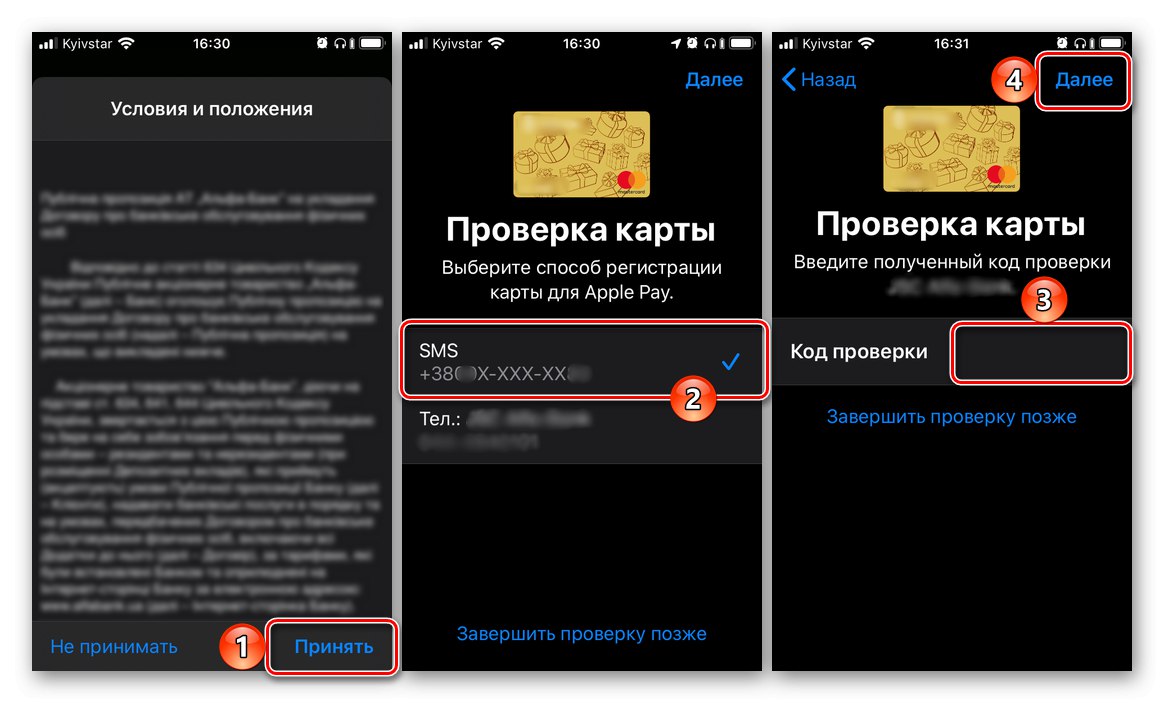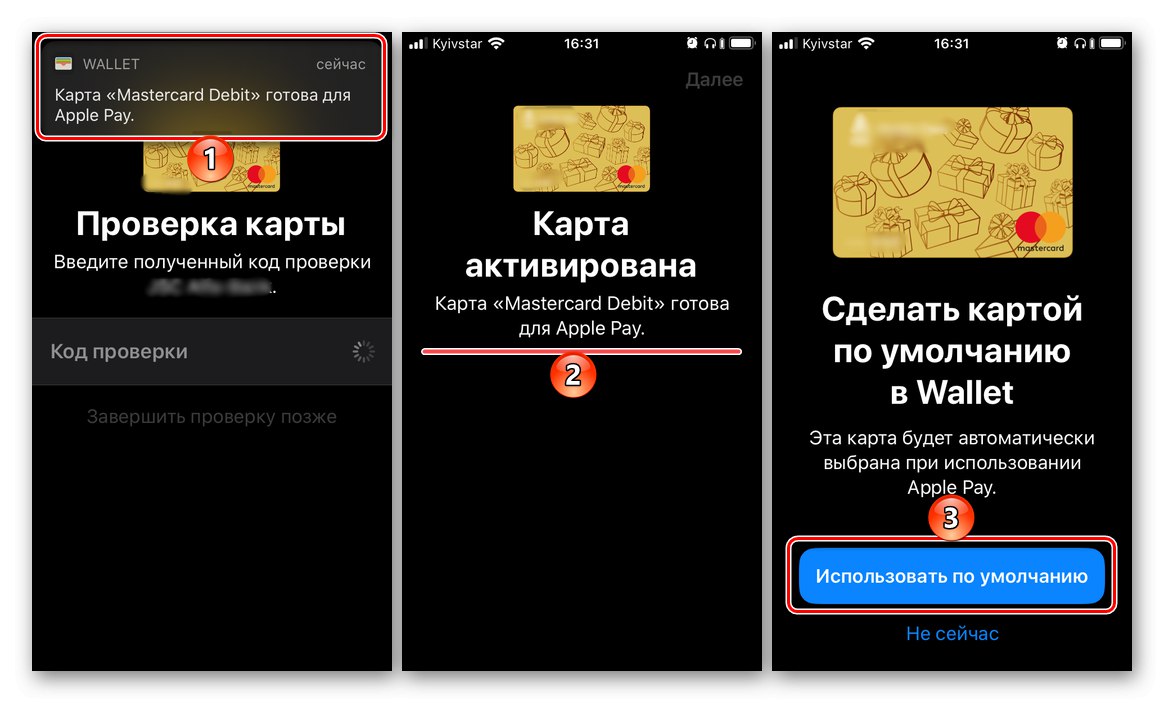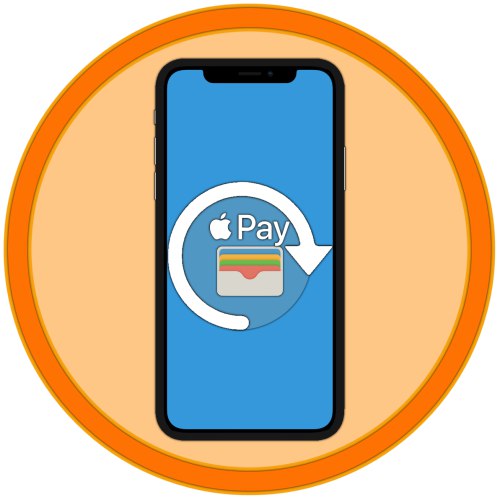
iPhone se može koristiti za plaćanje u najmanje dva slučaja - pri kupnji aplikacija i igara u App Storeu, kao i pri plaćanju robe izravno od strane samog uređaja putem terminala (Apple Pay). I prvi i drugi podrazumijevaju zadani način plaćanja, koji se po potrebi može promijeniti. Evo kako to učiniti.
1. opcija: Platite u App Storeu
Pitanje kupnje aplikacija, igara, kao i pretplata na njih i razne usluge u iOS okruženju vrlo je relevantno, pa ćemo stoga prvo razmotriti kako promijeniti način plaćanja koji se koristi u te svrhe.
Metoda 1: App Store
Jedna od dvije moguće mogućnosti rješavanja našeg današnjeg problema u vezi s Appleovom robnom markom trgovina aplikacija izvodi se putem postavki profila dostupnih u njoj.
- Otvorite App Store i s kartice "Danas", dodirnite svoju sliku profila, a zatim ponovno nju, ali u odjeljku koji se otvori "Račun"... Potvrdite prekidač Touch ID-om ili Face ID-om.
- Zatim dodirnite "Upravljanje načinima plaćanja"... Ako sekundarni s kojim želite zamijeniti primarni još nije povezan s vašim Apple ID-om, otvorite odjeljak "Dodaj način plaćanja" i prijeđite na sljedeći korak.
![Dodavanje novog načina plaćanja u App Store na iPhoneu]()
Ako je više računa (računa) već povezano s računom i samo trebate promijeniti jednu na drugu (glavnu na dodatnu), dodirnite natpis koji se nalazi u gornjem desnom kutu "Promijeniti", zatim pomoću vodoravnih pruga s desne strane promijenite redoslijed karata (računa) i pritisnite "Gotovo".
- Jednom na stranici za dodavanje nove metode odaberite jednu od tri dostupne opcije:
- Pronađeno u Novčaniku;
- Kreditna ili debitna kartica;
- Mobitel.
![Opcije za dodavanje novog načina plaćanja u App Store na iPhoneu]()
U donjem primjeru razmotrit ćemo drugi, budući da se prvi sastoji isključivo od klika na karticu koja je već povezana s Apple ID-om, ali nije dodana u App Store, a treća u navođenju broja mobitela i potvrdi unosom koda iz SMS-a.
- Unesite podatke o kartici - njezin broj, datum isteka, tajni kod, provjerite ispravnost imena i prezimena koje ste ranije naveli (prilikom registracije računa) ili ih, ako je potrebno, navedite. Ispunite obavezna polja bloka "Adresa za naplatu"a zatim pritisnite "Gotovo".
![Unos podataka o kartici i adrese stanovanja prilikom dodavanja načina plaćanja u App Store na iPhoneu]()
Važno! Bankovna kartica, koja će se naknadno koristiti kao glavni način plaćanja u App Storeu, mora se izdati u istoj zemlji za koju je račun registriran. Adresa, posebno poštanski broj, također se mora podudarati.
- Pričekajte dok operacija ne završi i pogledajte njezin rezultat. Uz to, u aplikaciju Novčanik možete dodati novi način plaćanja kako biste ga mogli koristiti s Apple Payom. Ali o tome ćemo detaljno razgovarati u sljedećem dijelu članka.
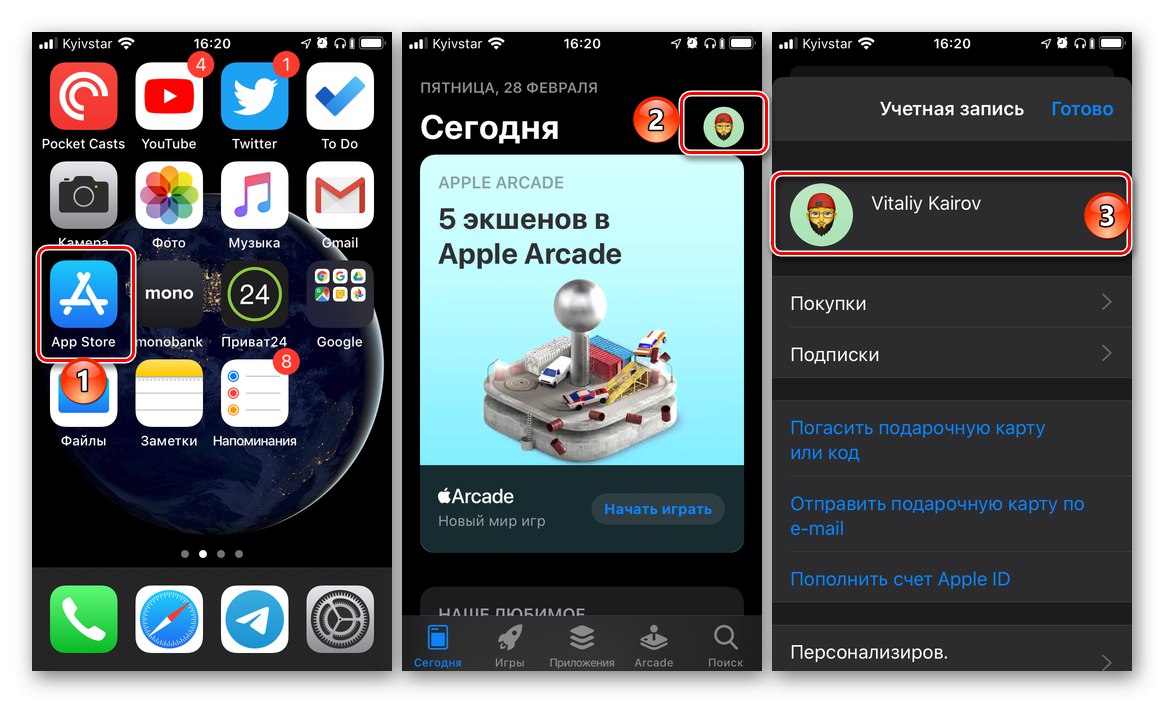
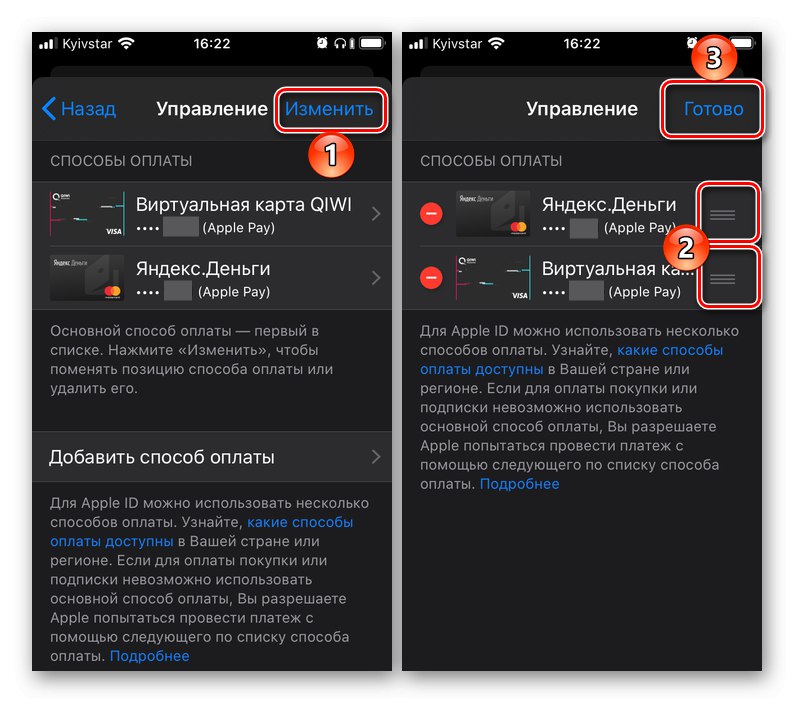
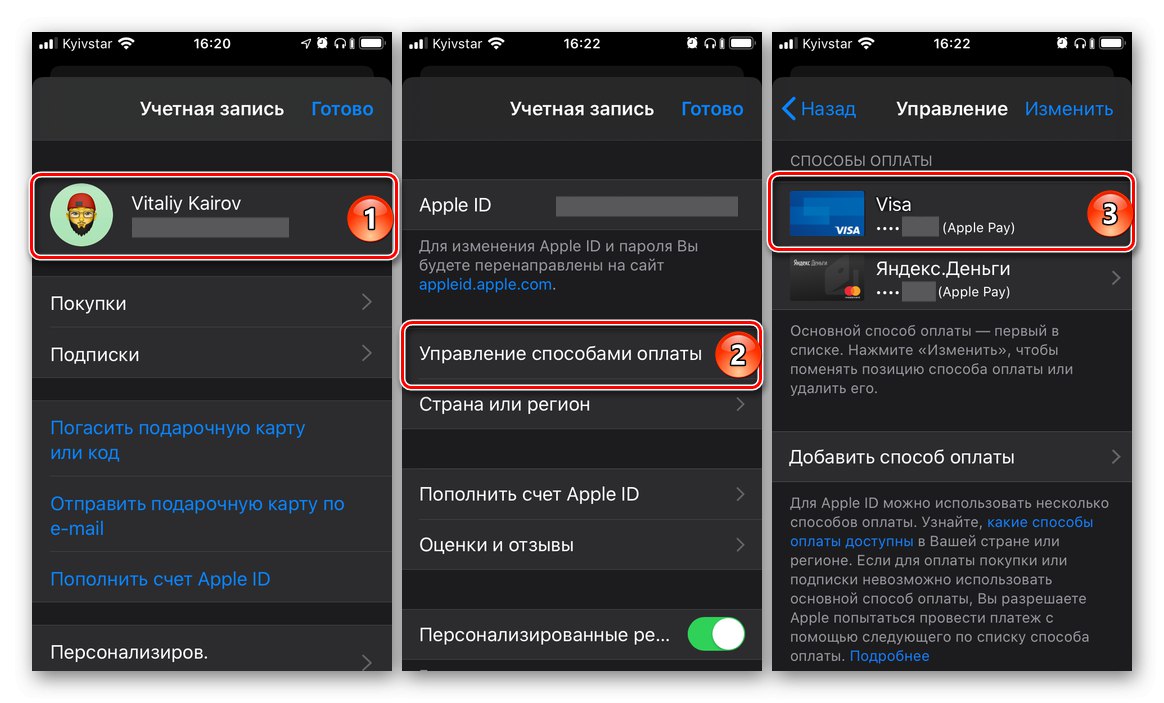
Savjet: Ako u budućnosti trebate promijeniti prioritet načina plaćanja u trgovini aplikacija, odnosno izraditi glavnu drugu karticu ili račun (pod uvjetom da je jedan povezan), samo promijenite redoslijed njihovog rasporeda slijedeći korake opisane u drugom stavku drugog stavka ove upute.
Ovo je bio primarni, ali ne i jedini način promjene načina plaćanja u App Storeu.
2. metoda: "Postavke"
Moguće je promijeniti način plaćanja u robnoj marki aplikacija bez potrebe za pokretanjem. Akcije slične onima o kojima je ranije bilo riječi mogu se izvršiti u postavkama iOS-a.
- Otvoriti "Postavke" iPhone i idite na prvi dostupni odjeljak, Upravljanje Apple ID-om.
- Zatim otvorite pododjeljak "Plaćanje i dostava"... Ako se zatraži, potvrdite prebacivanje na njega pomoću Touch ID-a ili Face ID-a.
- Daljnje radnje se ne razlikuju od onih u prethodnoj metodi:
- Ako je više računa ili računa već povezano s računom i želite samo promijeniti njihov redoslijed (prioritet), učinite to kako je prikazano na donjoj slici.
- Ako je zadatak dodati novi način plaćanja, ponovite korake # 3-5 iz prethodnog dijela članka.
![Promijenite prioritet korištenja načina plaćanja u App Storeu na iPhoneu]()
![Samostalno dodajte novi način plaćanja u App Store u postavkama iPhonea]()
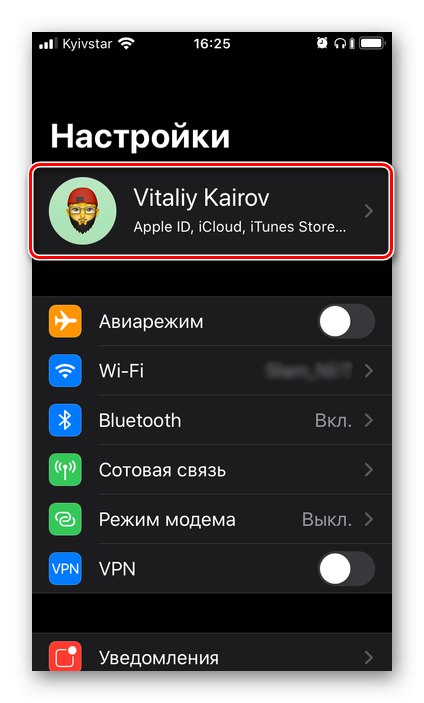
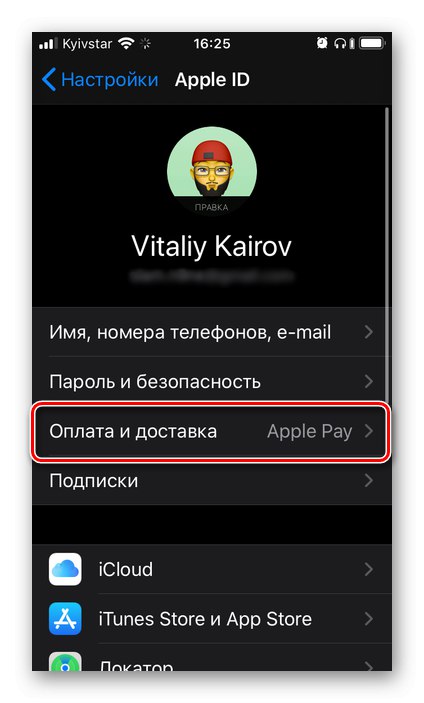
Dodavanje novog i / ili promjena postojećeg načina plaćanja u App Storeu prilično je jednostavno. Jedina, ali ipak izuzetno važna nijansa je da bankovna kartica i / ili broj mobitela koji se koristi kao račun mora odgovarati državi za koju je registriran Apple ID.
2. opcija: platite Apple Payom
Apple Pay, kao što znate, omogućuje vam upotrebu iPhonea umjesto bankovne kartice za plaćanje na terminalima. Ako je potrebno, možete za uslugu vezati novu karticu i zamijeniti staru s njom ili, ako je na račun već priključeno više kartica, brzo se prebacujte s jedne na drugu, ali prije svega.
1. način: aplikacija Novčanik
Apple Pay pokreće iPhone-ova integrirana aplikacija NFC i Novčanik. Način plaćanja najlakše je promijeniti putem potonjeg.
- Otvorite aplikaciju Novčanik i kliknite okrugli gumb sa znakom plus u gornjem desnom kutu.
- U prozoru koji se pojavi na zaslonu dodirnite gumb "Nastavi".
- Ako je kartica već povezana s vašim Apple ID-om (osim one koja se trenutno koristi za plaćanje Apple Payom), možete je odabrati na sljedećem zaslonu. Da biste to učinili, samo unesite sigurnosni kod (CVC), a zatim kliknite gumb koji je postao aktivan "Unaprijediti"smješten u gornjem desnom kutu.
![Odabir već dodane kartice kao načina plaćanja u Novčaniku na iPhoneu]()
Ako je zadatak da "Dodaj drugu karticu", dodirnite odgovarajuću naljepnicu. Tada možete ići jednim od dva puta:
![Počnite dodavati novu karticu kao način plaćanja u Novčaniku na iPhoneu]()
- Stavite karticu u okvir koji se pojavljuje na sučelju otvorene aplikacije "Fotoaparat", pričekajte dok se podaci navedeni na njemu ne prepoznaju, upoznajte se s njima i potvrdite. Uz to, morat ćete ručno unijeti sigurnosni kod i, ako kartica nije personalizirana, ime i prezime vlasnika.
-
"Ručno unesite podatke o kartici"... U tom ćete slučaju morati samostalno navesti njegov broj i dodirnuti "Unaprijediti", zatim unesite datum isteka i sigurnosni kôd, a zatim idite opet "Unaprijediti",
![Ručno dodajte novu karticu kao način plaćanja u Novčaniku na iPhoneu]()
prihvatiti "Uvjeti i odredbe", odaberite način provjere (SMS na broj ili poziv), a zatim ponovno pritisnite "Unaprijediti" i potvrdite postupak, naznačujući kod primljen u poruci ili diktiran prilikom poziva.
![Prihvatite uvjete i unesite kod za dodavanje nove kartice u aplikaciju Novčanik na iPhoneu]()
Kucanje po posljednji put "Unaprijediti" i nakon što pričekate još nekoliko sekundi, vidjet ćete da je kartica dodana u Novčanik i aktivirana, stoga se može koristiti za plaćanje Apple Payom.
![Dodajte novu karticu pomoću fotografije u aplikaciji Novčanik na iPhoneu]()
![Potvrda dodavanja nove kartice u aplikaciju Novčanik na iPhoneu]()
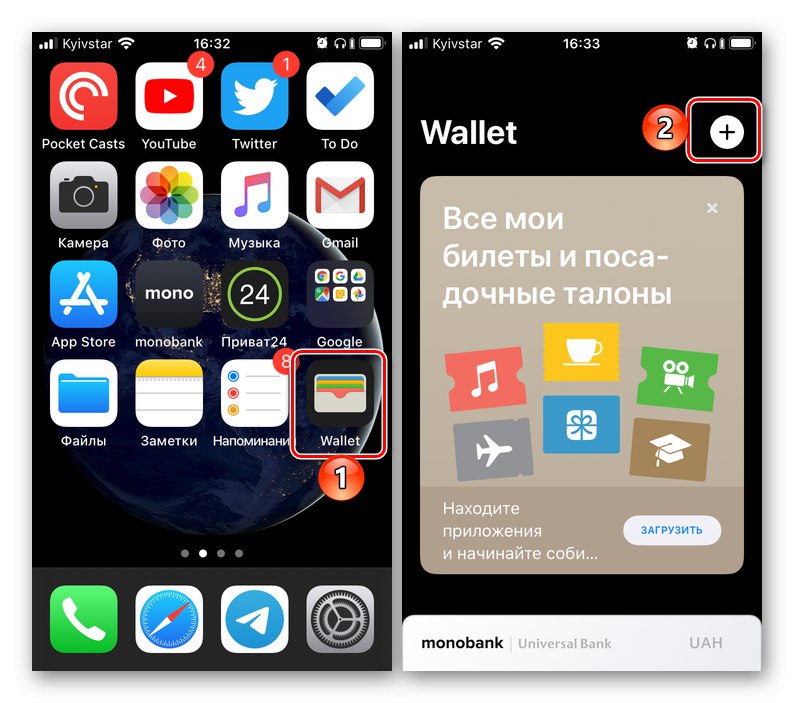
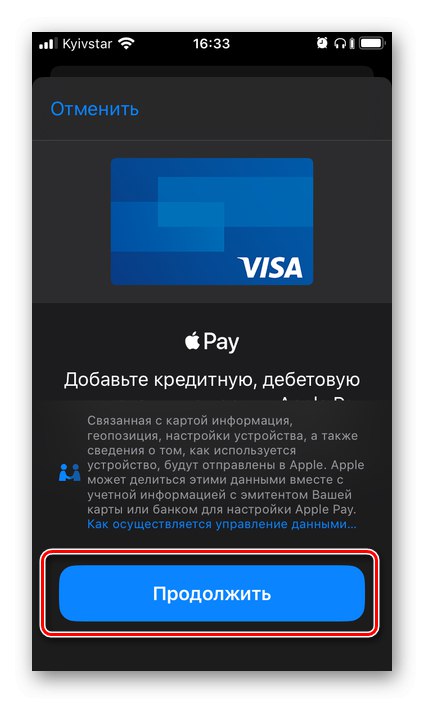
Posljednje što je potrebno je kliknuti gumb koji se pojavljuje na zaslonu Koristi kao zadanu, koji će novu karticu odrediti kao glavni način plaćanja.
2. način: Postavke aplikacije Novčanik
Većina aplikacija unaprijed instaliranih u iOS-u nema vlastite postavke, točnije, prikazane su u istoimenom odjeljku operativnog sustava. Odatle možete dodati, a zatim promijeniti način plaćanja koji se koristi u Apple Payu.
- Otvoriti "Postavke" iPhone, pomaknite se prema dolje i idite na Novčanik i Apple Pay.
- Dodirnite stavku "Dodaj karticu".
- U sljedećem prozoru kliknite gumb "Nastavi", a zatim slijedite korake opisane u točki # 3 prethodne metode.
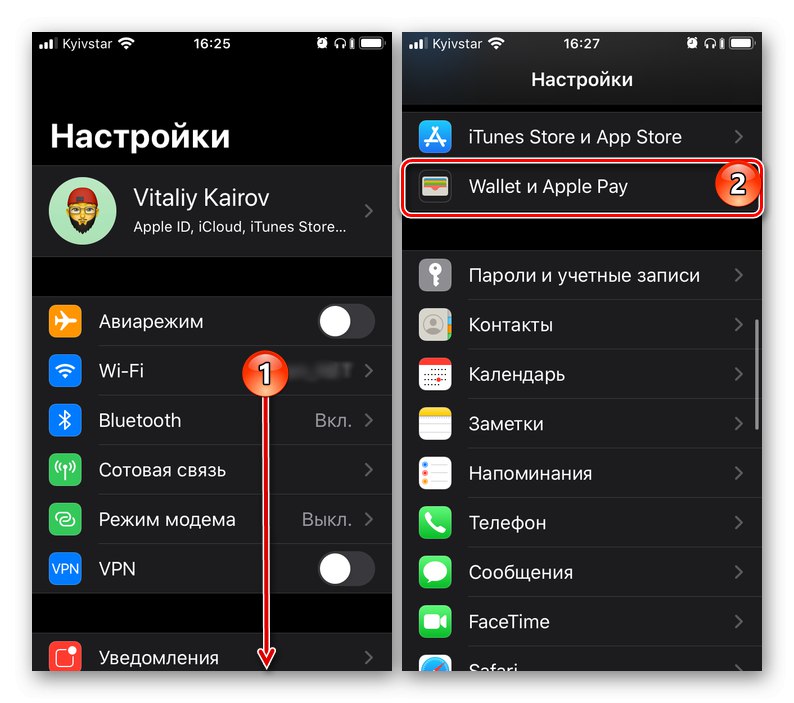
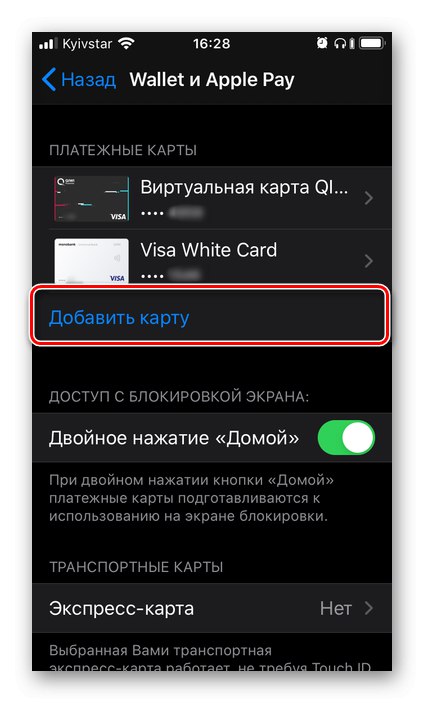
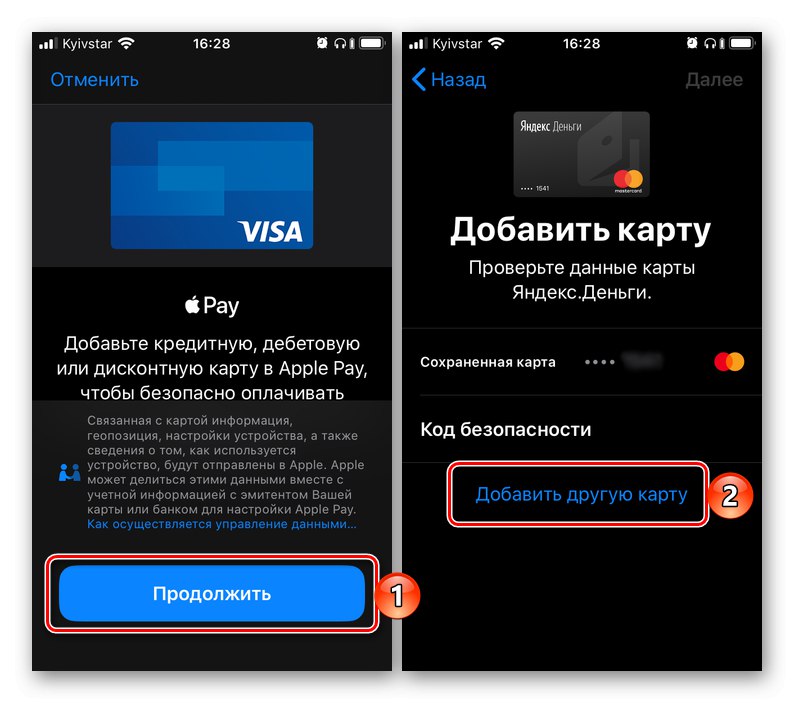
Slijedeći gornje upute, ako je potrebno, možete dodati sve svoje platne kartice (uključujući virtualne) u aplikaciju Novčanik, ako banka u kojoj su izdane podržava Apple Pay. Reći ćemo vam kako se prebaciti između načina plaćanja dodanih u virtualni novčanik i u zadnjem dijelu članka postaviti bilo koji od njih kao glavni.
Pročitajte također: Kako platiti Apple Payom na iPhoneu
Prebacivanje između načina plaćanja
Ako ste u aplikaciji Novčanik i, prema tome, Apple Payu, povezani više od jedne bankovne kartice i s vremena na vrijeme morate se prebacivati s jedne na drugu, ovisno o situaciji, morate postupiti na sljedeći način:
U aplikaciji Novčanik
Ako želite promijeniti karticu koja će se koristiti kao glavni način plaćanja, pokrenite aplikaciju, dodirnite prstom karticu koja „gleda“ i bez puštanja povucite je prema gore dok se ne pojave sve kartice. Kliknite onu koju želite napraviti glavnom i stavite je "ispred".Dogovorite se da će se dodirnuti po zadanom "U REDU" u skočnom prozoru.
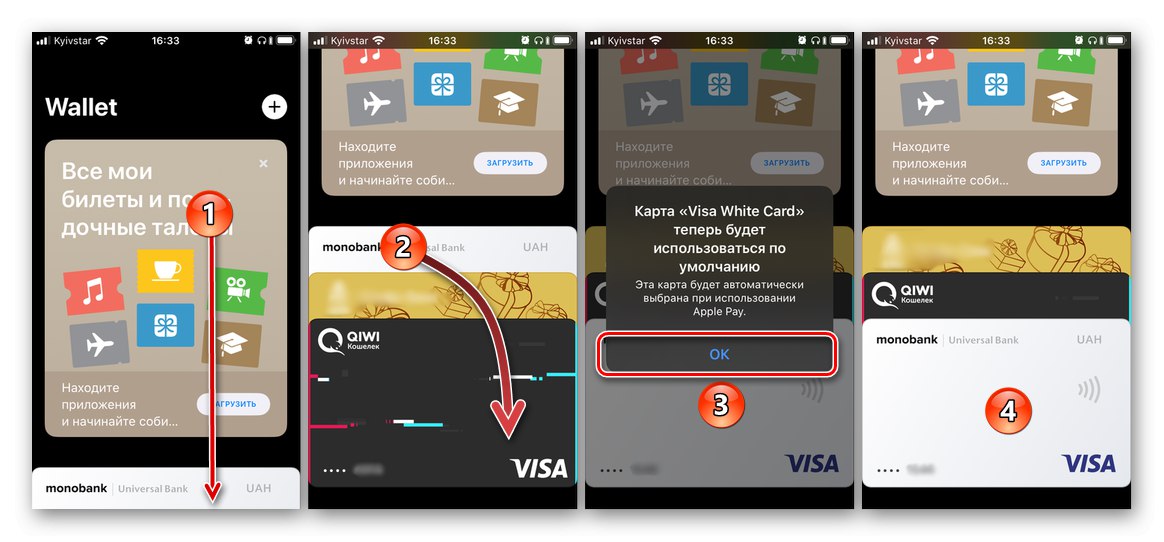
Prilikom plaćanja Apple Payom
Ako trebate promijeniti karticu prije izravnog plaćanja, morate postupiti malo drugačije. Nazovite Apple Pay s zaključanog zaslona pametnog telefona (dvoklik na gumb "Dom" na starijim iPhoneima ili dvostrukim klikom na gumb za zaključavanje na novim), kliknite donju karticu, a zatim s proširenog popisa odaberite onu koju želite koristiti za plaćanje.
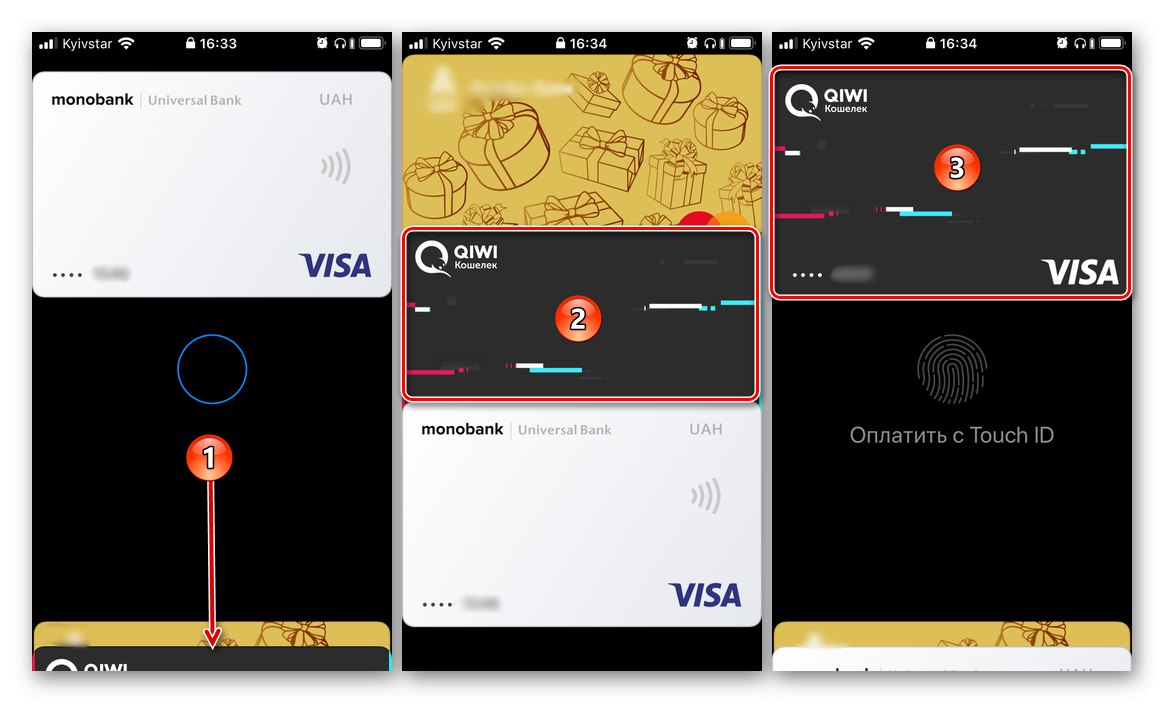
Pročitajte također: Kako koristiti Apple novčanik na iPhoneu
Sada znate kako promijeniti način plaćanja u App Storeu i aplikaciji Novčanik koji se koriste za Apple Pay na iPhoneu. Obično s ovim postupkom nema problema.