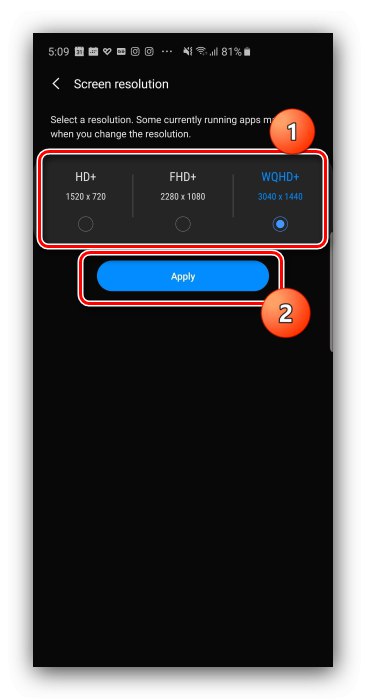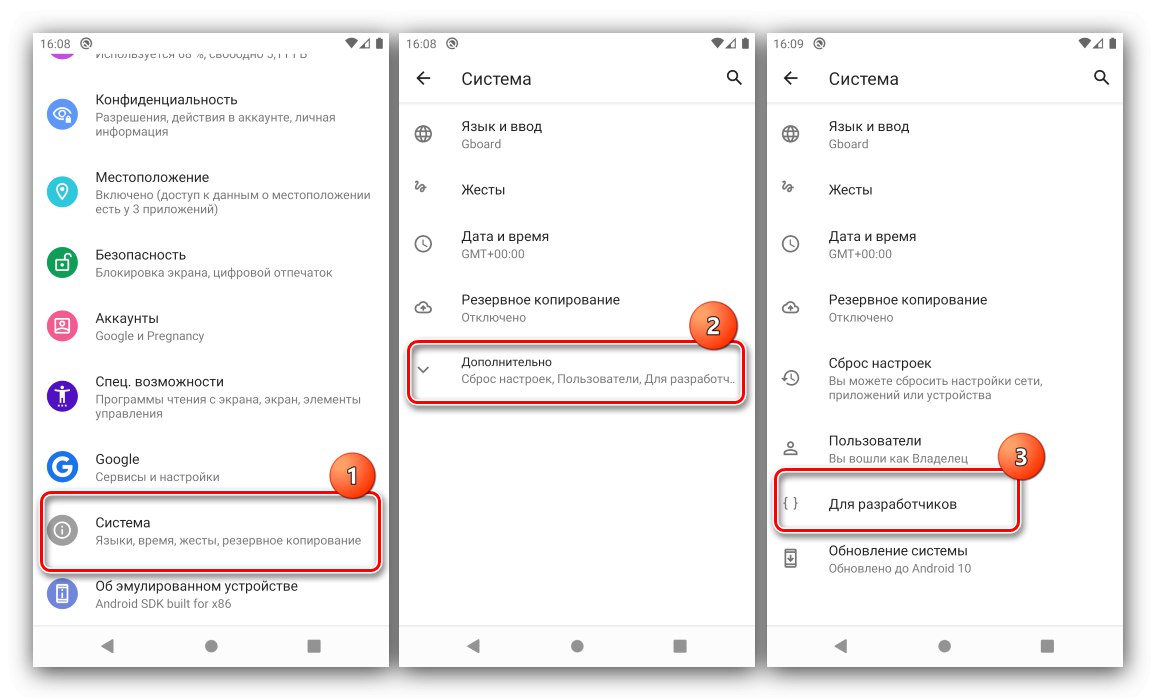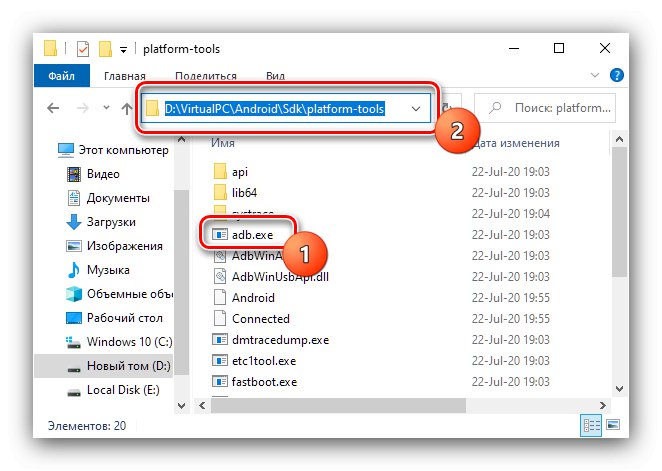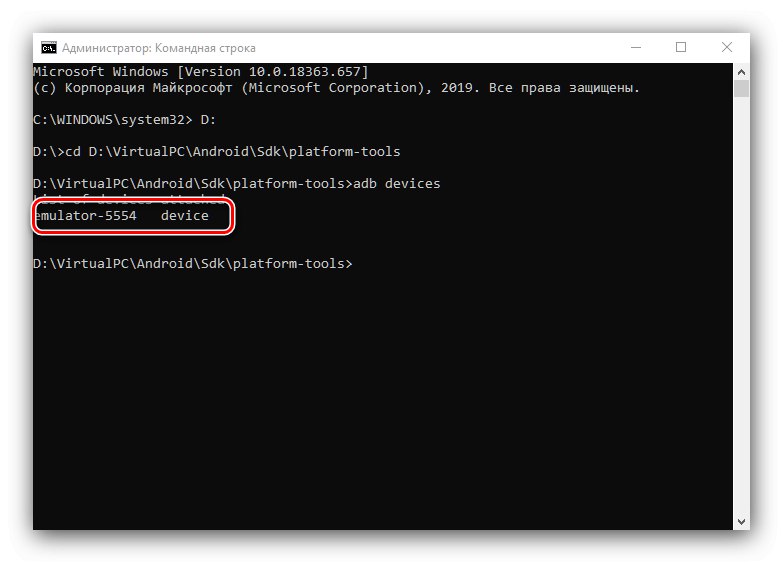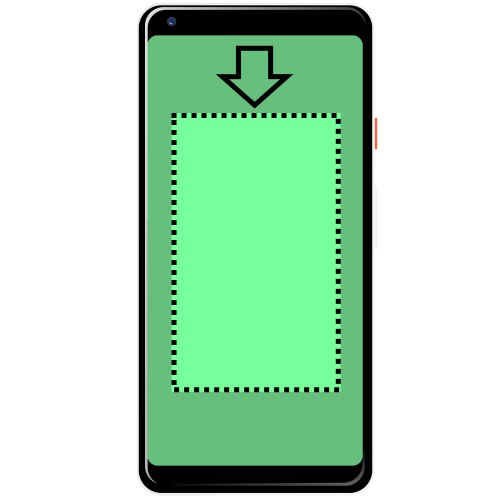
Pažnja! Promjena razlučivosti zaslona može dovesti do problema, pa sve daljnje radnje koje izvodite na vlastitu odgovornost i rizik!
Metoda 1: Sistemski alati
U posljednje vrijeme na tržištu se sve češće pojavljuju uređaji s matricama visoke (2K i više) razlučivosti. Programeri takvih naprava razumiju da to nema najbolji učinak na performanse, pa dodaju alate firmwareu za odgovarajuću konfiguraciju.
- Pokrenite aplikaciju za postavke, a zatim idite na stavku "Prikaz (inače se može nazvati "Zaslon", "Zaslon i svjetlina", Opcije zaslona, "Zaslon" i drugi slični po značenju).
- Odaberite opciju "Razlučivost" (inače "Razlučivost zaslona", "Zadana razlučivost").
- Zatim navedite jednu od opcija koja vam je prihvatljiva i kliknite "Prijavite se" ("Prijavite se").
![Odabir nove opcije za promjenu razlučivosti u Androidu standardnim sredstvima]()
Promjene će se primijeniti odmah.
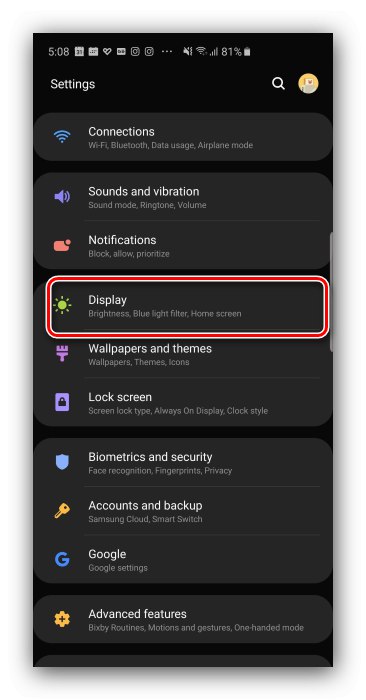
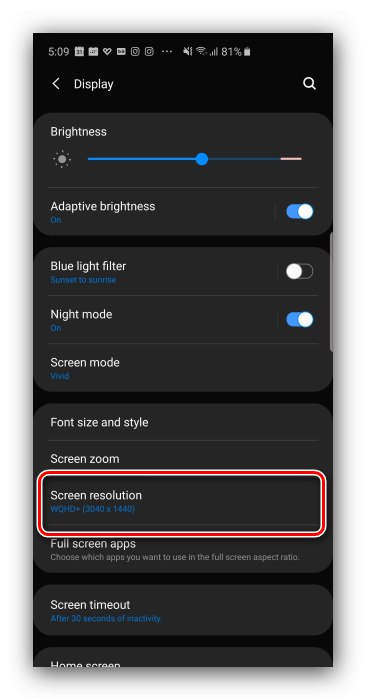
Ova je metoda najjednostavnija, ali možete je koristiti na ograničenom broju firmware-a, koji nažalost još ne uključuje čisti Android.
2. metoda: postavke programera
Razlučivost zaslona ovisi o vrijednosti DPI (točkica po inču), koja se može promijeniti u opcijama programera. To se radi na sljedeći način:
- Otkriti "Postavke" i idite na stavke "Sustav" – "Dodatno" – "Za programere".
![Otvorite postavke da biste promijenili dopuštenje za Android putem opcija programera]()
Ako posljednja opcija nedostaje, poslužite se uputama u nastavku.
Više detalja: Kako aktivirati način rada programera u Androidu
- Pomaknite se kroz popis, pronađite opciju s imenom "Minimalna širina" (inače se može nazvati "Minimalna širina" i slično po značenju) i dodirnite ga.
- Trebao bi se pojaviti skočni prozor s poljem za unos vrijednosti DPI, koje ćemo promijeniti (preporučljivo je upamtiti zadano). Točni se brojevi razlikuju ovisno o uređaju, ali većina je u rasponu od 120-640 dpi. Unesite bilo koji od ovog slijeda i dodirnite "U REDU".
- Zaslon će na neko vrijeme prestati reagirati - to je normalno. Nakon što povratite reakciju, primijetit ćete da se razlučivost promijenila.
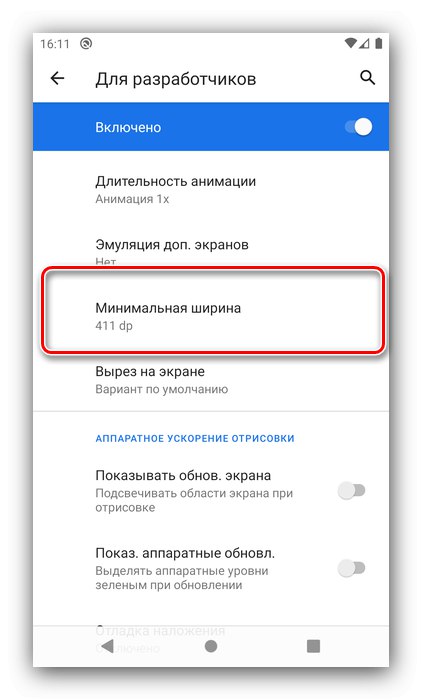

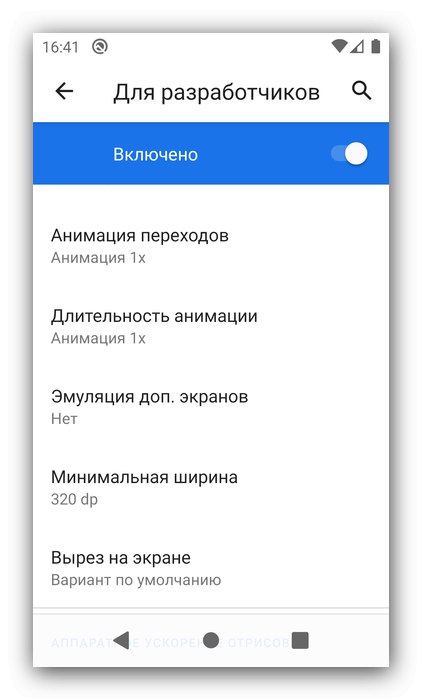
Ovim je završen rad s postavkama programera. Jedini nedostatak je taj što ćete tipkanjem morati odabrati prikladan broj.
Metoda 3: Prijava treće strane (root)
Za uređaje s omogućenim root pristupom trebali biste koristiti jedan od uslužnih programa treće strane koji su dostupni na Google Playu - na primjer, Screen Shift.
Preuzmite Screen Shift s Google Play trgovine
- Pokrenite aplikaciju nakon instalacije, a zatim omogućite root upotrebu i dodirnite "U REDU".
- U glavnom izborniku obratite pozornost na blok opcija "Rezolucija" - dodirnite prekidač za aktiviranje.
- Dalje, u lijevo polje unesite broj točaka vodoravno, u desno - okomito.
- Kliknite "Nastavi" u prozoru upozorenja da biste primijenili promjene.
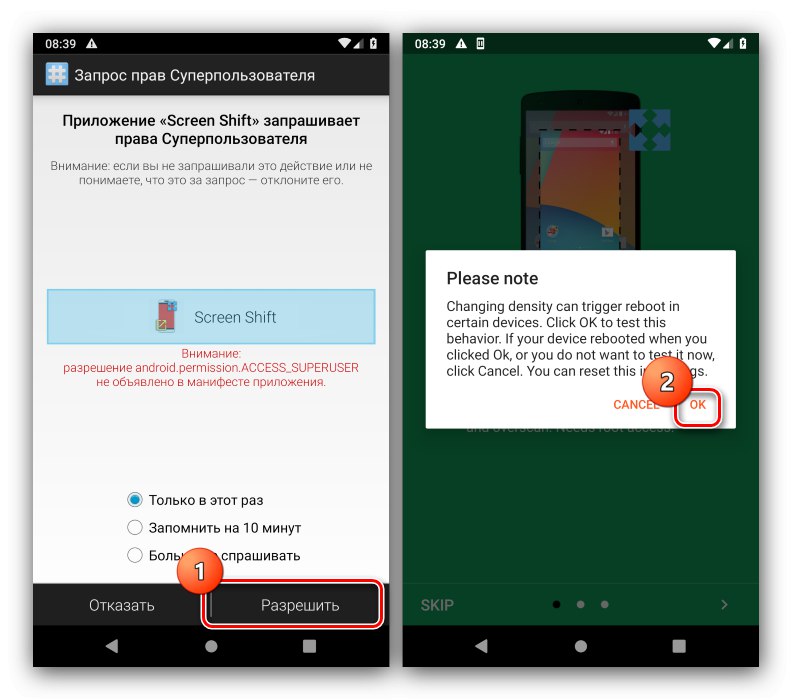
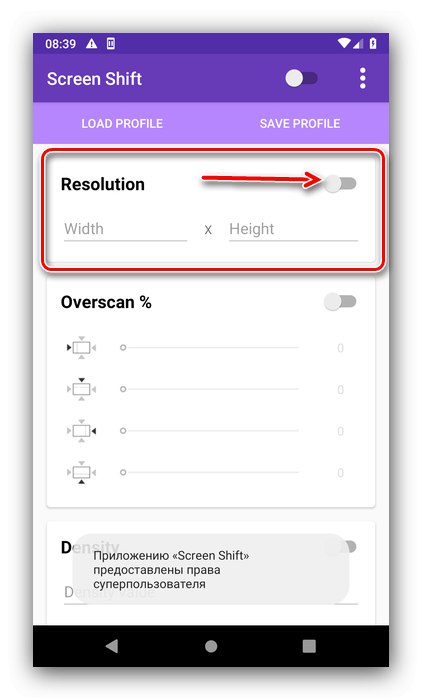
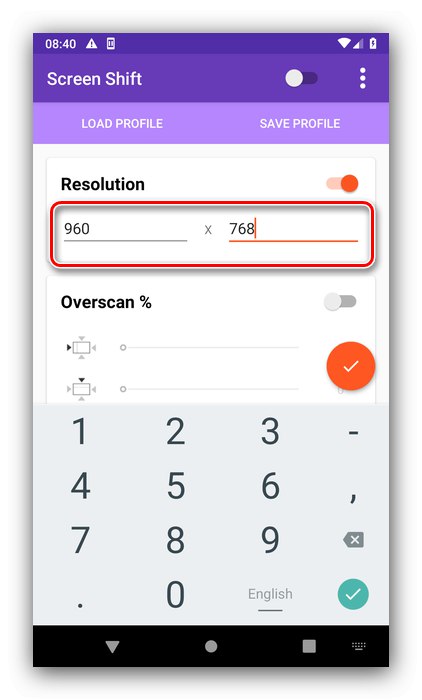
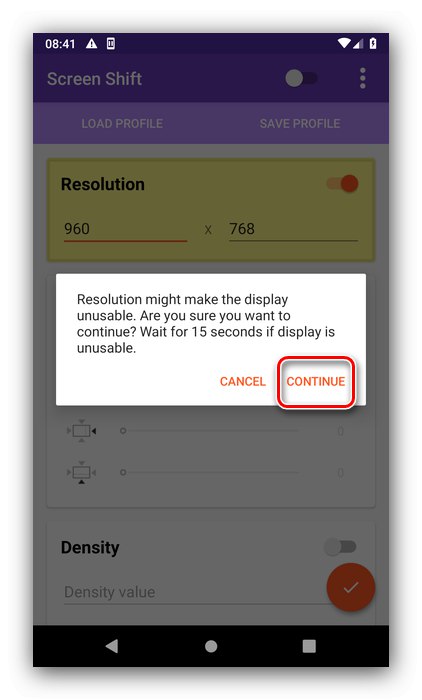
Sada će se postaviti rezolucija koju ste odabrali.
Metoda 4: ADB
Ako nijedna od gore navedenih metoda nije prikladna za vas, najteža je opcija koristiti Android Debug Bridge.
- Preuzmite potreban softver s gornje veze i instalirajte ga prema uputama.
- Aktivirajte postavke programera na telefonu (pogledajte korak 1 druge metode) i omogućite USB ispravljanje pogrešaka u njemu.
Više detalja: Kako omogućiti USB ispravljanje pogrešaka u Androidu
- Na računalu pokrenite Naredbeni redak kao administrator: otvori "Traži", unesite upit u njega
naredbeni redak, kliknite rezultat i koristite opcije.Pročitajte više: Kako otvoriti "Command Prompt" kao administrator u Windowsima Windows 7 i Windows 10
- Nakon pokretanja terminala upišite slovo pogona na kojem se nalazi ADB i pritisnite Unesi... Ako je zadana vrijednost C:, prijeđite izravno na sljedeći korak.
- Dalje u "Istraživač" otvorite mapu u kojoj se datoteka nalazi adb.exe, kliknite na polje adrese i odatle kopirajte put.
![Kopirajte put do uslužnog programa da biste promijenili dozvolu na Androidu putem ADB-a]()
Vrati se prozoru "Naredbeni redak", unesite znakove
CD, zatim stavite razmak, zalijepite prethodno kopiranu stazu i ponovno upotrijebite ključ Unesi. - Idite ponovo na telefon - spojite ga na računalo i omogućite pristup otklanjanju pogrešaka.
- U Naredbeni redak Unesi
adb uređajii provjerite je li uređaj prepoznat.![Provjera povezanosti telefona i računala radi promjene dopuštenja za Android putem ADB-a]()
Ako je popis prazan, odspojite telefon i pokušajte se ponovo povezati.
- Upotrijebite sljedeću naredbu:
adb shell dumpsys prikaz - Pomno se pomičite kroz popis, pronađite blok s imenom "Prikaz uređaja", u kojem potražite parametre "Širina", "Visina" i "Gustoća" - odgovorni su za razlučivost u širini i visini, kao i za gustoću piksela. Zapamtite ove podatke ili ih zapišite da biste ih vratili u slučaju problema.
- Sada možete nastaviti s uređivanjem. Unesite sljedeće:
gustoća wm ljuske adb ljuske * broj *Umjesto toga
*broj*odredite željene vrijednosti gustoće piksela, a zatim kliknite Unesi. - Sljedeća naredba izgleda ovako:
adb ljuska wm veličina * broj * x * broj *Kao u prethodnom koraku, zamijenite oba
*broj*na podatke koji su vam potrebni: broj točaka u širini i visini.Obavezno uključite simbol između vrijednosti
x! - Da bi promjene stupile na snagu, telefon je potrebno ponovno pokrenuti - to se može učiniti i putem ADB-a, naredba je sljedeća:
adb ponovno pokretanje. - Nakon ponovnog pokretanja uređaja vidjet ćete da je razlučivost promijenjena. Ako nakon učitavanja naiđete na probleme (senzor ne reagira dobro na dodire, elementi sučelja su premali ili veliki, neki softver odbije raditi), zatim ponovo spojite uređaj na ADB i pomoću naredbi iz koraka 9 i 10 postavite tvorničke vrijednosti dobivene u koraku 8 ...
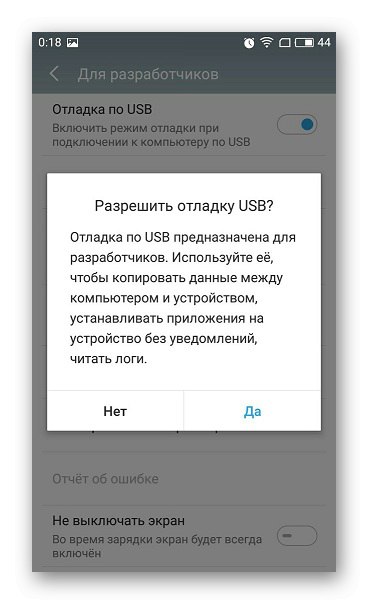
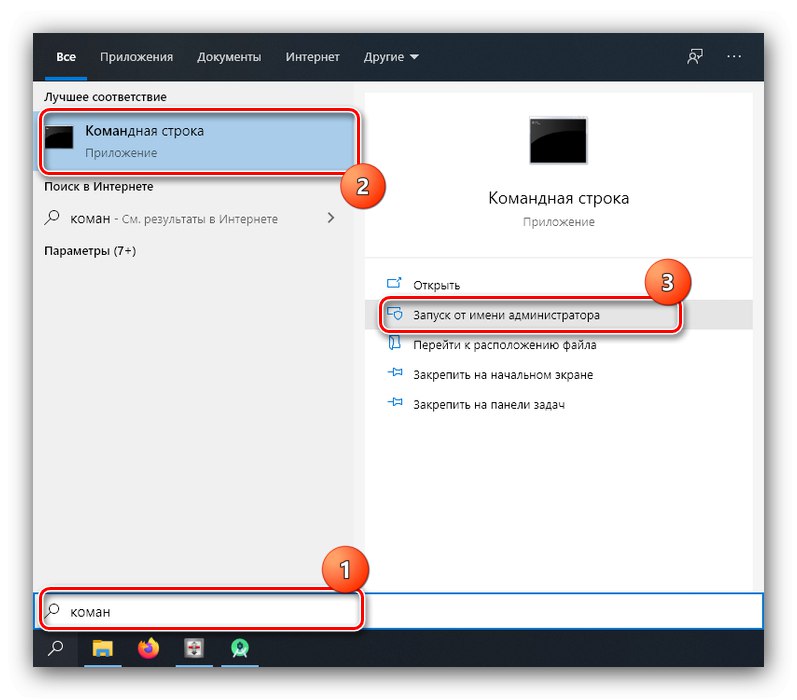
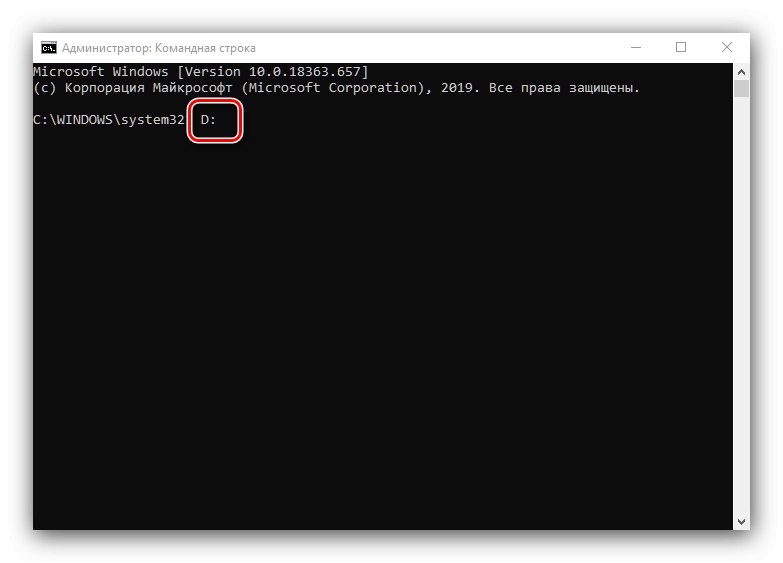
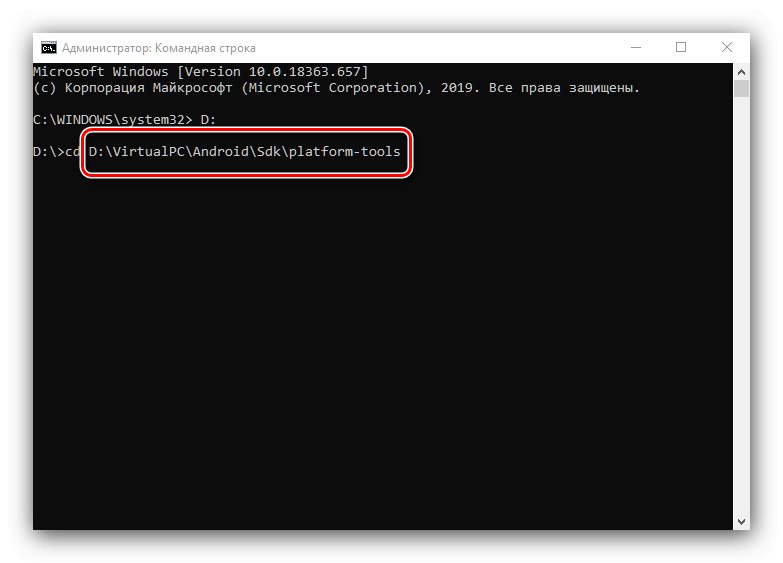
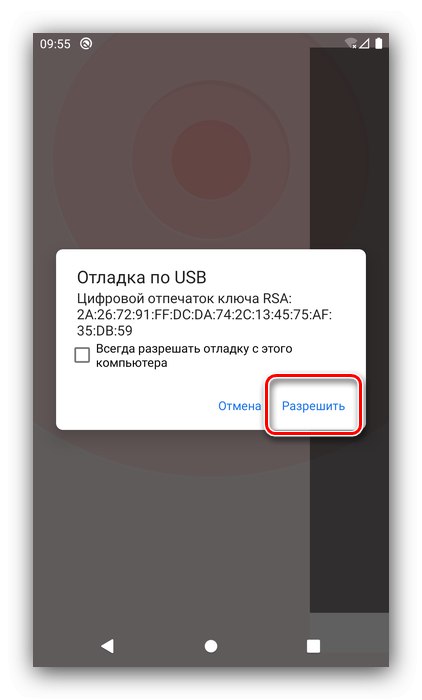
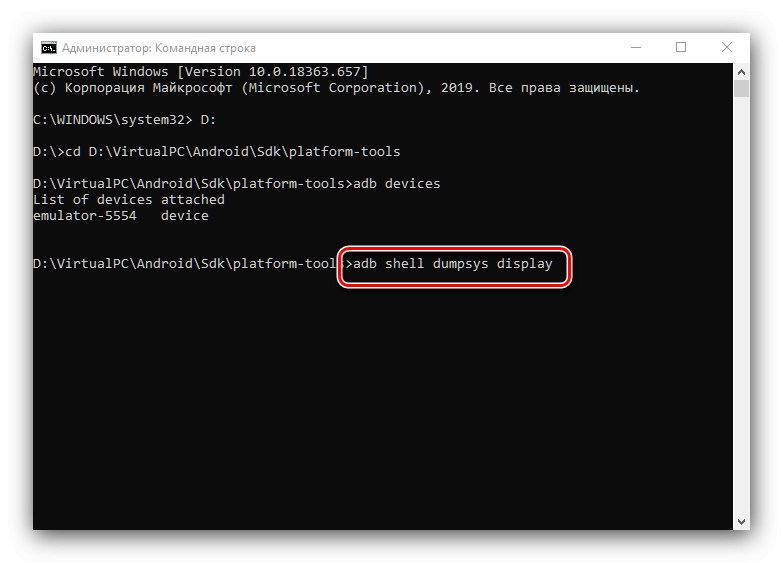
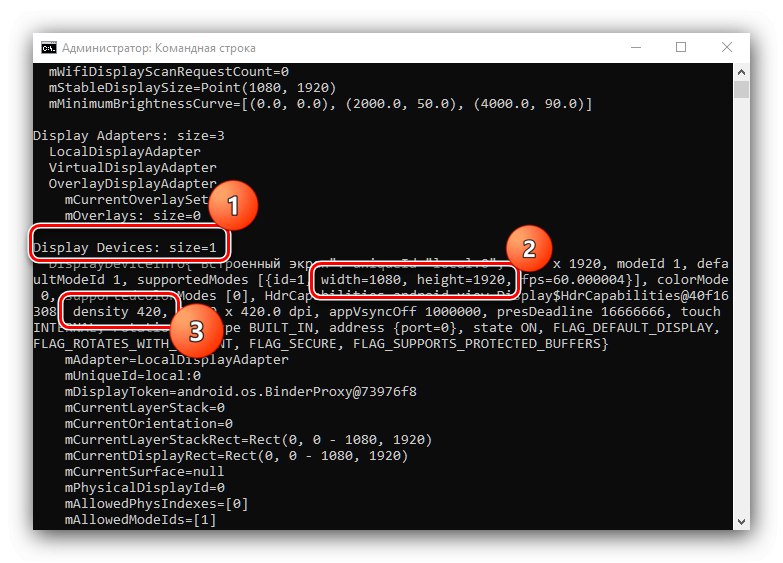
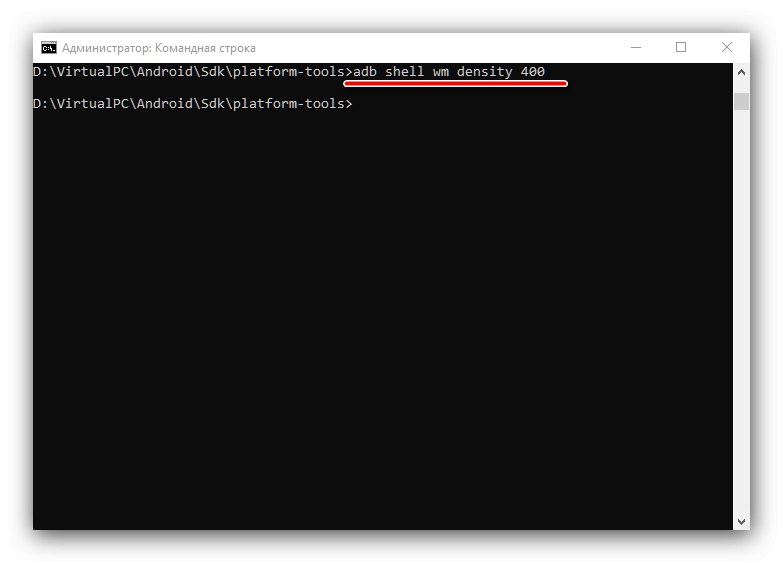
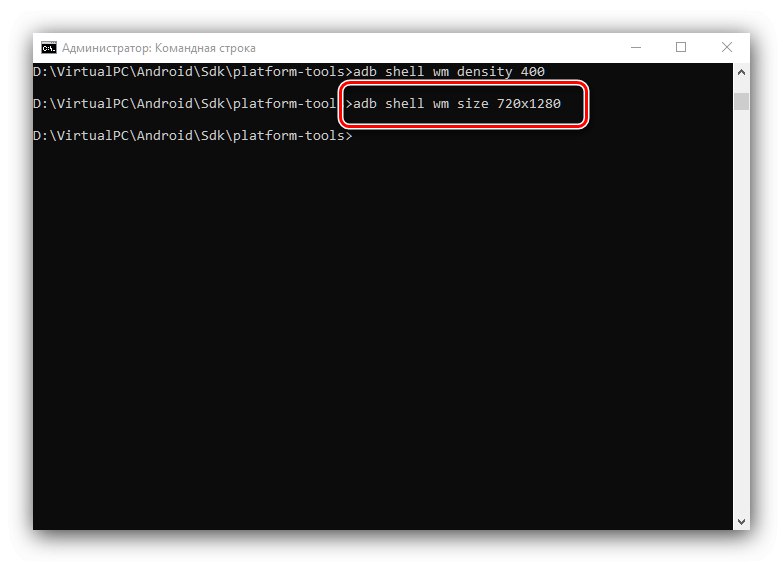
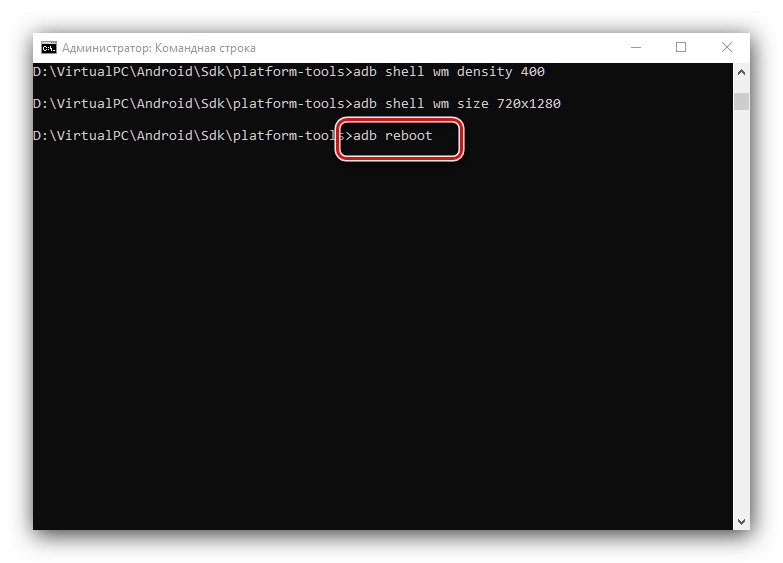
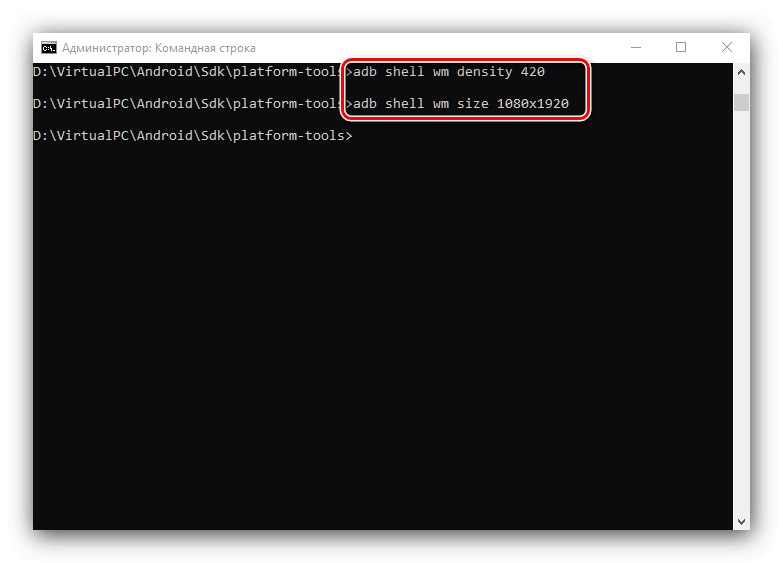
Korištenje Android Debug Bridge univerzalni je način koji funkcionira na gotovo svim uređajima.