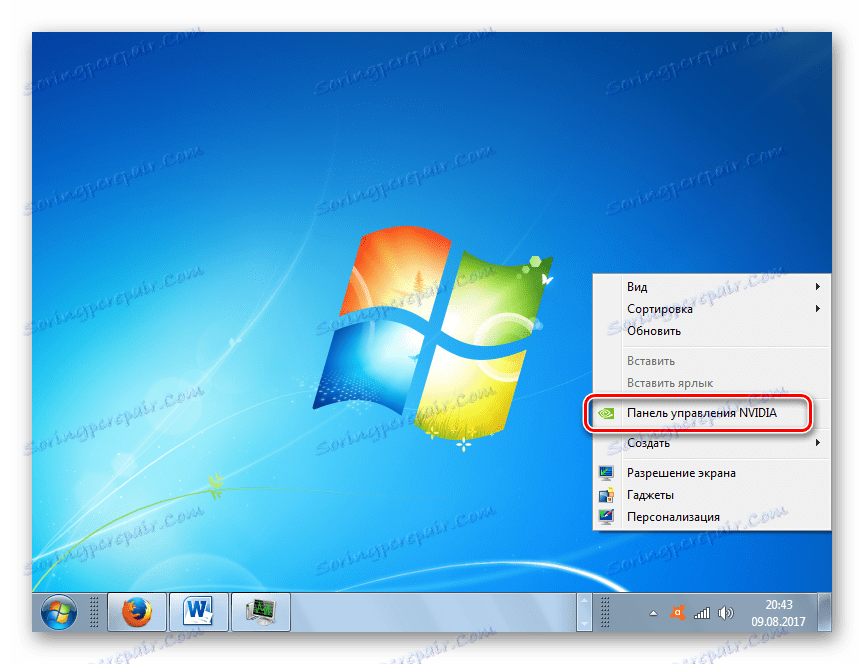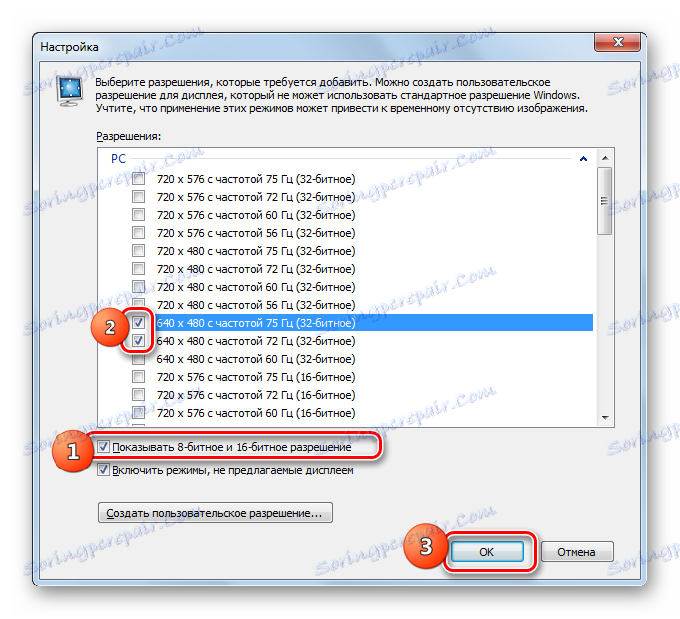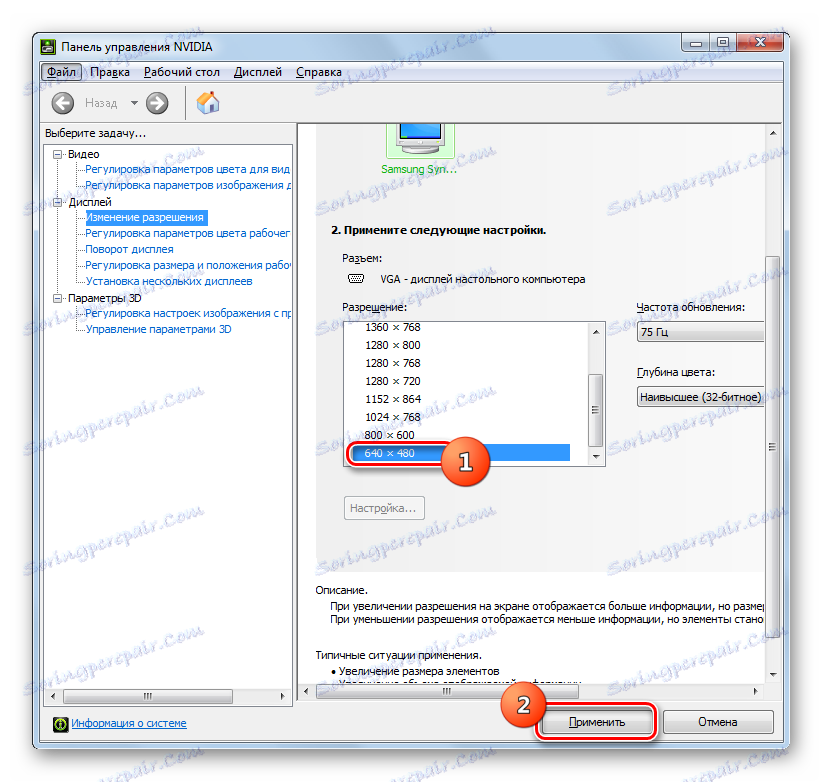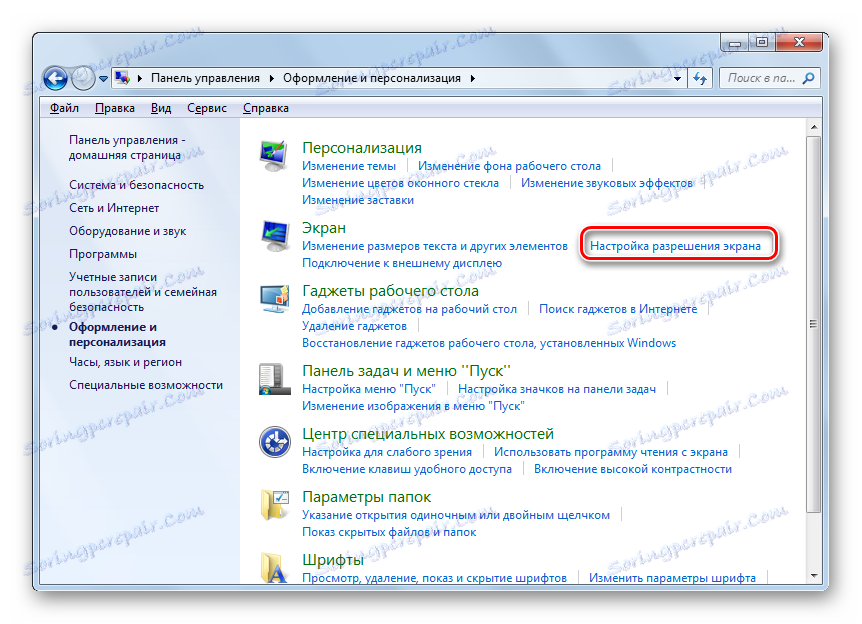Promijenite razlučivost zaslona u sustavu Windows 7
Nije tajna da je za različite monitore optimalna rezolucija zaslona optimalna, što označava broj točaka na zaslonu. Što je veća ova vrijednost, to je bolja slika. No, nažalost, svi monitori nisu u stanju ispravno podržavati rad visoke razlučivosti. Osim toga, neki korisnici namjerno ga spuštaju kako bi dobili lijepu grafiku kako bi dobili sjajnu performanse računala. Također, ovaj parametar je potreban za izvršavanje određenih zadataka. Razmotrimo kako konfigurirati rezoluciju sustava Windows 7 na različite načine.
sadržaj
Načini promjene rezolucije
Sve dostupne metode za promjenu parametra zaslona na sustavu Windows 7 mogu se podijeliti u tri skupine:
- Korištenje softvera treće strane;
- Korištenje softvera grafičke kartice;
- Upotrebom ugrađenih alata operacijskog sustava.
U isto vrijeme, čak i pomoću metoda s ugrađenim OS alatima, možete primijeniti različite opcije za radnje. Razgovarajmo o svakom od njih detaljnije.
Metoda 1: Upravitelj razlučivosti zaslona
Prije svega, razmotrimo upotrebu programa treće strane za rješavanje zadatka u ovom članku pomoću primjera aplikacije Upravitelj razlučivosti zaslona.
Preuzmite Upravitelj razlučivosti zaslona
- Nakon preuzimanja instalacijske datoteke Screen Resolution Manager, program bi trebao biti instaliran. Da biste to učinili, pokrenite instalacijski program. Otvara se prozor dobrodošlice. U njemu kliknite "Dalje" .
- Zatim se pokreće prozor licenčnog ugovora. Trebali biste ga prihvatiti postavljanjem prebacivanja na poziciju "Prihvaćam sporazum" . Zatim kliknite "Dalje" .
- Zatim se otvori prozor gdje je naznačeno mjesto izvršne datoteke instaliranog programa. Ako nema posebnog razloga, ne morate mijenjati ovaj direktorij, pa samo kliknite "Dalje" .
- U sljedećem prozoru možete promijeniti naziv ikone programa u izborniku "Start" . No, opet, bez posebnih razloga, nema smisla. Kliknite Dalje .
- Nakon toga otvorit će se prozor u kojemu su sažeti svi prethodno uneseni podaci. Ako želite promijeniti nešto, kliknite "Natrag" i učinite uređivanje. Ako ste zadovoljni svime, nastavite s instalacijskim postupkom programa, za što je dovoljno kliknuti "Instaliraj" .
- U tijeku je postupak instalacije za upravitelja razlučivosti zaslona.
- Nakon što se navedeni postupak dovrši, otvorit će se prozor, obavještavajući vas da je instalacija bila uspješna. Trebate samo kliknuti na gumb "Završi" .
- Kao što vidite, ovaj program ne omogućava automatsko pokretanje nakon instalacije. Dakle, morate ga pokrenuti ručno. Na radnoj površini neće biti prečaca, pa slijedite sljedeće smjernice. Kliknite gumb "Start" i odaberite "All Programs" .
- Na popisu programa potražite mapu "Upravitelj razlučivosti zaslona" . Uđite u nju. Zatim kliknite naziv "Konfiguracija upravitelja razlučivosti zaslona" .
- Zatim se otvori prozor u kojem morate ići na unos koda licence tako da kliknete "Otključaj" ili upotrijebite besplatnu verziju sedam dana klikom na "Pokušaj" .
- Otvorit će se prozor programa, gdje se izrađuju postavke izravnog razlučivanja zaslona. Za naše svrhe potreban je blok "Postavke zaslona" . Potvrdite okvir pokraj opcije "Primijeni odabranu rezoluciju zaslona dok se prijavim" . Provjerite je li polje "Zaslon" naziv video kartice koja je trenutno na vašem računalu. Ako to nije slučaj, odaberite željenu opciju s popisa. Ako vaša grafička kartica nije na popisu, kliknite gumb "Identify" (Identificiraj) da biste izvršili postupak identifikacije. Zatim povucite klizač "Razlučivost" ulijevo ili udesno, odaberite razlučivost zaslona koju želite. Ako želite, u polju "Frekvencija" možete promijeniti i brzinu osvježavanja zaslona. Da biste primijenili postavke, kliknite "U redu" .
- Zatim ponovno podignite računalo. Ako koristite probnu verziju programa, nakon ponovnog pokretanja, početni zaslon Upravitelja razlučivosti zaslona ponovno će se otvoriti. Kliknite gumb "Pokušajte" i zaslon će biti postavljen na rezoluciju koju ste prethodno odabrali.
- Sada, ako sljedeći put želite promijeniti rezoluciju pomoću Upravitelja razlučivosti zaslona, to će biti puno lakše. Program je napisan u autoru i kontinuirano radi u ladici. Da biste izvršili prilagodbe, jednostavno idite na ladicu i desnom tipkom miša ( PCM ) na svojoj ikoni u obliku monitora. Prikazuje se popis opcija razlučivosti monitora. Ako nemate ispravnu opciju, pomaknite pokazivač iznad stavke "Više ..." . Otvorit će se dodatni popis. Kliknite željenu stavku. Postavke zaslona mijenjaju se odmah, a ovaj put čak ni morate ponovno pokrenuti računalo.
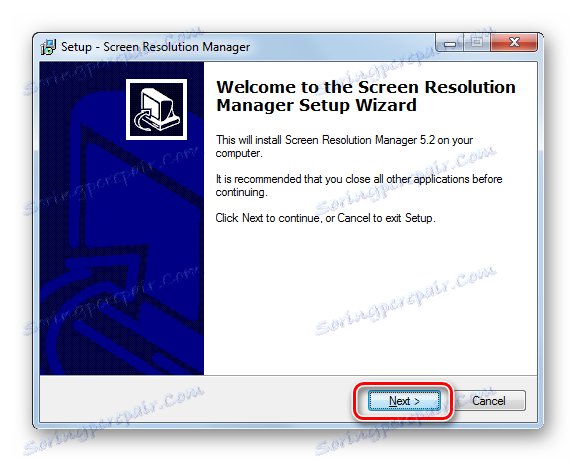
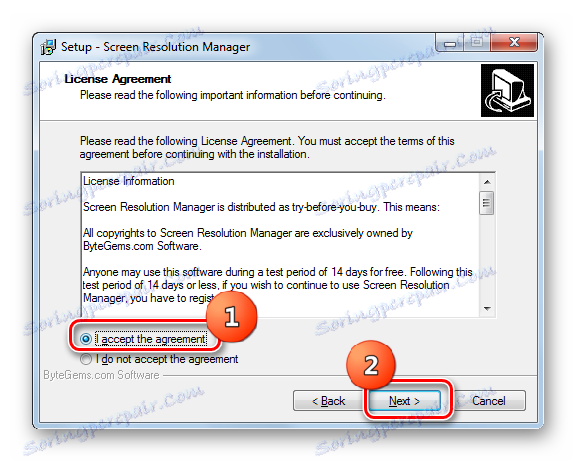
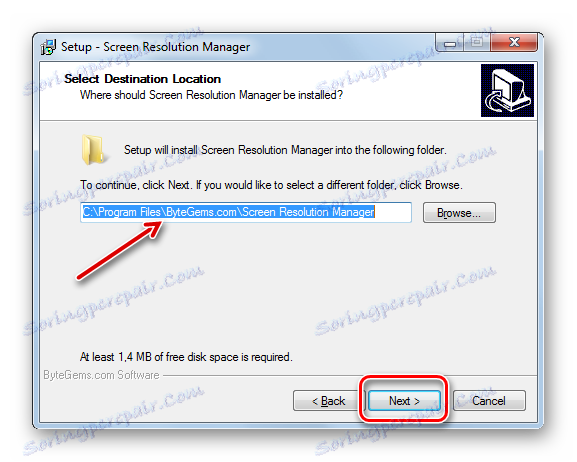
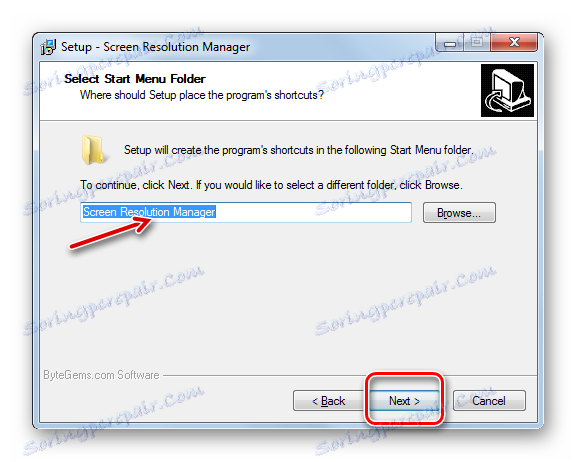
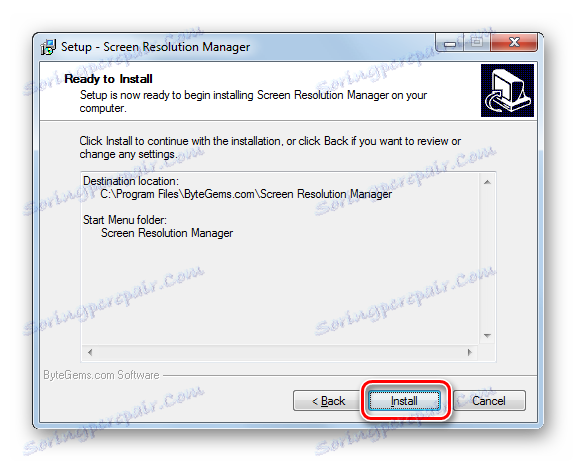
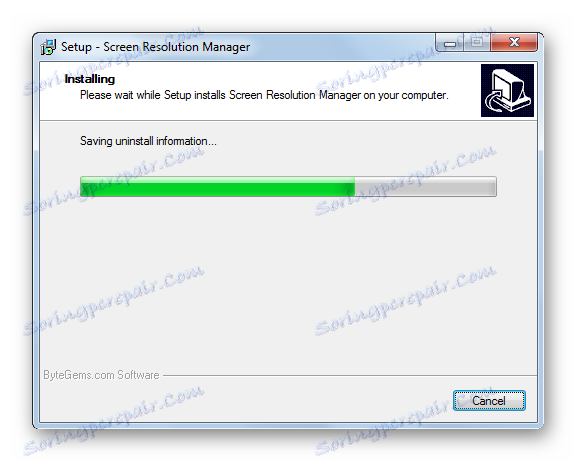
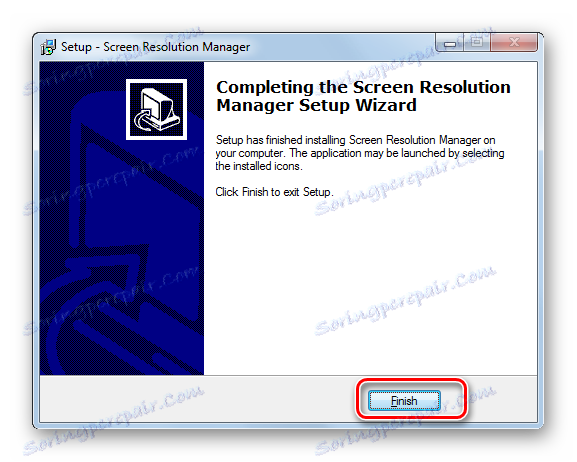
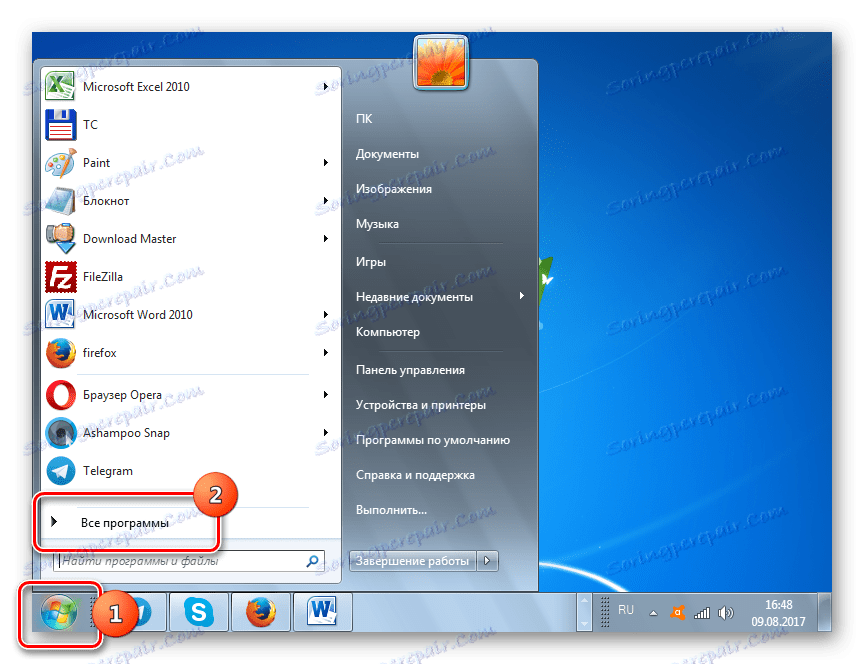
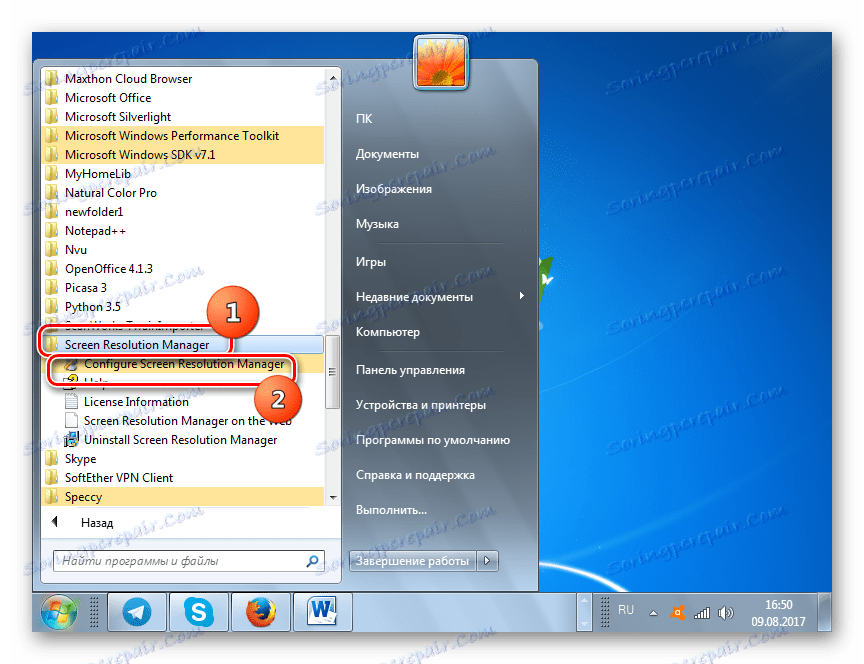
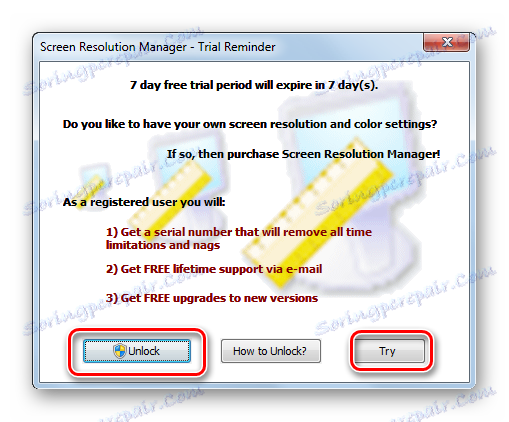
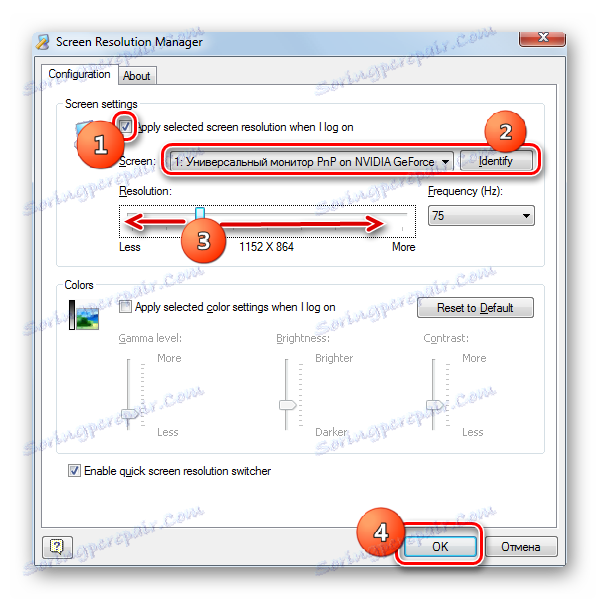
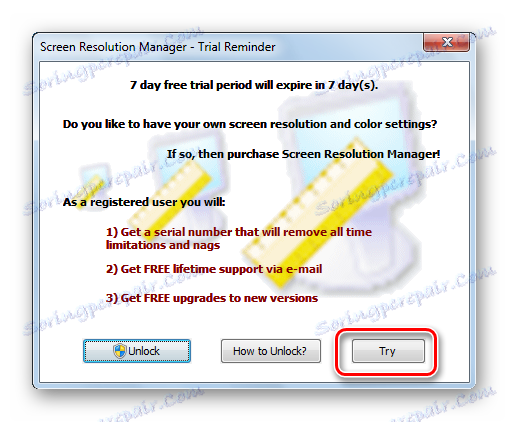
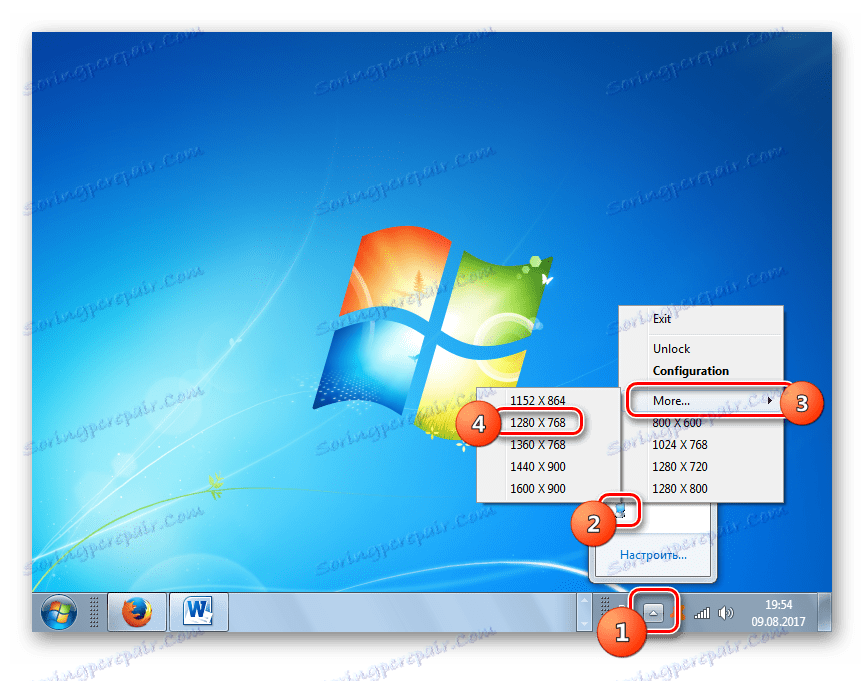
Glavni nedostaci ove metode su da je slobodan pojam korištenja programa Screen Resolution Manager ograničen na tjedan dana. Osim toga, ova prijava nije Russified.
Metoda 2: PowerStrip
Drugi program treće strane, s kojim možete riješiti zadatak, je PowerStrip. Mnogo je snažniji od prethodnog i specijalizirao se uglavnom na overclockingu grafičke kartice i mijenjajući sve njegove različite parametre, ali također omogućuje rješavanje zadataka postavljenih u ovom članku.
- Instaliranje Power Strip ima niz mogućnosti, stoga je smisleno detaljnije razmišljati o tome. Nakon što preuzmete i pokrenete instalacijsku datoteku, odmah se otvori prozor za prihvaćanje licencnog ugovora. Da biste je prihvatili, označite okvir "Slažem se s gore navedenim uvjetima i odredbama" . Zatim kliknite "Dalje" .
- Nakon toga otvorit će se popis podržanih operacijskih sustava i grafičkih kartica. Preporuča se prethodno pregledati postoji li naziv popisa vašeg operativnog sustava i grafičke kartice, tako da ne biste trebali instalirati uslužni program uzalud. Odjednom je potrebno reći da PowerStrip podržava i 32-bitnu i 64-bitnu verziju sustava Windows 7. Tako vlasnik zadanog operacijskog sustava ostaje samo za provjeru prisutnosti videocarda na popisu. Ako pronađete potrebne parametre, kliknite "Next" .
- Tada se otvara prozor u kojem je specificiran direktorij instalacije programa. Prema zadanim postavkama, to je mapa "PowerStrip" u općem direktoriju programa na pogonu C. Ne preporučuje se promjena ovog parametra ako nema posebnih razloga. Pritisnite "Start" za pokretanje postupka instalacije.
- Postupak instalacije je u tijeku. Nakon toga otvorit će se prozor s upitom želite li dodati neke dodatne unose u registar sustava Windows radi pravilnije funkcioniranja programa. Da biste to učinili, kliknite "Da" .
- Zatim se otvori prozor u kojem možete prilagoditi zaslon ikona uslužnih programa u izborniku Start i na radnoj površini . To možete učiniti postavljanjem ili uklanjanjem opcije "Stvaranje programa PowerStrip programa u izborniku Start" za izbornik Start (omogućeno prema zadanim postavkama) i "Postavite prečac na PowerStrip na radnoj površini" za Desktop (onemogućen zadano). Nakon što odredite ove postavke, kliknite "U redu" .
- Nakon toga, za dovršetak instalacije programa, od vas će se zatražiti da ponovno pokrenete računalo. Prethodno spremite sve otvorene, ali ne spremljene dokumente i programe koji su zatvoreni. Zatim, da biste aktivirali postupak ponovnog pokretanja sustava, u dijaloškom okviru kliknite "Da" .
- Nakon ponovnog pokretanja računala uslužni program će biti instaliran. Registriran je u autoru u registru sustava, tako da kada se sustav pokrene, automatski će početi raditi u pozadini. U naše svrhe kliknite njegovu ikonu u ladici PCM . Na otvorenom popisu pomaknite pokazivač na stavku "Profili profila" . U dodatnom popisu kliknite na "Konfiguriraj ..." .
- Otvori se prozor "Profili prikaza" . Zanima nas blokiranje postavki "Resolution" . Povucite klizač u ovom bloku lijevo ili desno kako biste postavili željenu vrijednost. U tom se slučaju vrijednost u pikselima prikazuje u donjem polju. Na isti način, pomicanjem klizača u bloku "Regeneracija frekvencije" možete promijeniti brzinu osvježavanja zaslona. Desno od klizača prikazuje se odgovarajuća vrijednost u Hertzu. Po dovršetku svih postavki kliknite "Primijeni" i "U redu" .
- Nakon toga, parametri zaslona bit će promijenjeni na navedene.
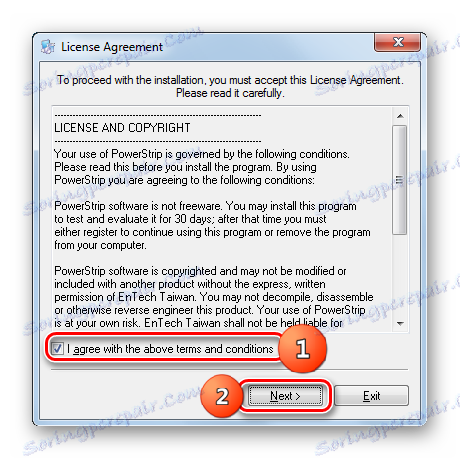
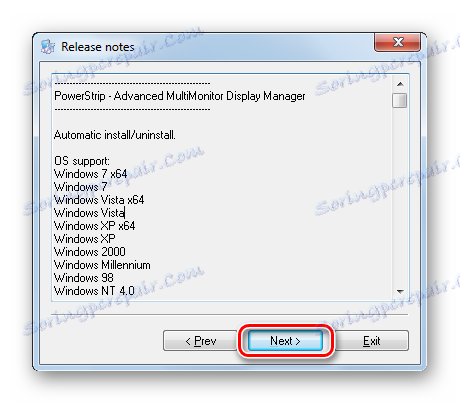
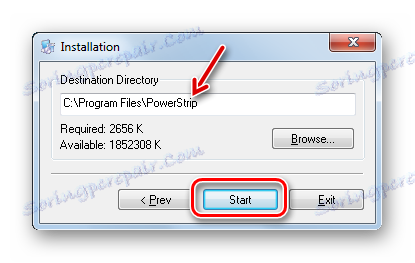
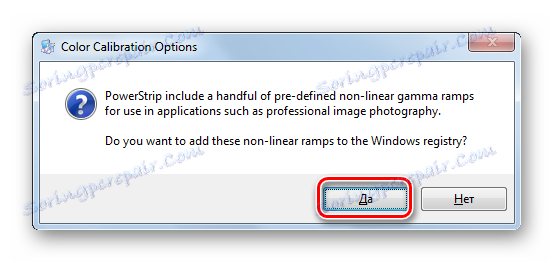
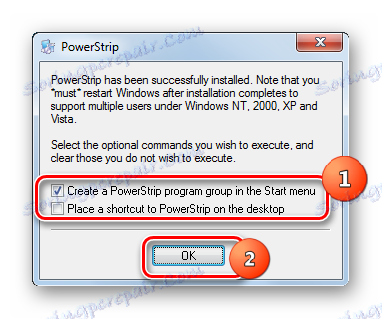
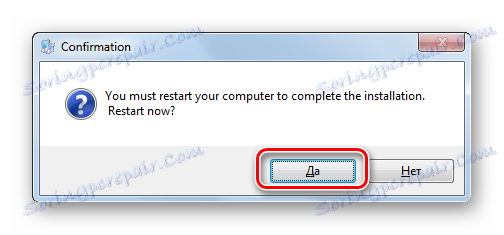
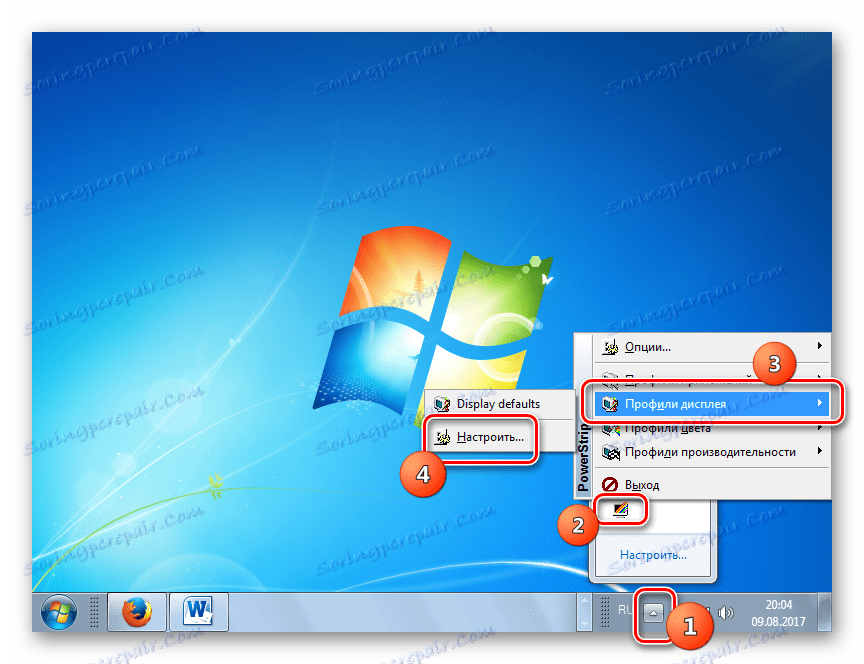
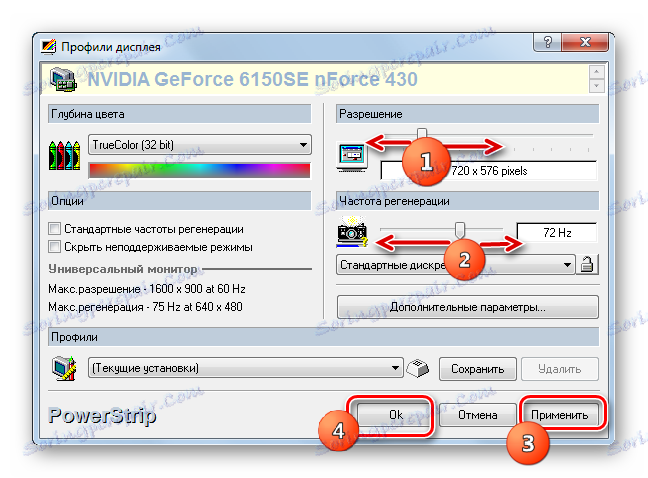
Treća metoda: Korištenje softvera video kartice
Parametar zaslona koji proučavamo također se može promijeniti pomoću softvera proizvođača grafičke kartice, koji je instaliran s njim i služi za nadzor nad njom. U velikom broju slučajeva, ova vrsta programa instalirana je na računalu uz upravljačke programe grafičke kartice. Pogledajmo kako promijeniti postavke zaslona u sustavu Windows 7 pomoću softvera za upravljanje NVIDIA grafičkom karticom.
- Da biste započeli odgovarajući uslužni program, prijeđite na "Desktop" i kliknite PCM . Na otvorenom popisu odaberite "NVIDIA upravljačka ploča" .
![Idite na upravljačku ploču NVIDIA kroz kontekstni izbornik na radnoj površini u sustavu Windows 7]()
Postoji još jedan način za pokretanje ovog alata. Prema zadanim postavkama, uslužni program uvijek radi u pozadini. Da biste aktivirali prozor za upravljanje, idite na ladicu i kliknite ikonu "NVIDIA konfiguracija" .
- U bilo kojem redoslijedu akcije, pokreće se prozor "NVIDIA upravljačka ploča" . U lijevom dijelu prozora je područje "Odaberi zadatak" . Kliknite stavku "Promijeni rezoluciju" u grupi "Prikaz" .
- Otvara se prozor, u središnjem dijelu prikazuju se različite inačice rezolucije zaslona. Možete odabrati opciju koja vam odgovara u području "Dopuštenje" . U polju "Update frequency" možete odabrati s popisa brzinu osvježavanja zaslona. Nakon postavljanja postavki kliknite "Primijeni" .
- Zaslon se isključuje na trenutak, a zatim ponovno svijetli s novim parametrima. To će dovesti do dijaloškog okvira. Ako želite primjenjivati te parametre trajno, onda u ovom slučaju trebate imati vremena kliknuti na gumb "Da" prije isteka vremena. U suprotnom slučaju, nakon isteka vremena, postavke će se automatski vratiti u prethodno stanje.

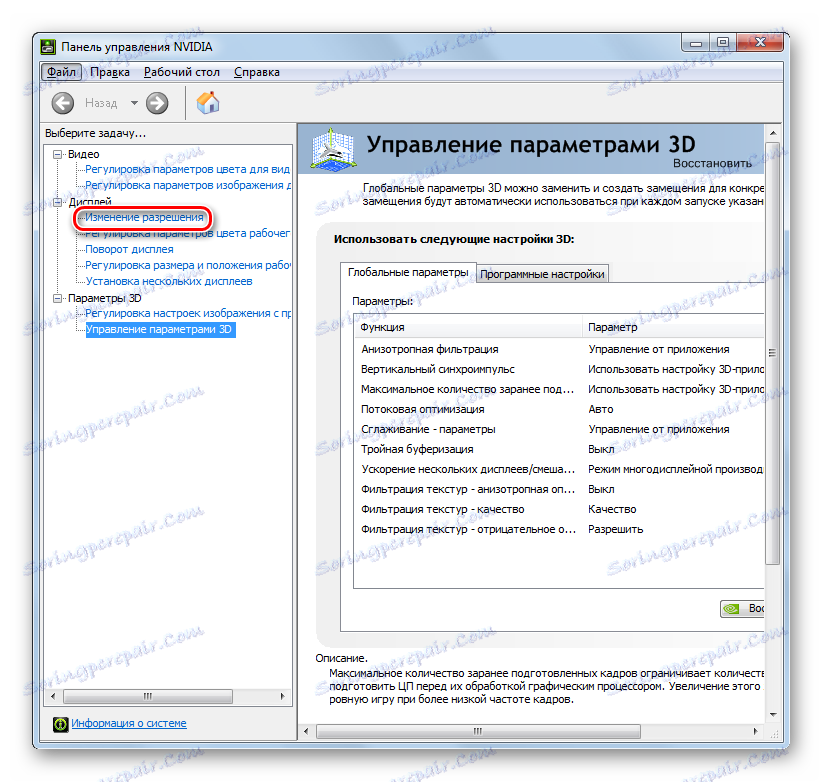
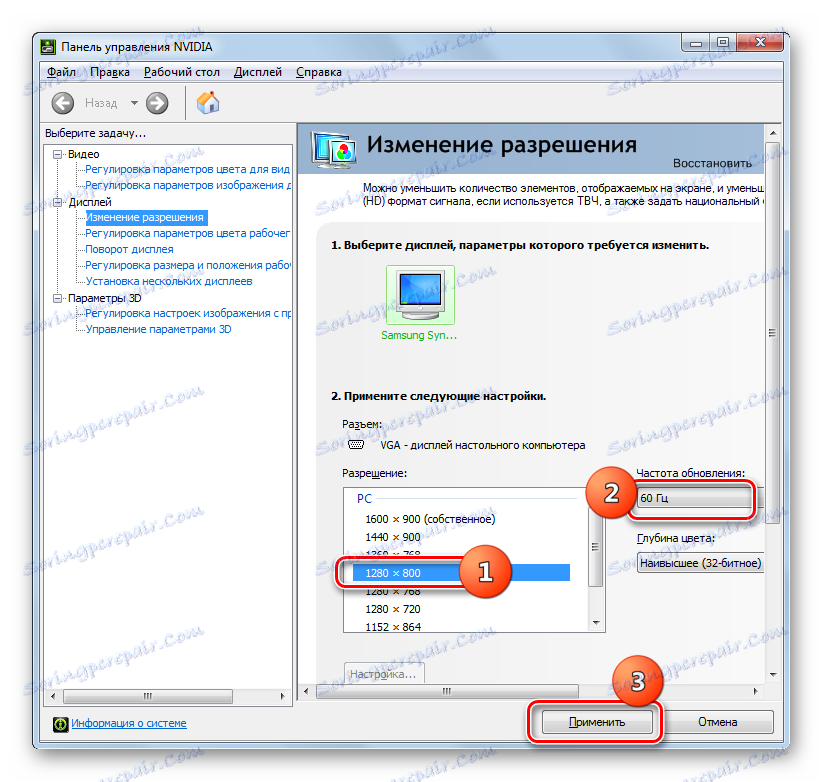

"NVIDIA upravljačka ploča" ima vrlo zanimljivu značajku koja vam omogućuje podešavanje razlučivosti, čak i ako nije podržano u standardnim postavkama monitora.
Pažnja molim te! Izvršavanje daljnjih aktivnosti neophodno je shvatiti da postupak provodite na vlastitu odgovornost i rizik. Postoje čak i moguće opcije kada se opisane radnje mogu naškoditi monitoru.
- U našem slučaju maksimalna rezolucija monitora je 1600 × 900. Standardnim metodama ne može se utvrditi velika vrijednost. Pokušat ćemo postaviti indikator 1920 × 1080 uz pomoć "NVIDIA upravljačke ploče" . Da biste promijenili postavke, kliknite gumb "Postavke ..." .
- Otvorit će se prozor, gdje se prikazuju brojni dodatni parametri koje nismo vidjeli u glavnom prozoru. Možete povećati svoj broj označavanjem potvrdnog okvira koji je prema zadanim postavkama uklonjen, nasuprot stavci "Prikaži 8-bitnu i 16-bitnu razlučivost" . Da biste dodali odabrane kombinacije u glavni prozor, dovoljno je označiti okvire i kliknite "U redu" .
![Odaberite dodatne rezolucije zaslona na NVIDIA upravljačkoj ploči u sustavu Windows 7]()
Nakon što se vrijednosti prikazuju u glavnom prozoru, isti postupak treba provesti za njihovu primjenu, što je ranije spomenuto.
![Primjena niskog zaslona u NVIDIA upravljačkoj ploči u sustavu Windows 7]()
No, budući da nije teško vidjeti, u ovom dodatnom prozoru utvrđuju se parametri prilično slabe kvalitete. Oni se ne prikazuju u glavnom prozoru samo zato što se rijetko koriste. Programeri jednostavno žele začepiti glavni prozor "NVIDIA upravljačke ploče" s rijetko primjenjivim parametrima niske kvalitete. Imamo i suprotan zadatak - stvoriti rezoluciju koja je veća od standardnih postavki. Da biste to učinili, kliknite "Izradi dozvolu korisnika" .
- Otvara se prozor za izradu prilagođenih postavki. Ovdje je potrebno postupiti vrlo oprezno, kao što je gore spomenuto, pogrešne radnje u ovom odjeljku mogu dovesti do nemoralnih posljedica za monitor i sustav. Idite na blok postavki "Način prikaza (kao što je izvijestio Windows)" . U polju ovog bloka prikazuje se trenutačna razlučivost zaslona u vertikalnim i vodoravnim pikselima, kao i brzina osvježavanja u hertzima. Ispunite ove polja vrijednostima koje trebate. U našem slučaju, budući da se parametar 1920 × 1080 treba postaviti , unesite vrijednost "1920" u okvir " Horizontalni pikseli" i "1080" u polju "Vertical lines" . Sada pritisnite "Test" .
- U slučaju da navedene vrijednosti ne prelaze tehničke mogućnosti monitora, pojavit će se dijaloški okvir u kojemu će se reći da je test uspješno prošao. Kako bi se spremili parametri, potrebno je pritisnuti "Da" u prozoru sve dok vrijeme odbrojavanja nije završeno.
- Vraća se na prozor promjene parametara. Na popisu u grupi "Korisnik" prikazan je parametar koji smo stvorili. Da biste ga omogućili, potvrdite okvir pokraj njega i kliknite "U redu" .
- Automatski se vratite u glavni prozor "NVIDIA upravljačke ploče" . Kao što možete vidjeti, stvoreni parametar također se prikazuje u grupi "Korisnik" . Da biste ga aktivirali, odaberite vrijednost, a zatim kliknite "Primijeni" .
- Zatim će se pojaviti dijaloški okvir u kojem morate potvrditi promjenu konfiguracije prije isteka vremena odbrojavanja klikom na gumb "Da" .
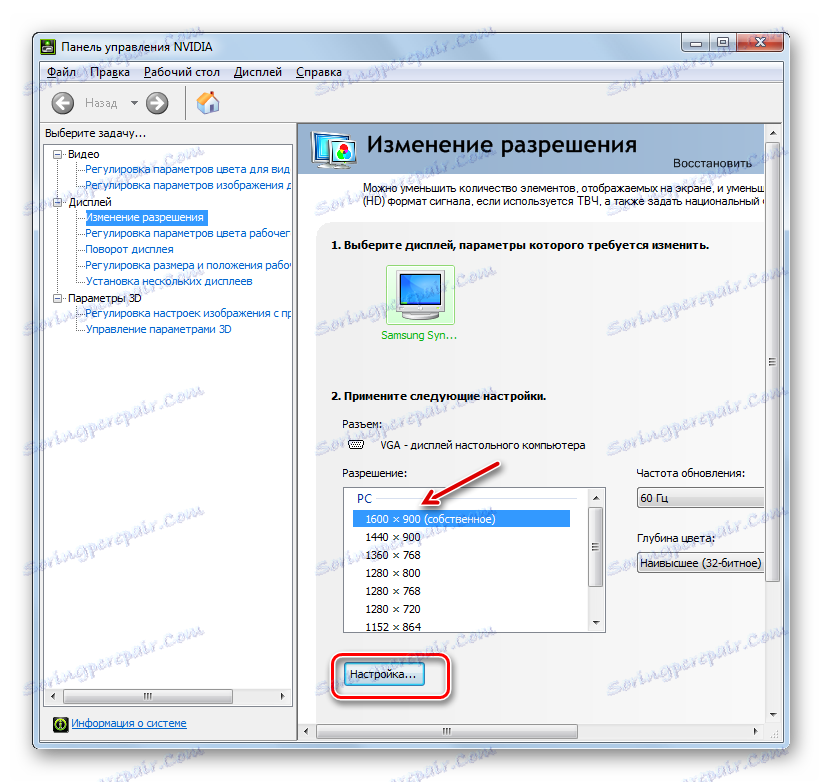
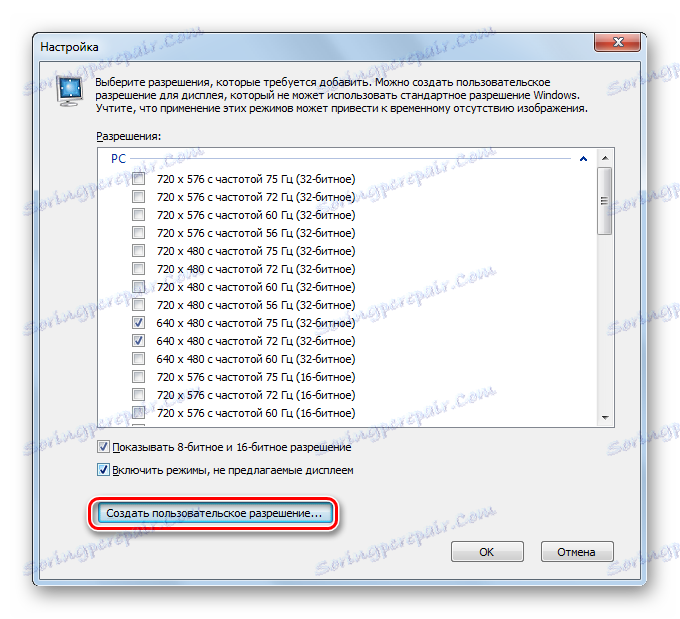
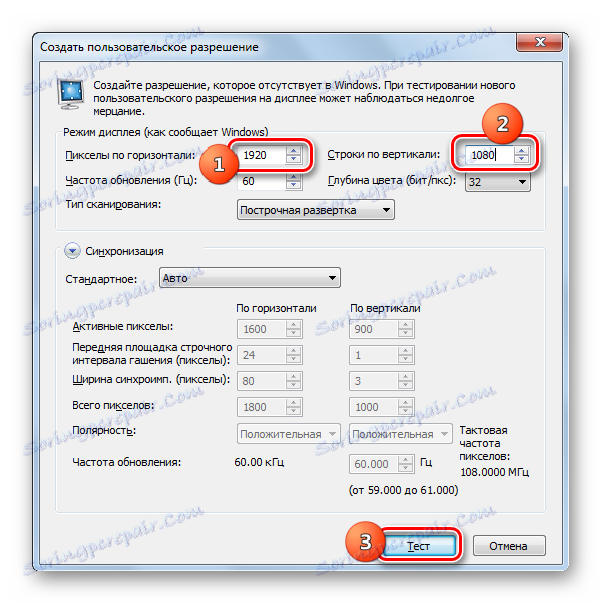

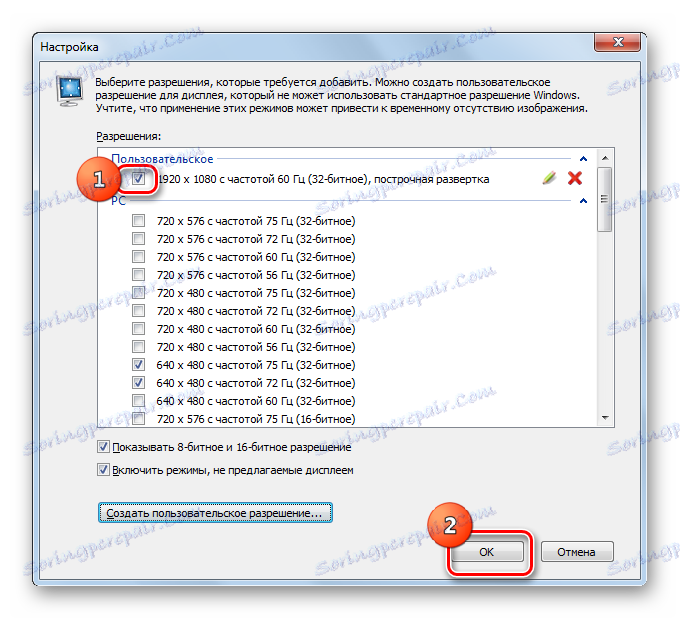
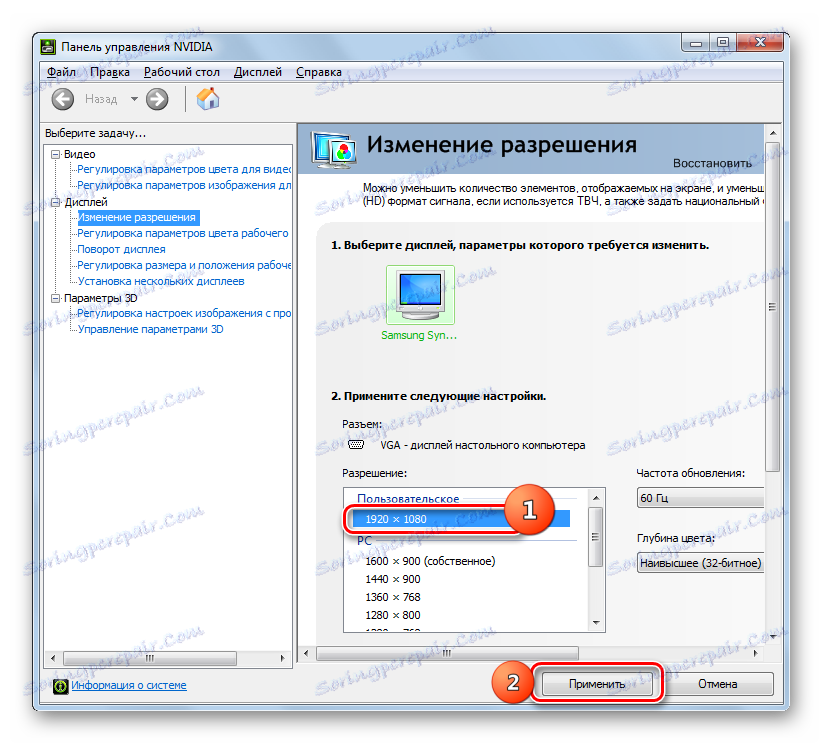

Sve gore navedeno odnosi se na računala i prijenosna računala s diskretnim adapterom tvrtke NVIDIA. Slične manipulacije mogu obavljati vlasnici AMD video kartica, koristeći jedan od "izvornih" programa za to - AMD Radeon Software Crimson (za moderne grafičke kartice) ili AMD Catalyst Control Center (za starije modele).
Način 4: Uporaba ugrađenih alata sustava
Ali taj zadatak možete riješiti i pomoću ugrađenih alata sustava. Štoviše, većina korisnika njihove funkcionalnosti je dovoljna.
- Kliknite Start . Zatim odaberite "Upravljačka ploča" .
- Zatim kliknite "Izgled i personalizacija" .
- U novom prozoru u bloku "Zaslon" odaberite opciju "Postavljanje razlučivosti zaslona" .
![Idite na prozor postavki razlučivosti zaslona u odjeljku Izgled i personalizacija na upravljačkoj ploči u sustavu Windows 7]()
Postoji još jedna mogućnost da uđemo u prozor koji nam je potreban. Da biste to učinili, kliknite PCM na "Desktop" . Odaberite "Razlučivost zaslona" s popisa.
- При использовании любого из описанных алгоритмов открывается стандартный инструмент изменения изучаемого нами параметра экрана. В поле «Разрешение» указано текущее значение. Для того, чтобы изменить его, щелкайте по данному полю.
- Открывается список вариантов с ползунком. Для увеличения качества отображаемого материала тяните ползунок вверх, для уменьшения – вниз. Одновременно с этим в поле будет отображаться значение позиции ползунка в пикселях. После того, как ползунок установлен напротив нужного значения, щелкните по нему.
- Выбранное значение отобразится в поле. Для того, чтобы его применить, нажмите «Применить» и «OK» .
- Экран на мгновение погаснет. После этого выбранные параметры будут применены. В появившемся окошке нужно нажать на кнопку «Сохранить изменения» до завершения отсчета таймера, иначе настройки экрана откатятся к прежним значениям.
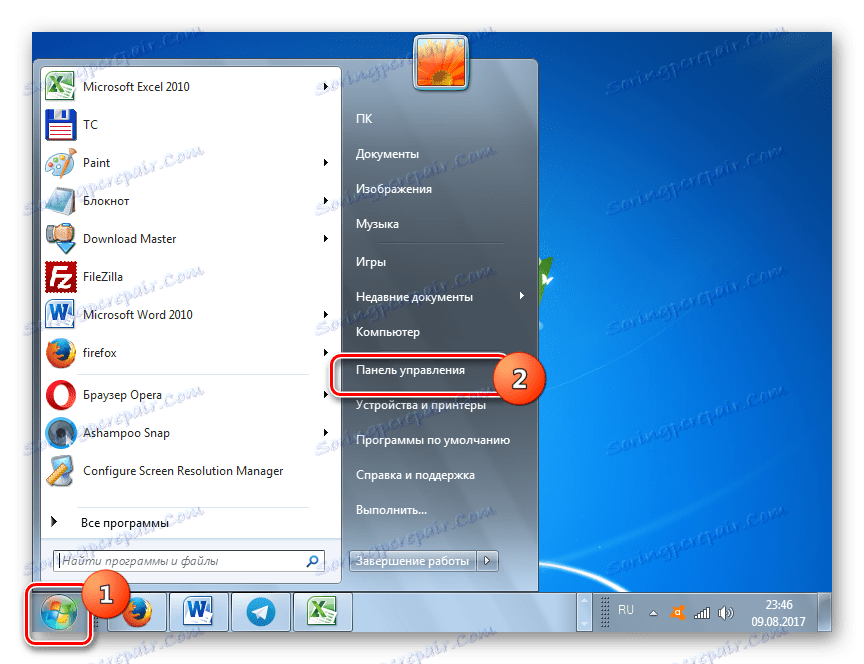
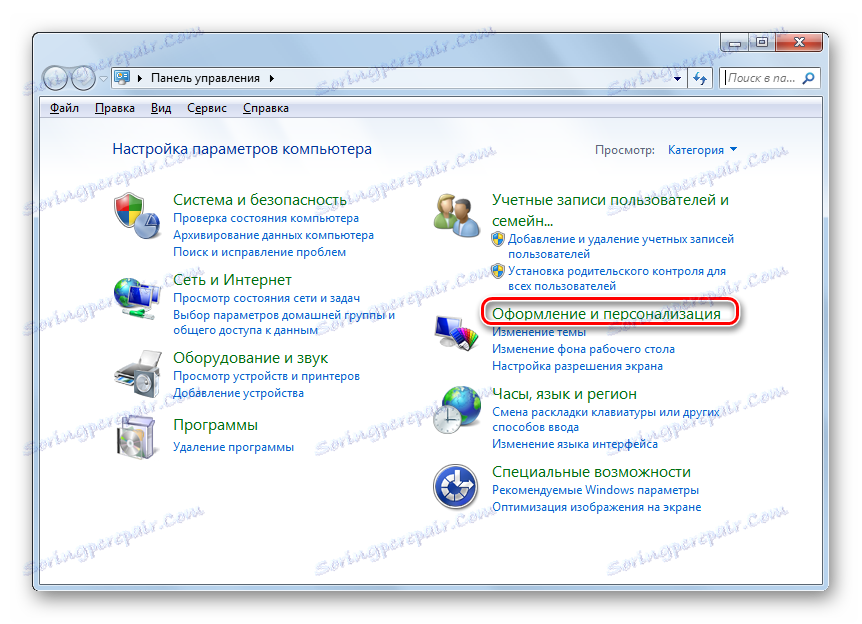
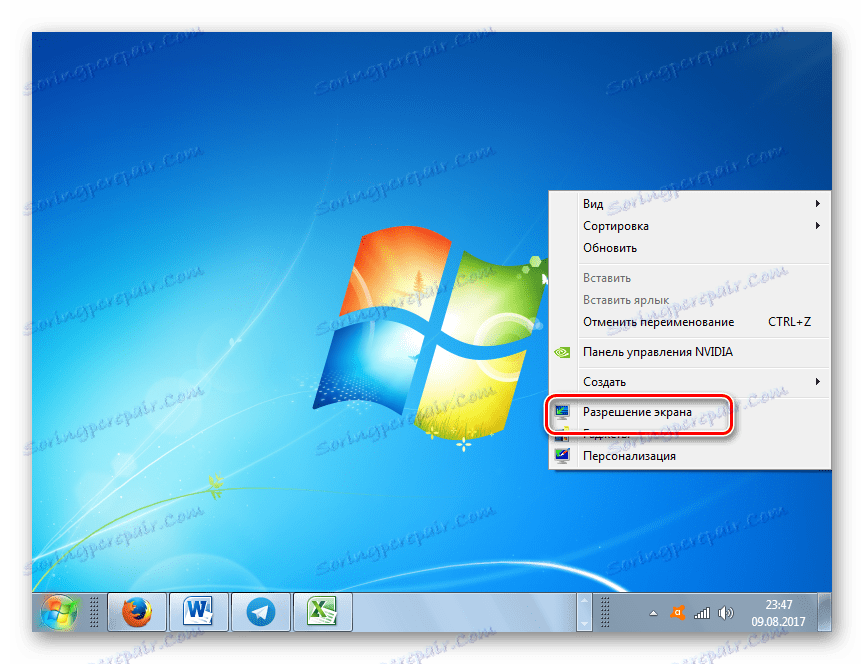
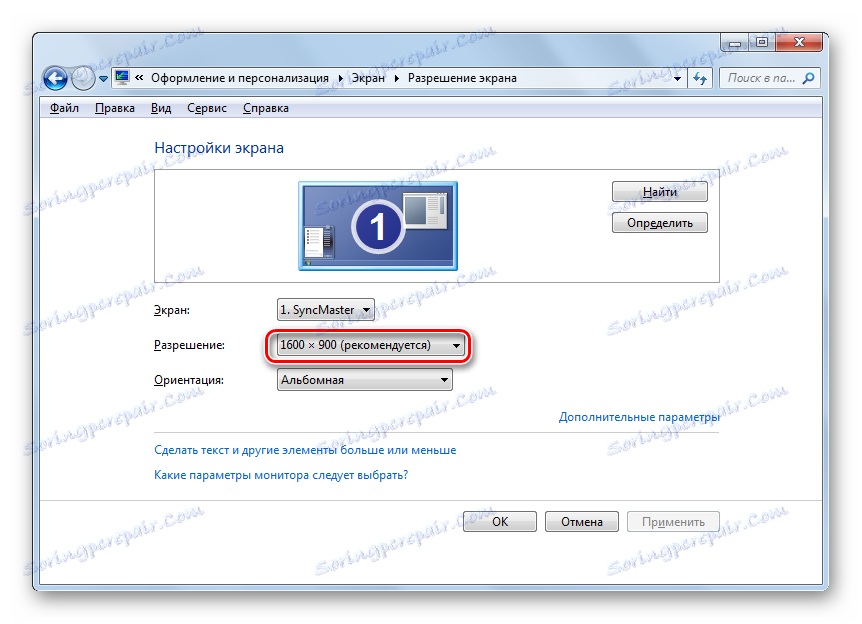
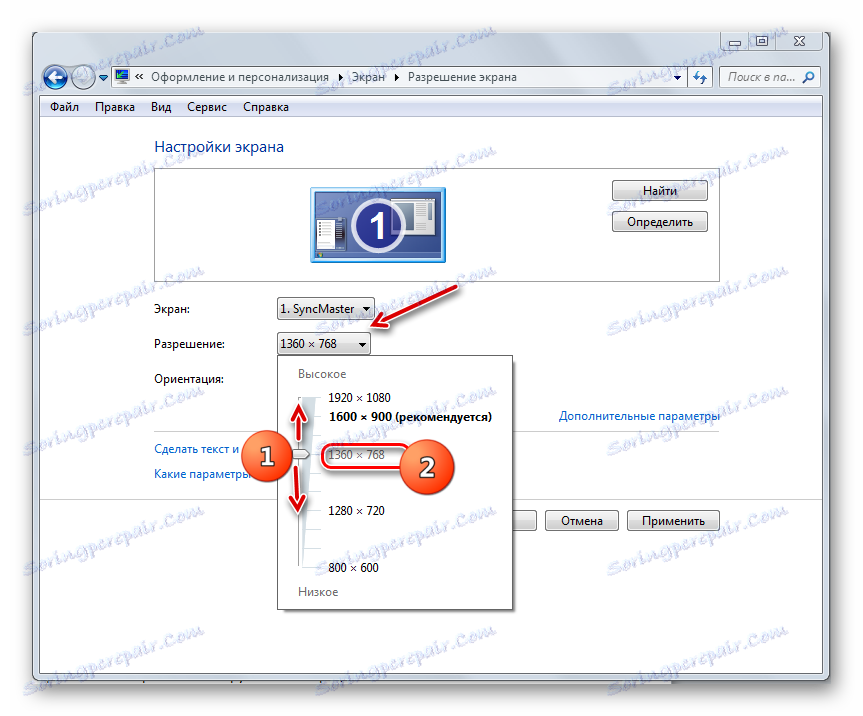

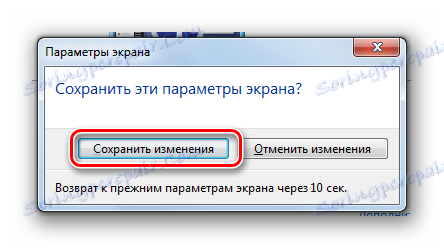
Изменить разрешение экрана можно, как применив сторонние программы или ПО, идущее вместе с видеокартой, так и воспользовавшись встроенным инструментарием операционной системы. При этом в большинстве случаев тех возможностей, которые предоставляет ОС, вполне достаточно для удовлетворения запросов большинства пользователей. Обращаться к стороннему ПО или к настройкам видеокарты есть смысл лишь в случае, когда нужно задать разрешение, не вписывающееся в стандартный диапазон, или применить параметры, которых нет в базовых настройках.