Prilagođavanje izgleda izbornika Start u sustavu Windows 10
"Početni zaslon" u sustavu Windows 10 posudioo je neke elemente iz prethodnih OS verzija. S Windows 7 je uzeo uobičajeni popis, a sa sustavom Windows 8 - live pločice. Korisnik može lako promijeniti izgled izbornika Start s ugrađenim alatima ili posebnim programima.
Pročitajte također: 4 načina povratka gumba Start u sustavu Windows 8
sadržaj
Promijenite izgled izbornika Start u sustavu Windows 10
U ovom članku ćemo pogledati neke aplikacije koje mijenjaju izgled "početnog zaslona" , a također će opisati kako to učiniti bez dodatnog softvera.
Prva metoda: StartIsBack ++
StartIsBack ++ je plaćen program koji ima mnoge alate za konfiguraciju. Otvaranje "radne površine" bez Metro sučelja. Prije instalacije poželjno je izraditi "Točka oporavka" ,
Preuzmite program StartIsBack ++ s službene stranice
- Zatvorite sve programe, spremite sve datoteke i instalirajte StartIsBack ++.
- Nakon nekoliko minuta bit će instalirano novo sučelje i bit će vam prikazana kratka uputa. Idite na "Konfiguriraj StartIsBack" da biste promijenili postavke izgleda.
- Možete malo eksperimentirati s pojavom gumba ili izbornikom Start .
- Prema zadanim postavkama izbornik i gumb će izgledati ovako.
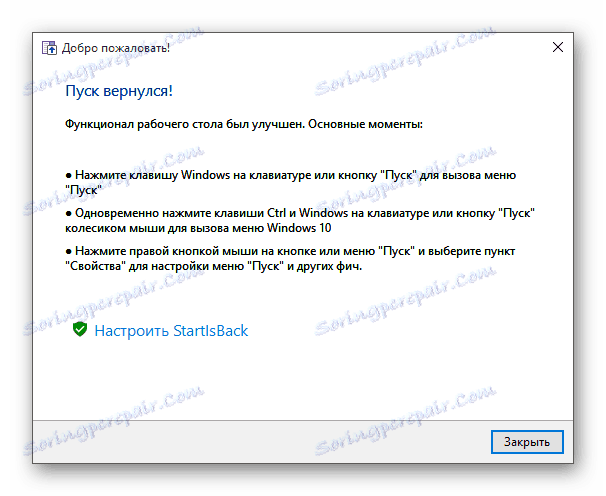
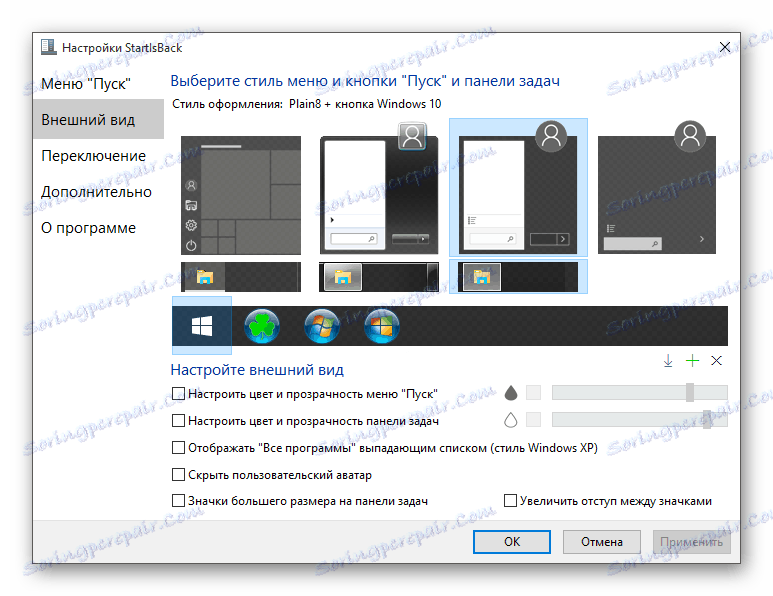
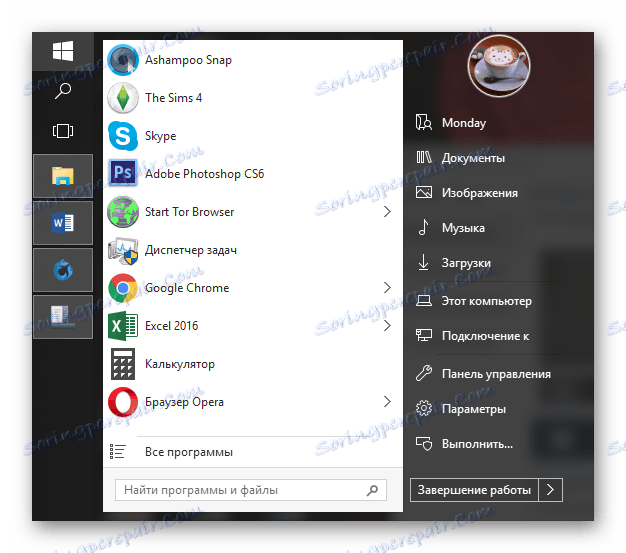
Način 2: izbornik Start X
Programski izbornik Start X pozicionira se jednako praktičnijim i poboljšanim izbornikom. Postoji plaćena i besplatna verzija softvera. Zatim ćemo pogledati izbornik Start X PRO.
Preuzmite Početni izbornik X s službene stranice
- Instalirajte aplikaciju. Ikona će se pojaviti u ladici. Da biste aktivirali izbornik, desnom tipkom miša kliknite izbornik i odaberite "Prikaži izbornik ..." .
- Ovako izgleda "Start" s standardnim postavkama.
- Da biste promijenili parametre, nazovite kontekstni izbornik na ikonu programa i kliknite "Postavke ..." .
- Ovdje možete prilagoditi sve prema vašim željama.

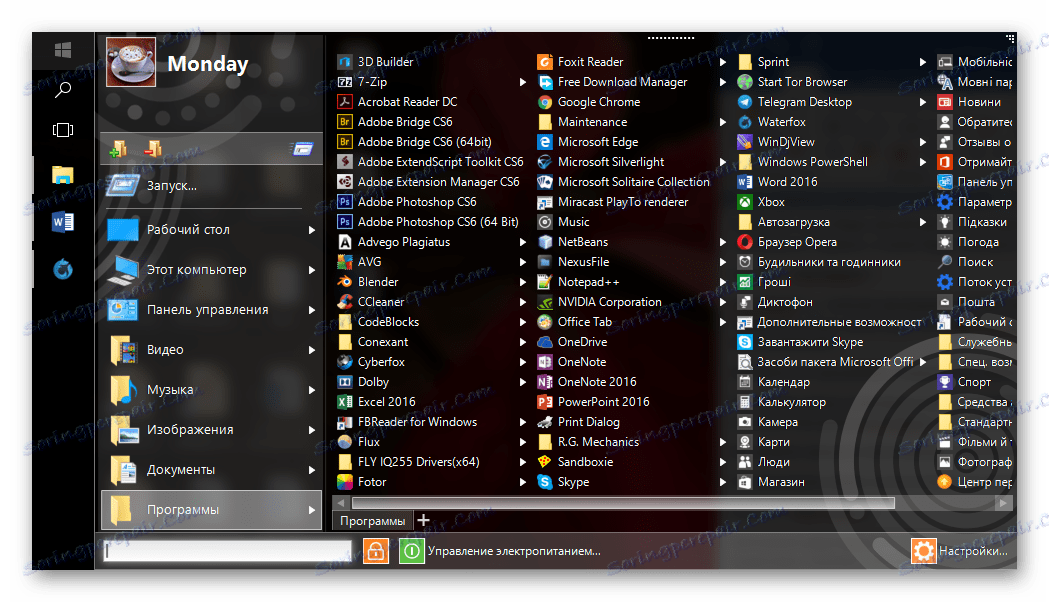
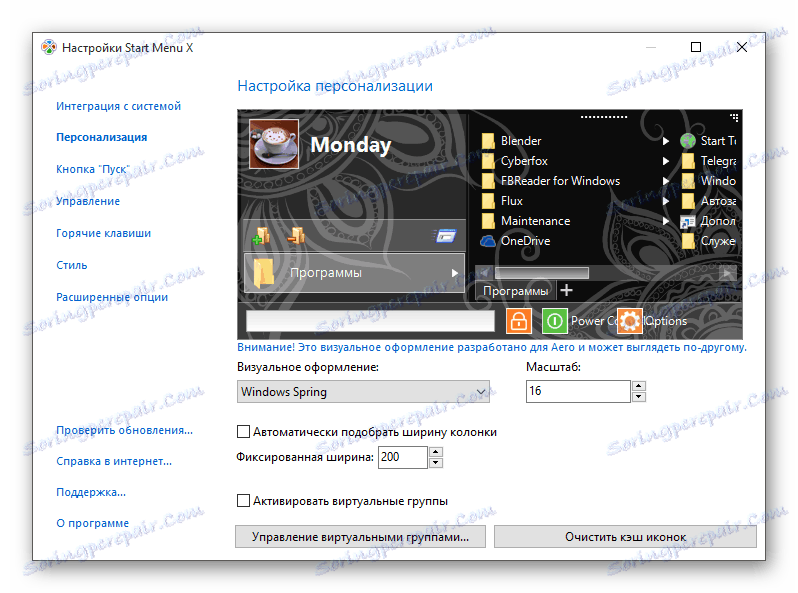
3. metoda: klasična ljuska
Classic Shell, poput prethodnih programa, mijenja izgled izbornika Start . Sastoji se od tri komponente: Classic Start Menu (za izbornik Start ), Classic Explorer (mijenja Explorer alatnu traku), Classic IE (također mijenja alatnu traku, ali za standardni preglednik Internet Explorer , Još jedna prednost Classic Shell je da je softver potpuno besplatan.
Preuzmite program Classic Shell s službene stranice
- Nakon instalacije pojavit će se prozor u kojem možete konfigurirati sve.
- Prema zadanim postavkama, ovaj izbornik ima ovaj prikaz.
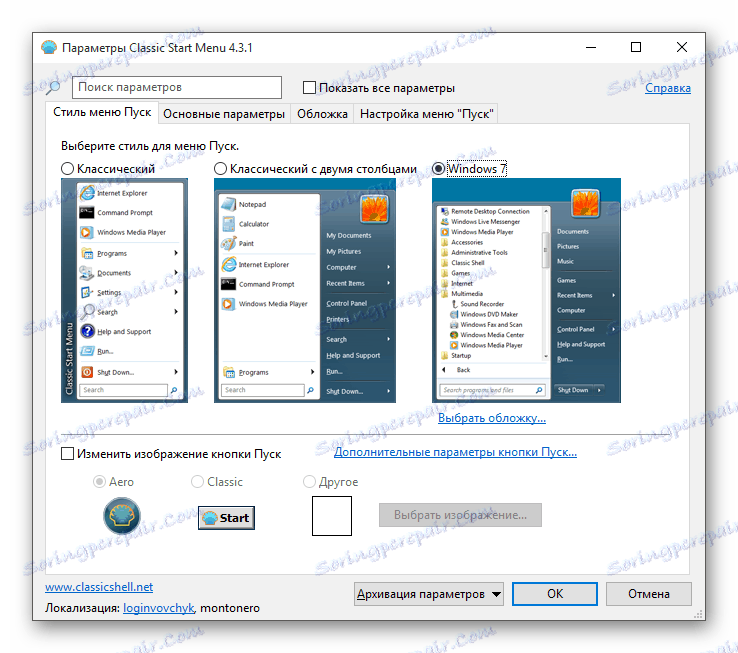

Metoda 4: Standardni alati za sustav Windows 10
Programeri su imali ugrađene alate za promjenu izgleda "početnog zaslona" .
- Nazovite kontekstni izbornik na "Desktop" i kliknite na "Personalizacija" .
- Idite na karticu Start . Postoje različite postavke za prikazivanje programa, mapa itd.
- Na kartici "Boje" postoje opcije za promjenu boje. Prebacite klizač "Prikaži boju u izborniku Start ..." u aktivno stanje.
- Odaberite boju koja vam se sviđa.
- Izbornik Start će izgledati ovako.
- Ako uključite "Automatski odabir ..." , sustav će preuzeti boju. Tu je i postavka za transparentnost i visok kontrast.
- U samom izborniku možete otključati ili popraviti potrebne programe. Samo pozovite izbornik prečaca na željenu stavku.
- Da biste promijenili veličinu pločica, kliknite desnom tipkom miša i pokažite na "Promijeni veličinu" .
- Da biste premjestili stavku, držite je lijevom tipkom miša i povucite je na željeno mjesto.
- Ako pomaknete pokazivač na vrh pločica, vidjet ćete tamnu traku. Klikom na nju možete imenovati skupinu elemenata.

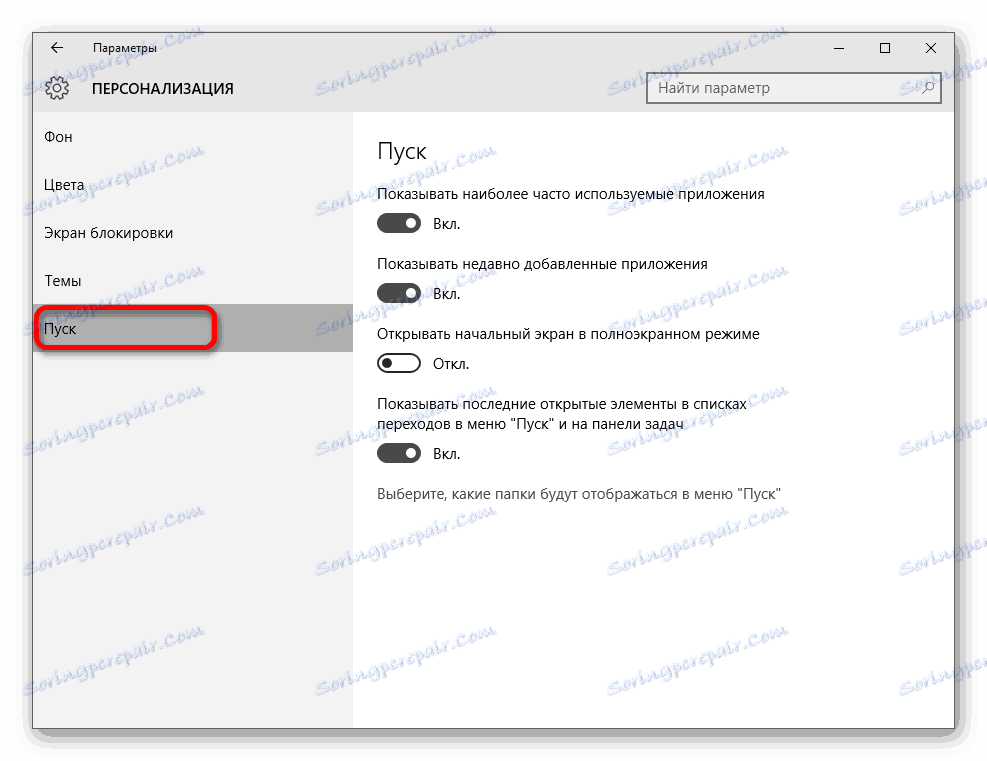

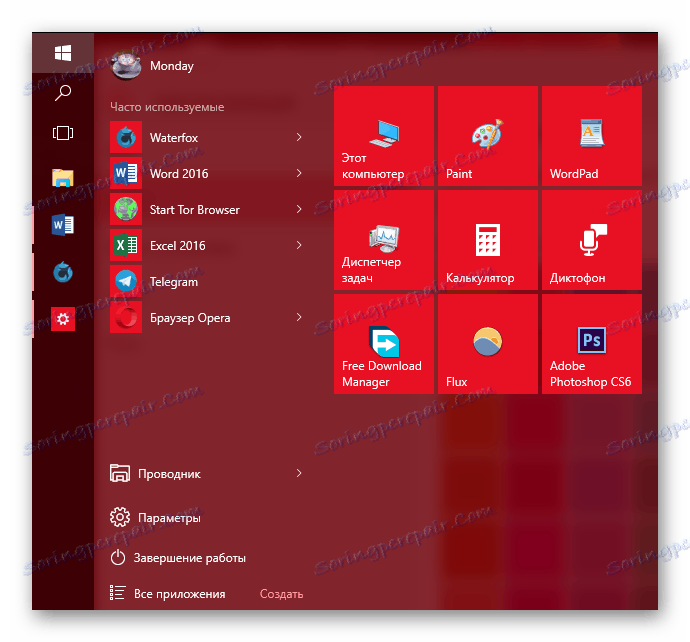

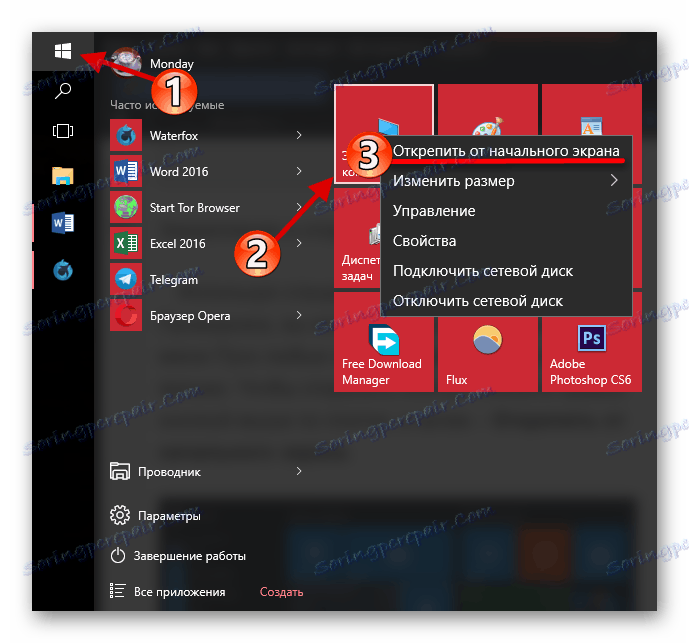
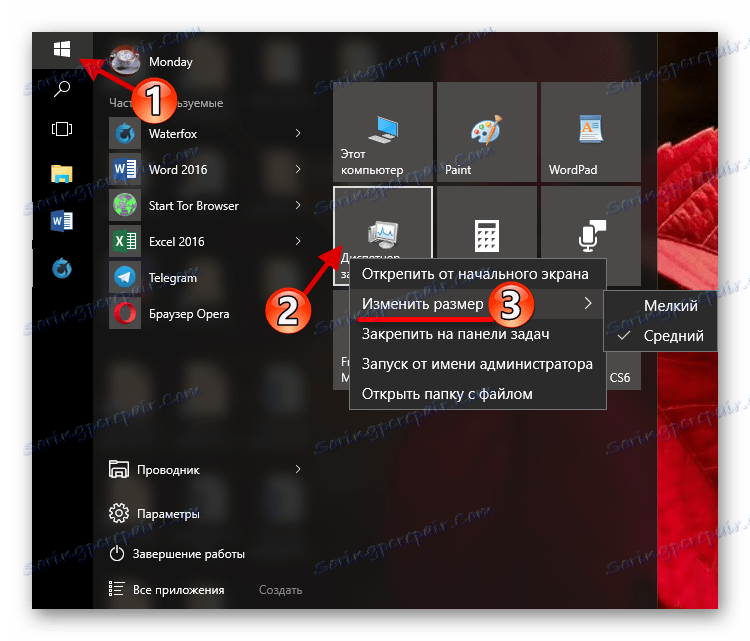
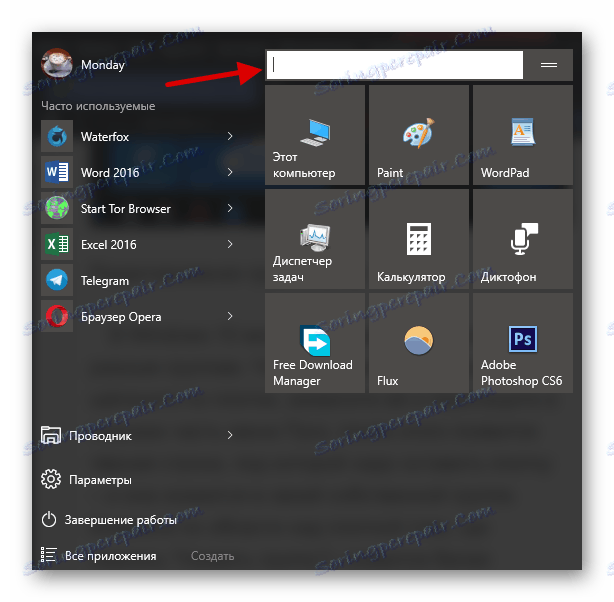
Ovdje su opisane glavne metode za promjenu izgleda izbornika Start u sustavu Windows 10.