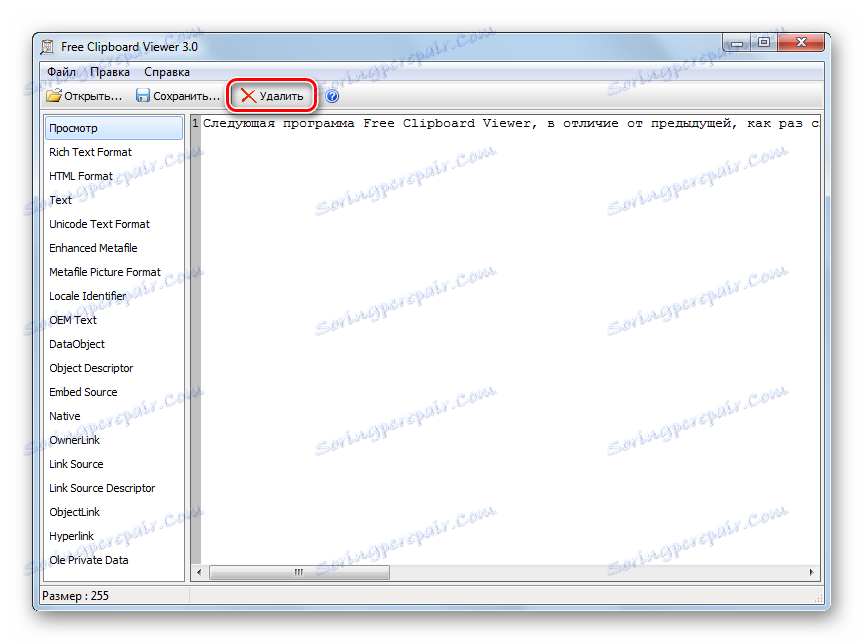Čišćenje međuspremnika u sustavu Windows 7
Međuspremnik (BO) sadrži posljednje kopirane ili rezati podatke. Ako su ti podaci značajni u volumenu, onda to može dovesti do kočenja sustava. Osim toga, korisnik može kopirati zaporke ili druge osjetljive podatke. Ako se te informacije ne brišu iz OB, bit će dostupne drugim korisnicima. U tom slučaju morate izbrisati međuspremnik. Pogledajmo kako se to može učiniti na računalima sa sustavom Windows 7.
Pročitajte također: Kako pregledati međuspremnik u sustavu Windows 7
sadržaj
Metode čišćenja
Naravno, najlakši način za brisanje međuspremnika je ponovno pokretanje računala. Nakon ponovnog pokretanja, svi podaci u međuspremniku se brišu. No, ova opcija nije vrlo prikladna, jer prisiljava vas da prekinete posao i provedete vrijeme na ponovno podizanje sustava. Postoje mnogo praktičniji načini, koji osim toga mogu biti izvedeni paralelno s radom u različitim aplikacijama bez izlaska iz njih. Sve te metode mogu se podijeliti u dvije skupine: korištenjem programa treće strane i korištenjem samo alata sustava Windows 7. Uzmite detaljan pregled svake opcije zasebno.
Prva metoda: CCleaner
Uz zadatak postavljen u ovom članku, možete uspješno nositi s programom za čišćenje računala CCleaner , Ova aplikacija ima u sastavu mnogo alata za optimizaciju sustava, od kojih je jedan dizajniran samo za čišćenje međuspremnika.
- Aktivirajte CCleaner. U odjeljku "Čišćenje" idite na karticu "Windows" . Popis pokazuje stavke koje će biti izbrisane. U grupi "Sustav" pronađite naziv "Međuspremnik" i provjerite nalazi li se ispred nje kvačica. Ako takvu zastavu nema, stavite je. S ostatkom elemenata, stavite bilješke po vlastitom nahođenju. Ako želite izbrisati samo međuspremnik, sve ostale zastavice moraju biti uklonjene, ako želite očistiti druge elemente, a uz njihove nazive, bilješke treba ostaviti ili postaviti. Nakon što su potrebni elementi označeni, pritisnite "Analiza" kako biste odredili prostor koji želite osloboditi.
- Počinje postupak za analizu podataka koji se brišu.
- Nakon dovršetka, otvorit će se popis izbrisanih stavki, kao i količinu prostora koji će biti objavljen za svaku od njih. Za početak čišćenja pritisnite "Clean" .
- Nakon toga otvorit će se prozor koji vas obavještava da će odabrane datoteke biti izbrisane s vašeg računala. Da biste potvrdili radnju, kliknite "U redu" .
- U tijeku je postupak čišćenja sustava iz prethodno utvrđenih elemenata.
- Nakon što se završi čišćenje, prikazat će se ukupna količina očistiti prostor na disku i volumen oslobođen svakog elementa. Ako omogućite opciju "Međuspremnik" u broju stavki koje želite izbrisati, ona će također biti uklonjena iz podataka.
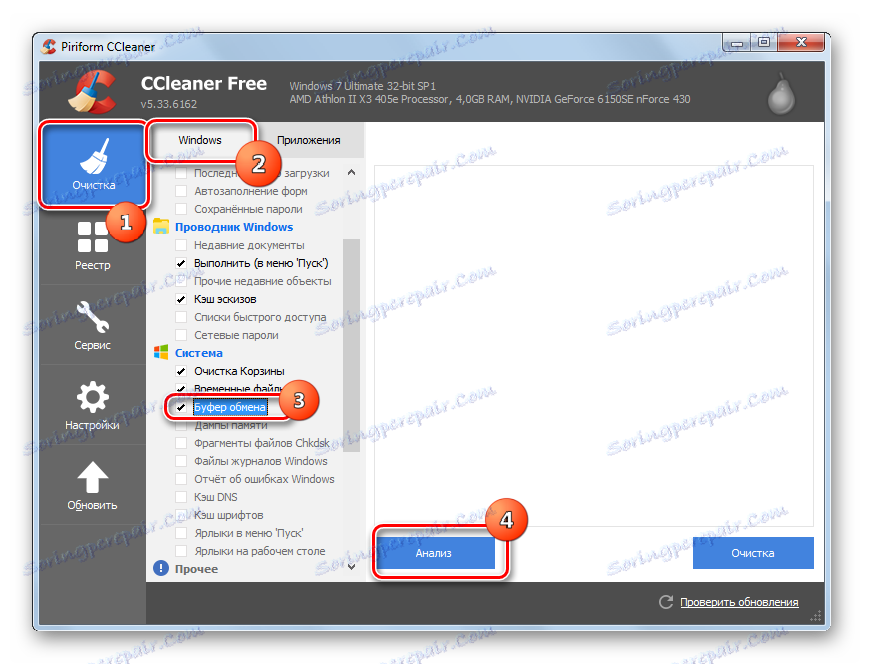
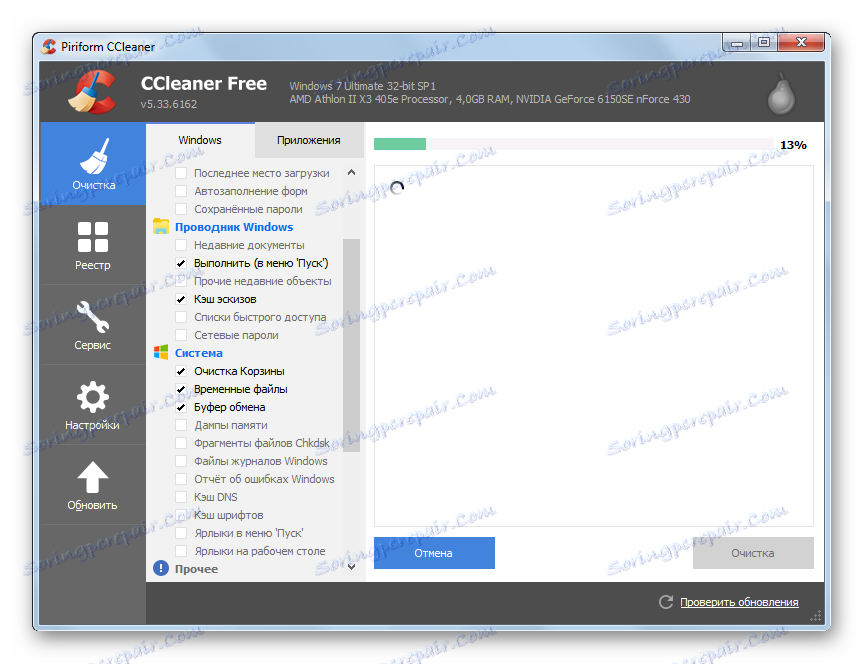
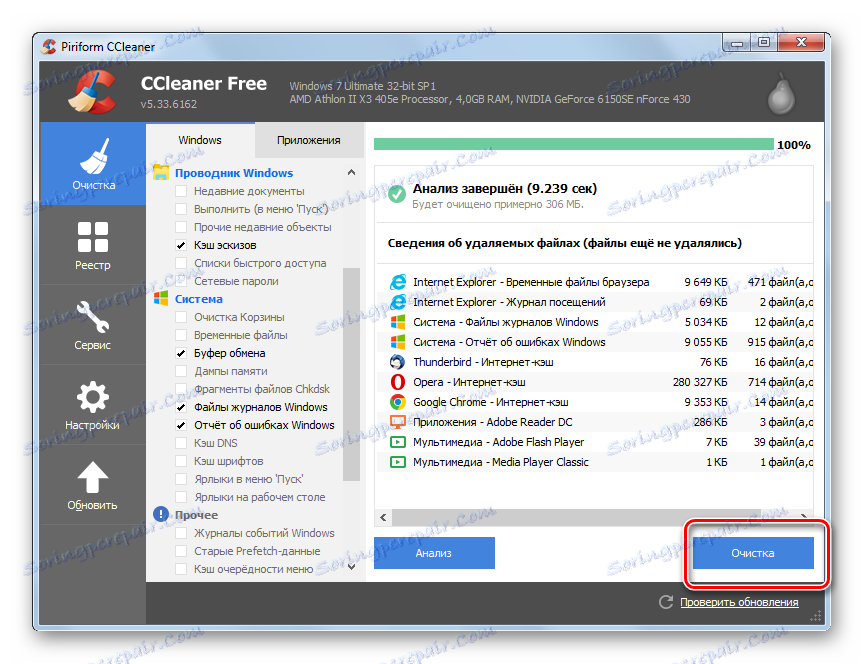

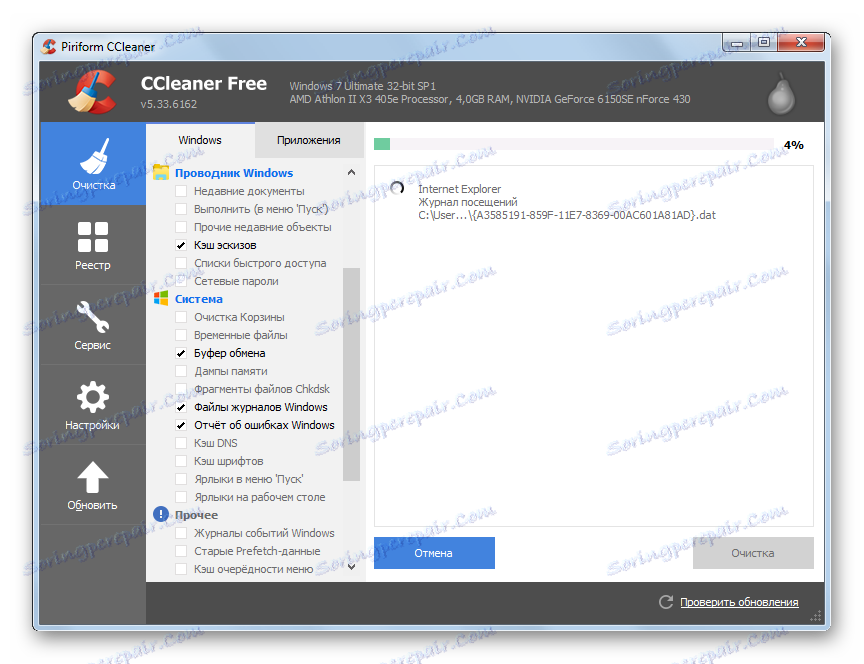
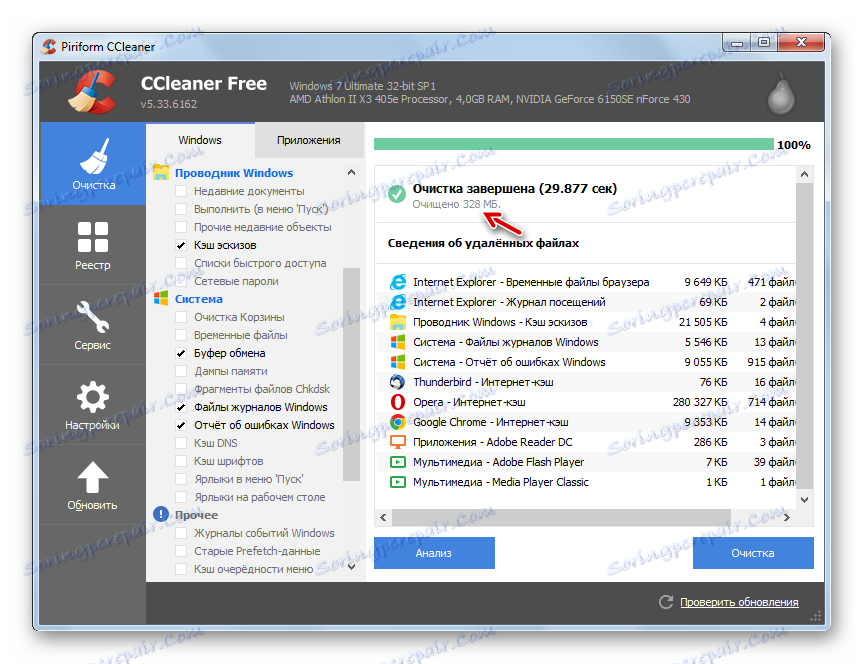
Ova je metoda dobra jer program CCleaner još uvijek nije visoko specijaliziran, pa ga instaliraju mnogi korisnici. Stoga, posebno za ovaj zadatak, ne morate preuzeti dodatni softver. Osim toga, istodobno s čišćenjem međuspremnika mogu se izbrisati i druge komponente sustava.
Pouka: Kako očistiti računalo od smeća s CCleaner
Metoda 2: Besplatni preglednik međuspremnika
Sljedeći program Free Clipboard Viewer, za razliku od prethodnog, samo se specijalizirao isključivo na manipulaciji međuspremnika. Ova aplikacija vam omogućuje ne samo gledanje sadržaja, već i čišćenje ako je potrebno.
Preuzmite besplatni preglednik međuspremnika
- Besplatni međuspremnik preglednika ne zahtijeva instalaciju. Stoga, dovoljno je preuzeti i pokrenuti izvršnu datoteku FreeClipViewer.exe. Otvaranje sučelja aplikacije. U svom središnjem dijelu trenutno se prikazuje sadržaj međuspremnika. Da biste je očistili, samo kliknite gumb "Obriši" na ploči.
![Očistite međuspremnik pomoću gumba na alatnoj traci u pregledniku besplatnih međuspremnika u sustavu Windows 7]()
Ako želite koristiti izbornik, možete primijeniti sekvencijalnu navigaciju na stavke "Uredi" i "Obriši" .
- Bilo koja od ta dva postupka će ukloniti BW. Prozor programa bit će potpuno prazan.
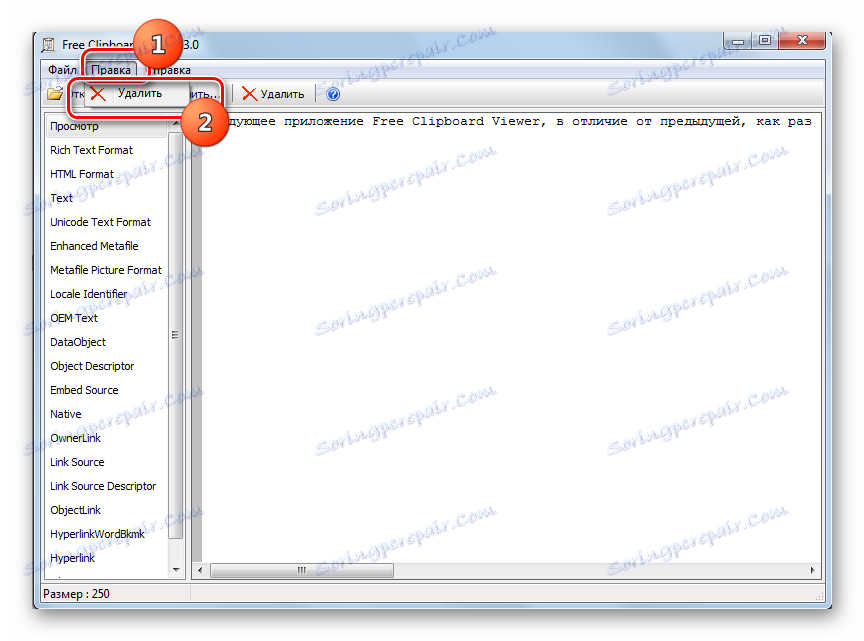
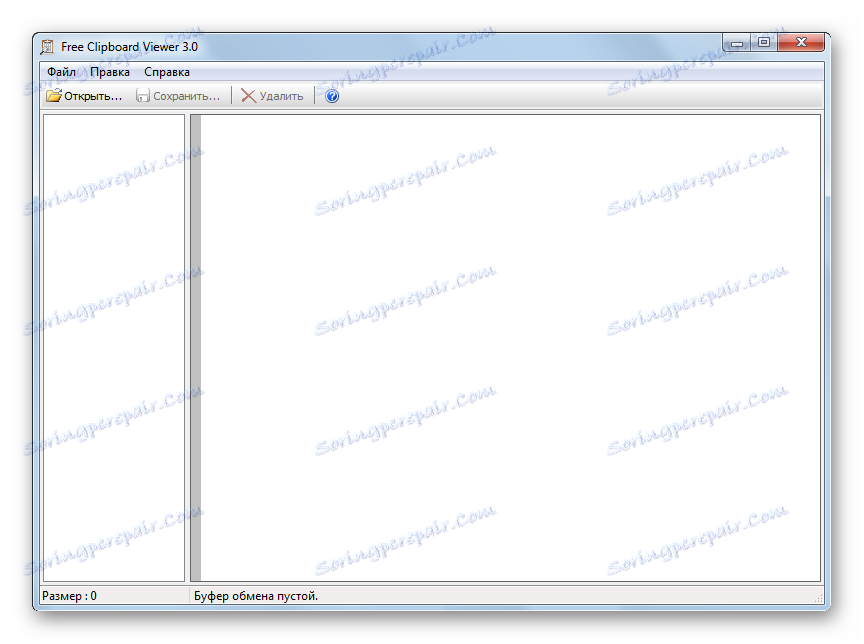
Treća metoda: ClipTTL
Sljedeći ClipTTL program ima još uži specijalizaciju. Namijenjen je isključivo za čišćenje BW-a. A program automatski obavlja taj zadatak nakon određenog vremena.
- Ova aplikacija također ne treba instalaciju. Samo pokrenite preuzetu datoteku ClipTTL.exe.
- Nakon toga, program se izvodi i radi u pozadini. Neprekidno funkcionira u ladici i kao takav nema ljusku. Program automatski čisti međuspremnik svakih 20 sekundi. Naravno, ova opcija nije prikladna za sve korisnike, jer mnogi trebaju čuvati podatke u BW duže vrijeme. Ipak, za rješavanje određenih zadataka, ovaj alat je pogodan kao nitko drugi.
Ako je za nekoga 20 sekundi predugo i odmah želi očistiti, u ovom slučaju desnom tipkom miša ( PCM ) pritisnite ikonu ClipTTL u ladici. S padajućeg popisa odaberite "Clear now" .
- Da biste zaustavili aplikaciju i onemogućili trajno čišćenje BO-a, kliknite njezinu ikonu u ladici RMB-a i odaberite "Izlaz" . Raditi s ClipTTL-om bit će dovršen.
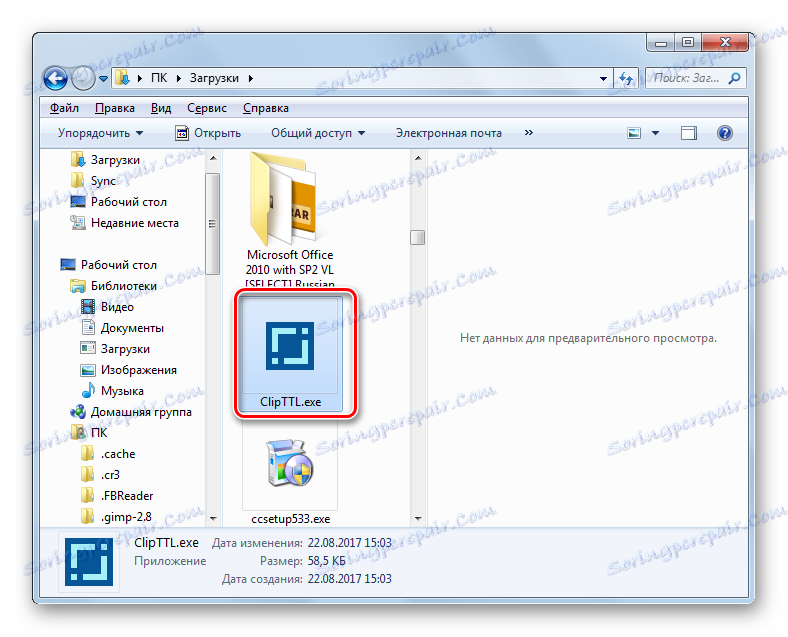


Način 4: Zamijenite sadržaj
Sada prijeđimo na načine čišćenja vatrozida pomoću vlastitih resursa sustava bez upotrebe softvera treće strane. Najlakši način za brisanje podataka iz međuspremnika jednostavno je zamijeniti s drugima. Doista, BO pohranjuje samo posljednji kopirani materijal. Pri sljedećem kopiranju prethodni se podaci brišu i zamjenjuju novima. Dakle, ako BO sadrži podatke za mnoge megabajte, onda je, kako bi ih uklonili i zamijenili s manje voluminoznim podacima, dovoljno napraviti novu kopiju. Taj postupak možete izvesti, na primjer, u Notepad.
- Ako primijetite da je sustav ozbiljno spor i znate da postoji značajna količina podataka u međuspremniku, pokrenite Notepad i zapišite bilo koji izraz, riječ ili simbol. Što je kraći izraz, manji će volumen BW biti okupiran nakon kopiranja. Odaberite ovaj unos i upišite Ctrl + C. Također možete kliknuti na PCM nakon odabira i odabrati "Copy" .
- Nakon toga, podaci iz BW bit će izbrisani i zamijenjeni novima, koji su mnogo manji u volumenu.
Slična operacija kopiranja može se obaviti u bilo kojem drugom programu koji omogućuje njegovo izvršavanje, a ne samo u Notepad. Osim toga, možete promijeniti sadržaj jednostavnim pritiskom na gumb PrScr . To traje snimku zaslona (snimka zaslona) koja se nalazi u BO-u, čime se zamjenjuje stari sadržaj. Naravno, u ovom slučaju snimka zaslona zauzima veće mjesto u međuspremniku od malog teksta, ali, na taj način, ne morate pokrenuti Notepad ili neki drugi program, već jednostavno pritisnite tipku.
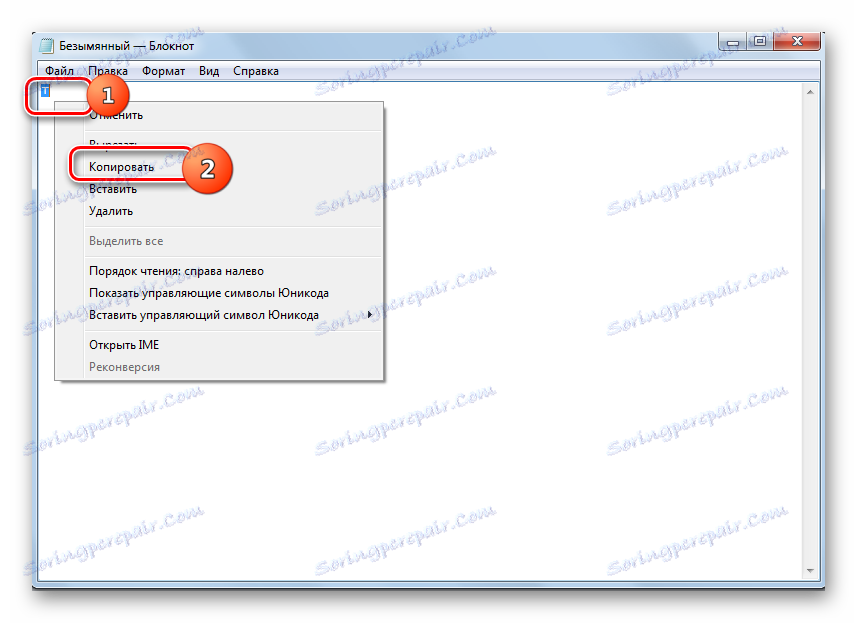
5. metoda: naredbeni redak
No gornja je metoda još uvijek pola mjera, jer u potpunosti ne briše međuspremnik, već samo zamjenjuje opsežne podatke s podacima relativno male veličine. Postoji li mogućnost potpuno čišćenja sustava s ugrađenim alatom sustava? Da, postoji takva mogućnost. Primjenjuje se tako da unese izraz u "Command line" .
- Da biste aktivirali "Command Line", kliknite "Start" i odaberite "All Programs" .
- Idite na mapu "Standard" .
- Pronađite naziv "Zapovjedna linija" tamo . Kliknite na PCM . Odaberite "Pokreni kao administrator" .
- Pokreće se sučelje "Command line" . Upišite sljedeću naredbu:
echo off | clipPritisnite Enter .
- BO je potpuno izbrisan iz svih podataka.
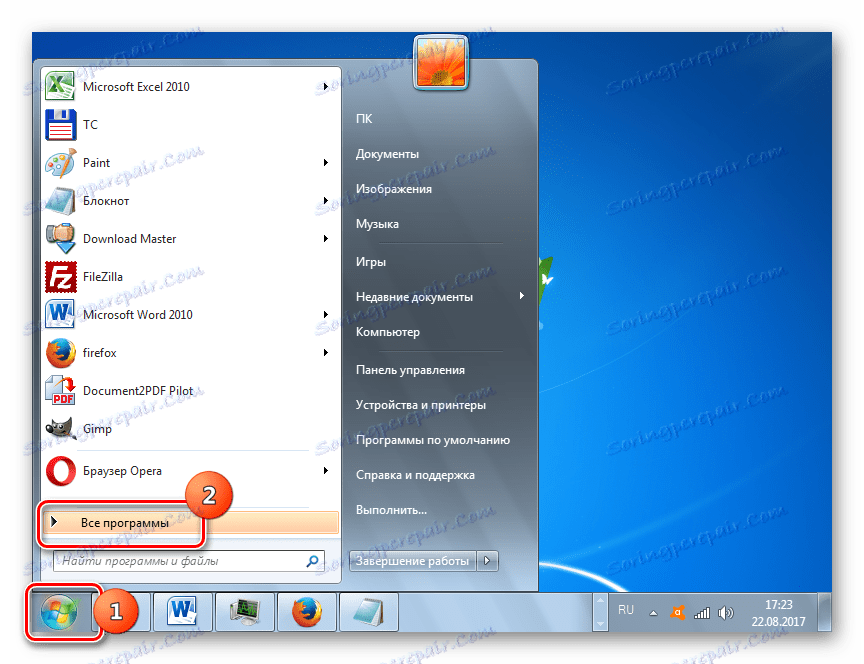
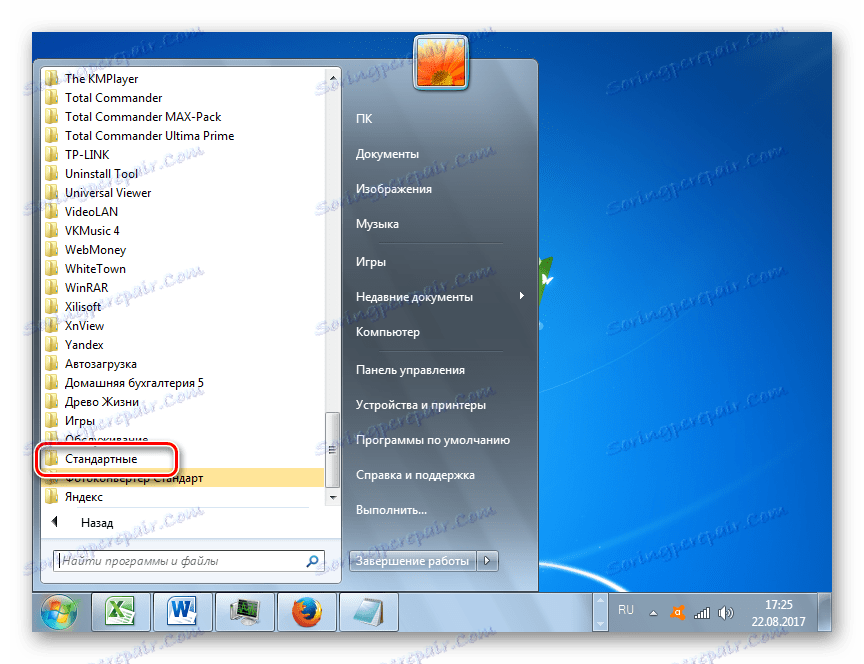
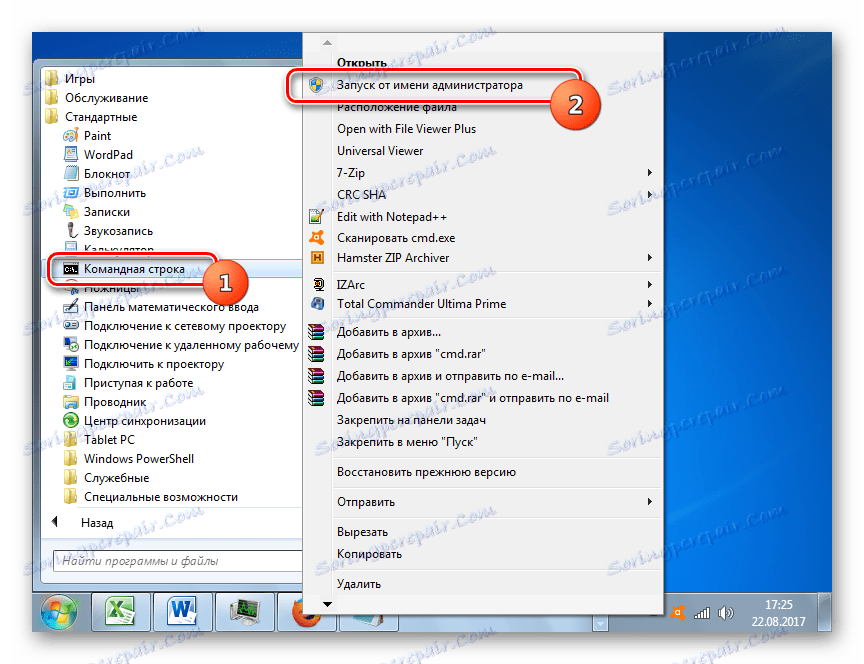
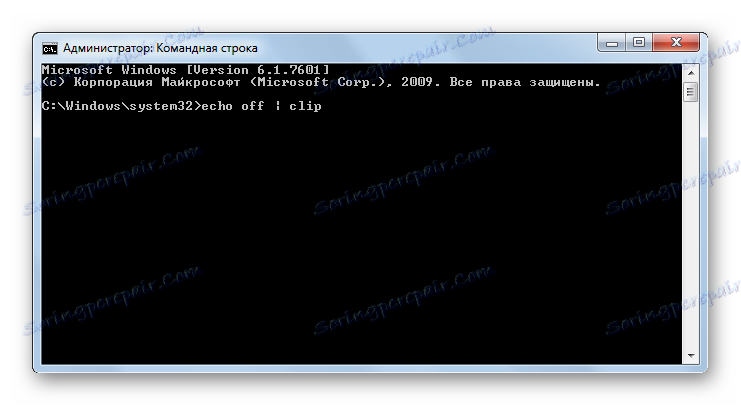
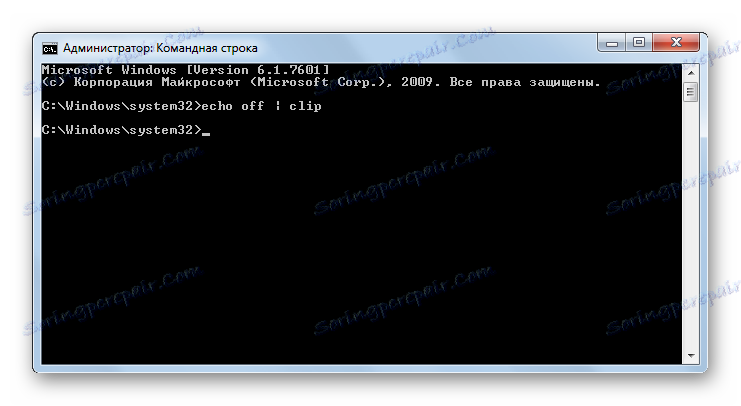
Pouka: Omogućavanje "naredbene retke" u sustavu Windows 7
Način 6: Alat za pokretanje
Za rješavanje problema čišćenjem BO-a pomoći će se uvođenje naredbe u prozoru "Run" . Naredba pokreće aktivaciju "Command line" s gotovim naredbenim izrazom. Dakle, izravno u "Command line" korisnik ne mora unijeti ništa.
- Da biste aktivirali alat "Pokreni", upišite Win + R. U regiji umetnite izraz:
cmd /c "echo off | clip"Kliknite U redu .
- OB će biti uklonjena od informacija.
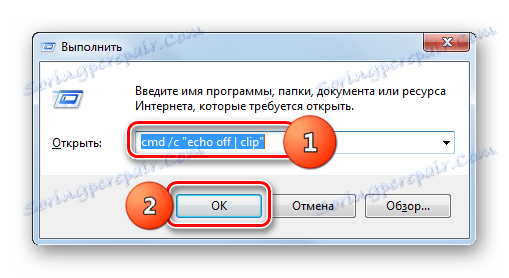
Način 7: Stvorite prečac
Nisu svi korisnici mogu udobno držati različite naredbe za upotrebu pomoću alata "Run" ili "Command line" . Da ne spominjemo činjenicu da će njihova uloga također morati gubiti vrijeme. Ali možete potrošiti samo jedanput da stvorite prečac na radnoj površini koja pokreće naredbu za brisanje međuspremnika, a zatim izvršite brisanje podataka iz BD-a dvostrukim klikom na ikonu.
- Kliknite na PCM radnu površinu. Na popisu koji će se pojaviti kliknite "Stvori" i idite na "Label" .
- Otvara se alat "Create Shortcut" . U polje upišite poznati izraz:
cmd /c "echo off | clip"Kliknite "Dalje" .
- "Kako prepoznati prečac?" Prozor se otvara s poljem "Unesi naziv oznake" . U ovom polju morate unijeti bilo koje ime prikladno za vas, pomoću koje ćete prepoznati zadatak koji se izvršava kada kliknete na prečac. Na primjer, možete ga nazvati:
Очистка буфераKliknite "Završi" .
- Na radnoj površini će biti stvorena ikona. Da biste očistili BW, dvaput kliknite na njega s lijevom tipkom miša.
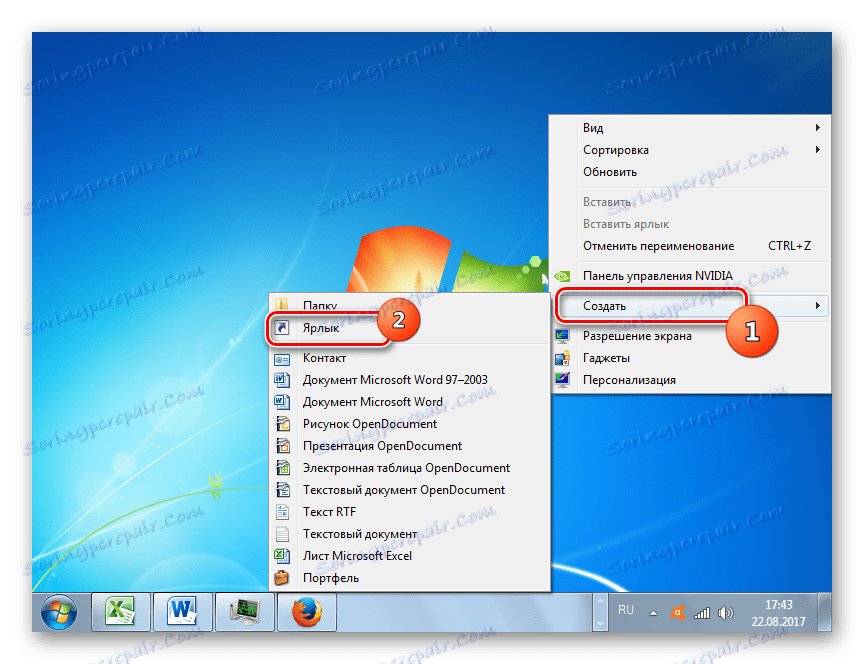
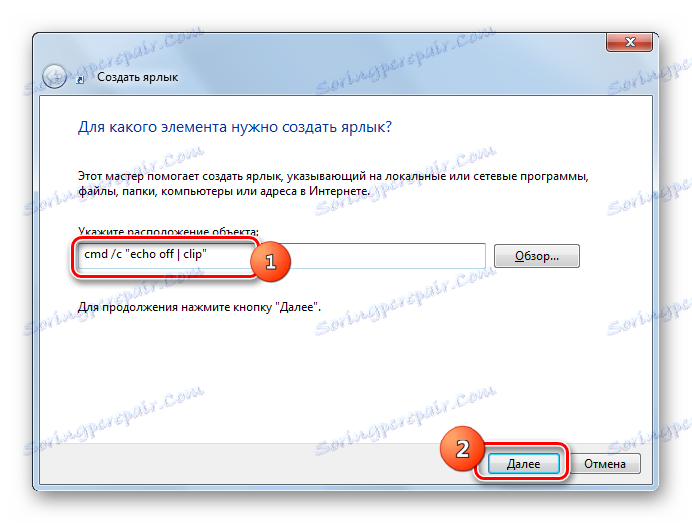
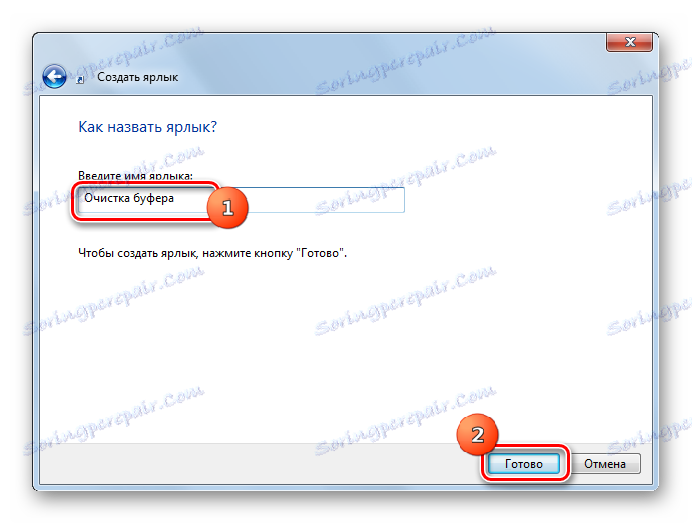
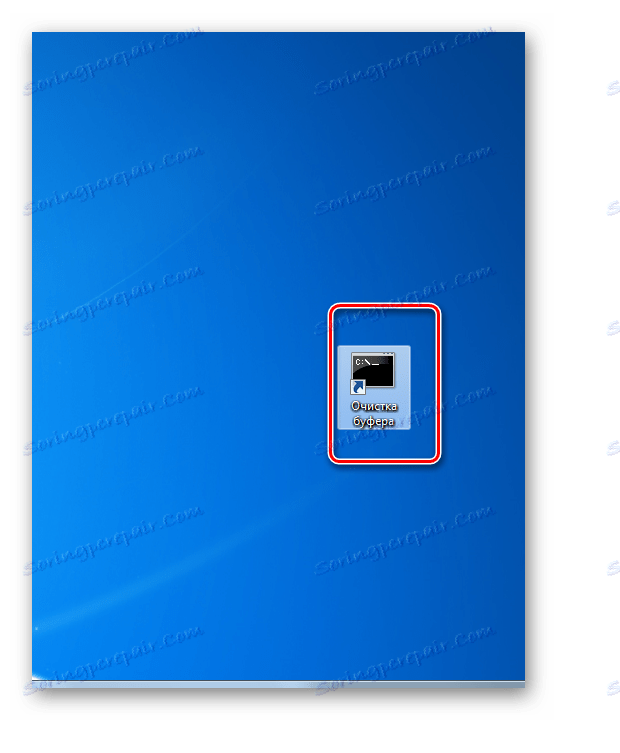
Možete očistiti BW, bilo uz pomoć aplikacija trećih strana, ili pomoću samo sredstava sustava. Međutim, u potonjem slučaju zadatak se može riješiti unosom naredbi u prozor "Command line" ili "Run" , što je nezgodno ako se postupak mora obavljati često. No, u ovom slučaju, možete stvoriti prečac koji će, kada kliknete na nju, automatski pokrenuti odgovarajuću naredbu za čišćenje.