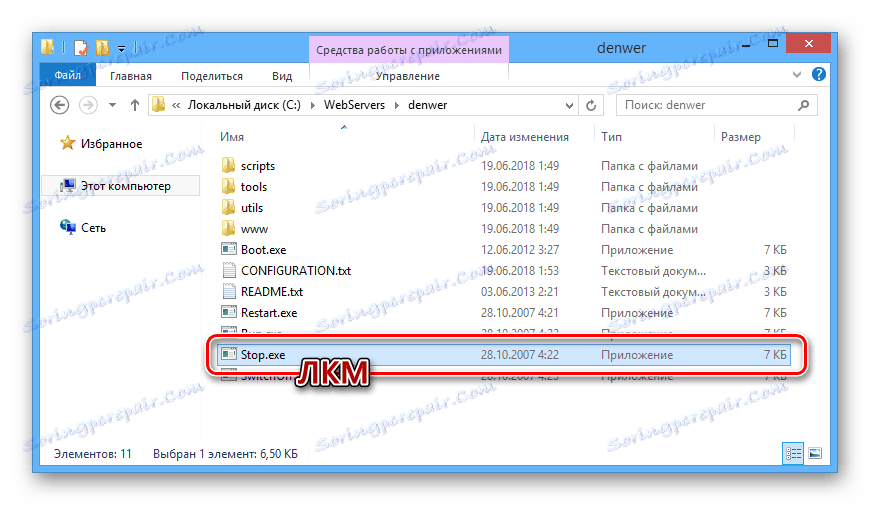Potpuno uklonite Denwer s računala
Kada koristite lokalni poslužitelj Denwer, možda će biti potrebno ukloniti ga, primjerice, za naknadnu ponovnu instalaciju. To se može obaviti isključivo ručno, slijedeći upute u nastavku.
sadržaj
Uklonite Denver s računala
Za potpuno uklanjanje Denvera, ne morate instalirati dodatne programe - to može biti prilično ograničeno na standardne značajke sustava. Međutim, neki softver i dalje je potreban za temeljito čišćenje.
Korak 1: Zaustavi poslužitelj
Prije svega morate zaustaviti lokalni poslužitelj. Najlakši način za to je korištenje posebnih ikona.
- Na radnoj površini dvaput kliknite na automatski izrađenu ikonu s naslovom "Stop Denwer" .
- Ako tijekom instalacije nisu stvorene ikone, idite na mapu za instalaciju Denvera. Prema zadanim postavkama lokalni poslužitelj se nalazi na disku sustava.
C:WebServers - Ovdje je potrebno otvoriti imenik "denwer" .
- Dvaput kliknite na "Stop" izvršnu datoteku.
![Zaustavljanje Denvera iz radne mape u sustavu Windows]()
Nakon toga otvorit će se naredbeni redak sustava Windows, obavještavajući vas o zaustavljanju procesa vezanih uz Denwer.
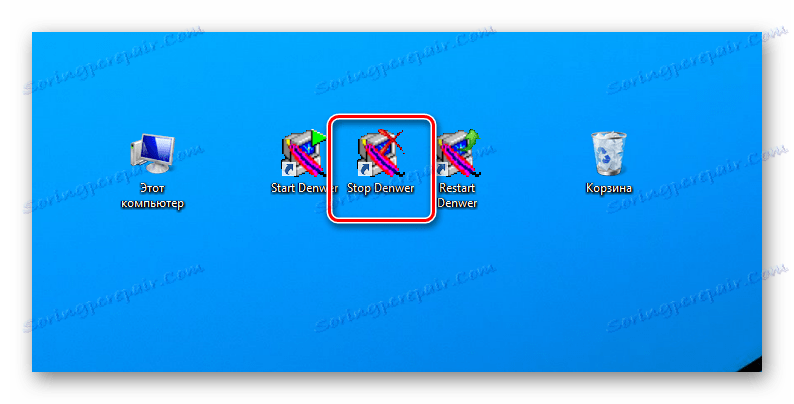
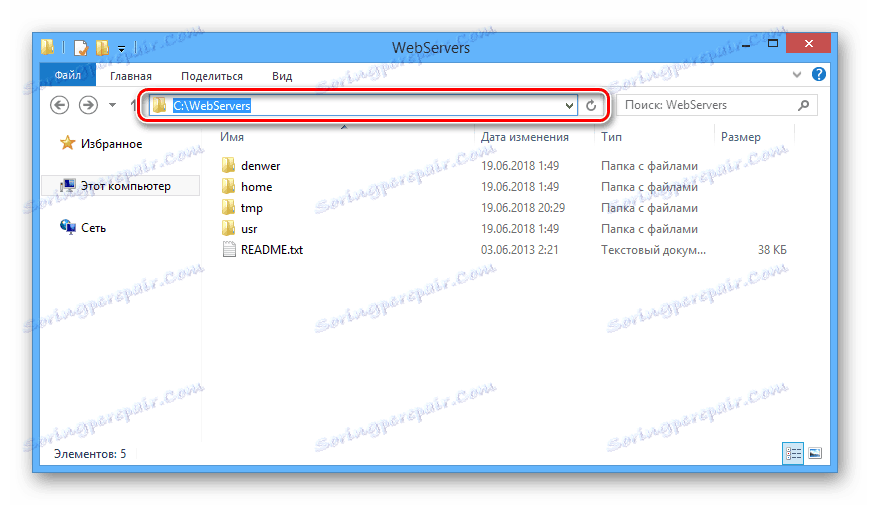
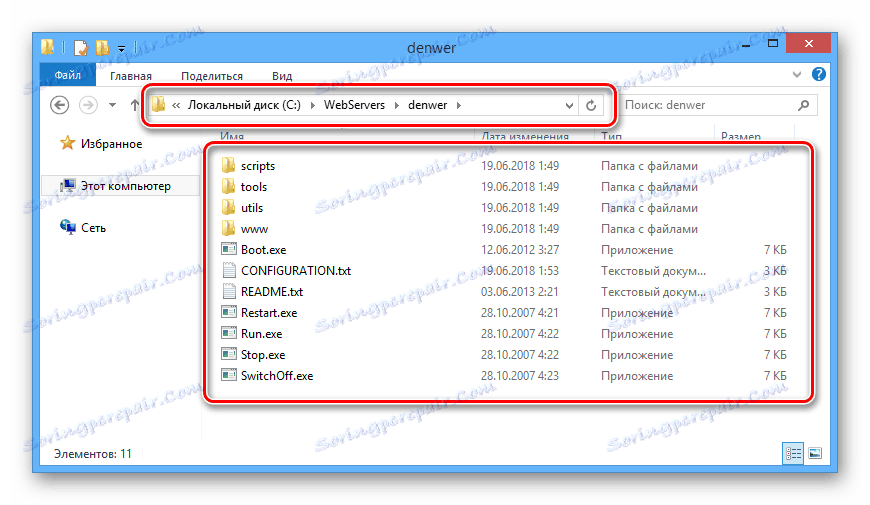
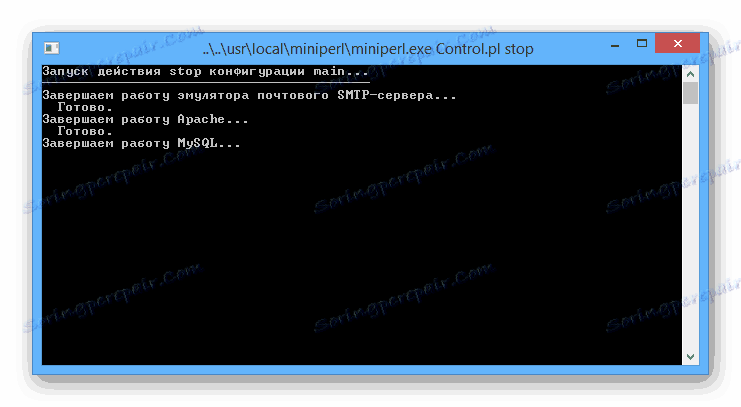
Sada možete ići izravno na uklanjanje Denvera.
Korak 2: Brisanje datoteka
Zbog činjenice da instalacija Denvera ne stvara datoteke za automatsko deinstalaciju u mapi s programom, morate sve ručno izbrisati.
Napomena: Budući da se datoteke poslužitelja nalaze u izbrisanom mapi, ne zaboravite napraviti sigurnosnu kopiju.
- Otvorite direktorij gdje je instaliran lokalni poslužitelj.
- Desnom tipkom miša kliknite mapu "WebServers" i odaberite "Izbriši".
- Potvrdite brisanje datoteka putem odgovarajućeg dijaloškog okvira.
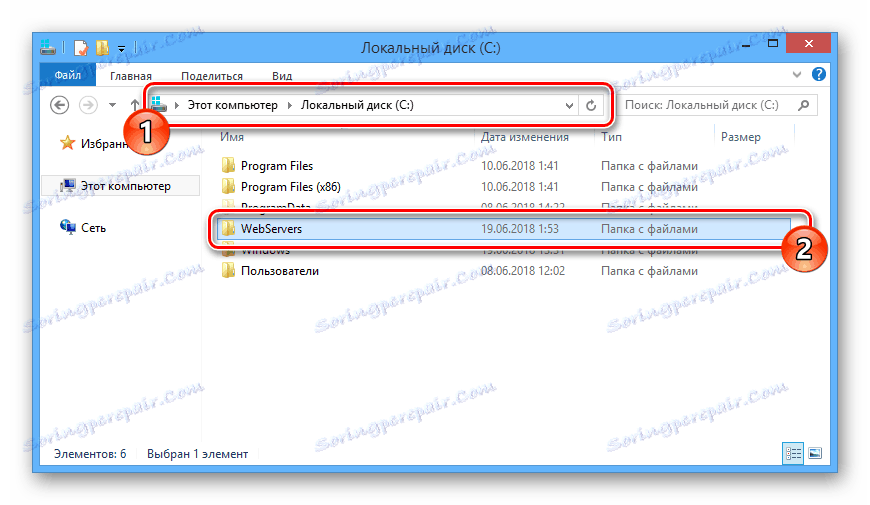
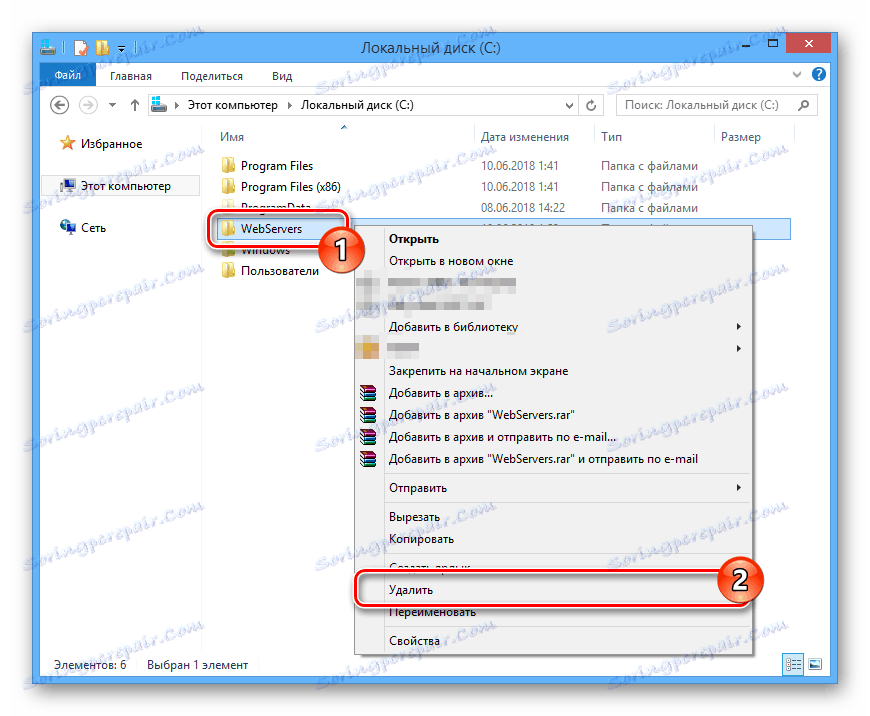
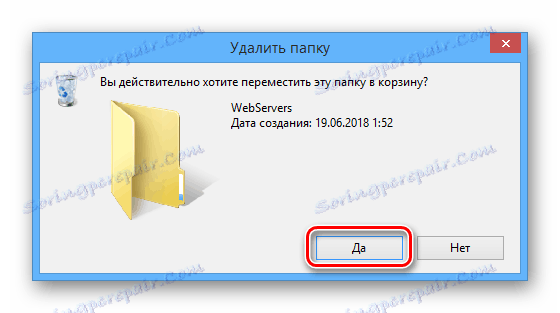
Ako iz nekog razloga mapa nije izbrisana, ponovo pokrenite računalo i provjerite je li lokalni poslužitelj uspješno obustavljen. Također možete pribjeći programima treće strane koji vam omogućuju brisanje datoteka bez vraćanja podataka.
Više detalja: Programi za brisanje deinstaliranih datoteka
3. korak: onemogućite autorune
Sljedeći korak u uklanjanju lokalnog poslužitelja je onemogućiti povezani postupak od automatskog unošenja sustava. Potrebne radnje se malo razlikuju, ovisno o verziji instaliranog sustava Windows.
- Na tipkovnici pritisnite tipku "Win + R" .
- U prozoru Pokreni unesite upit ispod i upotrijebite gumb U redu .
msconfig - Kroz gornji izbornik u prozoru konfiguracije sustava idite na odjeljak Pokretanje . Ako koristite Windows 7 , na prikazanom popisu, poništite okvir pored "Napravi virtualni pogon za Denver" i kliknite gumb "U redu" .
- U slučaju OS-a Windows 8 i 10 Kliknite vezu "Open Task Manager" .
- Dok je na kartici "Startup" u Upravitelju zadataka pronađite liniju s "Boot" procesom, desnom tipkom kliknite i odaberite "Onemogući" .

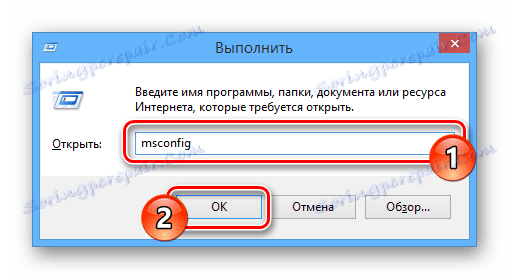
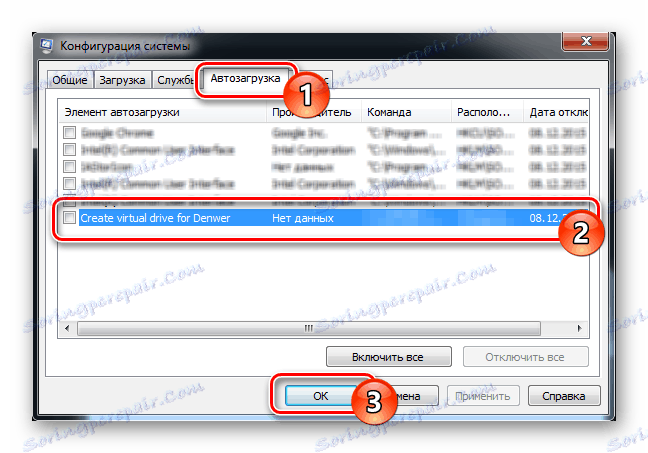
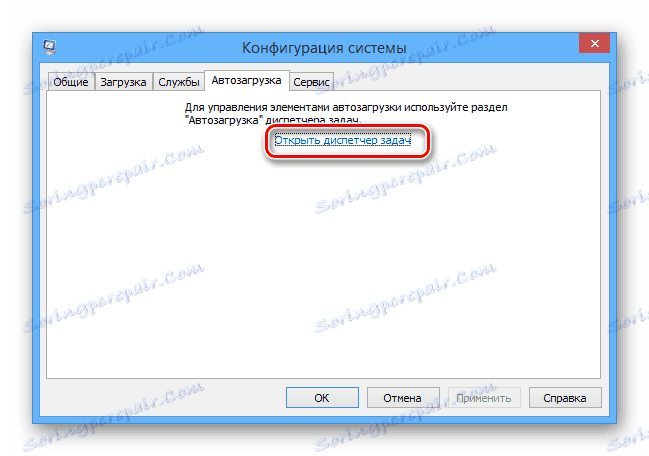
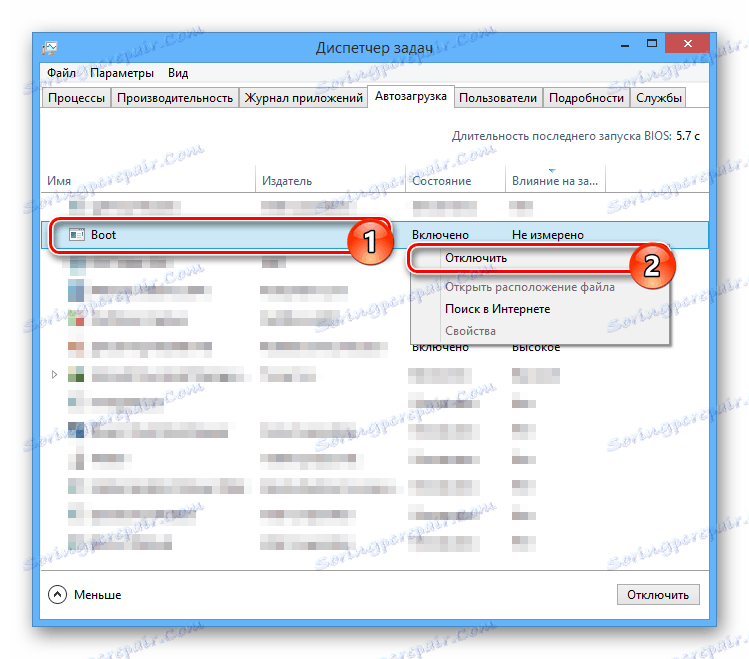
Kada je isključivanje dovršeno, ponovo pokrenite računalo i ovo je mjesto gdje se osnovni koraci za uklanjanje Denvera mogu smatrati potpunim.
Korak 4: uklonite lokalni disk
Ova uputa je relevantna samo u tim slučajevima ako ste stalno stvorili zaseban odjeljak, a ne samo tijekom rada Denvera. U tom se slučaju disk obično uklanja sam po sebi, nakon što onemogućuje postupak u automatskom prepoznavanju i ponovno pokretanje računala.
- Na početnom izborniku otvorite "Naredbeni redak" u ime administratora. U različitim verzijama sustava Windows radnje su različite, iako samo malo.
- Sada upišite sljedeću naredbu, gdje se simbol "Z" treba zamijeniti slovom diska za brisanje.
subst Z: /D - Pritisnite tipku "Enter" za uklanjanje nepotrebne particije.
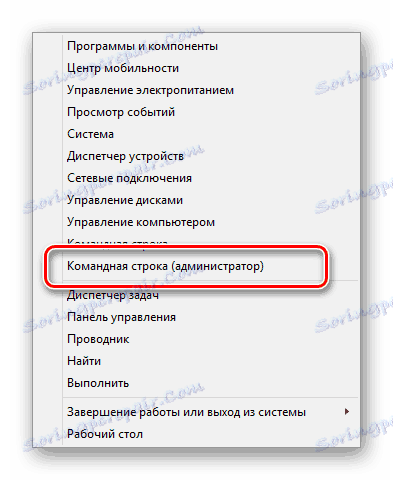
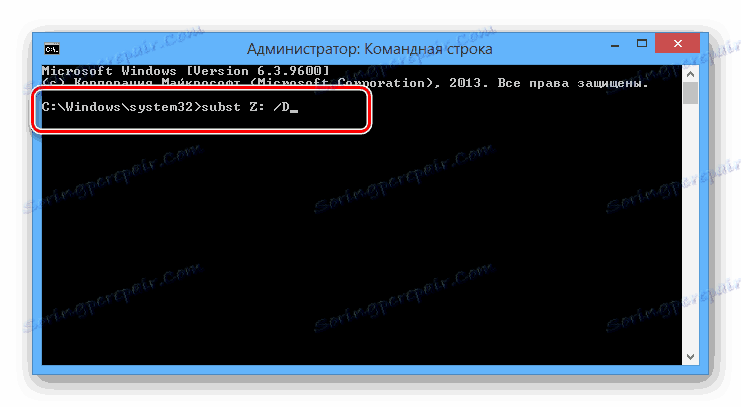
Kao što možete vidjeti, ne postoji ništa teško u postupku uklanjanja Denvera i povezanih datoteka.
Korak 5: Čišćenje sustava
Nakon dovršetka postupka brisanja lokalnih datoteka poslužitelja i ponovnog pokretanja sustava, morate se riješiti smeća. Možete ručno ukloniti automatski stvorene prečace i, ako je potrebno, ispraznite košaru.
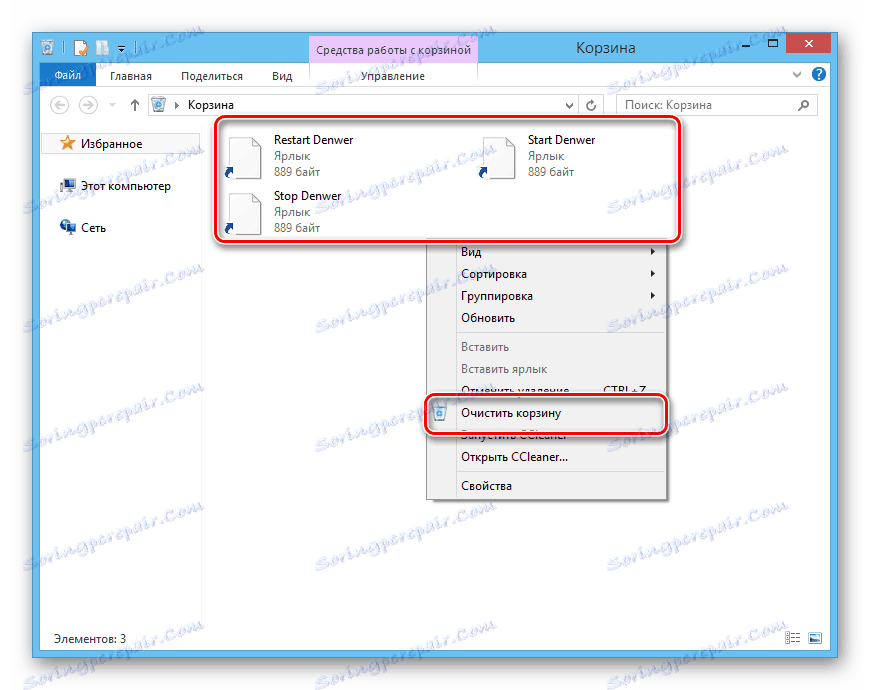
Kao dodatnu mjeru, pogotovo ako namjeravate ponovno instalirati lokalni poslužitelj, morate očistiti sustav pomoću posebnog softvera. U tu svrhu, program je savršen. CCleaner , upute za uporabu su prisutne na našoj web stranici.
Napomena: Ovaj program vam omogućuje ne samo brisanje nepotrebnih datoteka, već i onemogućavanje procesa iz autopilota na isti način kao što je opisan u trećem koraku.
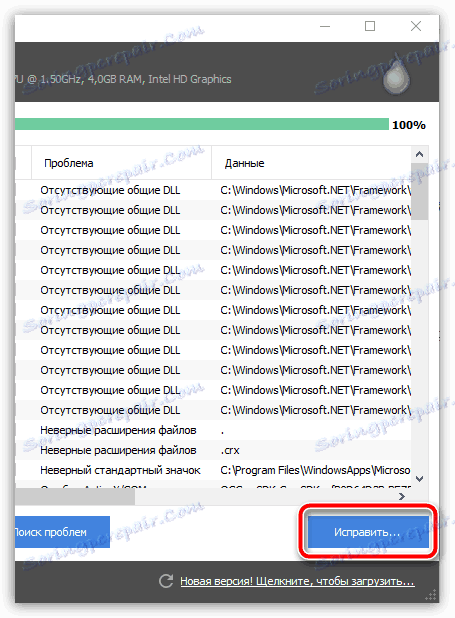
Više detalja: Čišćenje računala od otpada pomoću CCleanera
zaključak
Dovršno uklanjanje Denvera s računala nije težak zadatak i stoga, slijedite korake u našim uputama, jednostavno je možete riješiti. Osim toga, uvijek smo spremni da vam pružimo podršku u svim komentarima.