Postavljanje VPN veze na Windows 7
Nedavno je pristup Internetu putem VPN-ova postao sve popularniji. To vam omogućuje da zadržite maksimalnu povjerljivost, kao i posjetite web-resurse blokirane iz raznih razloga od strane pružatelja usluga. Otkrijmo koje metode možete koristiti za postavljanje VPN-a na računalu s operacijskim sustavom Windows 7.
Pogledajte i: VPN veza u sustavu Windows 10
Sadržaj
VPN konfiguracija
Konfiguriranje VPN-a u sustavu Windows 7, kao i većina drugih zadataka u ovom OS-u, vrši se pomoću dvije skupine metoda: korištenjem aplikacija trećih strana i korištenjem samo interne funkcionalnosti sustava. Nadalje ćemo detaljno razmotriti ove metode rješavanja problema.
Prva metoda: Programi treće strane
Odmah ćemo razmotriti algoritam VPN postavljanja pomoću aplikacija treće strane. To ćemo učiniti na primjeru popularnog softvera Windscribe. Ovaj program je dobar jer za razliku od drugih besplatnih analoga može pružiti prilično visoku razinu veze. No, ograničenje prenesenih i primljenih podataka ograničeno je na 2 GB za anonimne korisnike i 10 GB za one koji su naveli svoju e-poštu.
Preuzmite Windscribe s službene stranice
- Nakon preuzimanja pokrenite instalacijski program. U prozoru koji se otvori bit će vam ponuđene dvije opcije za instalaciju:
- Ekspresna instalacija;
- Prilagođeno.
Savjetujemo vam da odaberete prvu stavku pomoću radio gumba. Zatim kliknite "Dalje".
- Pokrenut će se postupak instalacije.
- Nakon dovršetka, odgovarajući se unos prikazuje u prozoru instalacijskog programa. Ako želite da se program pokrene odmah nakon zatvaranja prozora, ostavite potvrdni okvir u okviru "Pokreni Windscribe" . Zatim kliknite "Završi" .
- Zatim se otvara prozor u kojem ćete biti pitani imate li Windscribe račun. Ako prvi put instalirate ovaj program, kliknite "Ne" .
- To će pokrenuti zadani preglednik u OS-u. To će otvoriti službenu web stranicu Windscribe u odjeljku za registraciju.
U polje "Choose Username" unesite željeni račun. Mora biti jedinstvena u sustavu. Ako odaberete nejedinstvenu prijavu, morat ćete je promijeniti. Možete ga i generirati automatski klikom na ikonu na desnoj strani u obliku strelica koje tvore krug.
U poljima "Choose Password" i "Password Again" unesite istu lozinku koju ste izumili. Za razliku od prijave, ne mora biti jedinstvena, ali je poželjno učiniti je pouzdanom, koristeći opće prihvaćena pravila za sastavljanje takvih izraza koda. Na primjer, kombinirajte slova u različitim registrima i brojevima.
U polje "E-pošta (neobavezno)" unesite svoju adresu e-pošte. To nije potrebno raditi, ali ako je ovo polje popunjeno, dobit ćete do 10 GB umjesto osnovnog 2 GB internetskog prometa.
Nakon što se sve popuni, kliknite "Izradi besplatni račun" .
- Zatim idite na svoj e-mail box, pronađite pismo od Windscribe i prijavite se. Unutar slova kliknite na element u obliku gumba "Potvrdi e-poštu" . Stoga potvrđujete svoju e-poštu i primate dodatnih 8 GB prometa.
- Zatvorite preglednik. Najvjerojatnije ćete već biti prijavljeni na Windscribe s tekućim računom koji ste upravo registrirali. Ali ako to nije slučaj, onda u prozoru koji kaže "Već imate račun", kliknite "Da". U novom prozoru unesite podatke za registraciju: korisničko ime i zaporku. Zatim kliknite "Prijava" .
- Pokrenut će se mali prozor Windscribe. Da biste pokrenuli VPN, kliknite na veliku okruglu tipku na desnoj strani.
- Nakon kratkog vremenskog razdoblja tijekom kojeg se aktiviranje provodi, VPN će biti spojen.
- Program prema zadanim postavkama odabire najbolje mjesto s najstabilnijom vezom. Ali možete odabrati bilo koju drugu dostupnu opciju. Da biste to učinili, kliknite na stavku "Povezano" .
- Otvorit će se popis lokacija. Oni koji su označeni zvjezdicom dostupni su samo za plaćeni premijski račun. Odaberite naziv regije u kojoj IP želite poslati na internetu.
- Pojavljuje se popis lokacija. Odaberite željeni grad.
- Nakon toga, VPN će se ponovno spojiti na mjesto po vašem izboru i IP će se promijeniti. To možete lako vidjeti u glavnom prozoru programa.
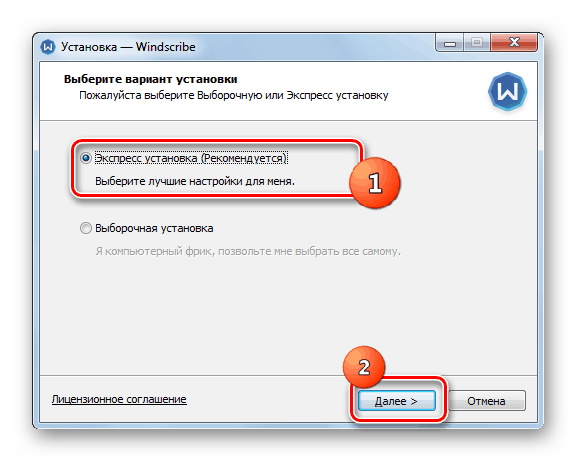
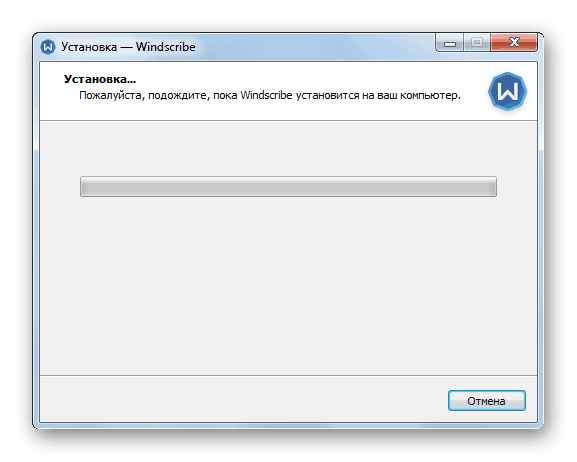
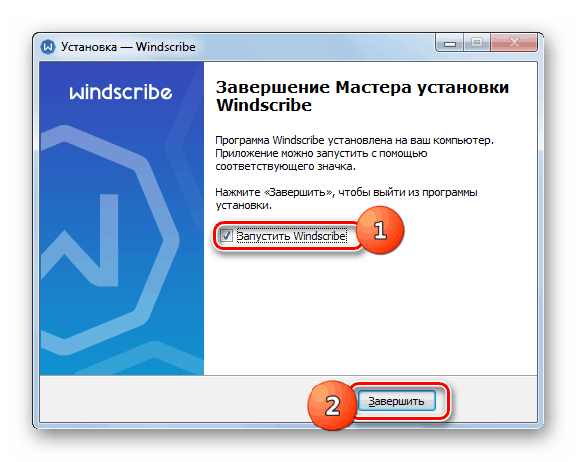
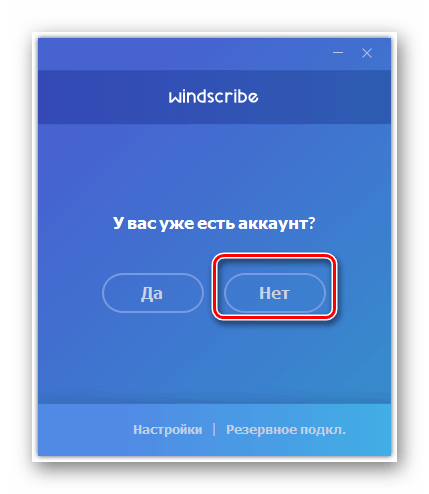
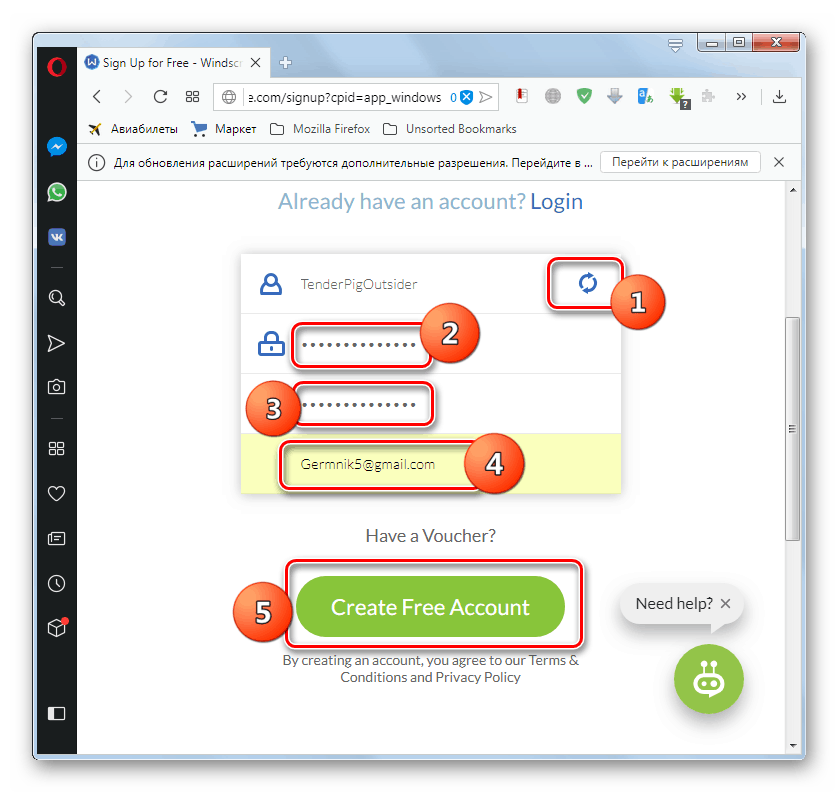
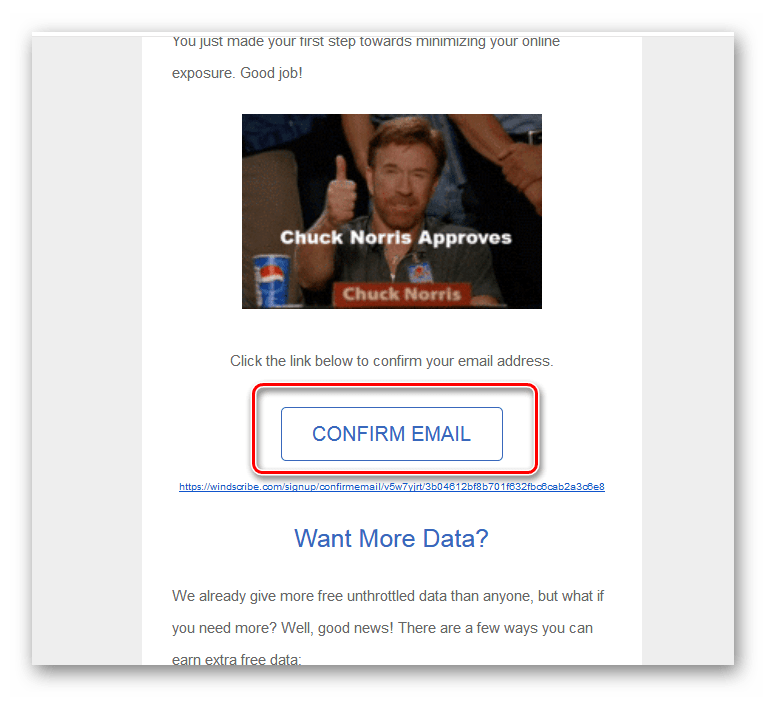
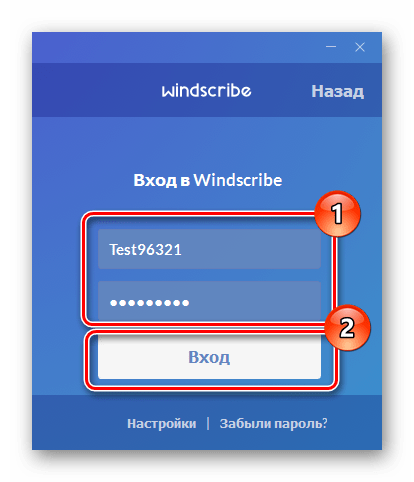
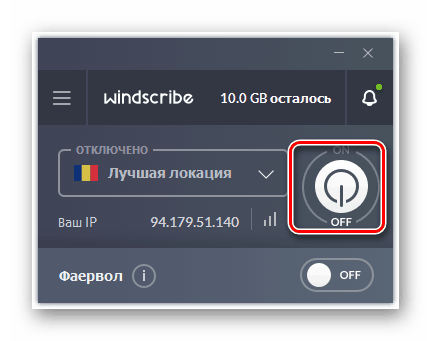
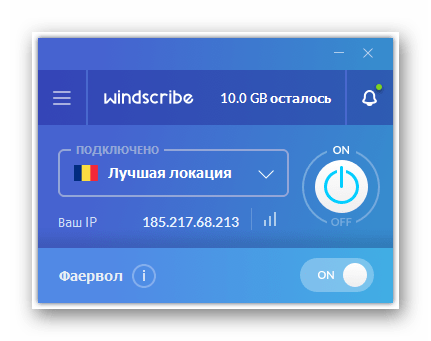
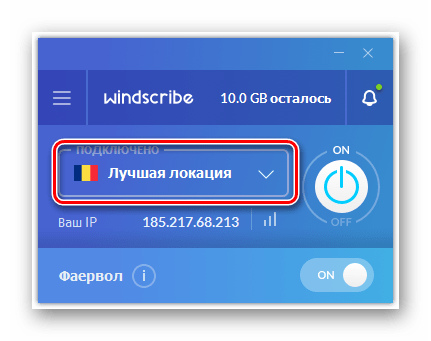
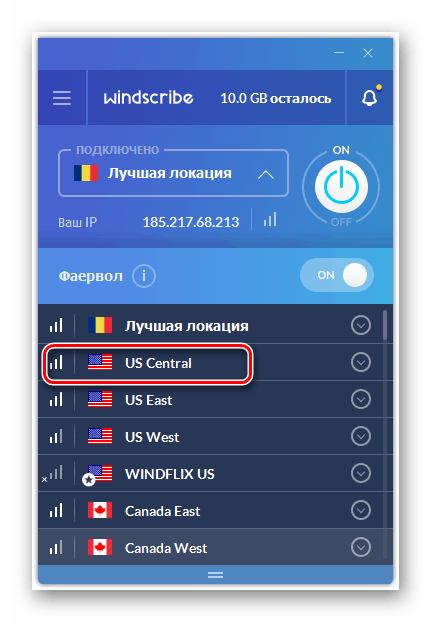
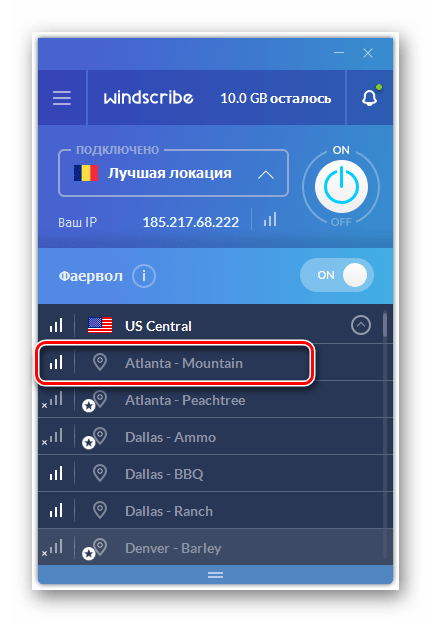
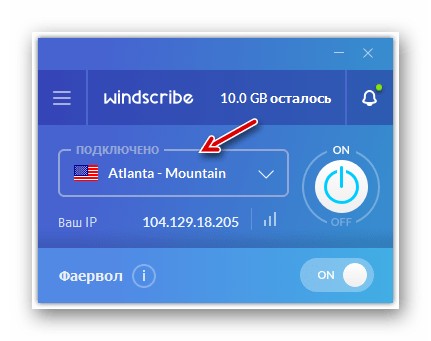
Kao što možete vidjeti, postupak postavljanja VPN-a i promjene IP adrese putem programa Windscribe vrlo je jednostavan i praktičan, a navođenjem e-pošte tijekom registracije možete povećati količinu besplatnog prometa nekoliko puta.
Metoda 2: Ugrađena funkcionalnost sustava Windows 7
Također možete konfigurirati VPN koristeći samo ugrađene alate sustava Windows 7, bez instaliranja softvera treće strane. No, za provedbu ove metode, morate biti registrirani na jednoj od usluga koje pružaju usluge pristupa na određenu vrstu veze.
- Kliknite "Start", a zatim idite na "Upravljačka ploča" .
- Kliknite "Mreža i internet".
- Otvorite direktorij "Kontrolni centar ..." .
- Idite na "Postavljanje nove veze ..." .
- Prikazuje se "Connection Wizard" . Označite opciju za rješavanje problema spajanjem na radno mjesto. Kliknite "Dalje".
- Zatim se otvara prozor za odabir načina povezivanja. Kliknite na stavku koja preuzima vašu vezu.
- U prikazanom prozoru u polje "Internet adresa" upišite adresu usluge kroz koju će se uspostaviti veza i gdje ste se unaprijed registrirali. Polje "Naziv odredišta" određuje što će veza biti pozvana na vašem računalu. Ne možete ga promijeniti, ali možete ga zamijeniti bilo kojom opcijom koja vam odgovara. Na dnu, označite okvir "Ne povezuj se sada ..." . Nakon toga kliknite "Dalje" .
- U polje "Korisnik" unesite prijavu za uslugu na kojoj ste registrirani. U obrascu "Zaporka" unesite izraz za unos i kliknite "Izradi" .
- Sljedeći prozor prikazuje informaciju da je veza spremna za upotrebu. Kliknite "Zatvori" .
- Vraćajući se na prozor "Control Center" , kliknite na element "Changing parameters ..." u lijevom dijelu.
- Prikazuje se popis svih veza na računalu. Pronađite VPN vezu. Desni klik na njega ( RMB ) i odaberite "Properties" .
- U ljusci koja se pojavi idite na karticu Parametri .
- Zatim uklonite kvačicu iz potvrdnog okvira "Uključi domenu ..." . U svim drugim potvrdnim okvirima treba stajati. Kliknite "Opcije PPP-a ..." .
- U prozoru sučelja koje se pojavi, isključite sve potvrdne okvire i kliknite "U redu" .
- Nakon povratka na glavni prozor svojstava veze, idite na odjeljak "Sigurnost" .
- S popisa "VPN type", zaustavite odabir na poziciji "Tunnel protocol ..." . S padajućeg popisa "Šifriranje podataka" odaberite opciju "Opcionalno ..." . Također poništite potvrdni okvir "Protokol Microsoft CHAP ..." . Ostavite ostale parametre u zadanom stanju. Nakon izvršavanja ovih koraka kliknite "U redu" .
- Otvara se dijaloški okvir u kojem ćete biti upozoreni da ako koristite PAP i CHAP, šifriranje se neće izvršiti. Naveli smo univerzalne VPN postavke koje će funkcionirati čak i ako usluga koja pruža odgovarajuće usluge ne podržava šifriranje. Ali ako je to kritično za vas, registrirajte se samo na vanjskoj usluzi koja podržava navedenu funkciju. U istom prozoru kliknite "U redu" .
- Sada možete pokrenuti VPN vezu jednostavnim klikom na lijevu tipku miša na odgovarajuću stavku na popisu mrežnih veza. No, svaki put će biti nezgodno otići u ovaj direktorij, i stoga ima smisla stvoriti ikonu za pokretanje na "Desktopu" . Desni klik na naziv VPN veze. Na popisu koji se pojavi odaberite Kreiraj oznaku .
- U dijaloškom okviru bit ćete upitani za premještanje ikone na "Desktop" . Kliknite "Da".
- Da biste pokrenuli vezu, otvorite "Desktop" i kliknite na ikonu stvorenu ranije.
- U polje "Korisničko ime" unesite podatke za prijavu VPN usluge koju ste već unijeli tijekom faze stvaranja veze. U polje "Lozinka" unesite odgovarajući izraz za unos. Da biste uvijek morali unijeti navedene podatke, možete označiti okvir "Spremi korisničko ime ..." . Da biste pokrenuli vezu, kliknite "Poveži" .
- Nakon postupka povezivanja otvorit će se prozor postavki mrežnog mjesta. Odaberite položaj "Javna mreža" u njemu.
- Povezivanje će biti izvršeno. Sada možete prenositi i primati podatke putem Interneta pomoću VPN-a.
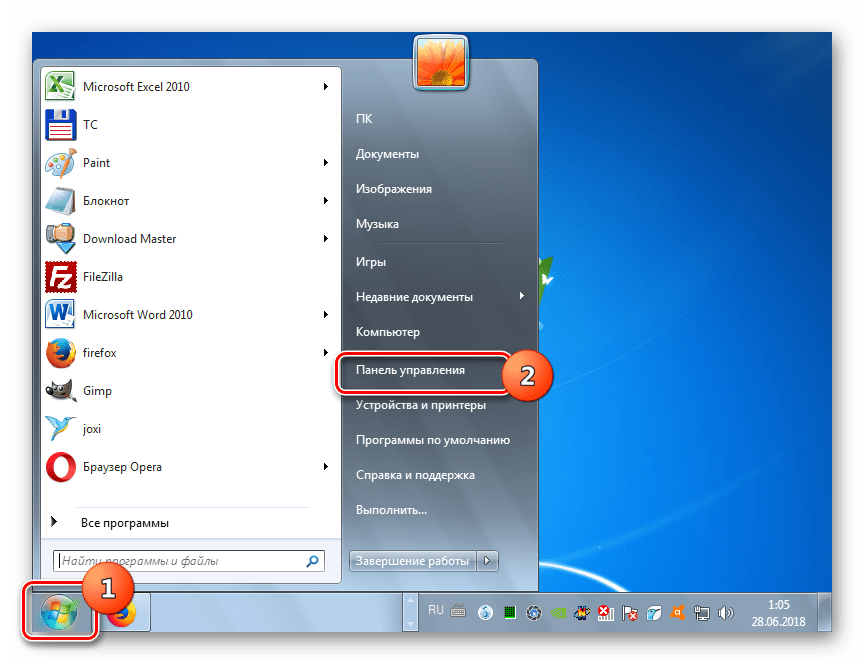
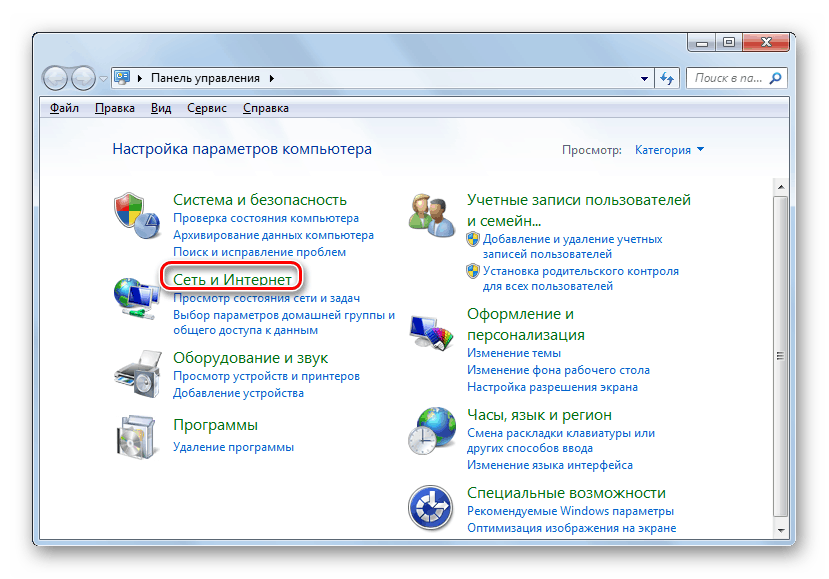
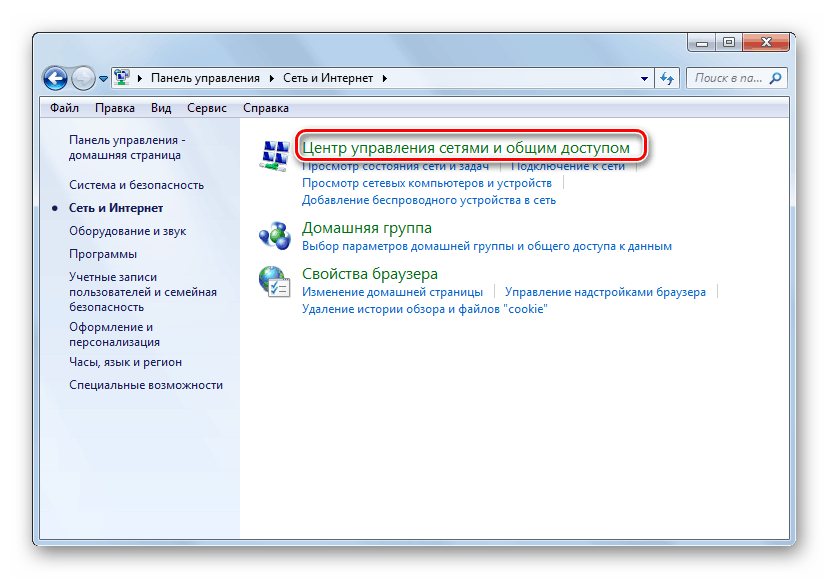
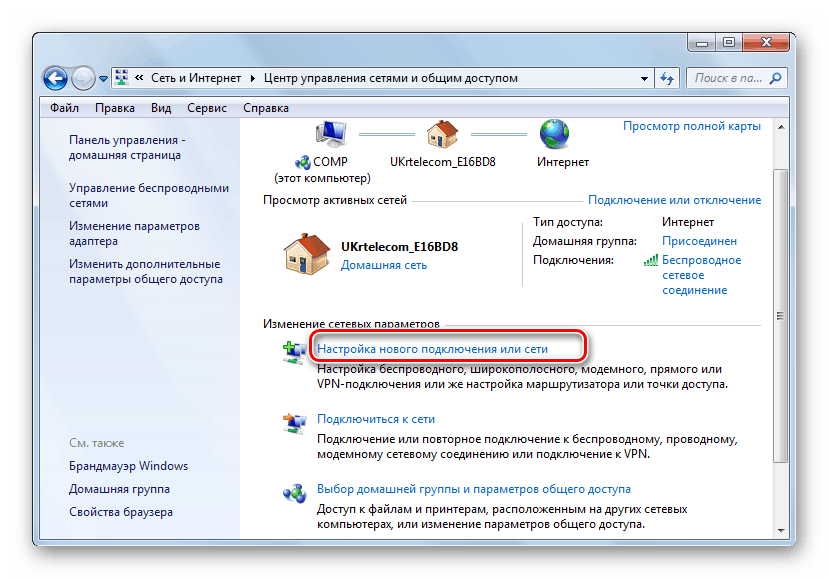
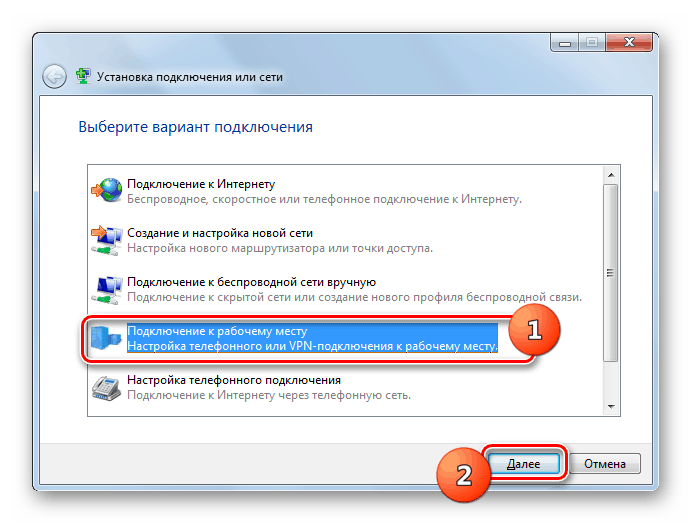
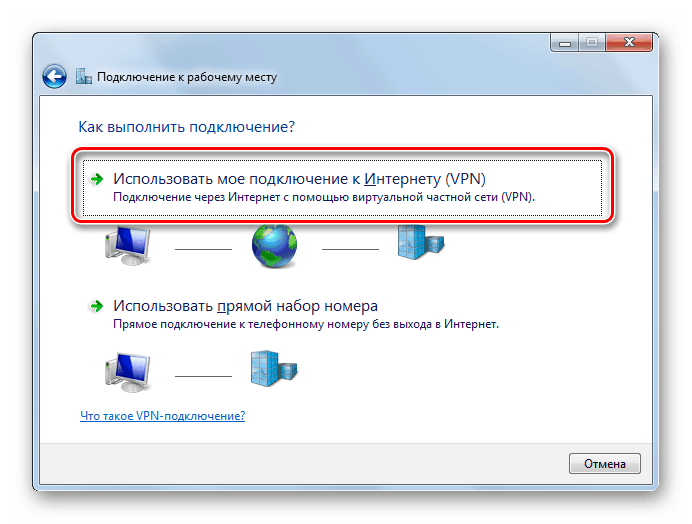
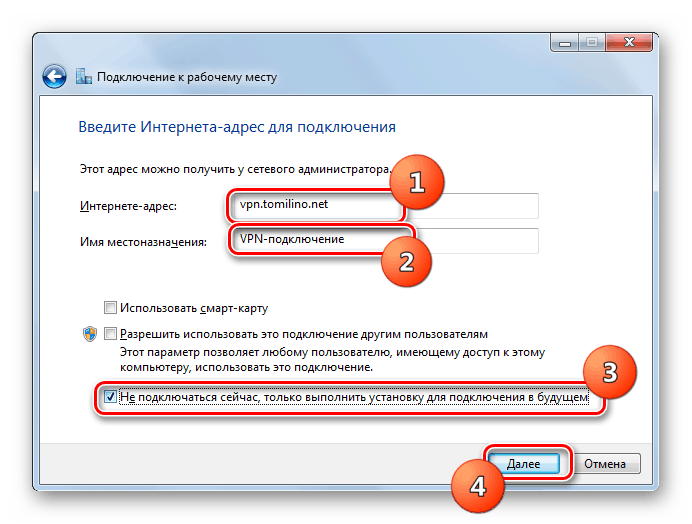
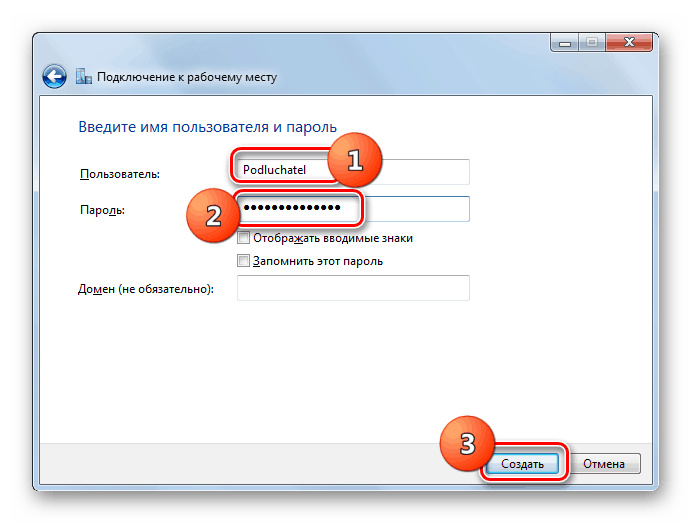
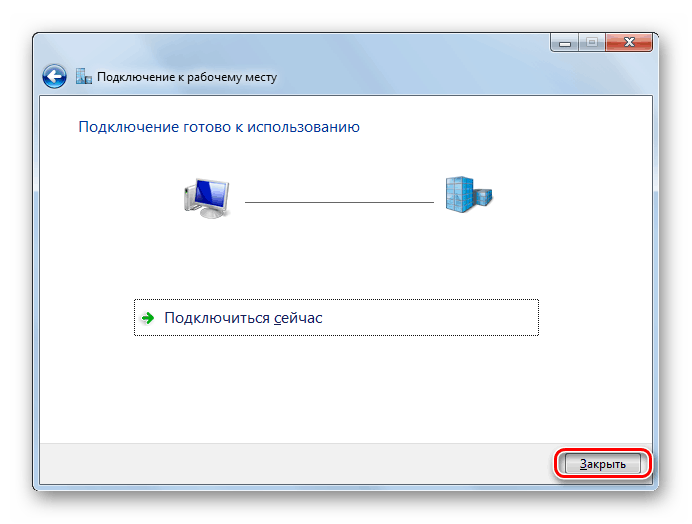
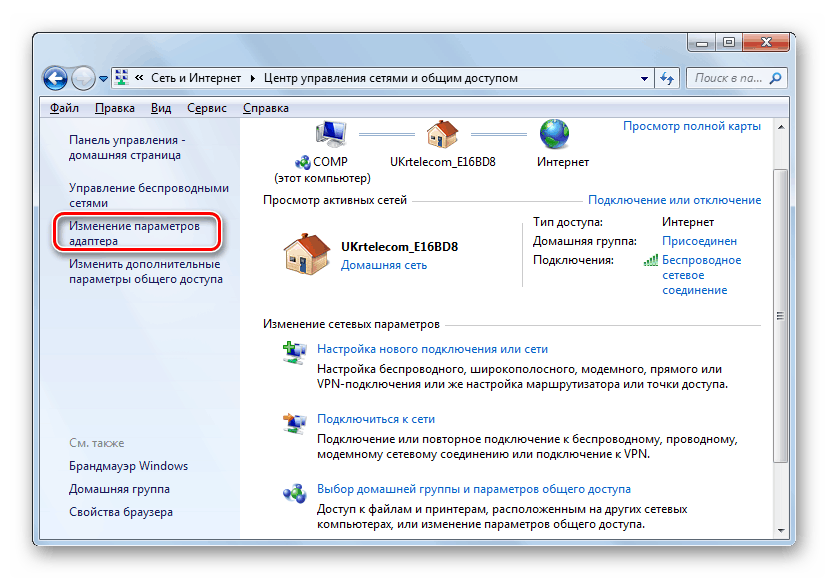
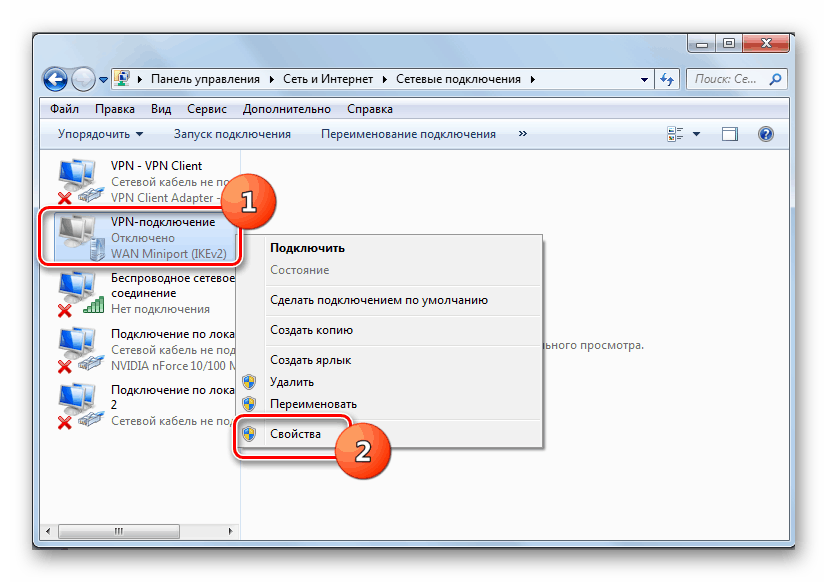
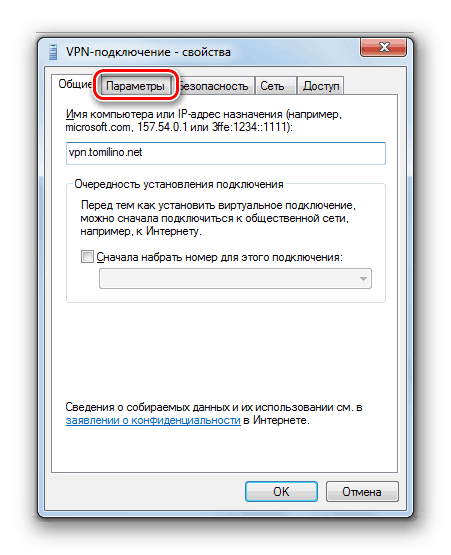
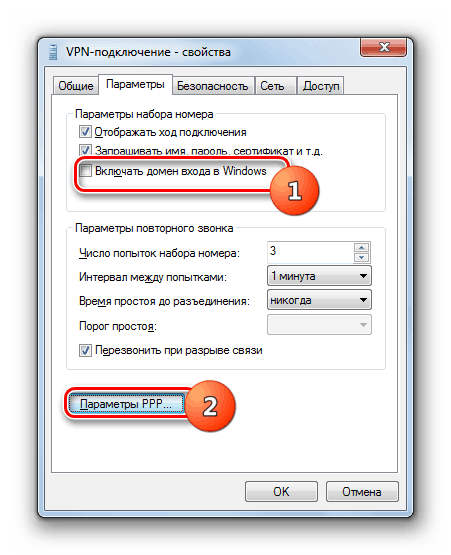

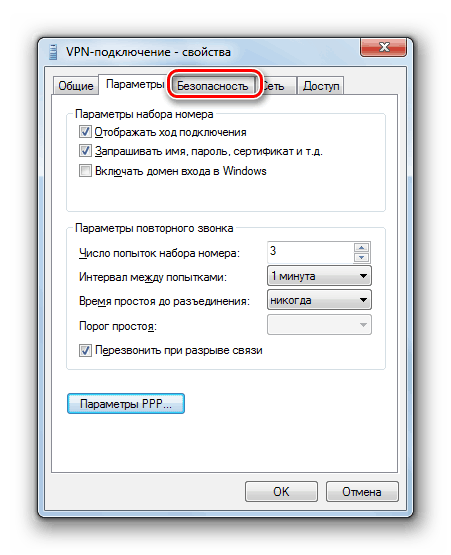
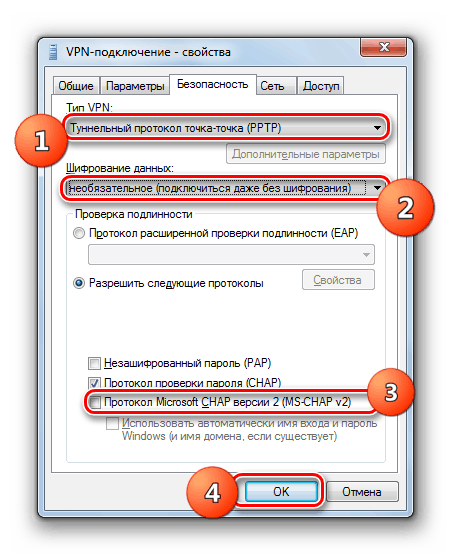
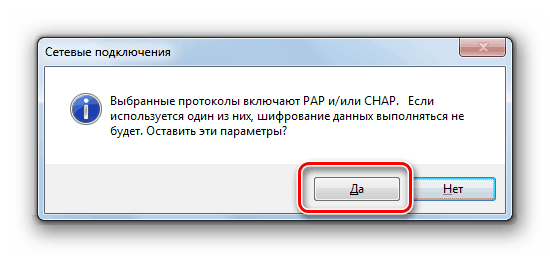
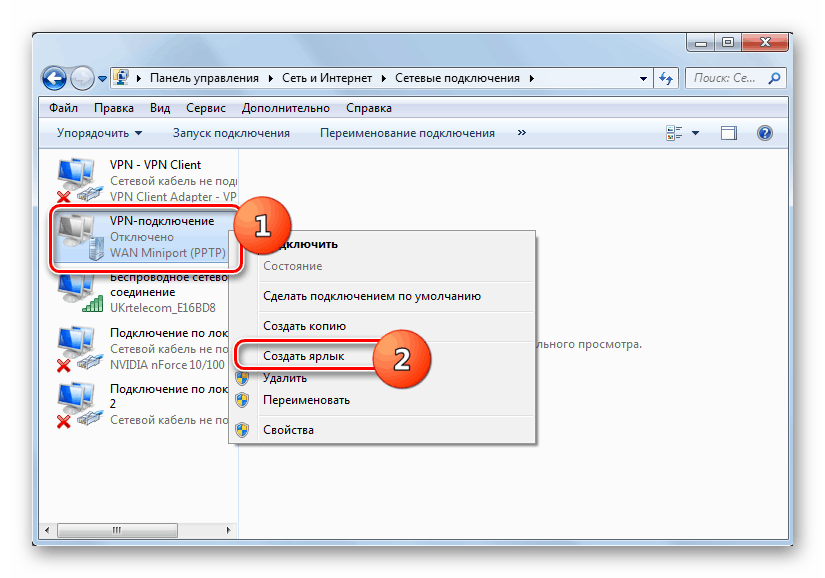
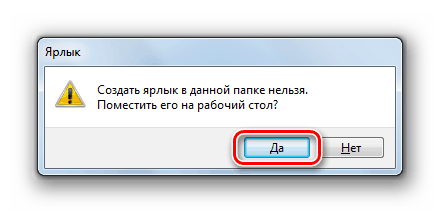
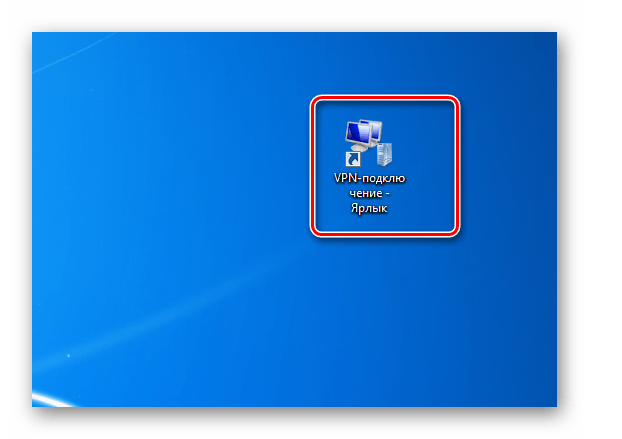
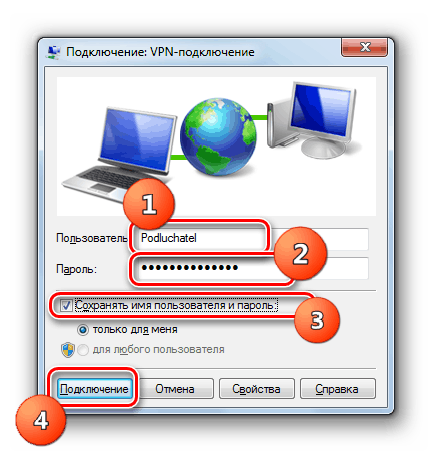
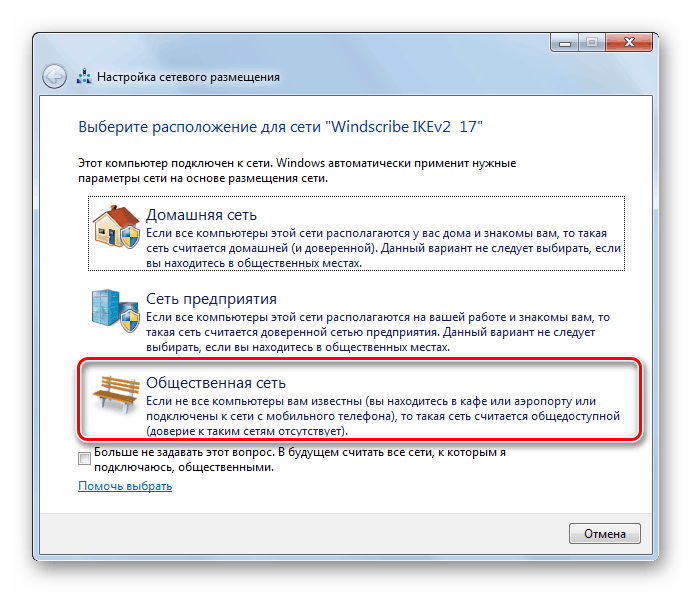
Mrežnu vezu možete konfigurirati putem VPN-a u sustavu Windows 7 pomoću programa treće strane ili pomoću samo funkcionalnosti sustava. U prvom slučaju, sigurno ćete morati preuzeti aplikaciju, ali sama procedura podešavanja će biti što jednostavnija, nećete morati tražiti bilo kakve proxy usluge koje pružaju odgovarajuće usluge. Kada koristite ugrađene alate, ne morate ništa preuzimati, ali prvo ćete morati pronaći i registrirati se na posebnu VPN uslugu. Osim toga, još uvijek morate izvršiti brojne postavke koje su mnogo složenije od upotrebe softverske metode. Dakle, morate odabrati koja vam opcija najviše odgovara.
