Pravilno povezivanje gamepada s računalom
Nisu sve računalne igre, pogotovo oni koji se prenose s konzole, kontroliraju pomoću tipkovnice i miša prikladan. Iz tog razloga, kao i za neke druge, možda je potrebno povezati i konfigurirati gamepad na računalu.
sadržaj
Povezivanje gamepada s računalom
Ako želite, računalo možete spojiti doslovno na bilo koji moderni gamepad koji ima odgovarajući USB priključak. Uređaji se mogu povezati s drugim priključcima, ali u ovom slučaju proces zaslužuje zaseban članak.
Napomena: Gamepad i joystick su dvije potpuno različite vrste kontrolera, one se razlikuju u kontrolnim metodama i izgledu. Više informacija o tome možete pronaći u otvorenim prostorima mreže, samo pogledajte njihove slike.
Opcija 1: DualShock 3 iz PS3
Gamepad PlayStation 3 po defaultu podržava rad sa sustavom Windows, koji zahtijeva samo preuzimanje i instalaciju posebnih upravljačkih programa. Proces povezivanja ove vrste kontrolera i računala, raspravljali smo u odgovarajućem članku na web mjestu.
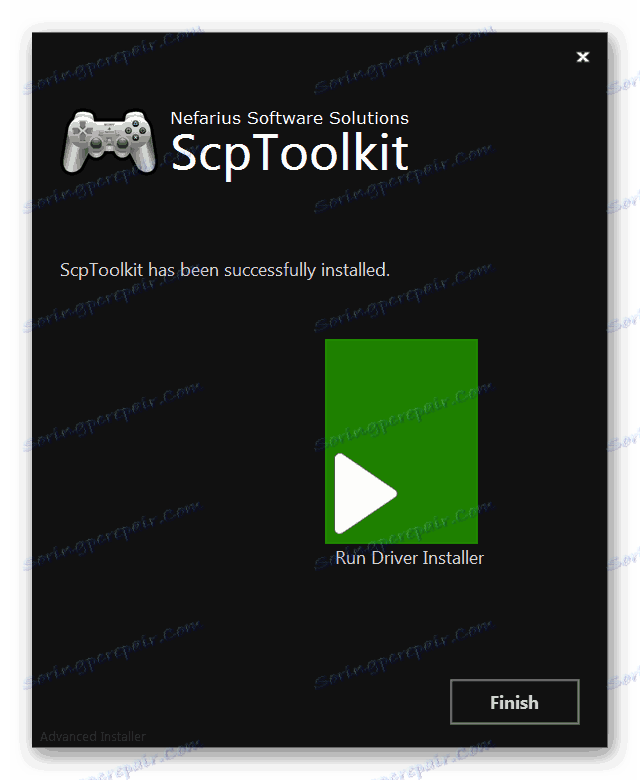
Više detalja: Kako povezati gamepad s PS3 na PC
Opcija 2: DualShock 4 iz PS4
PlayStation 4 gamepad može se povezati na nekoliko načina, ovisno o mogućnostima vašeg računala i osobnim preferencijama.
Napomena: Bez instaliranja posebnih upravljačkih programa, obično su dostupne samo osnovne funkcije.
Žičana veza
- Spojite isporučeni kabel na priključak na vrhu uređaja.
- USB utikač na stražnjoj strani žice mora biti spojen na odgovarajući priključak na računalu.
- Nakon toga treba slijediti zvučni signal i pokrenuti će se automatska instalacija potrebnog softvera.
- U odjeljku "Uređaji i pisači", gamepad će biti prikazan na popisu spojenih uređaja.

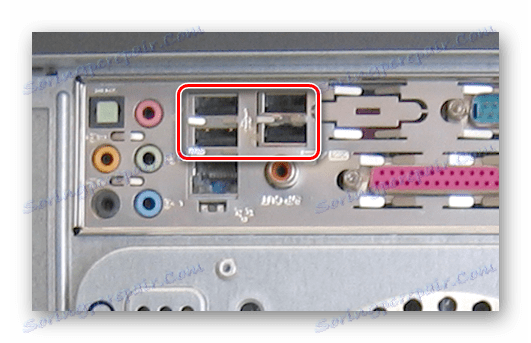

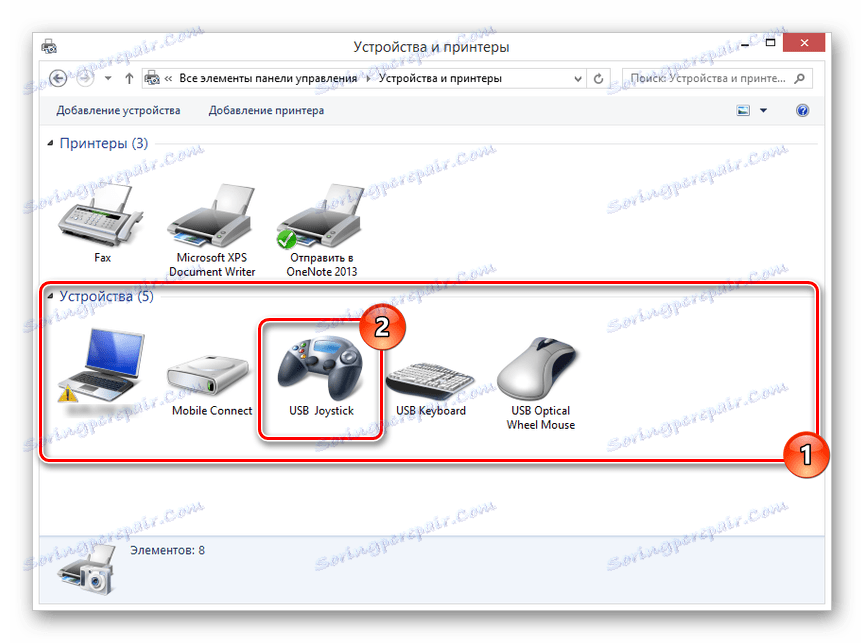
Bežična veza
- Držite nekoliko sekundi tipke gamepada "PS" i "Share" .
- Kada je Bluetooth uspješno uključen, svjetlo indikatora će treperiti.
- Nakon instalacije Bluetooth vozača na računalo, aktivirajte ga.
Više detalja: Kako uključiti Bluetooth na računalu
- Otvorite prozor za pretraživanje za nove veze i odaberite "Wireless Controller" .
- Sustav će potrajati neko vrijeme za preuzimanje i instaliranje svih potrebnih upravljačkih programa.
Napomena: Kod spajanja upotrijebite kod "0000" .


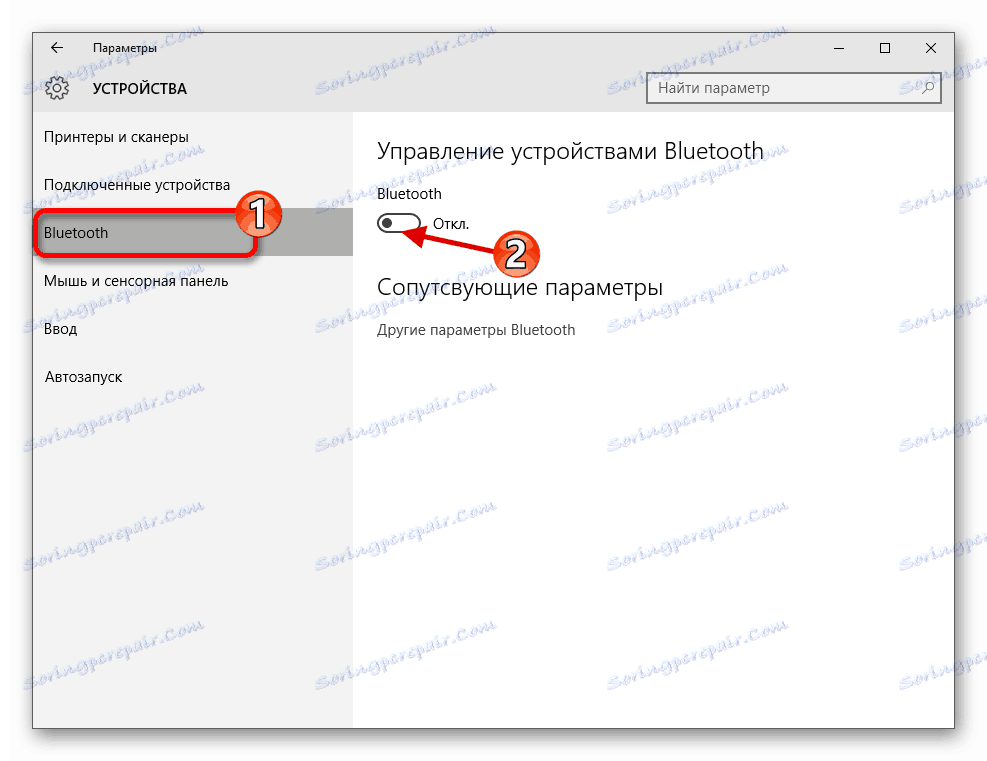
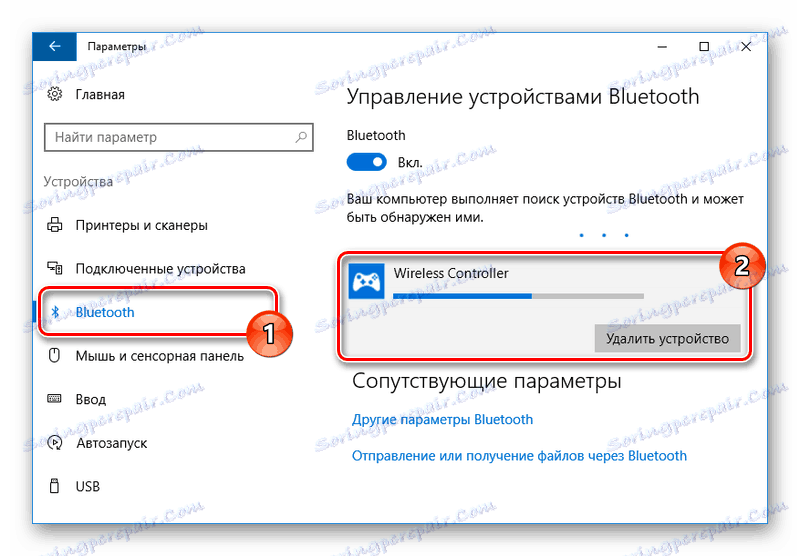
Instalacija upravljačkog programa
U nekim slučajevima, osobito s obzirom na bežičnu vezu, upravljački programi za gamepad moraju biti instalirani ručno. Možete preuzeti softver koji vam je potreban da biste radili pomoću veze koju smo dobili.
Preuzmite DualShock 4 upravljačke programe za Windows
- Klikom na gumb "Preuzmi sada" preuzmite datoteku "DS4Windows" .
- Raspakirajte sadržaj arhive na bilo kojem prikladnom mjestu.
- Iz odabrane mape pokrenite "DS4Windows" .
- U početnom prozoru odaberite jednu od opcija za spremanje datoteka s programskim postavkama.
- Idite na karticu "Postavke" i kliknite vezu "Upravljački program / upravljački program" .
- Kliknite gumb Install the DS4 Driver (Instaliraj upravljački program DS4 Driver) da biste započeli s instalacijom softvera za uređaj.
- Ručno trebate potvrditi instalaciju novog softvera.
- Nakon što se pojavi poruka "Instaliraj komplet" , kliknite gumb "Završi" .
- Ovaj program vam omogućuje ne samo instaliranje upravljačkih programa za DualShock 4, već i prilagodbu dodjeljivanja gumba.
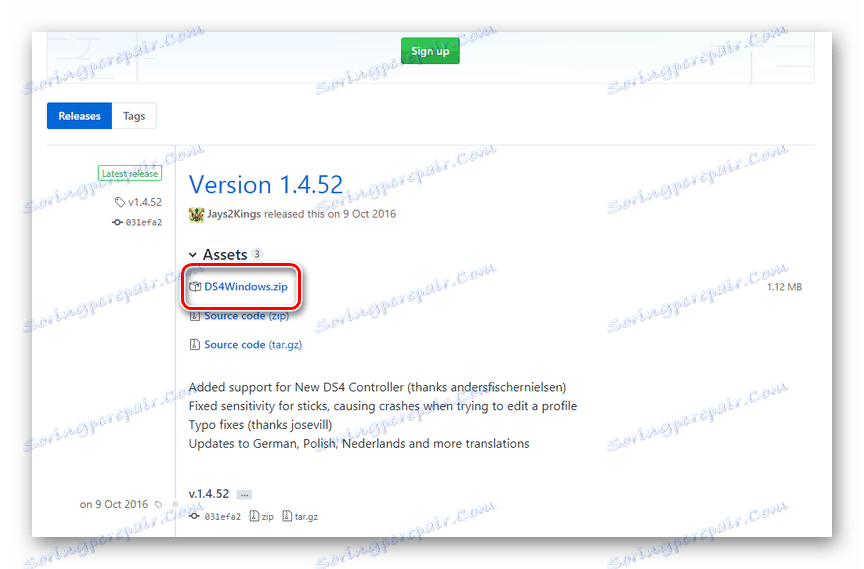
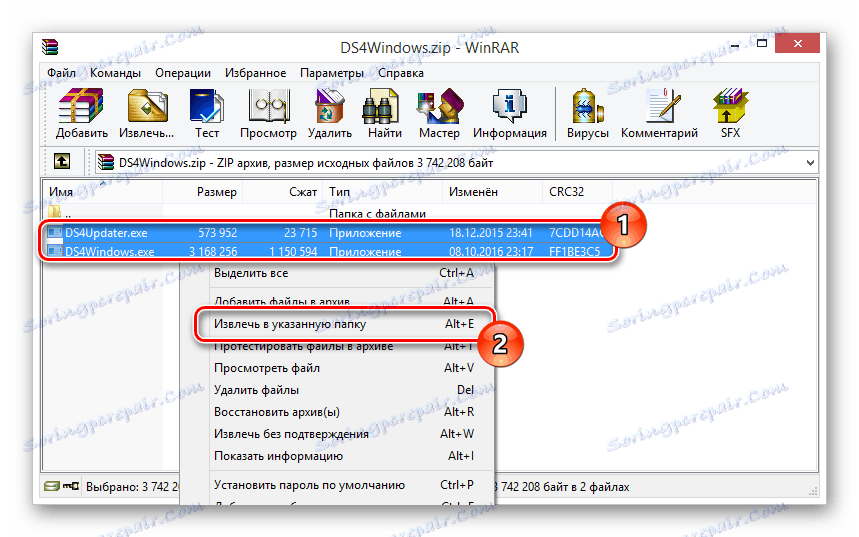
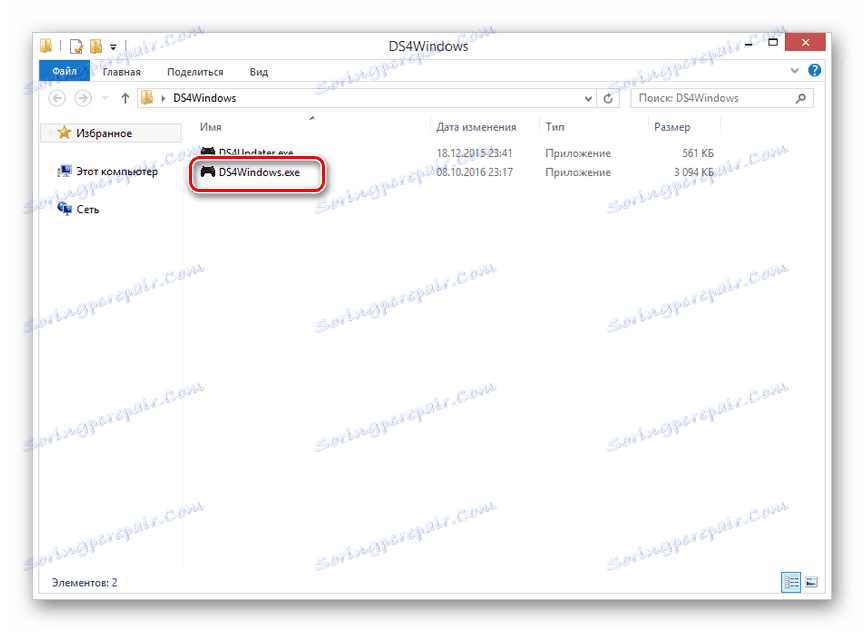
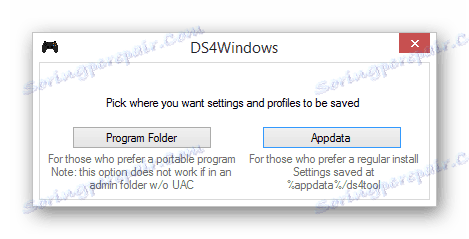
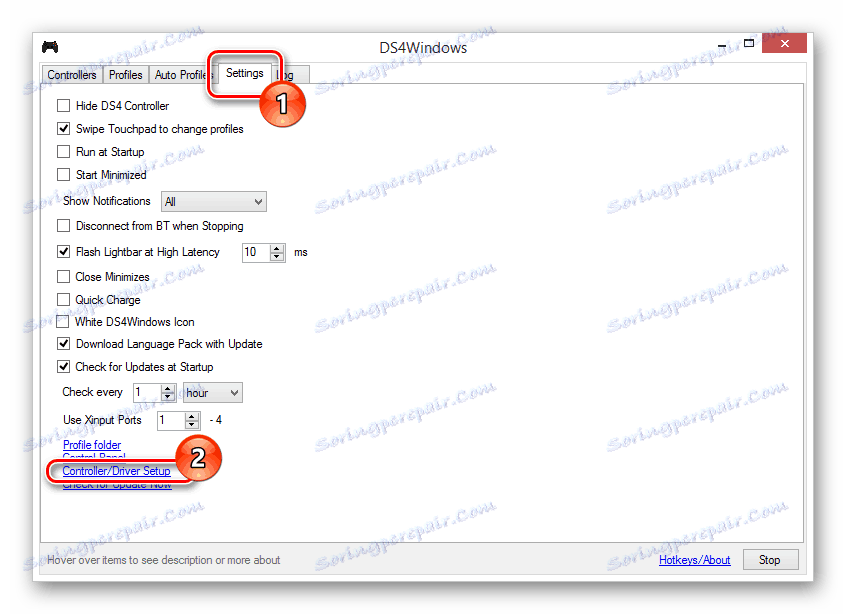
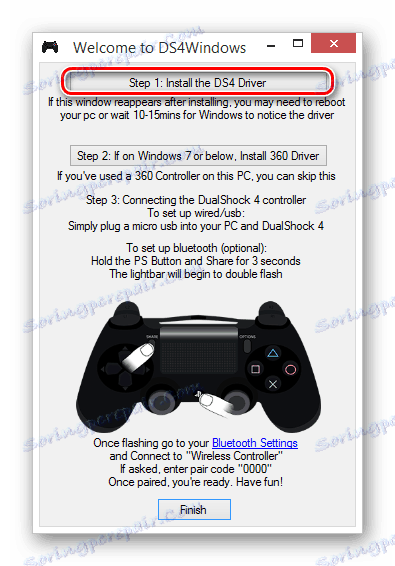
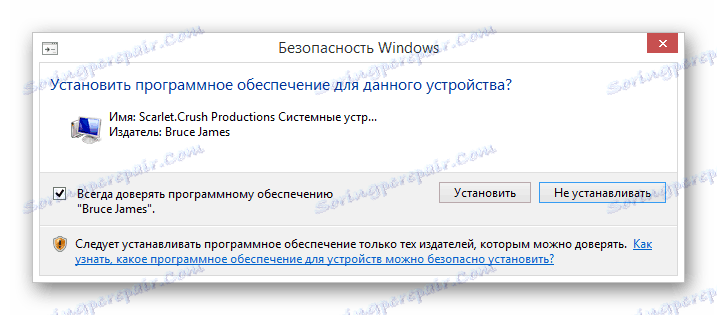
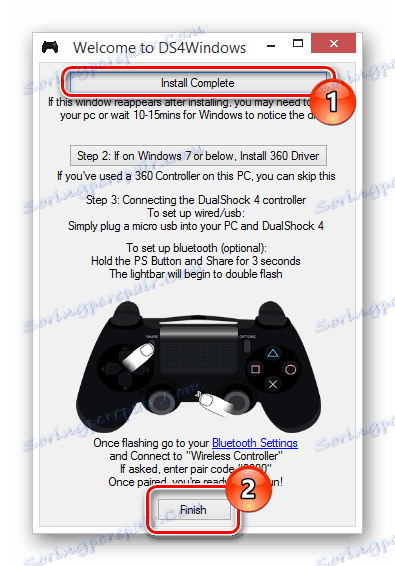
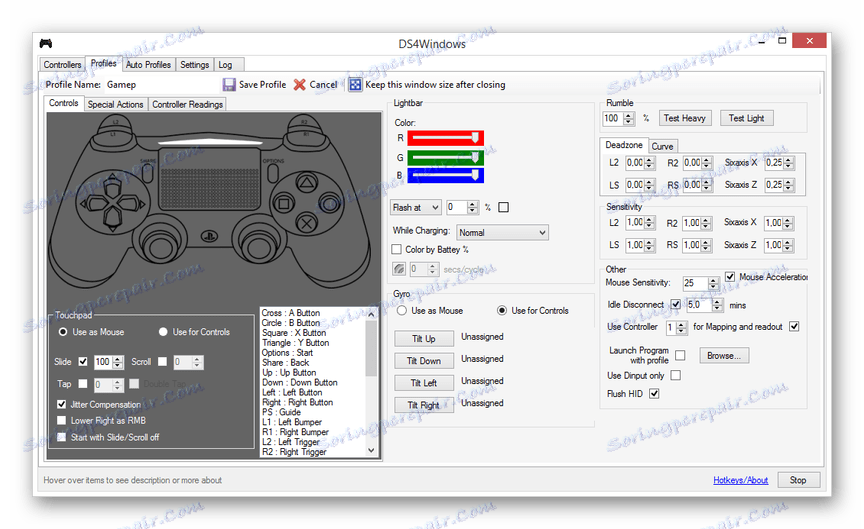
Nadamo se da ste uspjeli povezati i konfigurirati gamepad s PlayStationa 4.
Opcija 3: Xbox 360 i jedan
Kao u slučaju PlayStation, gamepads s Xbox 360 i One konzola potpuno su kompatibilni s operativnim sustavom Windows i mogu se koristiti kao zamjena za miša i tipkovnicu u računalnim igrama. Istodobno, sama proces povezivanja izravno ovisi o vrsti regulatora.
Vidi također: Preuzmite upravljačke programe za Xbox 360 gamepad
Žičana veza
Ako trebate spojiti žičani kontroler, potrebno je povezivanje USB utikača s odgovarajućim priključkom. Međutim, to može zahtijevati ne samo povezivanje, već i instaliranje upravljačkih programa.
- U slučaju Xbox One gamepada, potreban vam je USB za mikro USB kabel , koji treba biti spojen na odgovarajući priključak na kućištu.
- Na USB priključak na računalu, spojite kabel s uređaja.
- Obično potrebni upravljački programi automatski se instaliraju. Ako se to ne dogodi, otvorite izbornik Upravitelj uređaja pomoću izbornika Start .
Napomena: Windows 10 zadano je potpuno kompatibilno s Xboxom gamepadom i ne zahtijeva instalaciju softvera.
- Proširite popis "Microsoft Xbox One Controller" i dvaput kliknite na liniju s nazivom gamepada. U nekim slučajevima, traženi odjeljak označen je kao "Zajednički kontrolor (Microsoft) za klase sustava Windows" ili "Xbox 360 periferni uređaji".
- U prozoru koji se otvori, idite na karticu "Driver" i kliknite gumb "Update" .
- Sada morate odabrati opciju "Automatsko traženje ažuriranih upravljačkih programa". U tom slučaju trebat će vam internetska veza.
- Zatim ostaje samo instalirati pronađeni upravljački program.


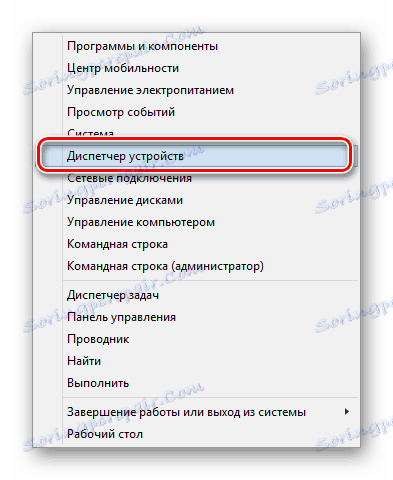
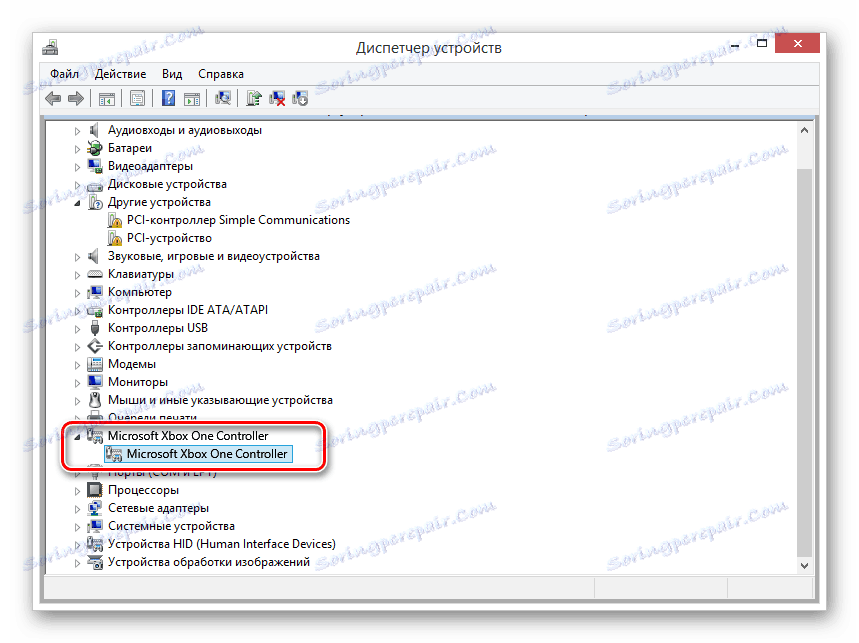
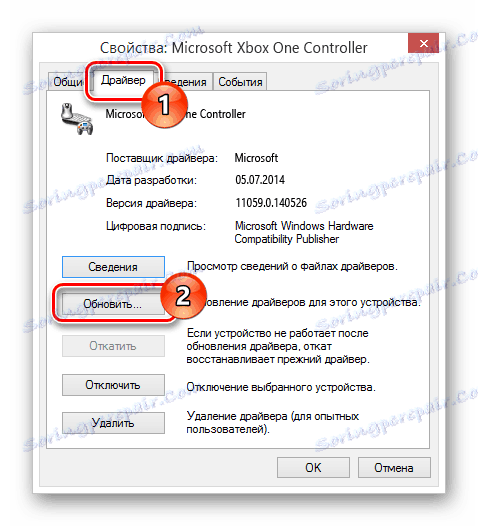
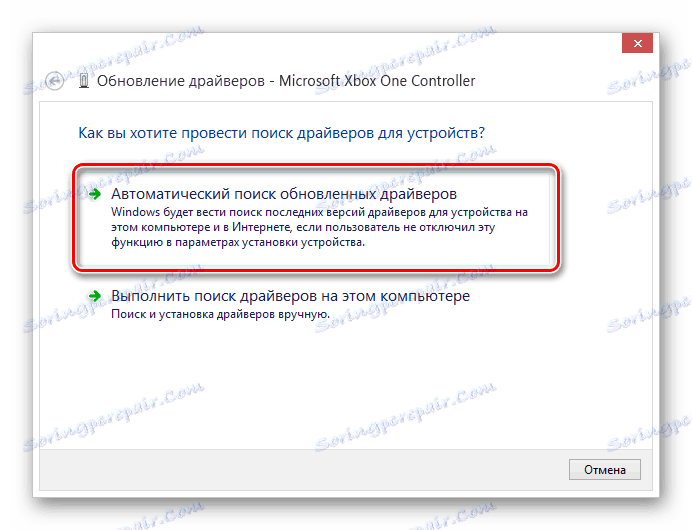
Nakon završetka opisanih koraka, uređaj se može provjeriti u bilo kojoj pogodnoj igri.
Bežična veza
Osim korištenja USB kabela, Xbox One gamepad se može spojiti na računalo bez korištenja žica. Međutim, za to, osim samog uređaja, potreban vam je poseban Xbox One adapter za sustav Windows.
- Spojite unaprijed kupljeni adapter na USB sučelje vašeg računala.
- Ako je potrebno, upotrijebite ekspander uključen u komplet, tako da je adapter smješten u vidljivo područje manipulatora.
- Na bočnoj strani USB adaptera pritisnite gumb.
- Nakon toga pritisnite središnji gumb "Xbox" na uređaju.




Tijekom spajanja pokazatelja na gamepadu i adapter bi trebao bljesnuti. Nakon uspješne veze, oni će gorjeti stalno.
Opcija 4: Ostali modeli
Pored navedenih sorti, postoje i kontroleri koji nisu izravno povezani s konzolama. Navigacijsku tipku možete spojiti gore navedenim uputama.

Najbolje je nabaviti gamepad s istodobnom podrškom za "DirectInput" i "XInput" . To će vam omogućiti da koristite uređaj u mnogim igrama, a imate priliku prilagoditi gumbe.

U većini slučajeva instalacija dodatnog softvera nije potrebna. Inače, dovoljno je instalirati upravljački program s službene web stranice proizvođača ili pratećeg diska.
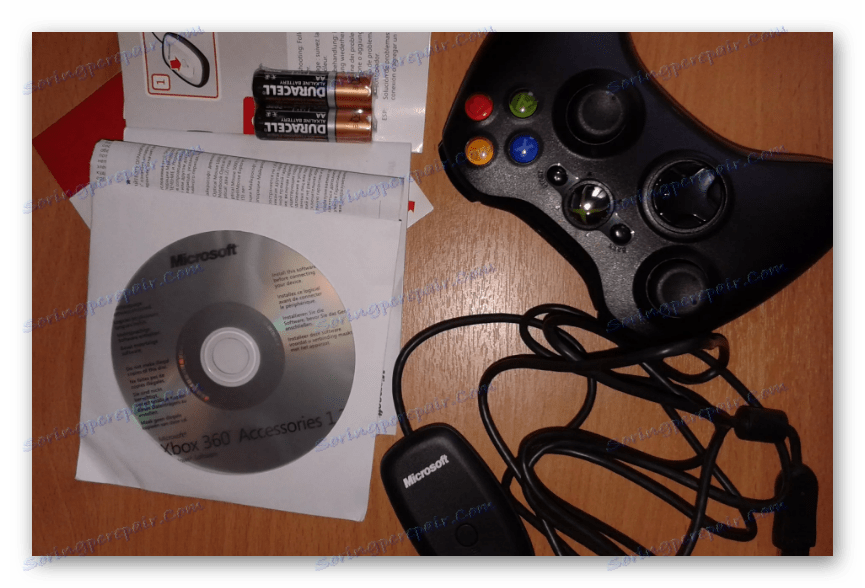
Da biste izbjegli poteškoće s podrškom gamepada u igrama i pogrešnim radom nekih gumba, možete koristiti x360ce program. Ovaj softver će vam omogućiti da ručno promijenite izgled manipulatora i poboljšate kompatibilnost sa igrama.
Preuzmite x360ce s službene stranice
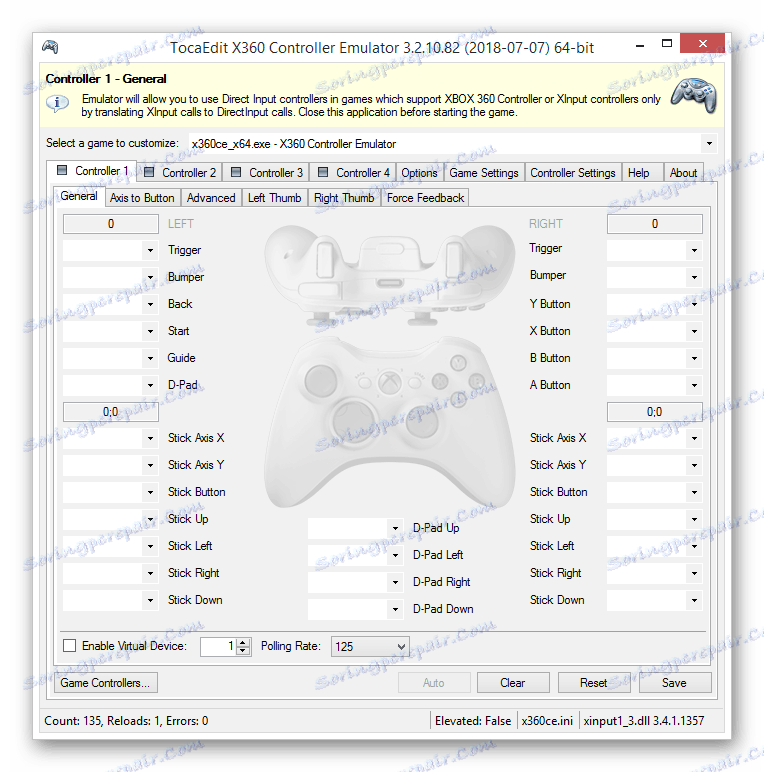
Uz to, ovaj softver vam omogućuje provjeru izvedbe povezanog gamepada bez izvođenja odgovarajućih aplikacija.
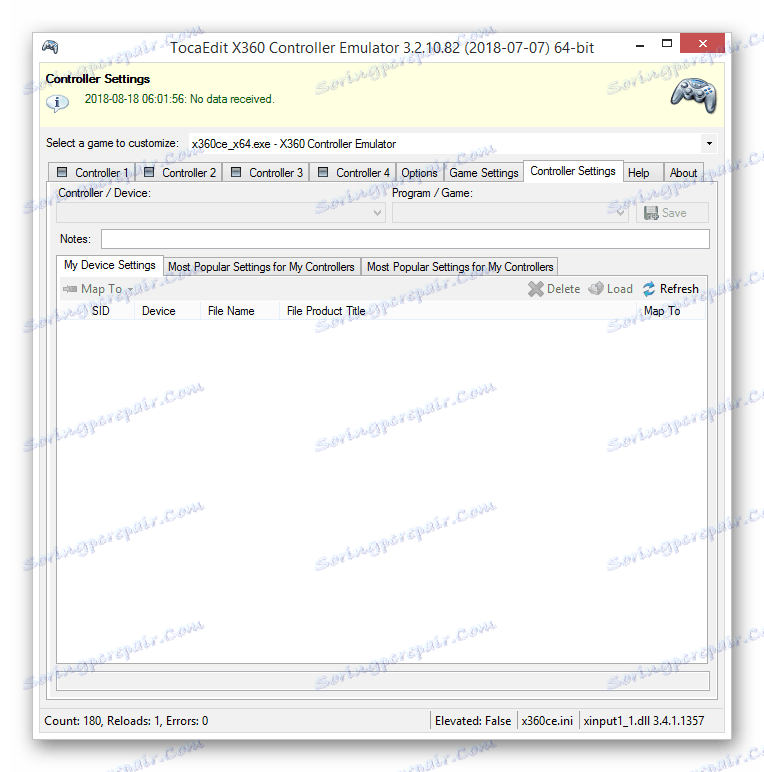
Ako tijekom faze povezivanja nastanu bilo kakve poteškoće ili pitanja, kontaktirajte nas u komentarima.
Vidi također: Kako spojiti upravljač na računalo
zaključak
Koristeći radnje opisane u ovom članku, možete jednostavno povezati bilo koji odgovarajući gamepad na vaše računalo. U tom slučaju glavni uvjet za uspješnu vezu je kompatibilnost uređaja i računalne igre.