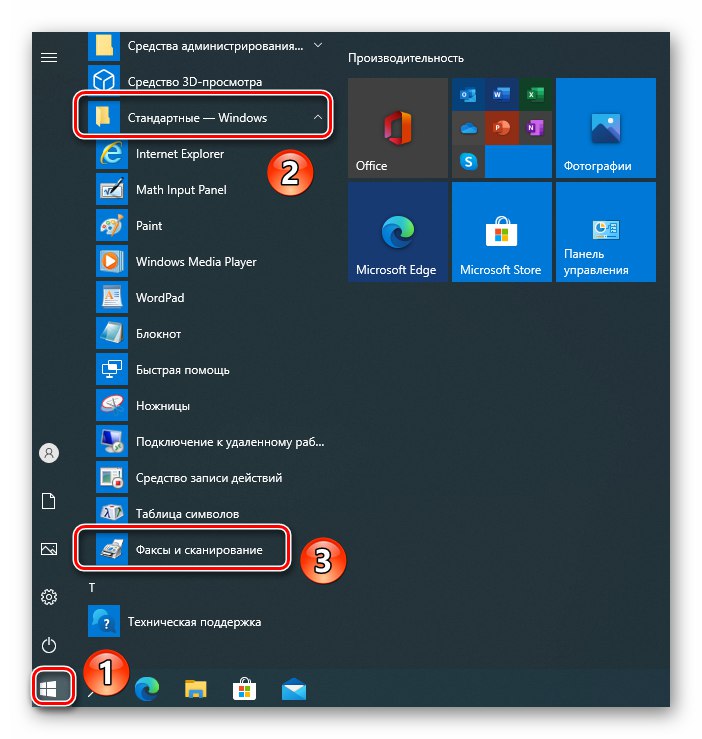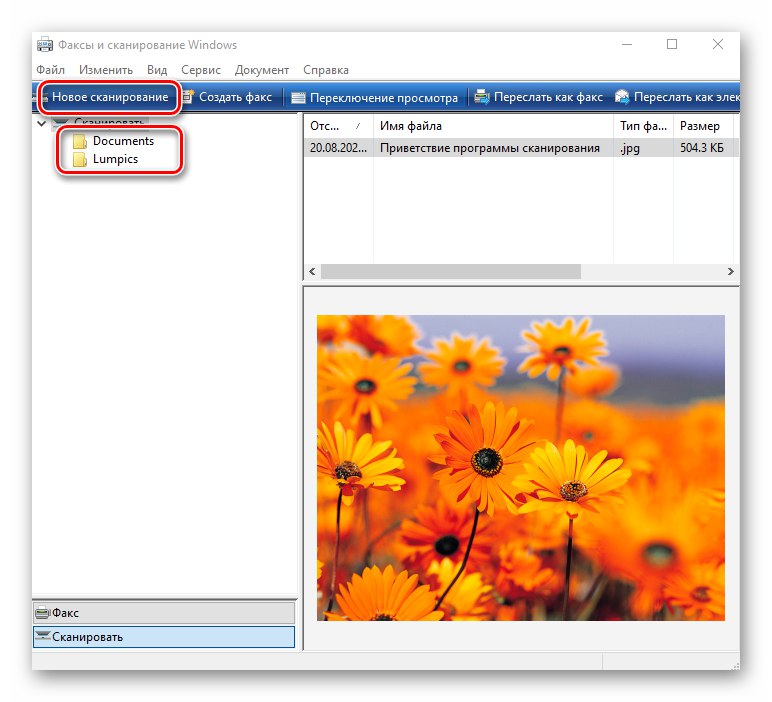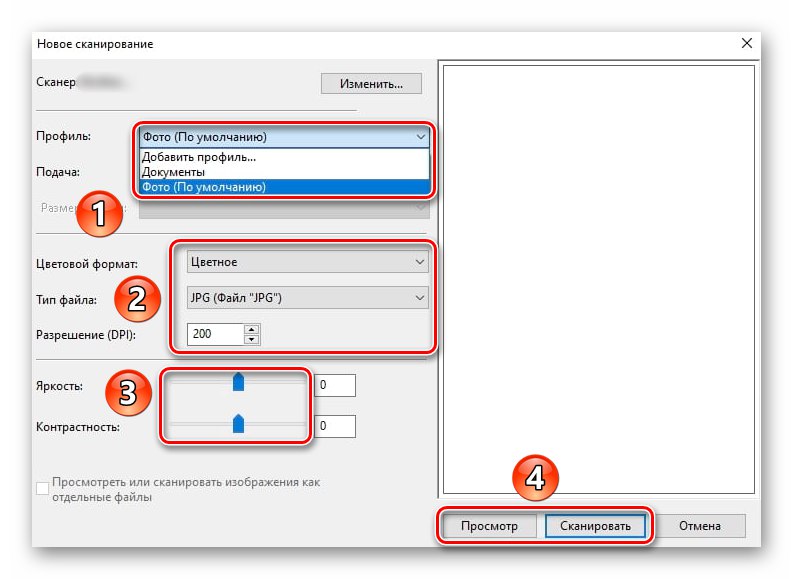Korak 1: Spojite kabele
Prvi korak je povezivanje skenera s računalom ili prijenosnim računalom pomoću posebnog USB AM-BM kabela. Po defaultu dolazi sa samim uređajem. Dio koji sadrži uobičajeni USB (BM) priključak trebao bi biti spojen na slobodnu utičnicu na računalu. Drugi kraj utikača spojite na skener.

Zatim mrežni kabel skenera priključite u utičnicu, pritisnite gumb za napajanje na njemu i prijeđite na sljedeći korak.
Korak 2: Dodajte uređaj u sustav
Nakon spajanja uređaja na računalo, dodajte ga u sustav. U nekim se slučajevima to događa automatski. Ako se to ne dogodi, morat ćete ručno dodati skener na popis povezanih uređaja.
- Pritisnite kombinaciju tipki Windows + I, a zatim u prozoru koji se pojavi kliknite stavku "Uređaji"
- U lijevom oknu sljedećeg prozora odaberite odjeljak "Pisači i skeneri"a zatim pritisnite gumb Dodajte pisač ili skener.
- Pričekajte neko vrijeme dok Windows 10 pretražuje sve nove uređaje. Ponekad postupak ne uspije, u tom slučaju pokušajte pritisnuti gumb "Osvježiti" za ponovno traženje.
- U konačnici, u ovom ćete prozoru vidjeti naziv vašeg skenera. Kliknite ga jednom lijevom tipkom miša, nakon čega će se dodati na opći popis u nastavku. Ako odaberete uređaj, možete pregledati njegova svojstva ili ga potpuno ukloniti iz sustava.
- Nakon što je skener uspješno povezan, prijeđite na sljedeći korak.
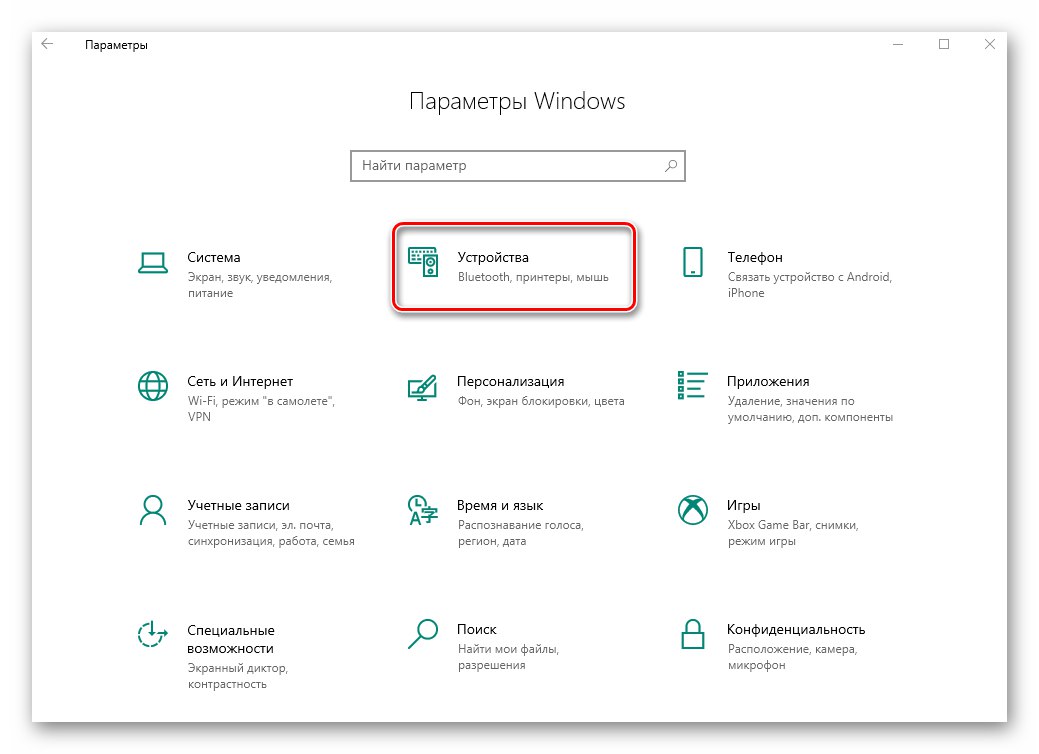
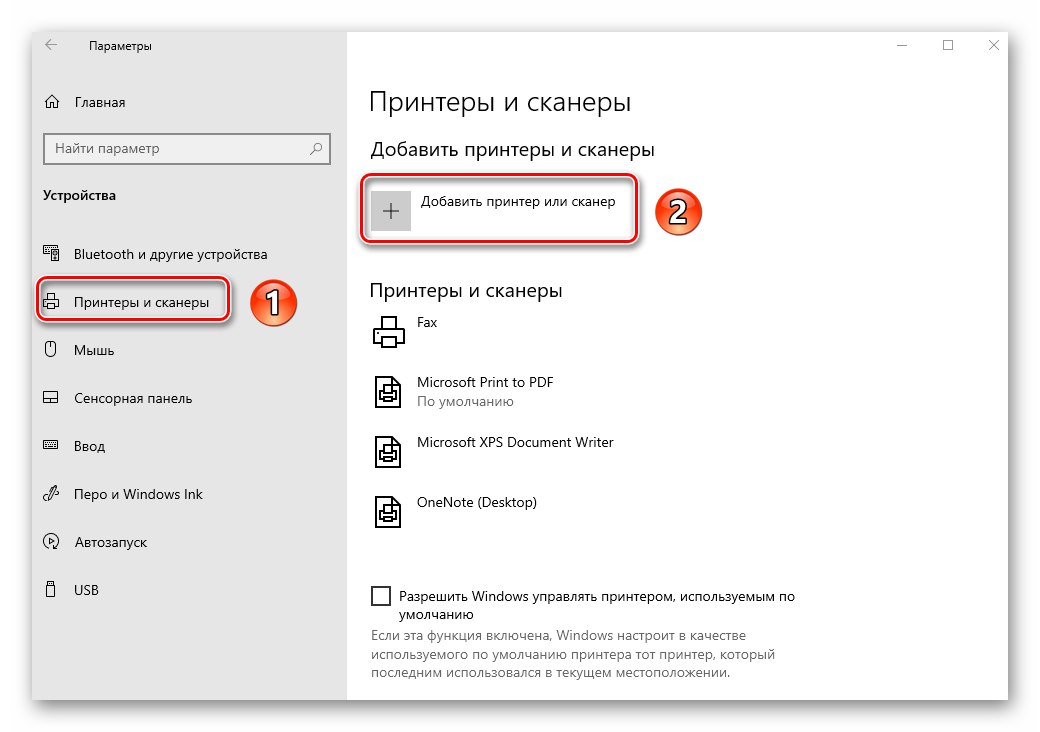
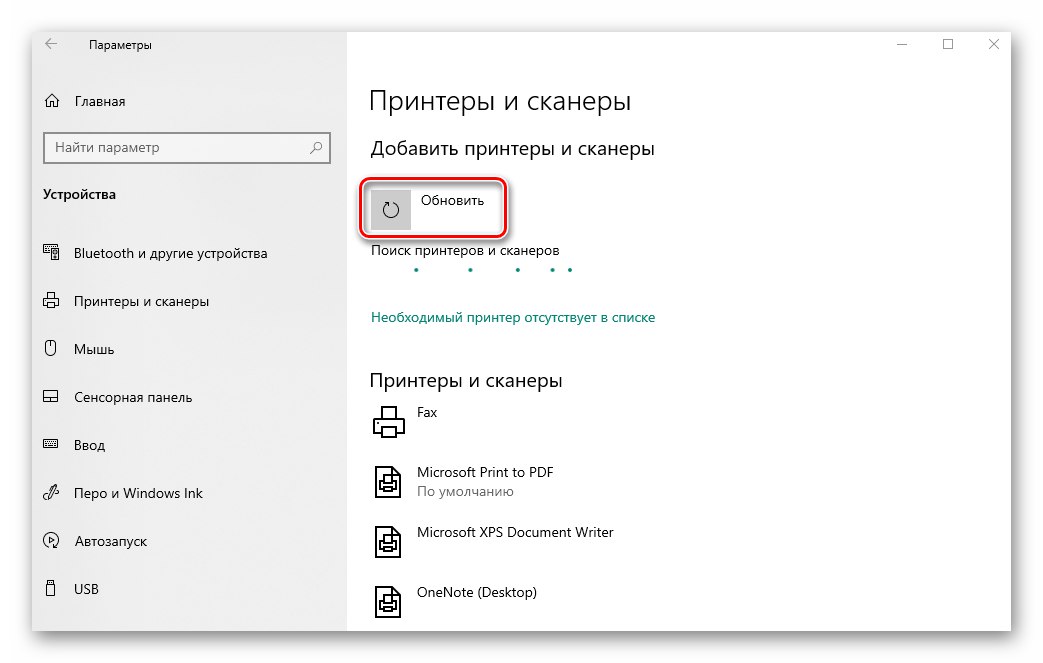
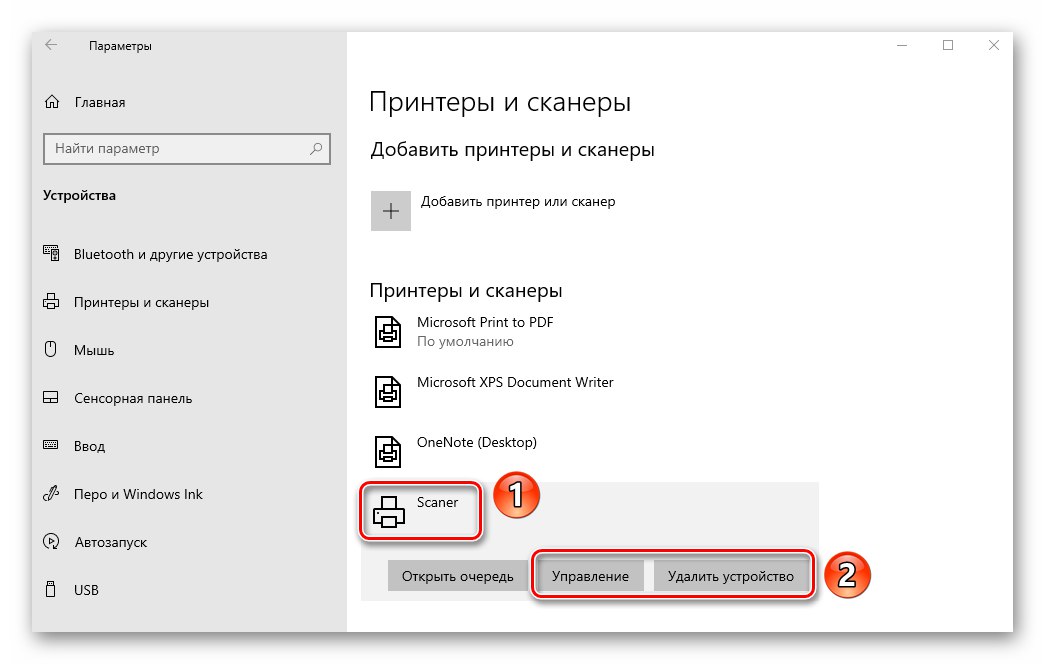
Korak 3: Instaliranje upravljačkih programa
Gotovo svi proizvođači skenera uz uređaj isporučuju disk s potrebnim softverom koji uključuje i upravljačke programe i programe za skeniranje. Ako ga iz nekog razloga nemate, potražite upravljačke programe i srodni softver na Internetu. To se može učiniti na nekoliko metoda, a svaku od njih možete pronaći u zasebnom članku.
Više detalja: Preuzimanje i instaliranje upravljačkog programa WIA skenera
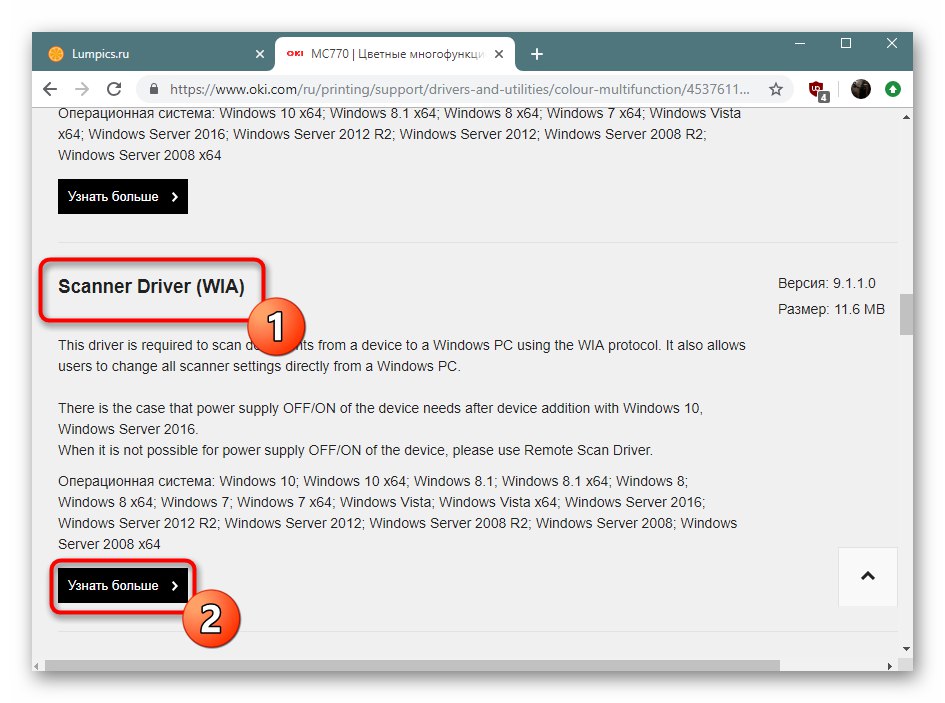
Korak 4: početak
Nakon povezivanja skenera i instaliranja svih upravljačkih programa, možete nastaviti raditi s njim. Dokumente možete skenirati pomoću mnogo različitih programa, o njima smo razgovarali u zasebnom članku.
Više detalja: Softver za skeniranje dokumenata
Ako ne želite pribjeći takvom softveru, možete upotrijebiti program ugrađen u sustav Windows 10. Da biste to učinili, učinite sljedeće:
- Otvorite izbornik "Početak" i pomaknite lijevu polovicu do samog dna. Pronađite i otvorite mapu "Standardno - Windows"... Na padajućem izborniku odaberite Faks i skeniranje.
- U prozoru koji se otvori kliknite gumb "Skenirati"smješteno u donjem lijevom kutu. Dakle, softver prebacujete u način koji odgovara nazivu.
- Kao rezultat, vidjet ćete popis direktorija u koje će se spremiti skenirani dokumenti. Ako je potrebno, možete stvoriti vlastite mape. Da biste započeli rad sa skenerom, pritisnite gumb "Novo skeniranje".
- Otvorit će se prozor u kojem možete odabrati uređaj (ako imate spojenih više skenera), opcije skeniranja i format boja. Kada završite, pritisnite gumb "Pogled" (za preliminarnu procjenu rezultata) ili "Skenirati".
- Nakon završetka operacije skenirani će se podaci smjestiti u zajedničku mapu odakle ih možete prenijeti u bilo koju drugu. Imajte na umu da ako je potrebno, možete skenirati dokument i staviti njegov sadržaj izravno u PDF datoteku. O tome kako to primijeniti razgovarali smo u zasebnom vodiču.
Više detalja: Skenirajte u jednu PDF datoteku