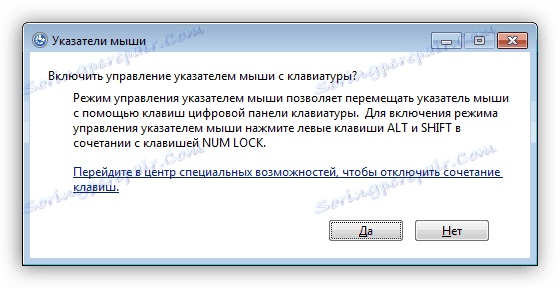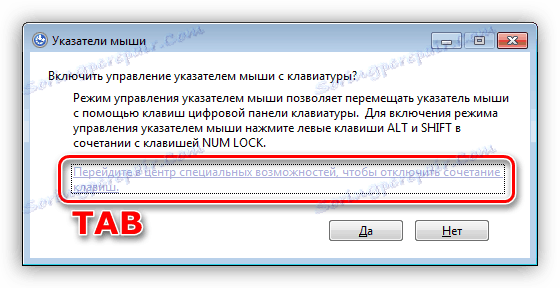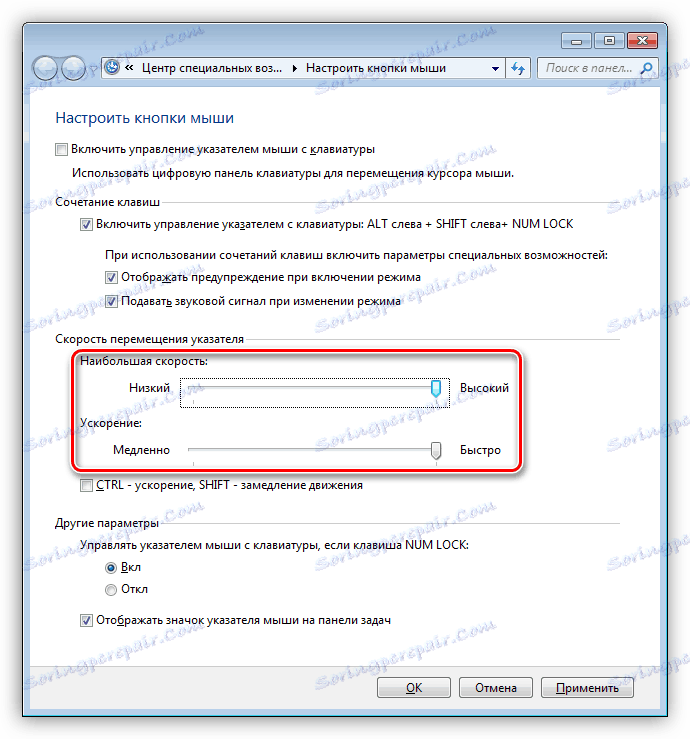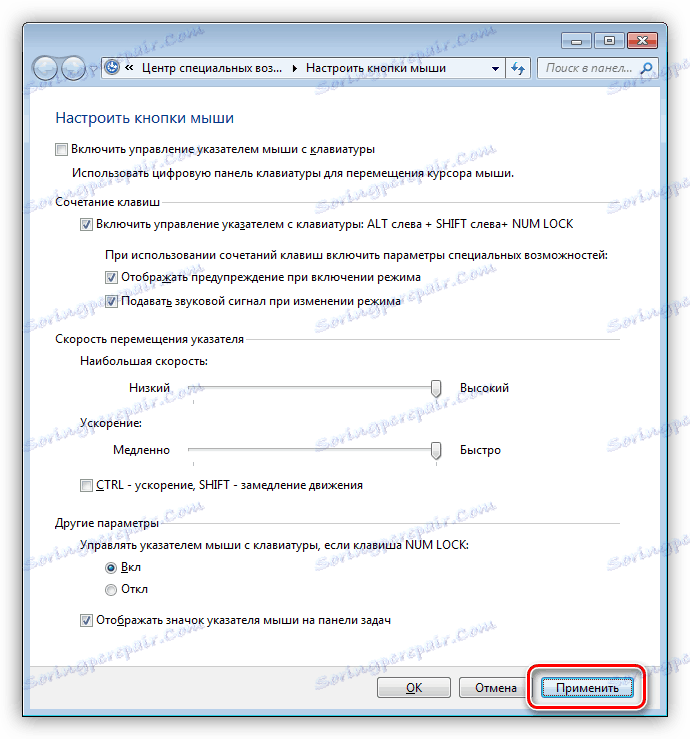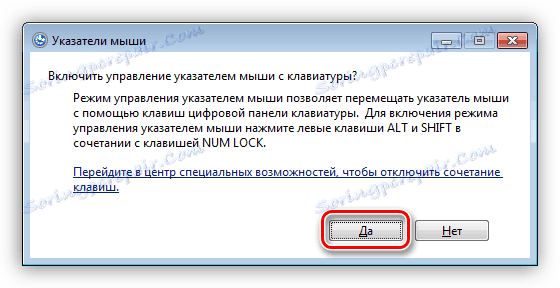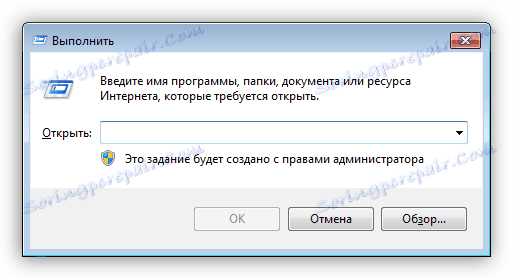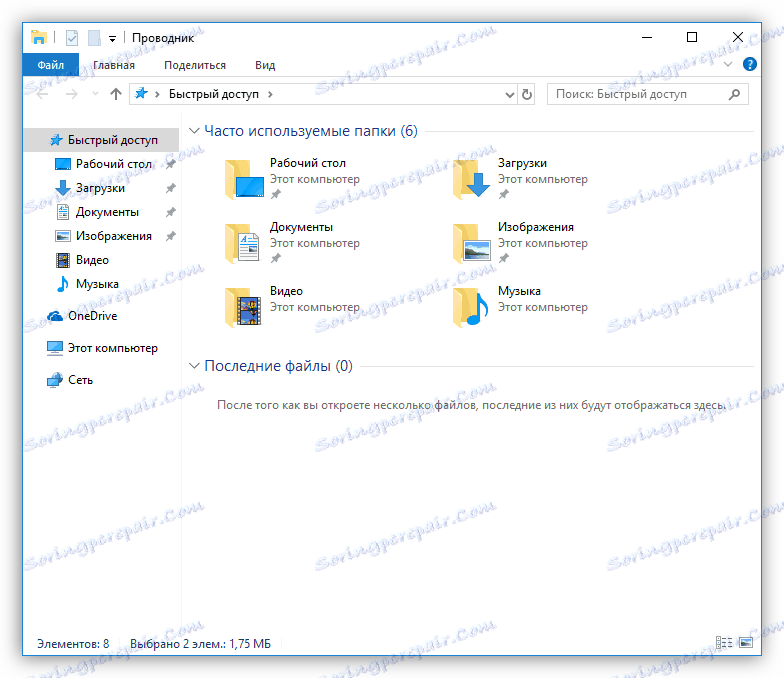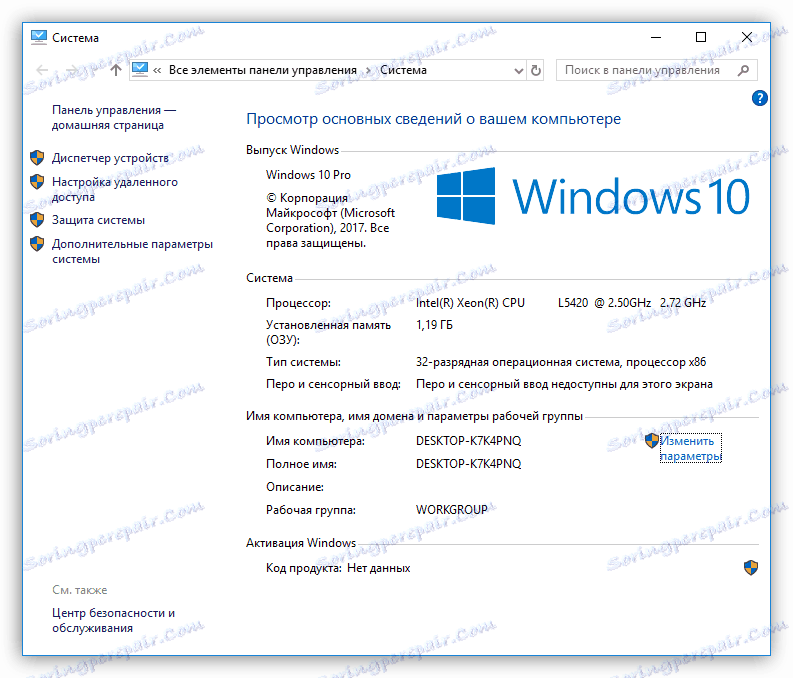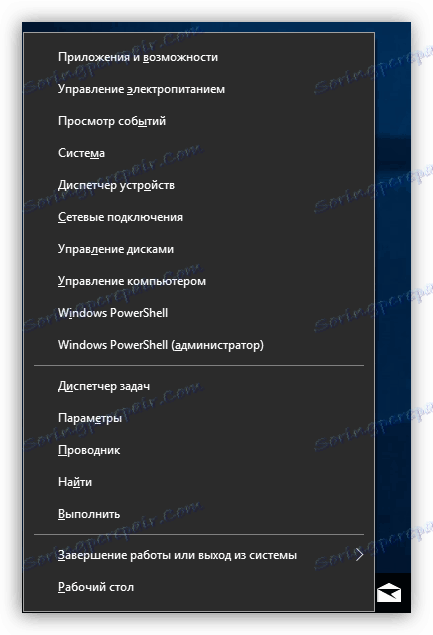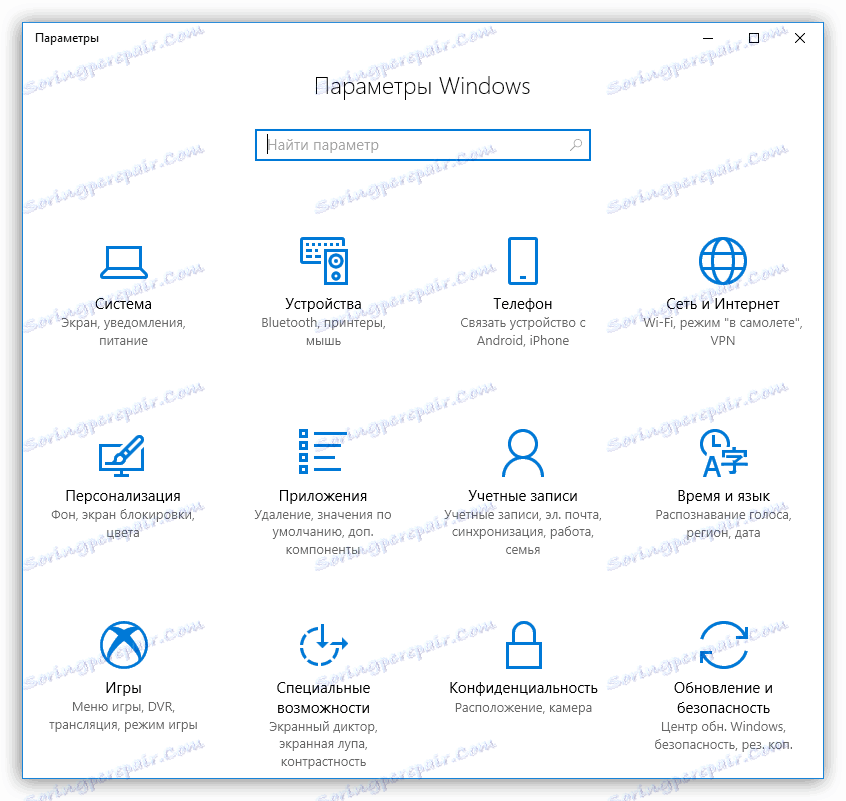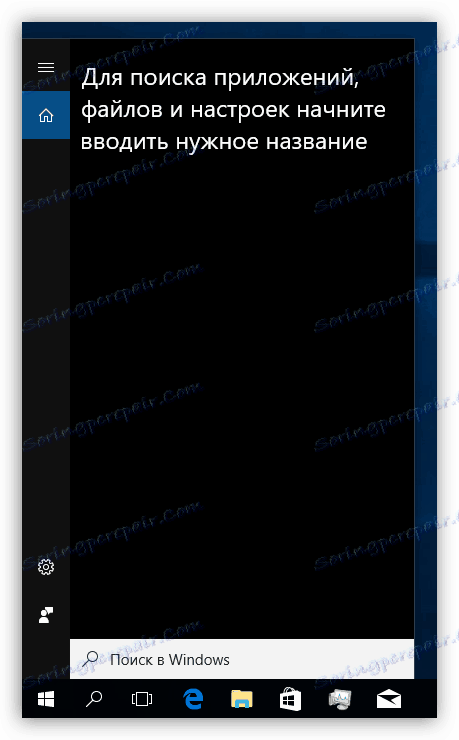Radimo na računalu bez miša
U situaciji u kojoj miš potpuno odbije raditi, gotovo je svaki korisnik ušao u nju. Nije svatko zna da se računalo može kontrolirati bez manipulatora pa se sve radnje zaustave i organizira se put u trgovinu. U ovom članku ćemo govoriti o tome kako možete izvesti neke standardne radnje bez korištenja miša.
sadržaj
Upravljajte računalom bez miša
Razni manipulatori i ostali alati za unos već su ušli u naš svakodnevni život. Danas se računalo može kontrolirati čak i dodirivanjem zaslona ili čak korištenjem običnih gesta, ali to nije uvijek bilo slučajno. Čak i prije izuma miša i trackpad, sve naredbe su izvršene pomoću tipkovnice. Unatoč činjenici da su tehnologija i razvoj softvera postigli prilično visoku razinu, ostaje mogućnost upotrebe kombinacija i tipki za pokretanje izbornika i pokretanje programa i kontrolnih funkcija operacijskog sustava. Ova "relikvija" i pomozite nam da se malo protežu prije kupnje novog miša.
Vidi također: 14 Windows hotkeys za ubrzanje vašeg računala
Kontrola pokazivača
Najočitiji je izbor zamijeniti miš pomoću tipkovnice za upravljanje pokazivačem na zaslonu monitora. To će nam pomoći numpad - brojčani blok s desne strane. Kako bi ga koristili kao alat za kontrolu, potrebno je izvršiti neke prilagodbe.
- Pritisnite kombinaciju tipki SHIFT + ALT + NUM LOCK , nakon čega će se oglasiti zvučni signal i na zaslonu će se pojaviti funkcijski dijaloški okvir.
![Pokretanje postavki kontrole tipkovnice u sustavu Windows 7]()
- Ovdje moramo prebaciti odabir na vezu koja vodi do blokiranja postavki. To činimo pomoću TAB tipke pritiskom na njega nekoliko puta. Nakon što je veza označena, kliknite "Prostor" .
![Istaknute veze u dijaloškom okviru idu na postavke tipkovnice u sustavu Windows 7]()
- U prozoru s postavkama, koristeći isti TAB tipku, idite na klizače za kontrolu brzine kursora. Strelice na tipkovnici postavljaju maksimalne vrijednosti. To je nužno jer se po zadanom pokazivač pomiče vrlo sporo.
![Podešavanje brzine pomicanja pokazivača s tipkovnice u sustavu Windows 10]()
- Zatim prebacite na gumb "Primijeni" i pritisnite ga tipkom ENTER .
![Primijeni postavke kontrole pokazivača s tipkovnice u sustavu Windows 7]()
- Zatvorite prozor tako da jednom pritisnete ALT + F4 kombinaciju.
- Ponovno pozovite dijaloški okvir ( SHIFT + ALT + NUM LOCK ) i na gore opisani način (pomaknite se pomoću tipke TAB) pritisnite tipku "Da" .
![Pokrenite funkciju kontrole pokazivača s tipkovnice u sustavu Windows 7]()
Sada možete upravljati pokazivačem s jastučića. Sve znamenke, osim nula i pet, određuju smjer kretanja, a tipka 5 zamjenjuje lijevu tipku miša. Desni gumb zamjenjuje se tipkom kontekstnog izbornika.

Da biste onemogućili kontrolu, možete pritisnuti NUM LOCK ili zaustaviti izvršavanje funkcije pozivom dijaloškog okvira i pritiskom na gumb "Ne" .
Upravljanje radnim površinama i radnim površinama
Budući da brzina pomicanja pokazivača pomoću numpad ostavlja mnogo na željeni način, možete koristiti drugačiji, brži način za otvaranje mapa i pokretanje prečaca na radnoj površini. To je učinjeno kombinacijom tipki Win + D , koja "klikne" na radnu površinu, čime ga aktivira. Na jednom od ikona pojavit će se odabir. Kretanje između elemenata vrši se strelicama i započinje (otvaranje) - pritiskom tipke ENTER .
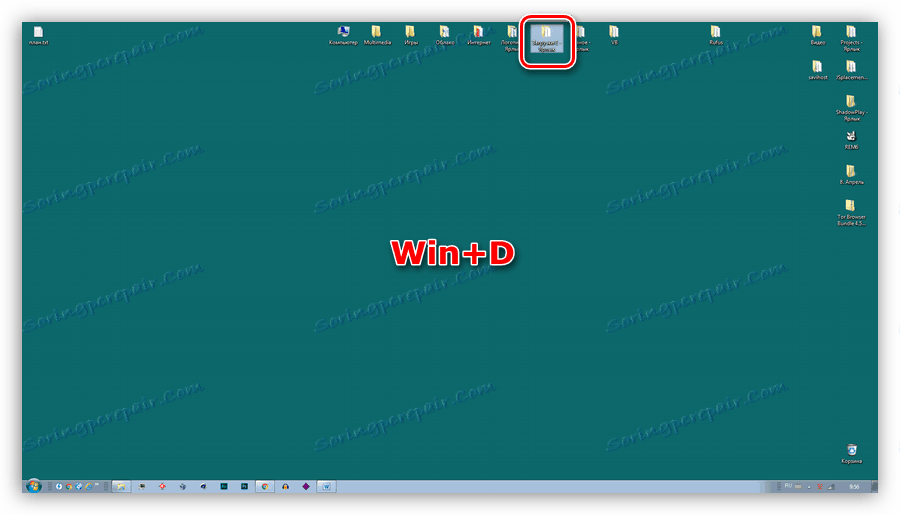
Ako pristup ikonama na radnoj površini otežava otvoreni prozor mapa i aplikacija, tada se može izbrisati pomoću kombinacije Win + M.
Da biste prešli na upravljanje elementima "trake", trebate pritisnuti TAB ključ koji nam je već poznat, a na radnoj površini. Panel se također sastoji od nekoliko blokova (s lijeva na desno) - izbornik Start , pretraživanje , prezentaciju zadataka (u Win 10), područje obavijesti i gumb Minimiziranje svih sustava Windows . Također mogu postojati i obični paneli. Prebacivanje između njih vrši se pomoću tipke TAB , krećući se između elemenata sa strelicama, počevši od ENTER , i širenjem padajućih popisa ili grupiranih elemenata s razmakom .

Upravljanje prozorima
Prebacivanje između blokova već otvorene mape ili prozora programa - popis datoteka, polja za unos, adresnu traku, prijelazno područje i tako dalje - obavlja se s istim TAB ključem, a pomicanje unutar bloka označeno je strelicama. Nazovite izbornik "Datoteka" , "Uredi" itd. - Možete koristiti ALT tipku. Kontekst se otvara pritiskom strelice prema dolje.

Prozori su zauzvrat zatvoreni kombinacijom ALT + F4 .
Nazovite "Task Manager"
"Upravitelj zadataka" uzrokuje kombinacija CTRL + SHIFT + ESC . Zatim možete raditi s njom kao kod jednostavnog prozora - prebacivanje između blokova, otvorenih stavki izbornika. Ako trebate izvršiti bilo koji postupak, to možete učiniti pritiskom na tipku DELETE i potvrdite svoju namjeru u dijaloškom okviru.

Pozivanje osnovnih elemenata OS-a
Zatim popisali smo prečace za brzo pronalaženje nekih osnovnih elemenata operacijskog sustava.
- Win + R otvara liniju "Run" , iz kojeg možete otvoriti bilo koju aplikaciju, uključujući aplikacije sustava, uz pomoć naredbi, kao i pristup različitim upravljačkim funkcijama.
![Pozivanje linije Trčanje s tipkovnice u sustavu Windows 7]()
- Win + E u "sedam" otvara mapu "Računalo" , au "deset najboljih" pokreće "Explorer" .
![12]()
- WIN + PAUSE omogućuje pristup prozoru "System" , odakle možete upravljati parametrima OS-a.
![13]()
- Win + X u "osam" i "deset" pokazuje izbornik sustava koji otvara put drugim funkcijama.
![Pokrenite izbornik sustava na tipkovnici u sustavu Windows 10]()
- Win + I daje pristup "Parametrima" . Radi samo u Windowsima 8 i 10.
![15]()
- Također, samo u "osam" i "prvih deset" poziv funkcije pretraživanja funkcionira pomoću kombinacije tipki Win + S.
![16]()
Zaključaj i ponovno pokreni
Računalo se ponovno pokreće pomoću poznate kombinacije CTRL + ALT + DELETE ili ALT + F4 . Također možete otići do izbornika "Start" i odabrati željenu funkciju.
Više detalja: Kako ponovno pokrenuti prijenosno računalo pomoću tipkovnice
Zaključavanje zaslona poziva tipkovni prečac Win + L. Ovo je najlakši način na raspolaganju. Postoji jedan uvjet koji mora biti zadovoljen kako bi ovaj postupak imao smisla - postavljanje lozinke za račun.
Više detalja: Kako zaključati računalo
zaključak
Nemojte paničariti i zanemariti neuspjeh miša. Jednostavno možete upravljati računalom putem tipkovnice, a glavno je zapamtiti kombinacije tipki i slijed nekih akcija. Informacije prikazane u ovom članku pomoći će ne samo privremeno raditi bez manipulatora, već i znatno ubrzati rad s Windowsom u normalnim uvjetima rada.