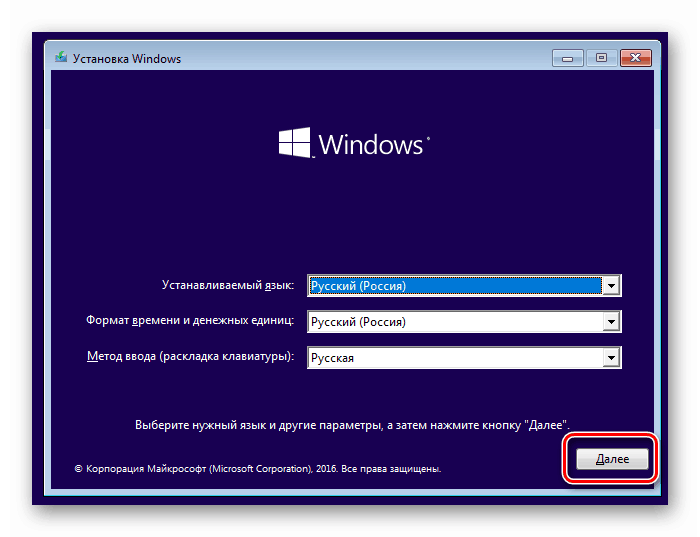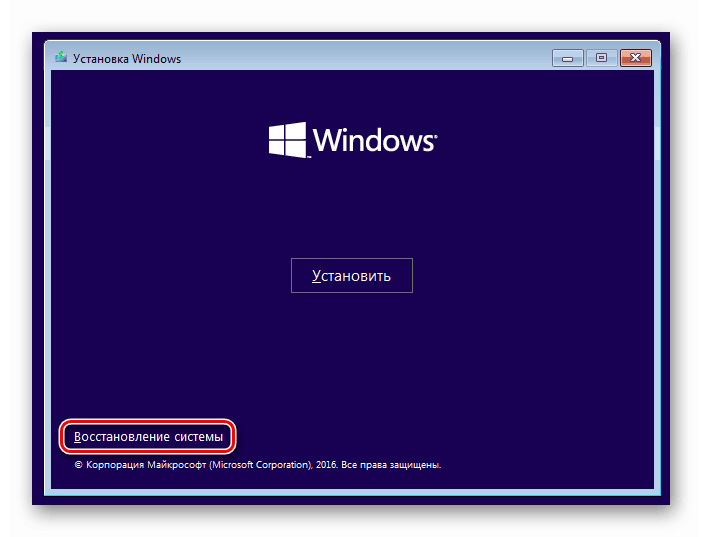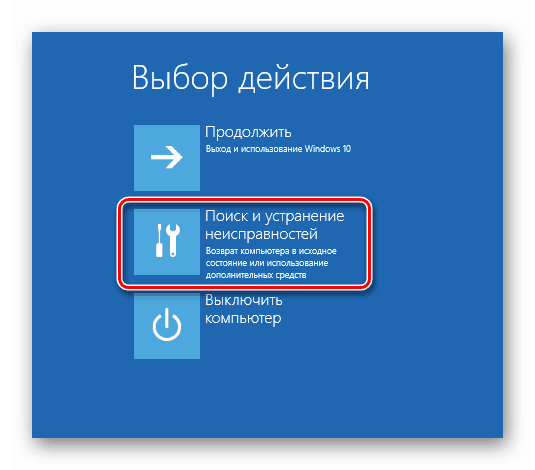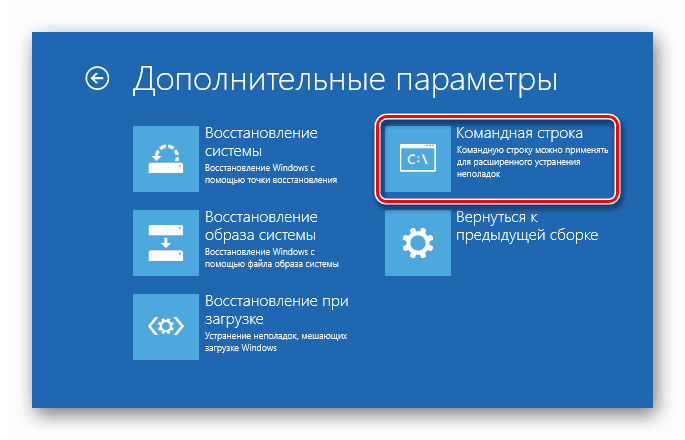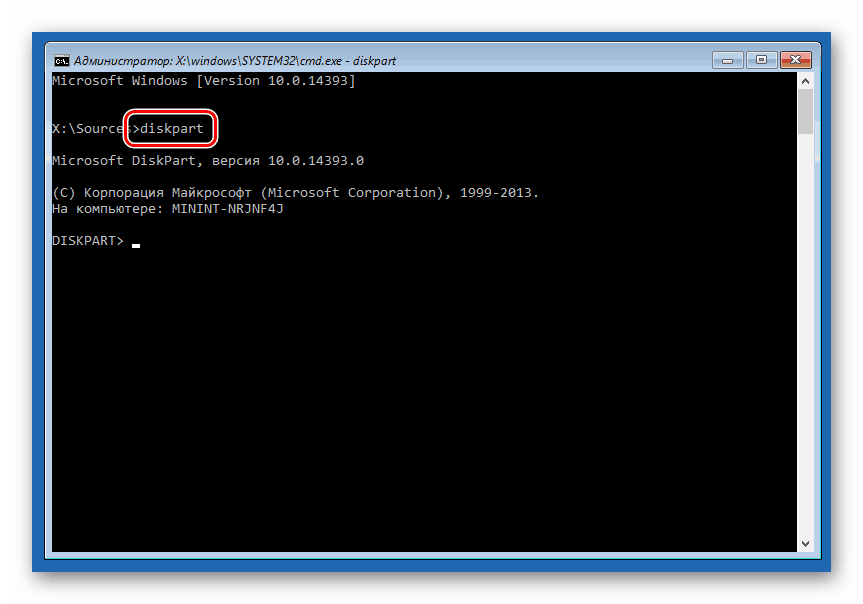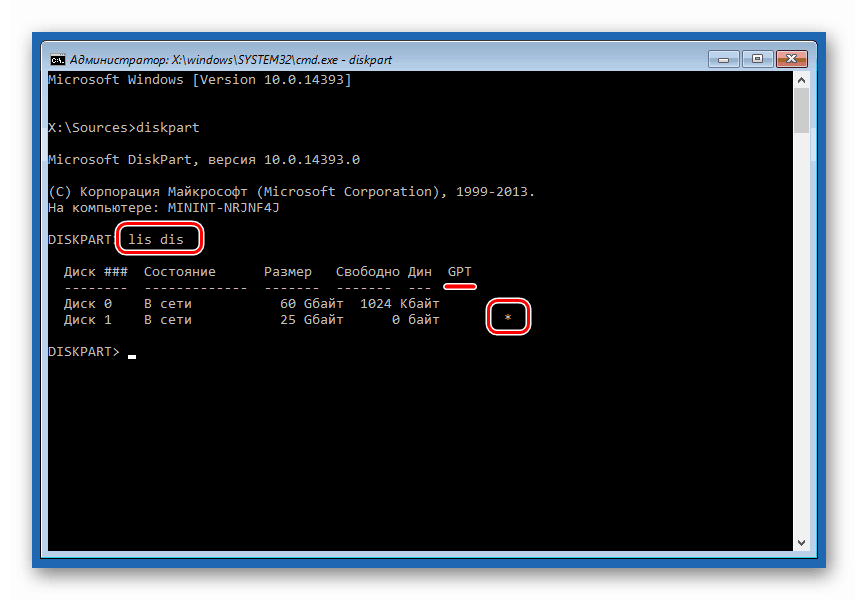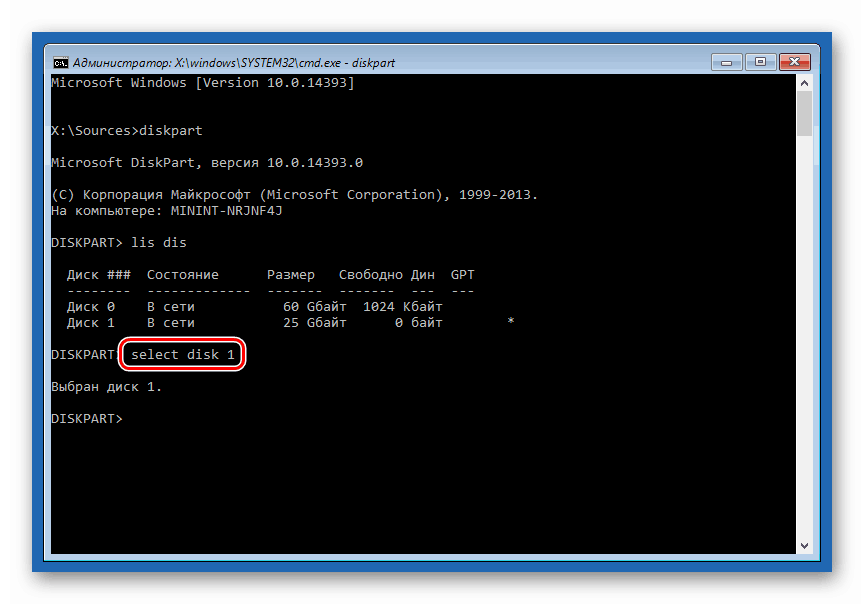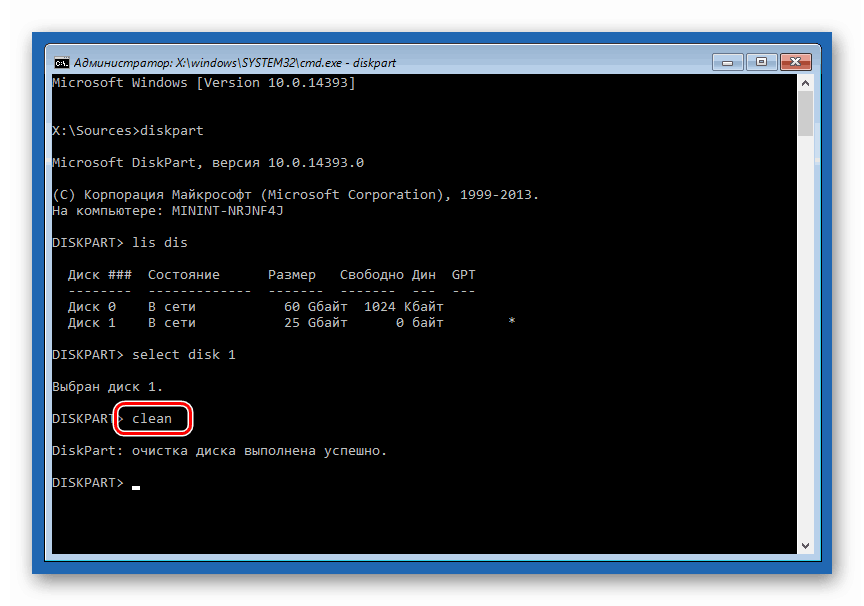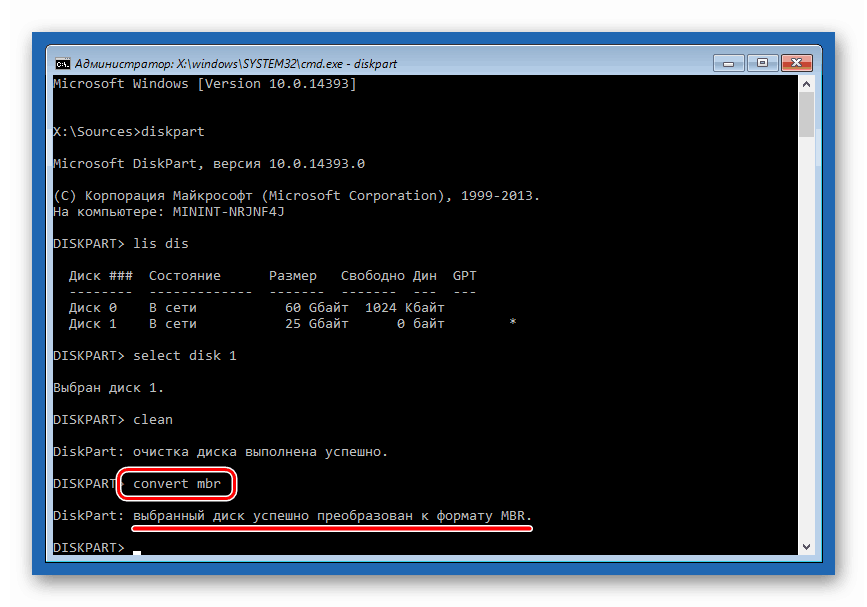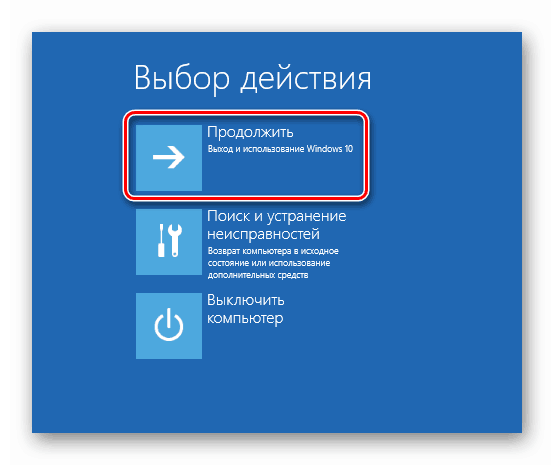Pretvorite GPT u MBR diskove prilikom instalacije sustava Windows 10
Instaliranje sustava Windows 10 se u osnovi ne razlikuje od operacije za druge, starije verzije. U njegovoj provedbi mogu postojati i problemi i smetnje s raznim razlozima. Danas ćemo govoriti o tome kako se disk "strukturirati" strukturom GPT particija u MBR-u izravno prilikom podizanja s instalacijskog medija.
Pretvori GPT u MBR
Potreba za pretvorbom strukture najčešće se pojavljuje kada pokušavate "podmiriti" sustav na pogonu na kojem je već instalirano desetak. U isto vrijeme, "hardver" ne podržava UEFI, a time i GPT. Poseban alat pomoći će nam da riješimo ovaj problem - uslužni disk konzole pod nazivom Diskpart. Prisutna je u svim instalacijskim distribucijama sustava Windows. Možete ga pokrenuti pomoću "komandne linije" .
- Nakon podizanja instalacijskog medija i pojavljivanja zaslona s molbom da odaberete jezik, kliknite gumb Sljedeće .
![Prebacite se na pokretanje instalacijskog programa pri dizanju s instalacijskog medija za Windows 10. t]()
- Idite na okruženje za oporavak za vezu navedenu na snimci zaslona.
![Prilikom podizanja s instalacijskog medija u sustavu Windows 10 prebacite se na okruženje za oporavak]()
- Idemo u blok s alatima za rješavanje problema.
![Kada instalirate Windows 10, idite na blok za rješavanje problema]()
- Ovdje kliknemo gumb "Command Line" .
![Pokretanje naredbenog retka iz okruženja za oporavak prilikom instalacije sustava Windows 10]()
- Unesite naredbu prikazanu ispod i pritisnite ENTER .
diskpart![Pokrenite uslužni program konzolnog diska iz naredbenog retka kada instalirate Windows 10]()
- Zatim, "molimo" da nam pokaže sve fizičke pogone povezane s matičnom pločom.
lis disKao što možete vidjeti, u našem slučaju postoje dva diska u sustavu. Nasuprot cilju u stupcu "GPT" označena je zvjezdica.
![Otkrivanje diska s GPT strukturom u naredbenom retku prilikom instalacije sustava Windows 10]()
- Odaberite naredbu naredbe.
select disk 1"1" je broj diska na kojem je prikazan na prethodnom popisu.
![Odabir tvrdog diska za pretvorbu u GPT prilikom instalacije sustava Windows 10]()
- Očistimo pogon iz dostupnih dijelova i podataka. Čak i ako postoji uvjerenje da je disk prazan, ne biste trebali preskočiti ovaj korak.
clean![Brisanje ciljnog diska s particije uslužnog diska konzole prilikom instalacije sustava Windows 10]()
- Sada možete poslati naredbu uslužnom programu za pretvorbu strukture.
convert mbr![Pretvorite disk u MBR format konzolni disk uslužni program pri instalaciji sustava Windows 10]()
- Zatvorimo konzolu i pritisnemo gumb "Nastavi" , nakon čega će se ponovno učitati s instalacijskog medija.
![Nastavak instalacijskog programa u okruženju za oporavak sustava Windows 10]()
U rijetkim slučajevima, distribucije možda nemaju RE oporavak okoline na distribucijama. Ako je to vaša situacija, gore opisani postupak može se provesti u fazi odabira diska za sustav. Nakon prebacivanja na odgovarajući prozor, pozivamo "Command Line" s kombinacijom tipki SHIFT + F10 i izvršavamo konverziju koristeći Diskpart.
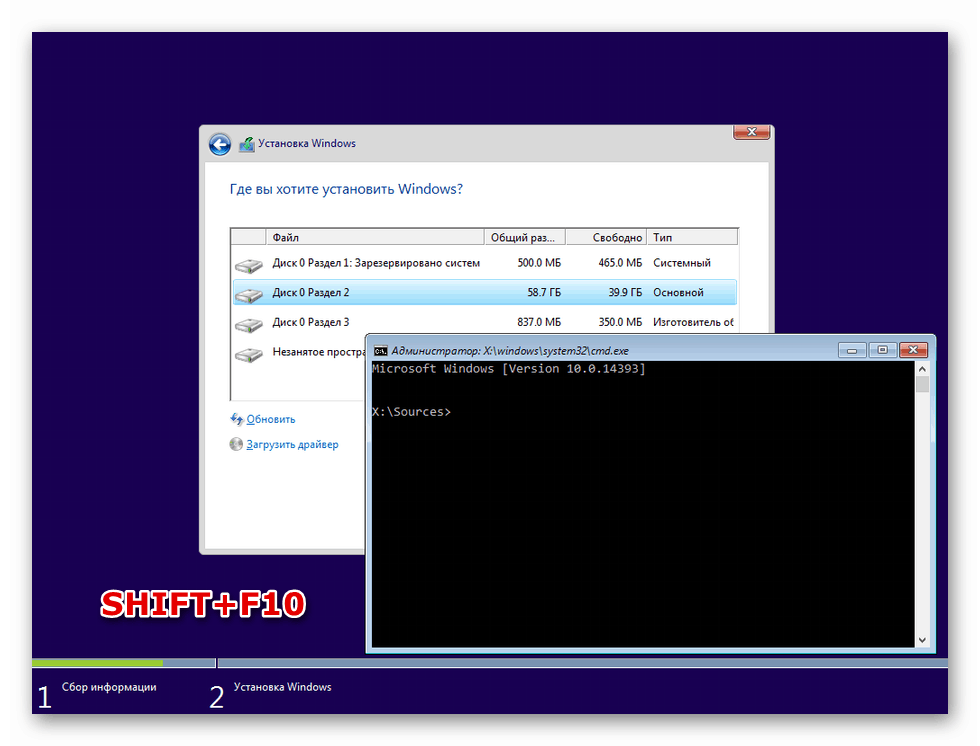
Tako smo transformirali strukturu particija, a sada možete instalirati Windows 10 na računalo s zastarjelim hardverom. Savjet ovdje je dati samo jednu stvar: budite oprezni pri unosu naredbi u konzoli ako postoji nekoliko diskova spojenih na matičnu ploču. U najboljem slučaju, operacija će se morati ponoviti, au najgorem slučaju možete izgubiti sve informacije.