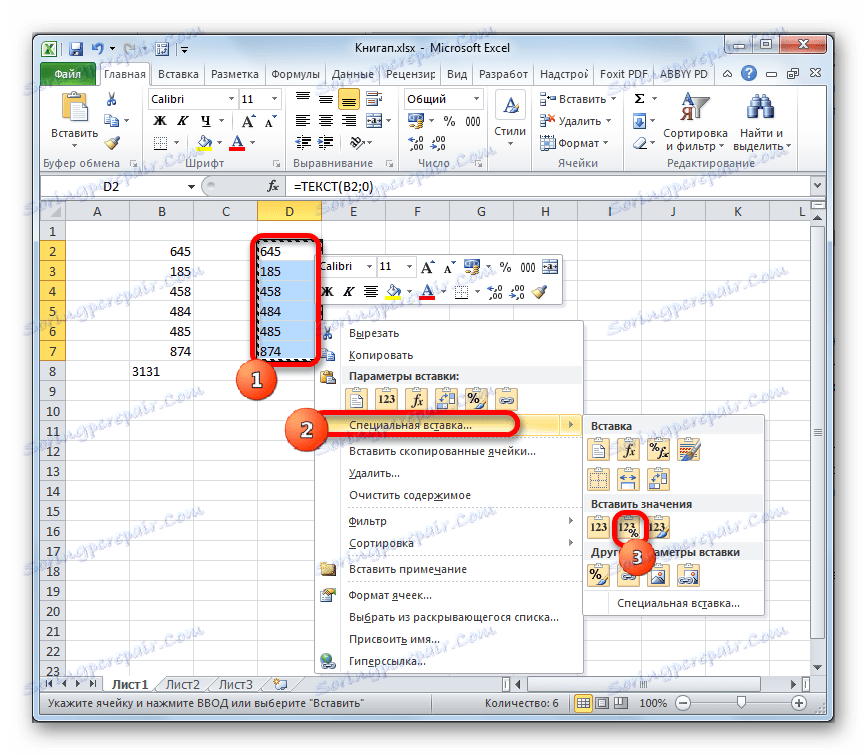Pretvori broj u tekst i natrag u Microsoft Excel
Jedan od čestih zadataka s kojima se suočavaju korisnici programa Excel je pretvoriti numeričke izraze u tekstualni format i obrnuto. Ovo pitanje često prisiljava vas da provodite puno vremena rješavanja ako korisnik ne zna jasan algoritam akcija. Let's vidjeti kako možete riješiti oba problema na različite načine.
Pretvaranje broja u tekst
Sve stanice u programu Excel imaju određeni format koji govori programu kako postupati s ovim ili onim izrazom. Na primjer, čak i ako sadrže brojeve, ali format je tekstualan, aplikacija ih obrađuje kao običan tekst i neće moći izvoditi matematičke izračune s takvim podacima. Kako bi Excel tretirao brojeve baš kao brojeve, mora ih se upisati u listu elementa s uobičajenim ili numeričkim formatom.
Prvo, pogledajmo različite opcije za rješavanje problema pretvaranja brojeva u tekstualni oblik.
Metoda 1: Oblikovanje putem kontekstnog izbornika
Najčešće, korisnici izvode oblikovanje numeričkih izraza u tekstu putem kontekstnog izbornika.
- Odaberite one elemente listova u koji želite pretvoriti podatke u tekst. Kao što možete vidjeti, na kartici "Početna" na alatnoj traci u bloku "Broj" u posebnom polju, prikazuju se podaci o tome da ti elementi imaju uobičajeni format, što znači da se brojevi u programu prepoznaju kao broj.
- Pritisnite desnu tipku miša na izboru i na izborniku koji će se pojaviti, odaberite stavku "Formatiranje ćelija ..." .
- U prozoru otvorenog formata idite na karticu "Broj" ako je otvorena drugdje. U bloku postavki "Numerički formati" odaberite stavku "Tekst" . Da biste spremili promjene, kliknite gumb " U redu" pri dnu prozora.
- Kao što možete vidjeti, nakon tih manipulacija u posebnom polju, prikazuju se podaci da su stanice pretvorene u tekstualni oblik.
- Ali ako pokušamo izračunati zbroj zbroja, prikazat ćemo ga u donjoj ćeliji. To znači da pretvorba nije bila potpuna. Ovo je jedan od Excel čipova. Program vam ne dopušta dovršavanje konverzije podataka na najintuitivniji način.
- Da biste dovršili konverziju, trebali biste dvaput pritisnuti lijevu tipku miša da biste pojedinačno postavili pokazivač u svaki element raspona i pritisnite tipku Enter . Da biste pojednostavili zadatak, umjesto dvostrukog klika možete koristiti funkcijsku tipku F2 .
- Nakon što se taj postupak izvodi sa svim ćelijama na tom području, podaci u njima će se percipirati programom kao tekstualnim izrazima, a time i automatski zbroj biti nula. Osim toga, kao što možete vidjeti, gornji lijevi kut stanice će biti zelene boje. Ovo je također neizravni znak da su elementi u kojima se brojevi nalaze pretvoreni u tekstualnu verziju zaslona. Iako ta značajka nije uvijek obvezna i u nekim slučajevima takva oznaka nedostaje.
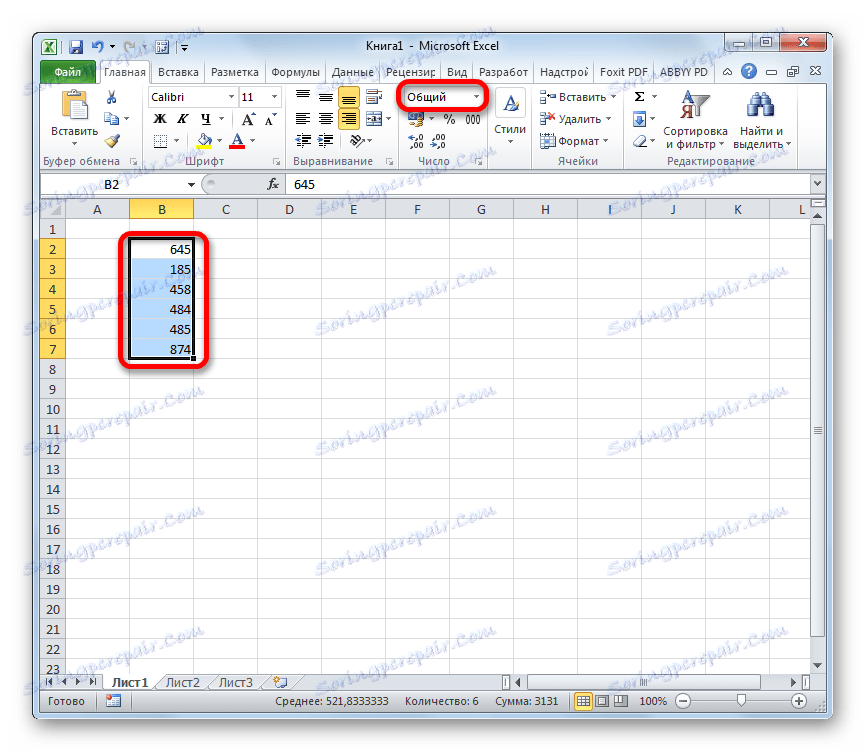

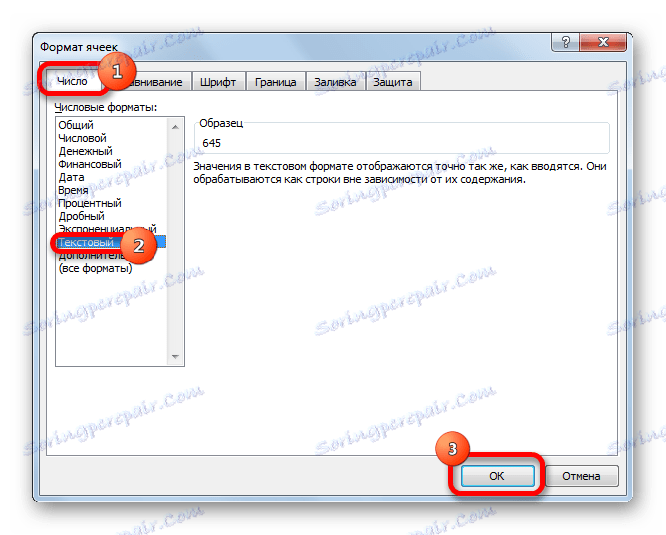
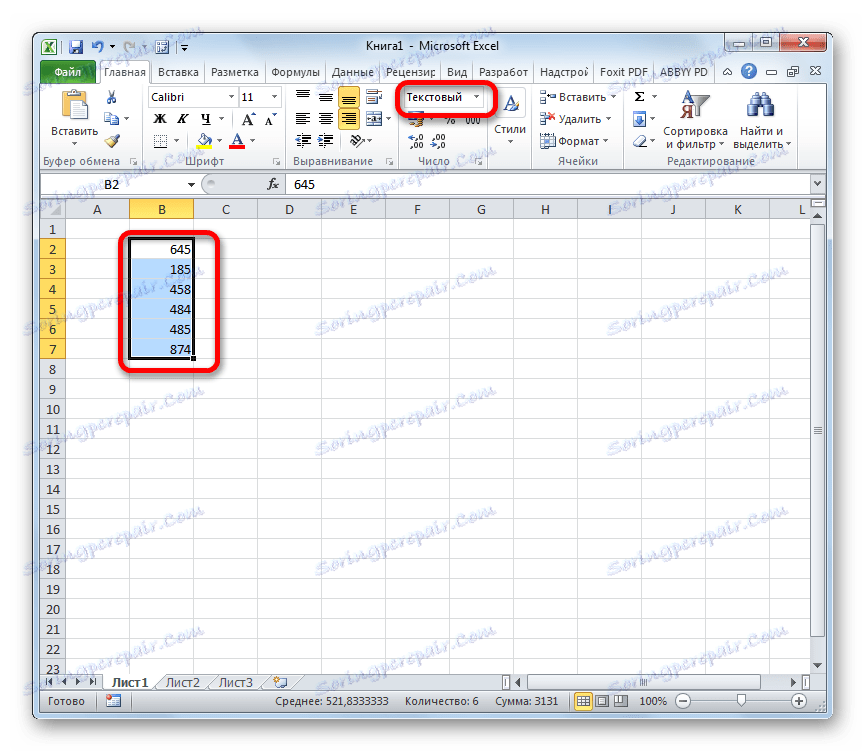
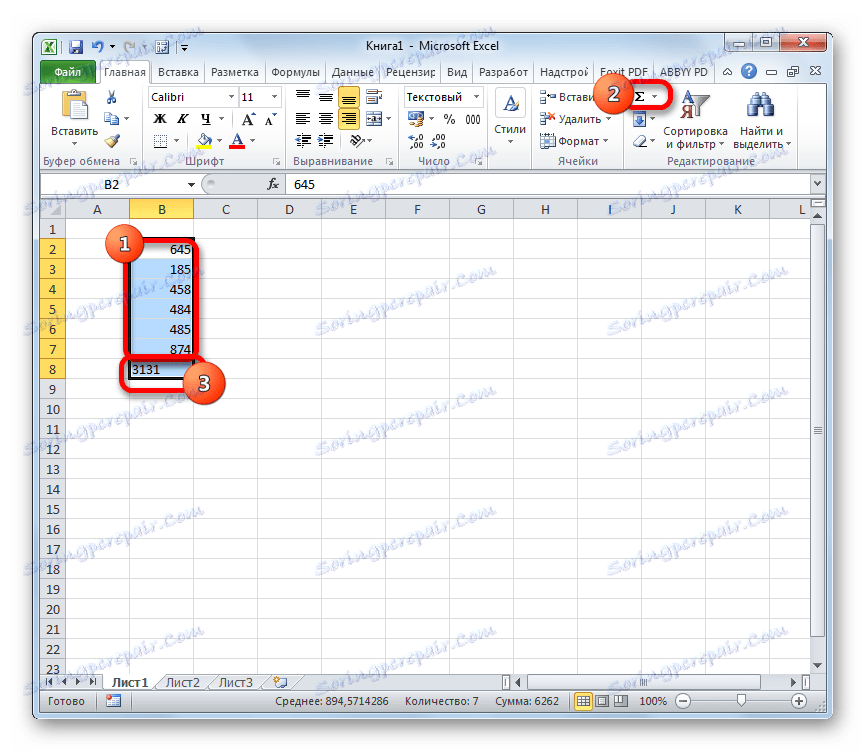
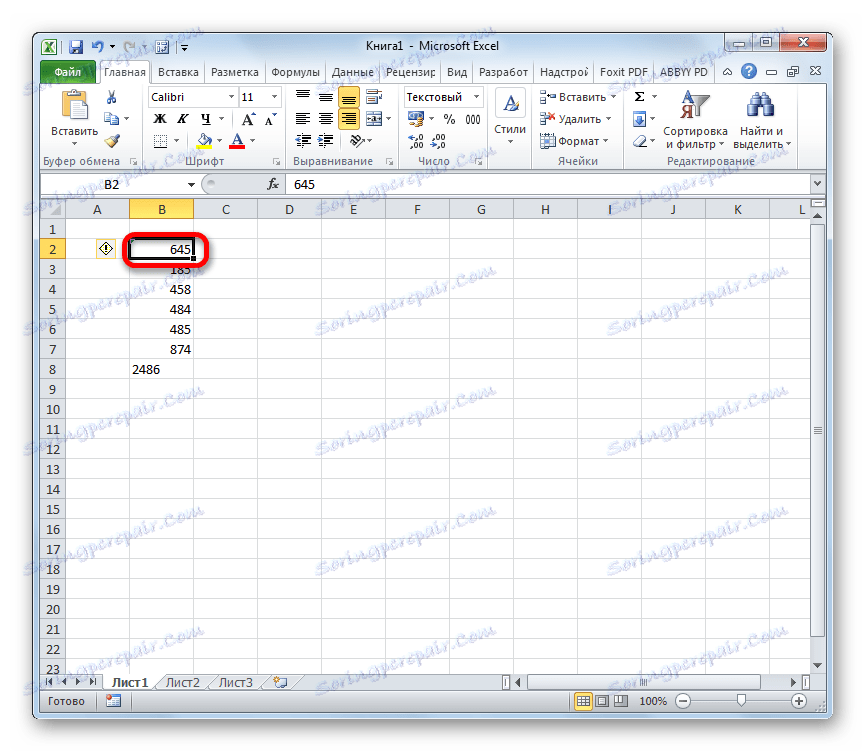
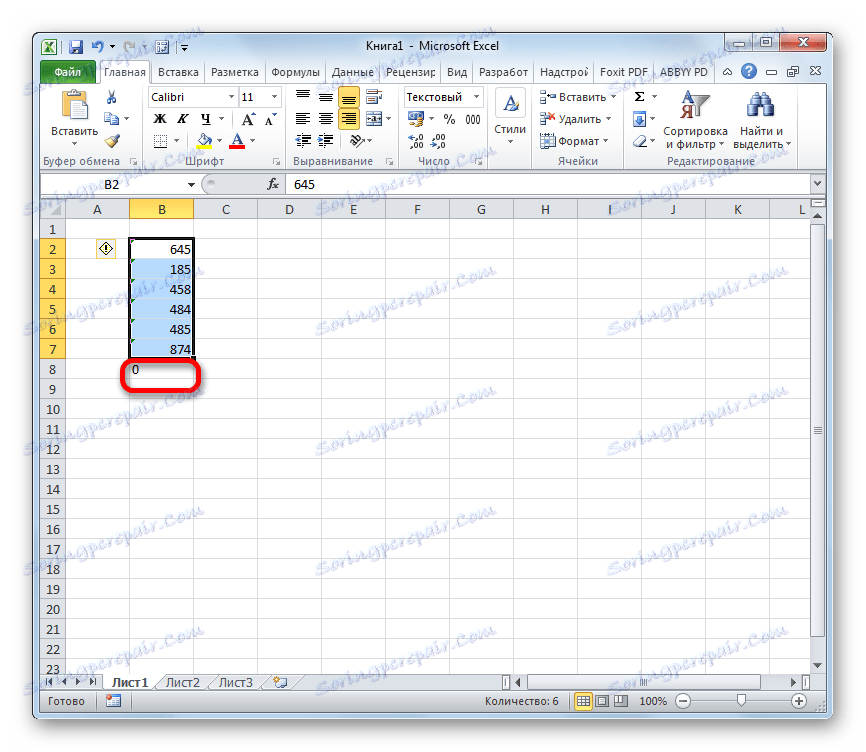
Pouka: Kako promijeniti format u programu Excel
Način 2: alati na vrpci
Broj možete pretvoriti i u tekstualni oblik pomoću alata na vrpci, a posebno pomoću polja za prikaz gore opisanog formata.
- Odaberite stavke čije podatke želite pretvoriti u tekst. Na kartici "Početna" kliknite ikonu trokuta s desne strane polja u kojem se prikazuje format. Ona se nalazi u okviru "Broj" .
- U otvorenom popisu mogućnosti oblikovanja odaberite stavku "Tekst" .
- Zatim, kao u prethodnoj metodi, postavite pokazivač na svaki element raspona dvostrukim pritiskom na lijevu tipku miša ili pritiskom na tipku F2 , a zatim pritiskom na tipku Enter .
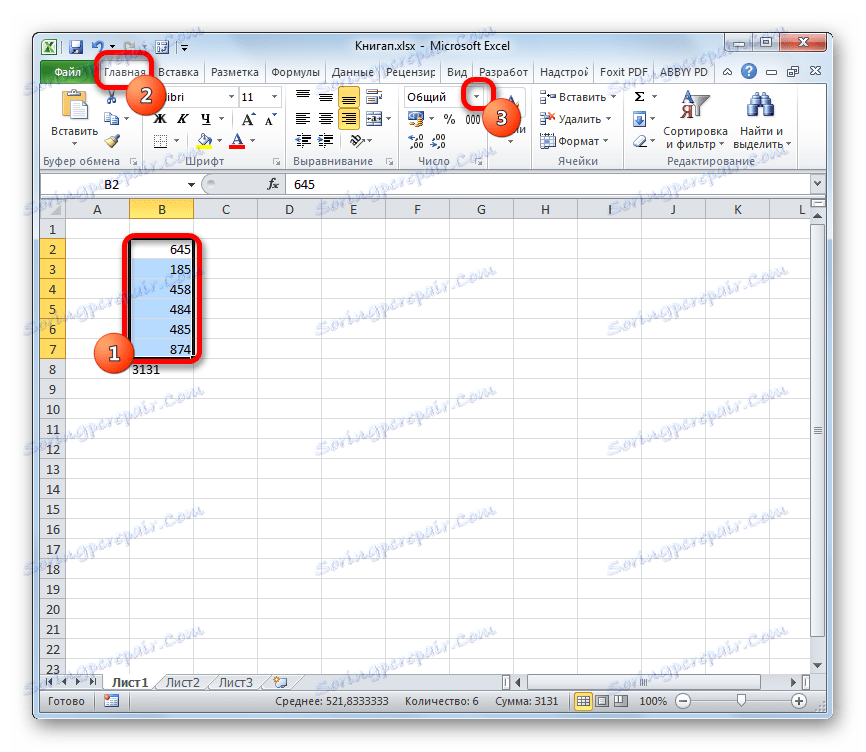
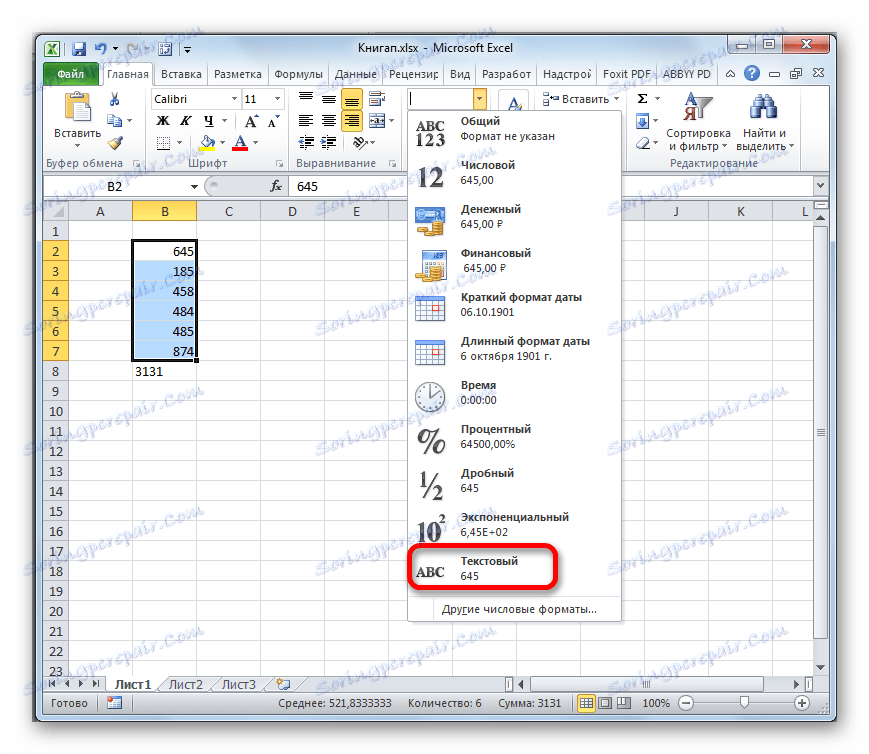
Podaci se pretvaraju u tekstualnu verziju.
Način 3: Koristite ovu funkciju
Druga mogućnost za pretvaranje numeričkih podataka na testiranje u programu Excel je korištenje posebne funkcije koja se naziva - TEXT . Ova je metoda prikladna, prije svega, ako želite prebaciti brojeve kao tekst u zasebni stupac. Osim toga, uštedjet će vrijeme na konverziji ako je količina podataka prevelika. Uostalom, složit ćete se da perekchelkivat svaku ćeliju u rasponu koji uključuje stotine ili tisuće redaka - ovo nije najbolje rješenje.
- Postavite pokazivač na prvi element raspona u kojem će se prikazati rezultat konverzije. Kliknemo na ikonu "Umetni funkciju" , koja se nalazi pored linije formule.
- Otvara se prozor Čarobnjaci . U kategoriji "Tekst" odaberite stavku "TEXT" . Nakon toga kliknite gumb "U redu" .
- Otvara prozor argumenta operatora TEXT . Ova funkcija ima sljedeću sintaksu:
=ТЕКСТ(значение;формат)Otvoreni prozor ima dva polja koja odgovaraju ovim argumentima: "Value" i "Format" .
U polju "Vrijednost" morate navesti broj koji želite pretvoriti ili referencu na ćeliju u kojoj se nalazi. U našem slučaju to će biti referenca na prvi element obrađenog numeričkog raspona.
U polju "Oblikovanje" morate navesti opciju za prikaz rezultata. Na primjer, ako unesemo "0" , verzija teksta na izlazu bit će prikazana bez decimalnih brojeva, čak i ako su bila u izvoru. Ako unesemo "0,0" , rezultat će biti prikazan s jednom decimalnom točkom, ako je "0,00" , zatim s dva, itd.
Nakon što unesete sve tražene parametre, kliknite gumb "OK" .
- Kao što vidite, u ćeliji je prikazana vrijednost prvog elementa navedenog raspona, koju smo identificirali u prvom stavku ovog priručnika. Da biste prenijeli druge vrijednosti, morate kopirati formulu na susjedne elemente listova. Postavite pokazivač u donji desni kut elementa koji sadrži formulu. Kursor se pretvara u oznaku za ispunjavanje koji izgleda kao mali križ. Pritisnite lijevu tipku miša i povucite prazne ćelije paralelne s rasponom u kojem se nalaze izvorni podaci.
- Sada cijeli niz ispunjava tražene podatke. Ali to nije sve. U stvari, svi elementi novog raspona sadrže formule. Odaberite ovo područje i kliknite ikonu "Kopiraj" koja se nalazi na kartici "Početna" na alatnoj traci u grupi "Međuspremnik" .
- Nadalje, ako želimo zadržati oba raspona (izvor i pretvoreni), nemojte ukloniti odabir iz područja koja sadrži formule. Pritisnite desnu tipku miša. Pokreće se popis kontekstnih radnji. U njemu odabiremo položaj "Poseban umetanje" . Među opcijama za radnje u otvorenom popisu odaberite "Vrijednosti i oblici brojeva" .
![Posebni umetak u Microsoft Excelu]()
Ako korisnik želi zamijeniti podatke izvornog formata, umjesto navedene radnje potrebno je odabrati i umetnuti je na isti način kao i gore.
- U svakom slučaju, odabrani raspon će biti umetnuti podatke u tekstualni oblik. Ako ste i dalje odlučili umetnuti u izvorište, stanice koje sadrže formule mogu se izbrisati. Da biste to učinili, odaberite ih, desnom tipkom miša i odaberite stavku "Izbriši sadržaj" .
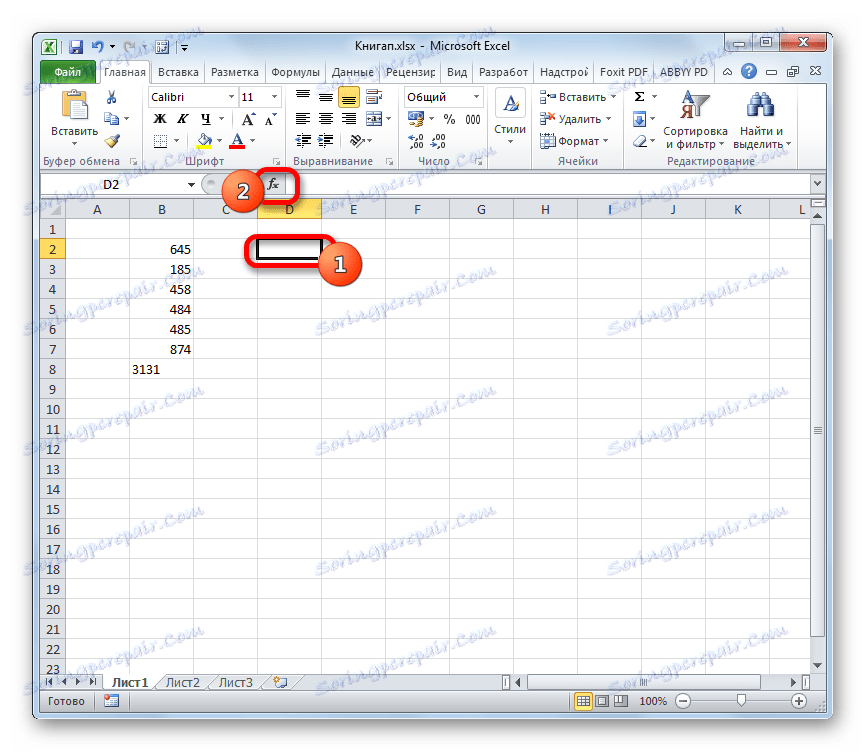

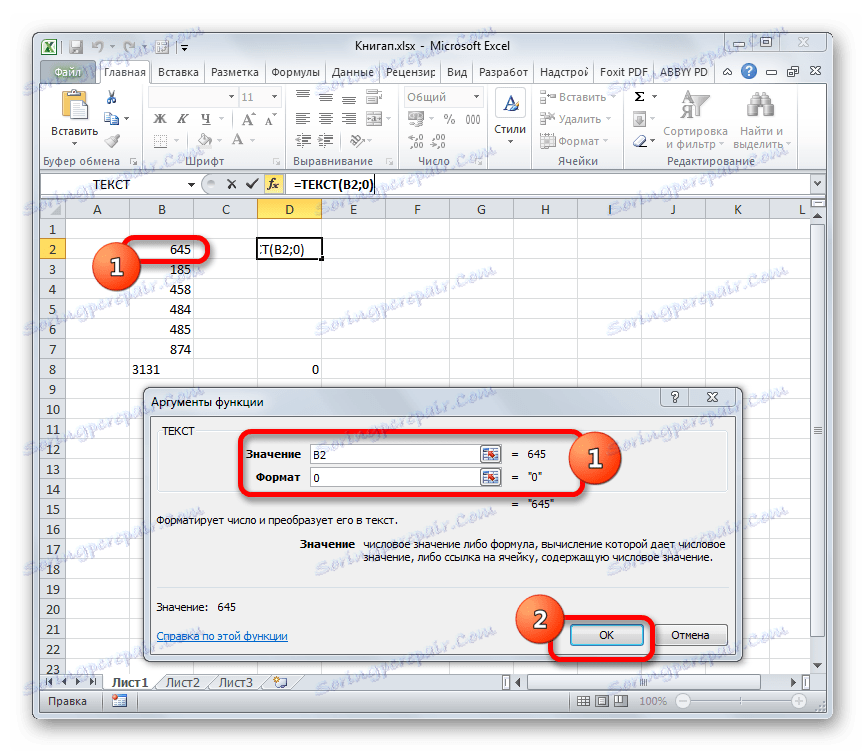
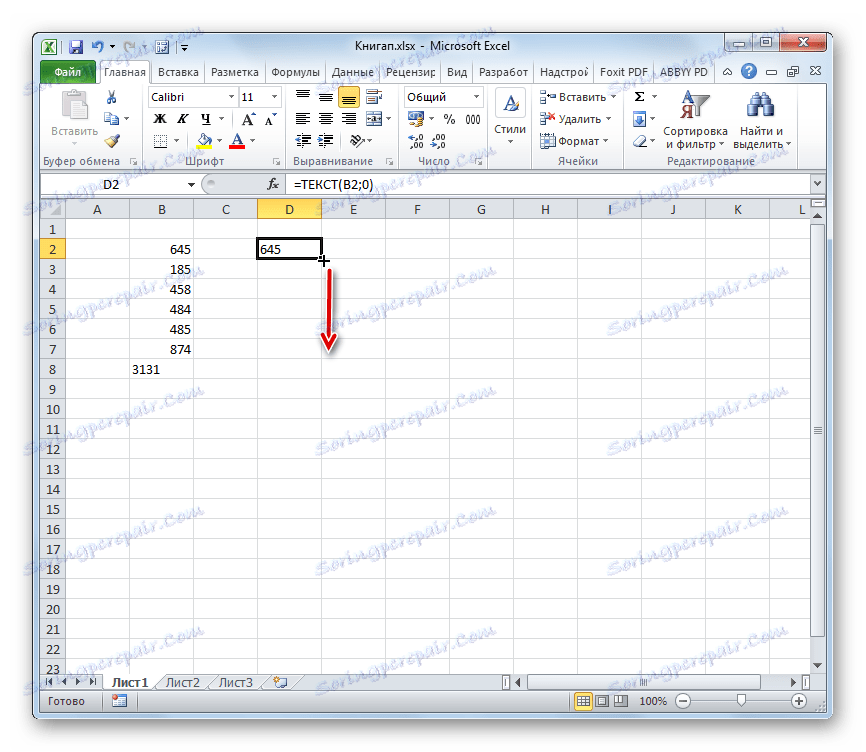
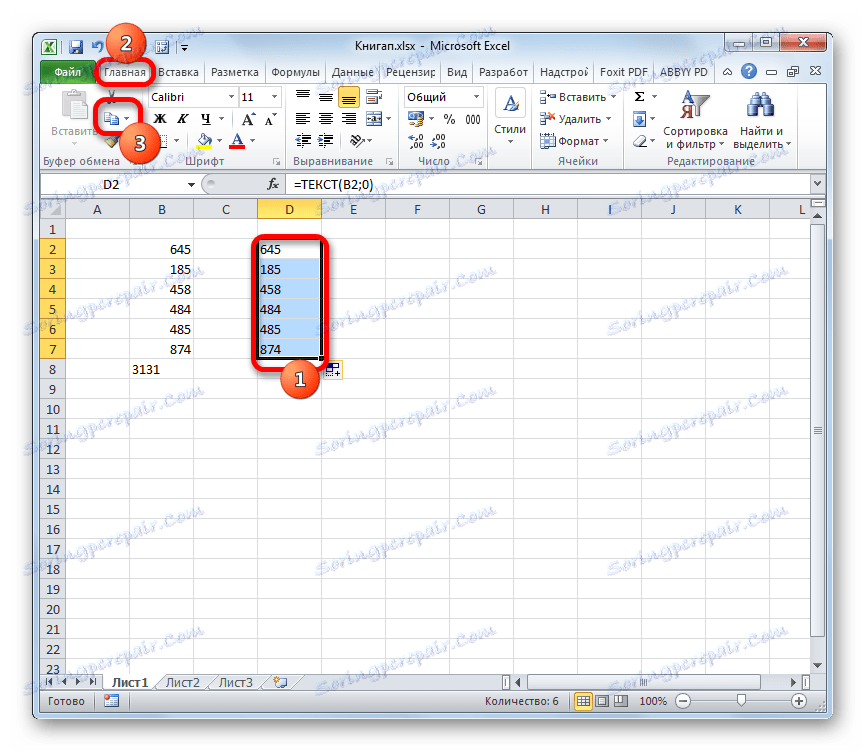
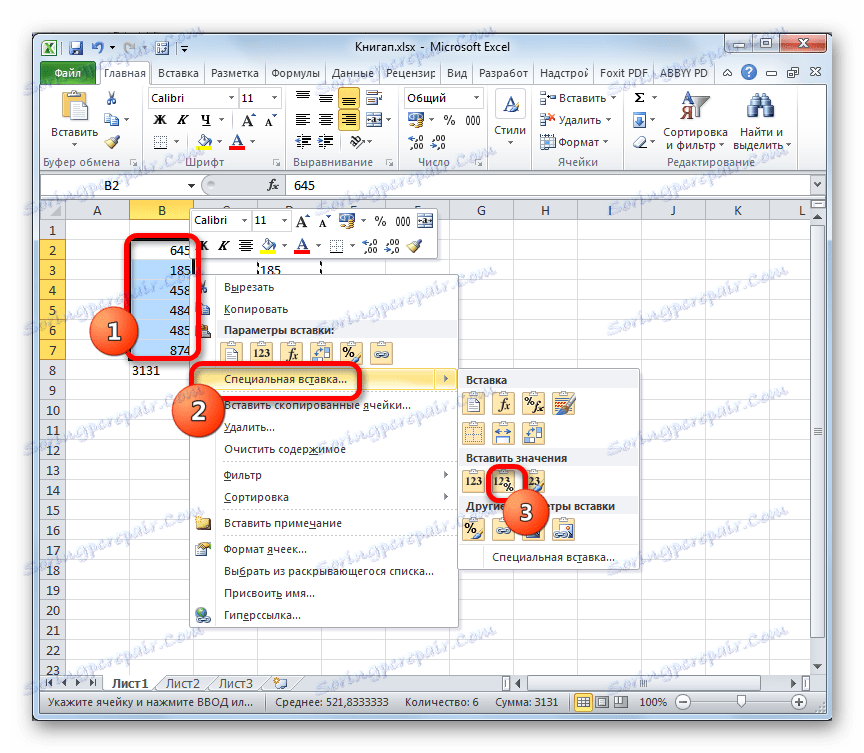
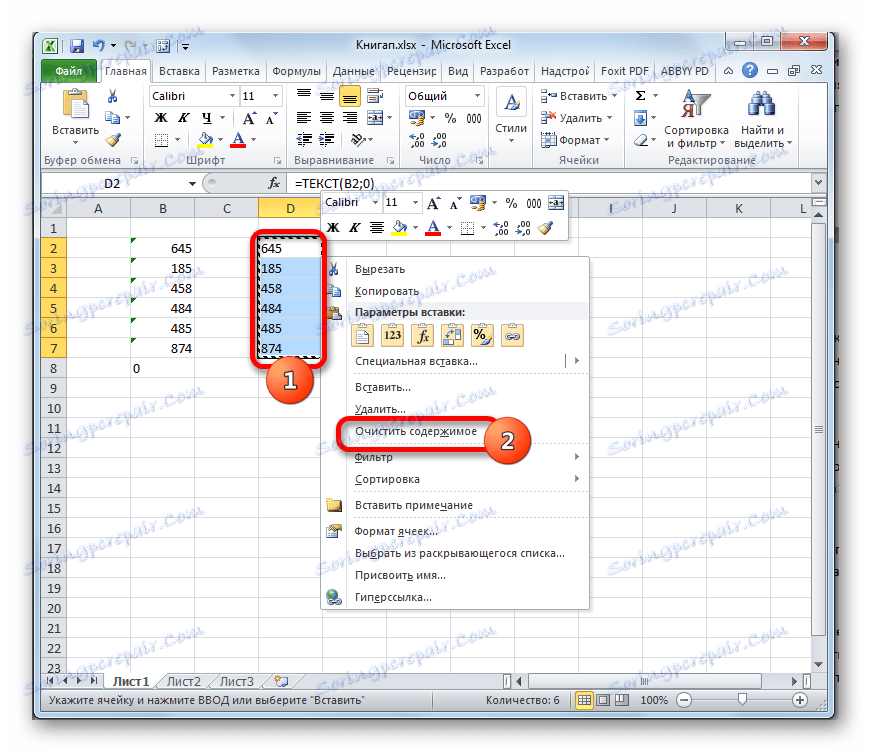
Time se dovršava postupak pretvorbe.
Pouka: Čarobnjak za funkcije u Excelu
Pretvaranje teksta u broj
Sada imamo na umu kako možete izvesti obrnuti problem, naime kako pretvoriti tekst u broj u programu Excel.
Prva metoda: Pretvorba pomoću ikone pogreške
Jednostavnije i brže pretvoriti tekstualnu verziju pomoću posebne ikone koja izvješćuje o pogrešci. Ova ikona ima oblik uskličnika upisanom u ikonu u obliku dijamanta. Pojavljuje se kada odaberete ćelije označene zelenom bojom u gornjem lijevom kutu, koje smo ranije razgovarali. Ova oznaka još ne pokazuje da su podaci u ćeliji nužno pogrešni. No brojevi koji se nalaze u ćeliji koja ima tekstualni izgled, uzrokuju sumnju u program da se podaci mogu unijeti pogrešno. Tako je samo u slučaju da ih označava, tako da korisnik obraća pažnju. Ali, nažalost, Excel uvijek ne daje takve zapise čak i kada su brojke prikazane u obliku teksta, tako da niže opisana metoda nije prikladna za sve slučajeve.
- Odaberite ćeliju koja sadrži zeleno svjetlo što ukazuje na moguću pogrešku. Kliknite na piktogram koji se pojavio.
- Prikazuje se popis akcija. Odaberite vrijednost " Pretvori u broj" .
- U odabranom elementu podaci će se odmah pretvoriti u numerički oblik.
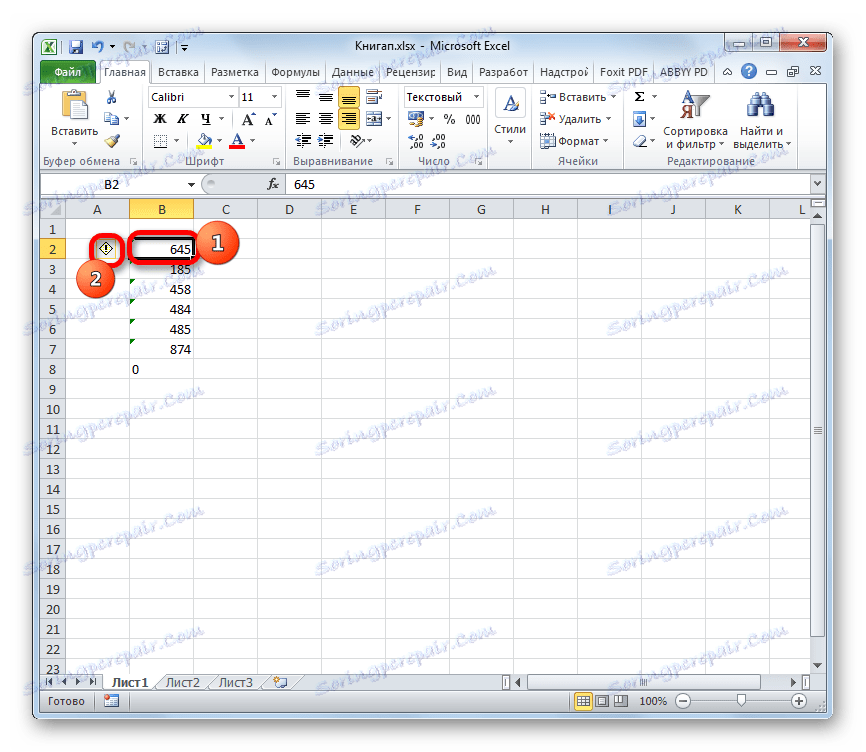
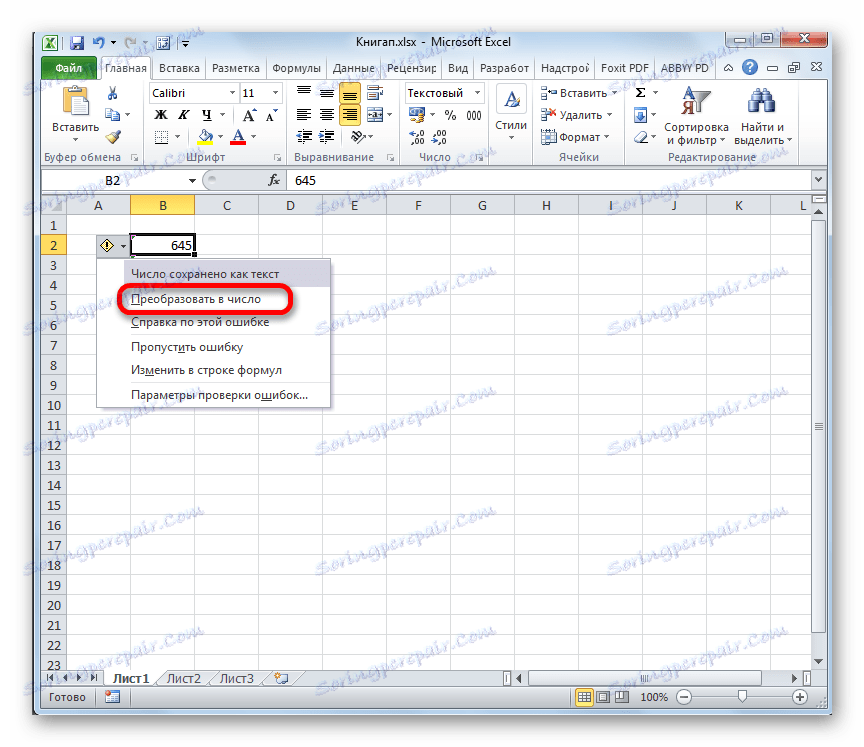

Ako postoji više od takvih tekstualnih vrijednosti koje treba pretvoriti, a mnoge, tada u tom slučaju možete ubrzati postupak pretvorbe.
- Odaberite cijeli raspon u kojem se nalazi tekstualni podatak. Kao što možete vidjeti, piktogram se pojavio za cijelo područje, a ne za svaku ćeliju zasebno. Kliknemo na njega.
- Otvori se popis koji nam je već poznat. Kao i posljednji put, odaberite položaj "Pretvori u broj" .
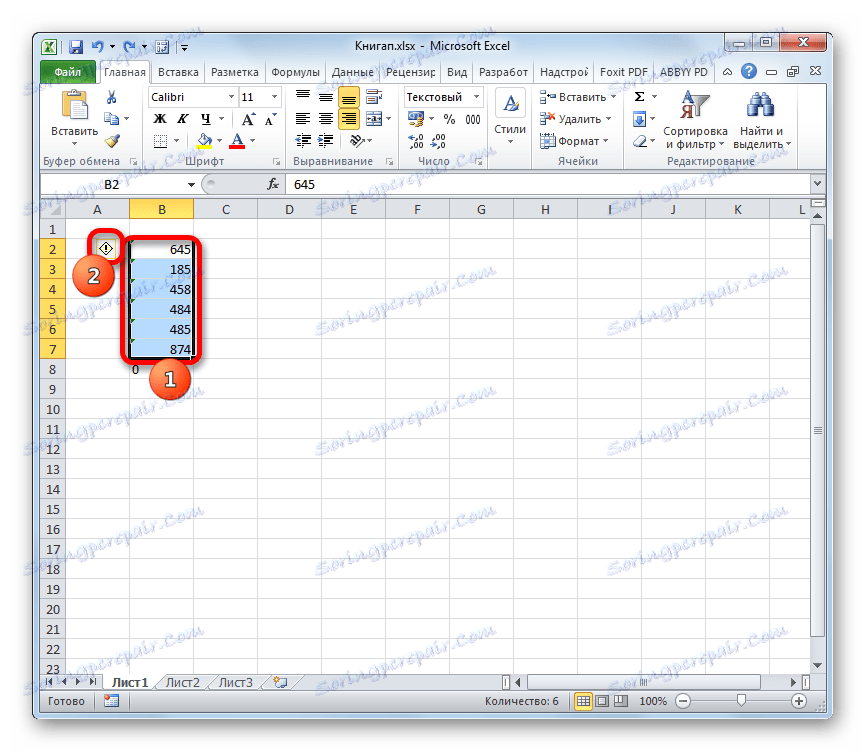
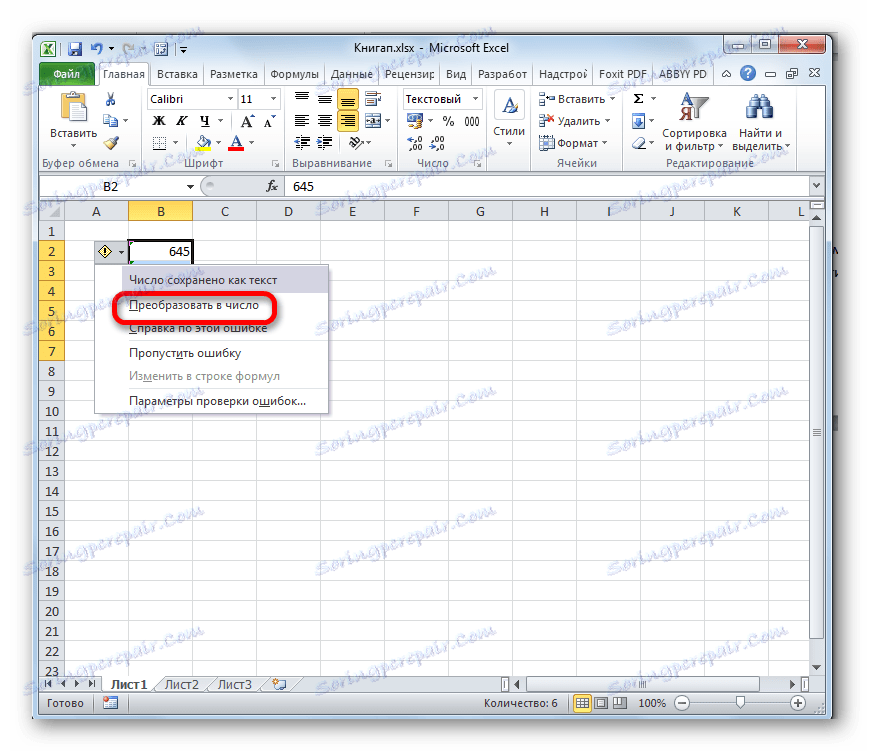
Svi podaci polja bit će konvertirani u određeni prikaz.

Metoda 2: pretvorba pomoću prozora formata
Kao i kod pretvaranja podataka iz numeričkog prikaza u tekst, u programu Excel možete obrnuti pretvoriti kroz prozor oblikovanja.
- Odaberite raspon koji sadrži brojeve u tekstualnoj verziji. Kliknite desnom tipkom miša. U kontekstnom izborniku odaberite stavku "Formatiranje ćelija ..." .
- Pokrenut je prozor formata. Kao i prethodno, idite na karticu "Broj" . U grupi "Numerički formati" moramo odabrati vrijednosti koje će nam omogućiti da tekst pretvorimo u broj. To uključuje stavke "Općenito" i "Numerički" . Koji god odabrali, program će tretirati brojeve unesene u ćeliju kao brojeve. Izvršite odabir i kliknite gumb. Ako ste odabrali vrijednost "Numerički" , desni dio prozora omogućit će vam prilagodbu prikazivanja broja: postavite broj decimalnih mjesta nakon decimalne točke, postavite razdjelnike između znamenki. Nakon dovršetka konfiguracije kliknite gumb "OK" .
- Sada, kao u slučaju pretvaranja broja u tekst, moramo kliknuti sve stanice tako da postavimo pokazivač na svaku od njih, a zatim pritiskom na tipku Enter .
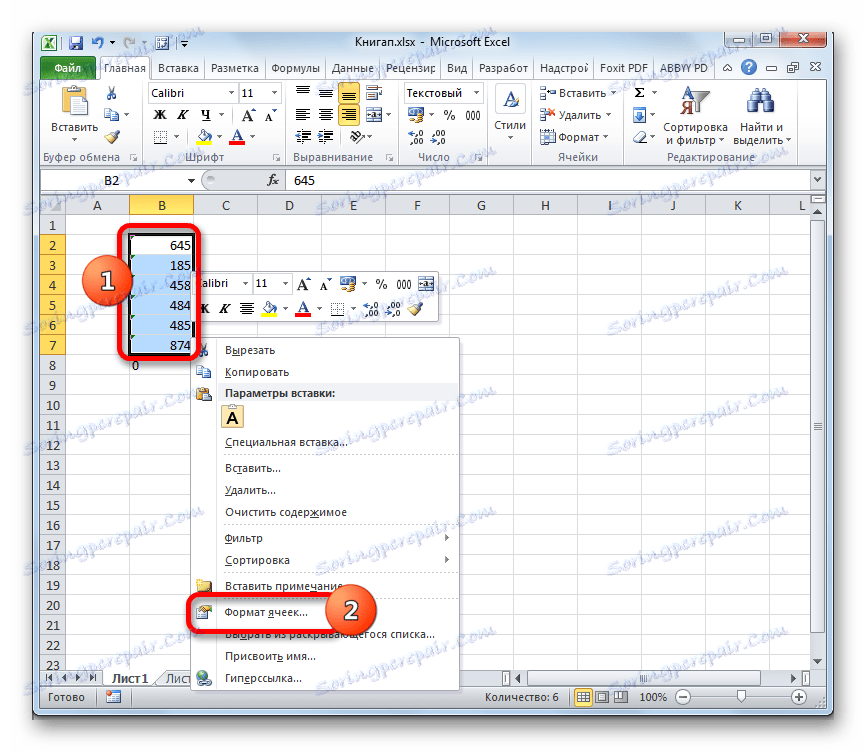

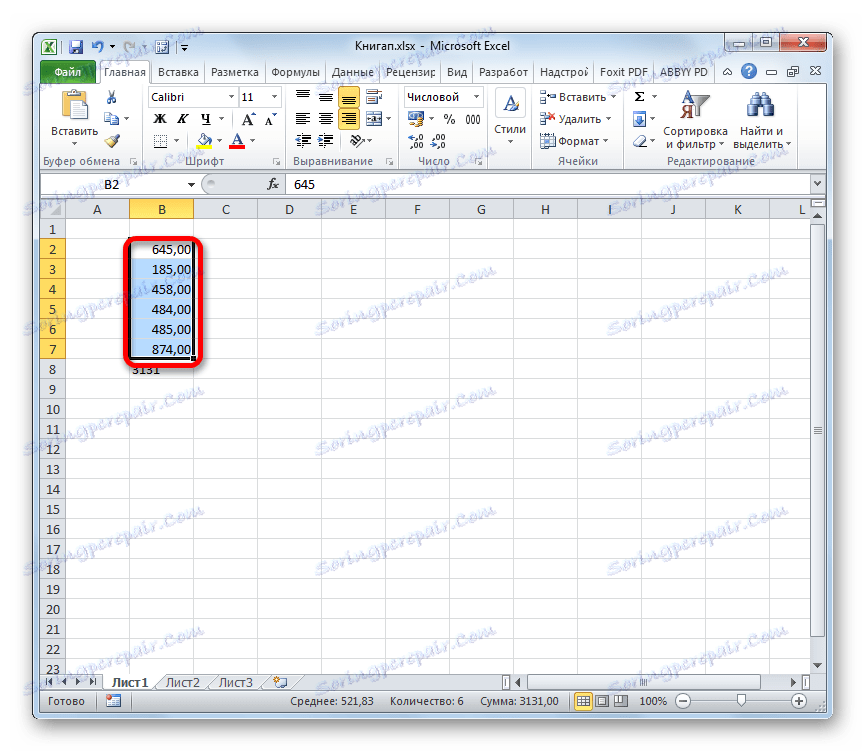
Nakon izvođenja tih radnji sve vrijednosti odabranog raspona pretvaraju se u traženi obrazac.
Treća metoda: pretvorba pomoću alata na vrpci
Prevedite tekstualne podatke na numeričke podatke pomoću posebnog polja na vrpci alata.
- Odaberite raspon koji želite pretvoriti. Idite na karticu Početna na vrpci. Klikom na polje odabiremo format u grupi "Broj" . Odaberite stavku "Numerički" ili "Općenito" .
- Zatim kliknemo na svaku ćeliju područja koja treba pretvoriti više puta, koristeći tipke F2 i Enter .
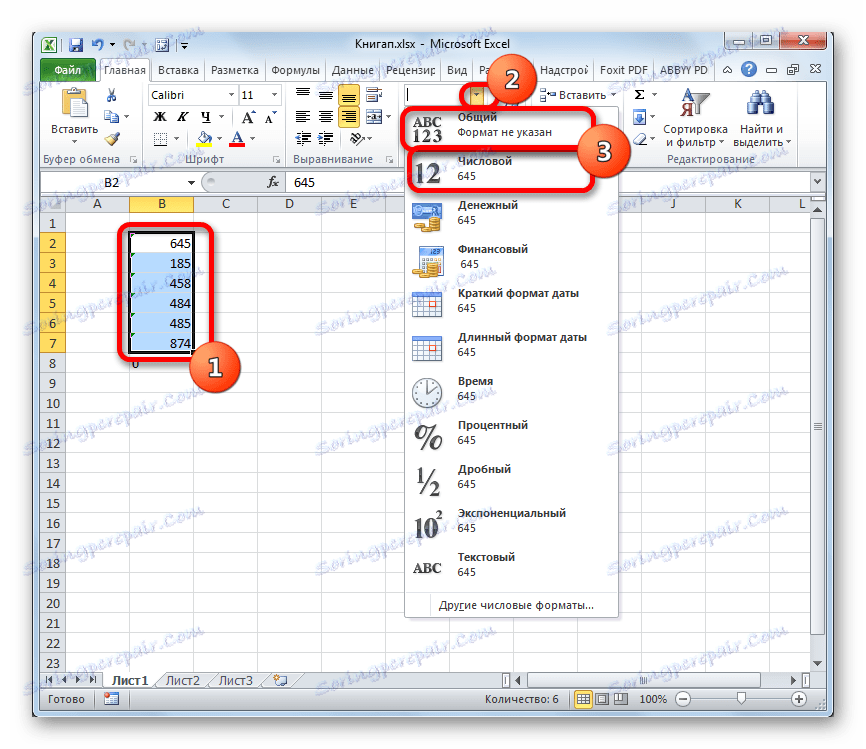
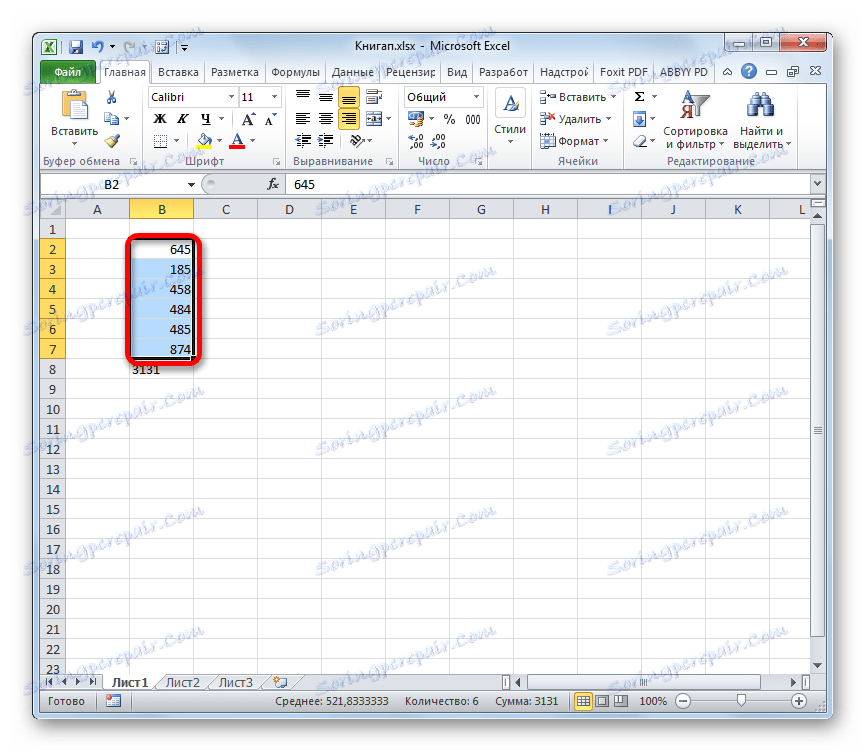
Vrijednosti u rasponu će se pretvoriti iz teksta u numerički.
Metoda 4: primjena formule
Također možete koristiti posebne formule za pretvaranje tekstnih vrijednosti u numeričke vrijednosti. Razmotrimo kako to učiniti u praksi.
- U praznoj ćeliji koja se nalazi paralelno s prvim elementom raspona koji se treba pretvoriti stavite znak jednakosti (=) i dvostruki znak minus (-) . Zatim ćemo navesti adresu prvog elementa transformiranog raspona. Tako se javlja dvostruka množenje vrijednosti "-1" . Kao što znate, množenjem "minus" za "minus" daje se "plus". To jest, u ciljanoj ćeliji dobivamo istu vrijednost koja je izvorno, ali već u numeričkom obliku. Ovaj se postupak naziva dvostruko binarnom negacijom.
- Pritisnite tipku Enter , a zatim dobivamo gotovu pretvorenu vrijednost. Da biste primijenili ovu formulu na sve ostale ćelije u rasponu, upotrijebite marker za ispunjavanje koji smo ranije primijenili na funkciju TEXT .
- Sad imamo raspon koji je ispunjen vrijednostima s formulama. Odaberite ga i kliknite gumb "Kopiraj" na kartici "Početna" ili upotrijebite tipkovnički prečac Ctrl + C.
- Odaberite područje izvora i kliknite desnom tipkom miša. U aktiviranom kontekstualnom popisu idite na stavke "Posebno umetanje" i "Vrijednosti i oblici brojeva" .
- Svi se podaci unose u obrazac koji nam je potreban. Sada možete ukloniti raspon prolaza u kojem se nalazi formula s dvostrukom binarnom negacijom. Da biste to učinili, odaberite ovo područje, desnom tipkom miša kliknite kontekstni izbornik i odaberite stavku "Izbriši sadržaj" .
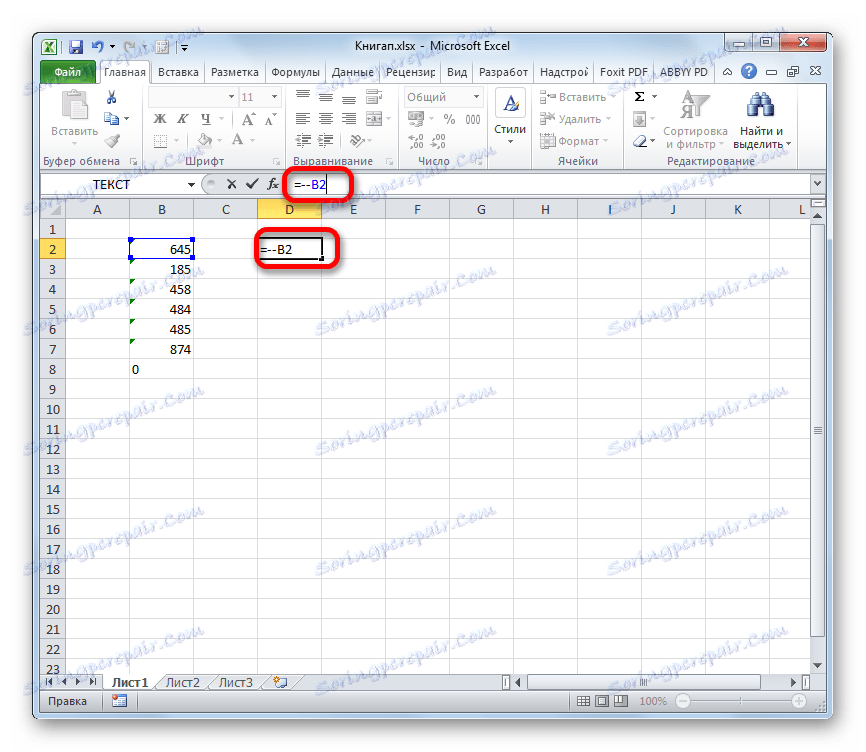
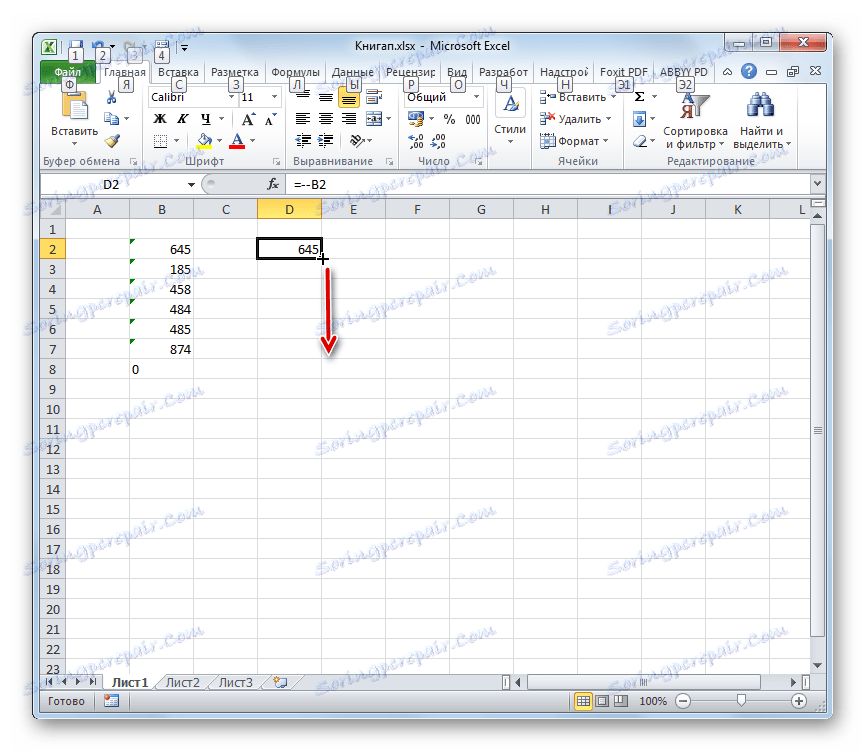
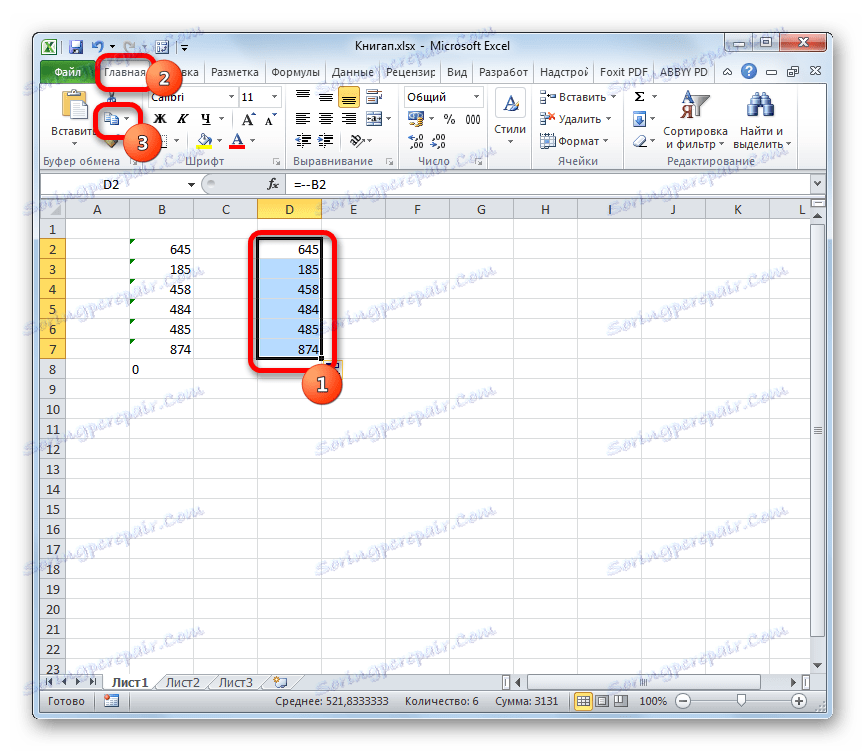
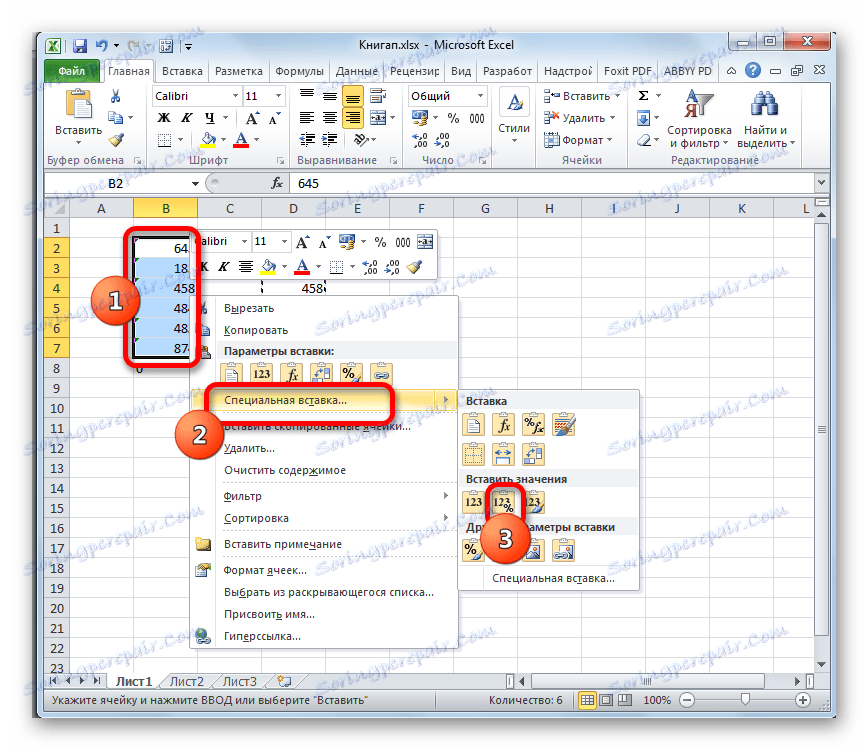
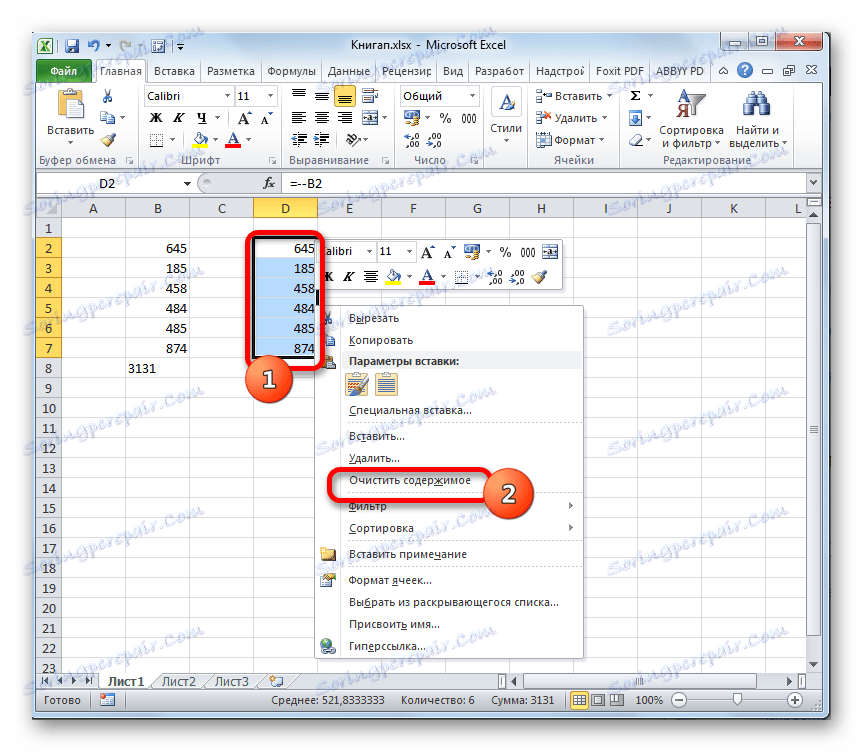
Usput, za transformaciju vrijednosti ovom metodom uopće nije potrebno koristiti samo dvostruku umnožavanje "-1" . Možete koristiti bilo koju drugu aritmetičku akciju koja ne dovodi do promjene vrijednosti (dodavanje ili oduzimanje nula, izvođenje podizanja na prvu snagu itd.)
Pouka: Kako izraditi automatsko dovršavanje u programu Excel
Način 5: korištenje posebnog umetka
Sljedeća je metoda vrlo slična prethodnom, s jedinom razlikom da ne morate izraditi dodatni stupac da biste ga upotrijebili.
- U bilo kojoj praznoj ćeliji na listi unesite broj "1" . Zatim ga odaberite i kliknite na poznatu "Kopiraj" ikonu na vrpci.
- Odaberite područje na listu za pretvorbu. Pritisnite desnu tipku miša. Na izborniku koji se otvori dvokliknite stavku "Posebno lijepljenje" .
- U posebnom prozoru umetanja, postavite prekidač u blok "Operation" na položaj "Multiply" . Zatim kliknite gumb "OK" .
- Nakon ove akcije sve vrijednosti odabranog područja pretvaraju se u numeričke vrijednosti. Sada, ako želite, možete izbrisati broj "1" , koji smo koristili u svrhu konverzije.
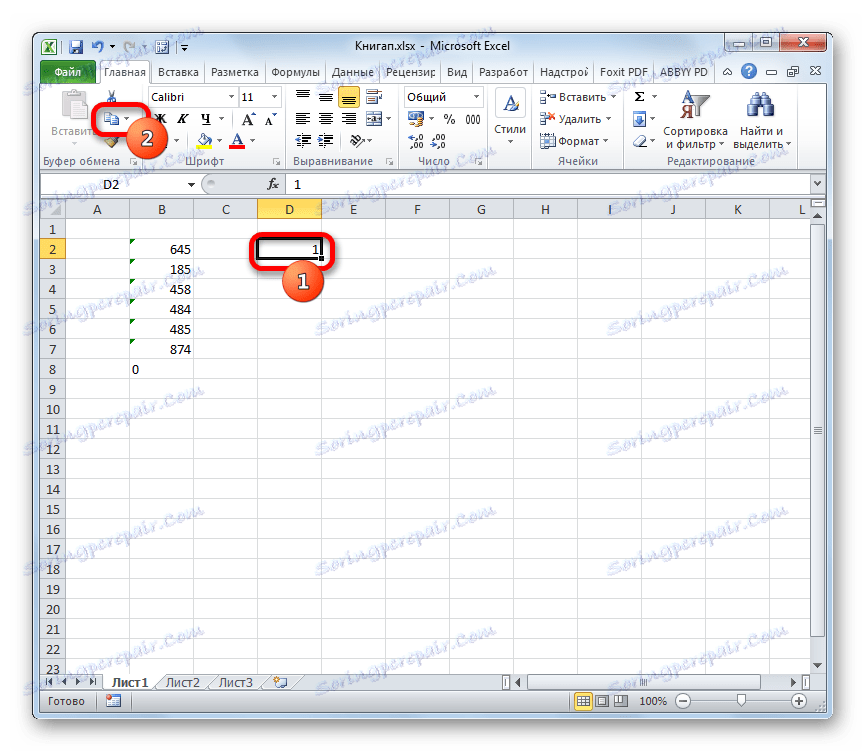
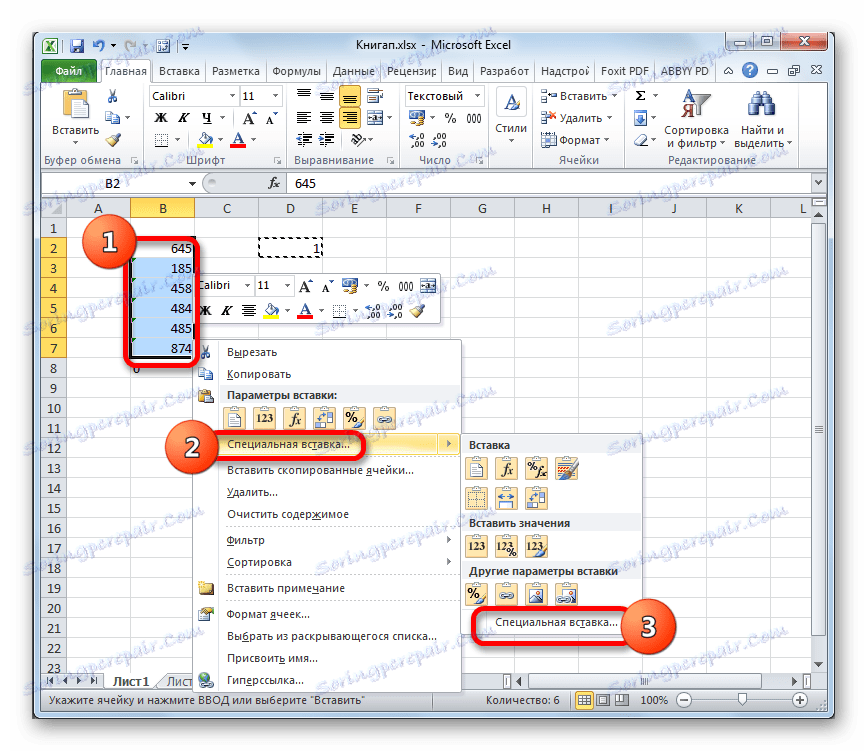
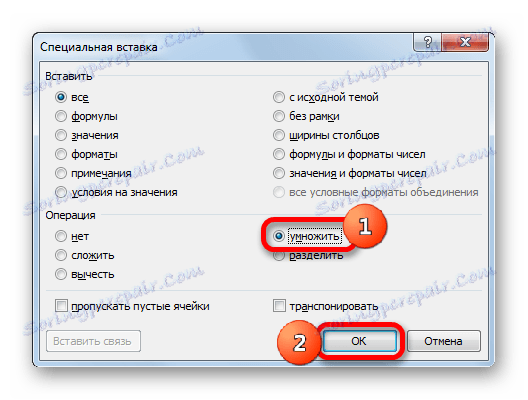

Način 6: Koristite alat "Stupac"
Druga opcija u kojoj možete pretvoriti tekst u numerički oblik jest upotreba alata "Tekstni stupci" . Ima smisla upotrijebiti ga kada se, umjesto zarezom, koristi razdoblje kao decimalni razdjelnik, a apostrofo se koristi kao razdjelnik prostora umjesto prostora. Ta se opcija percipira na engleskom jeziku kao numerički Excel, ali u ruskoj verziji ovog programa sve vrijednosti koje sadrže gore navedene znakove tretiraju se kao tekst. Naravno, podatke možete ručno prekinuti, ali ako ih ima puno, to će trebati znatnu količinu vremena, pogotovo jer postoji mogućnost bržeg rješavanja problema.
- Odaberite fragment stranice čiji sadržaj želite pretvoriti. Idite na karticu "Podaci" . Na alatnoj traci u bloku "Rad s podacima" kliknite ikonu "Tekst prema stupcima" .
- Pokreće se čarobnjak za tekst . U prvom prozoru imajte na umu da je preklopnik formata podataka u poziciji "Razgraničeno" . Prema zadanim postavkama trebao bi biti u ovom položaju, ali neće biti suvišno provjeriti status. Zatim kliknite gumb "Dalje" .
- U drugom prozoru ostavite sve nepromijenjeno i kliknite gumb "Dalje".
- No, nakon otvaranja trećeg prozora Čarobnjaka za tekst, morate kliknuti gumb "Više detalja" .
- Prikazuje se dodatni prozor za uvoz teksta. U polju "Integer i frakcionirani razdjelni dio" postavite točku i u "Delimiter delimiter" - apostrof. Затем делаем один щелчок по кнопке «OK» .
- Возвращаемся в третье окно Мастера текстов и жмем на кнопку «Готово» .
- Как видим, после выполнения данных действий числа приняли привычный для русскоязычной версии формат, а это значит, что они одновременно были преобразованы из текстовых данных в числовые.
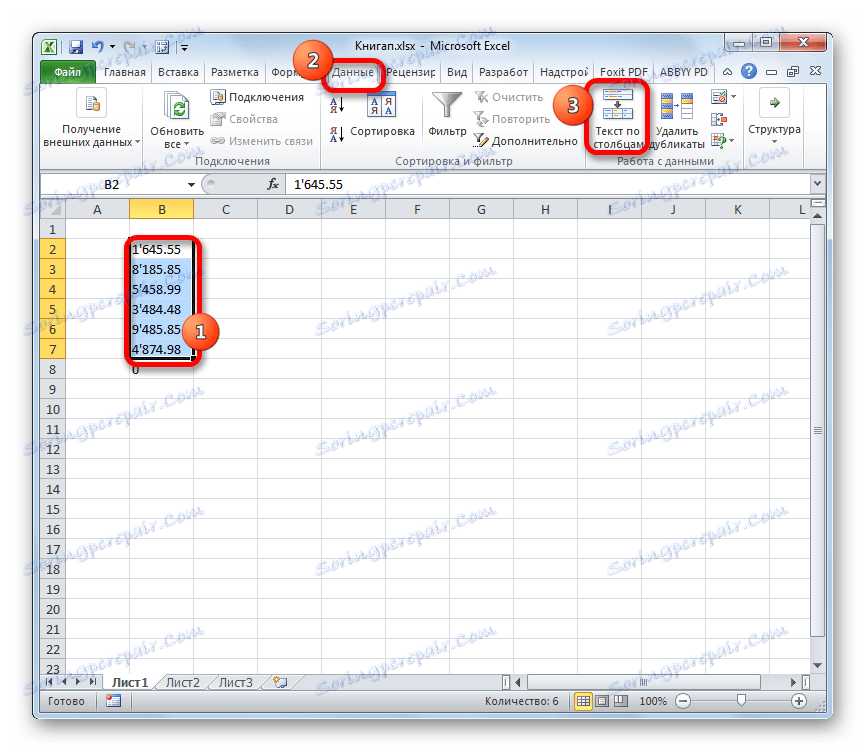
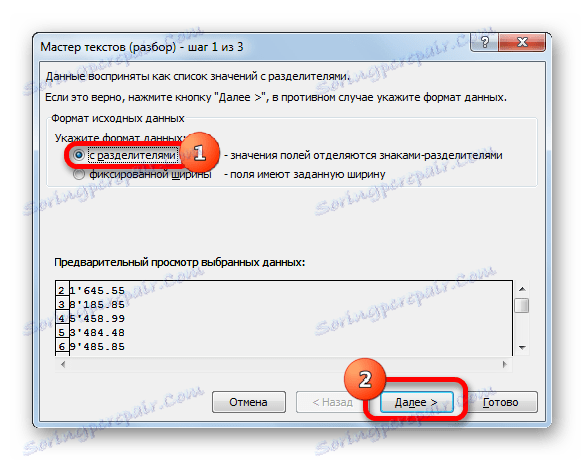

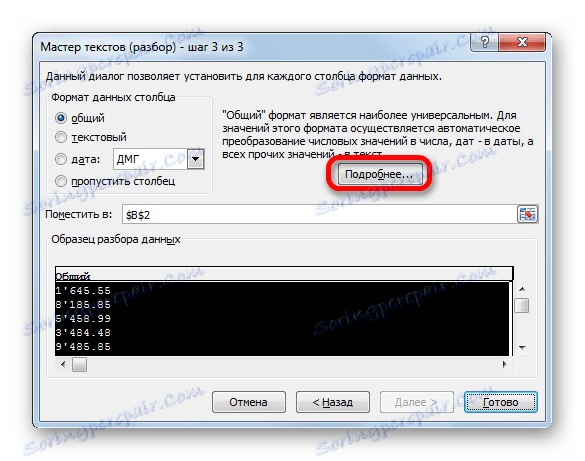
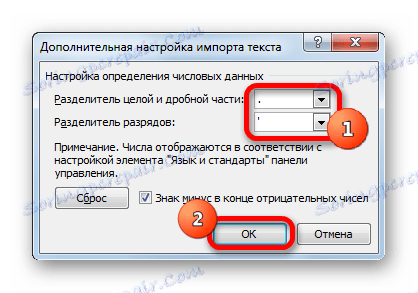
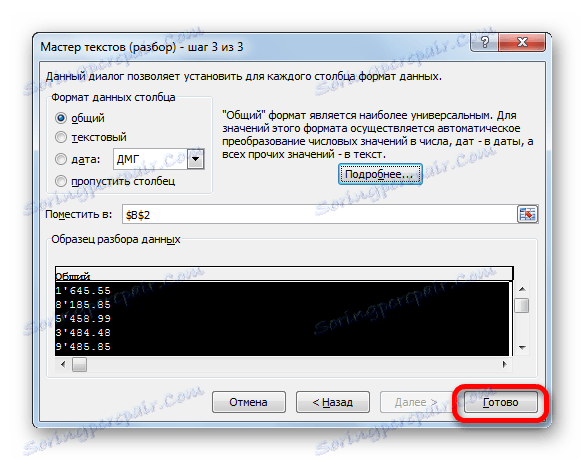
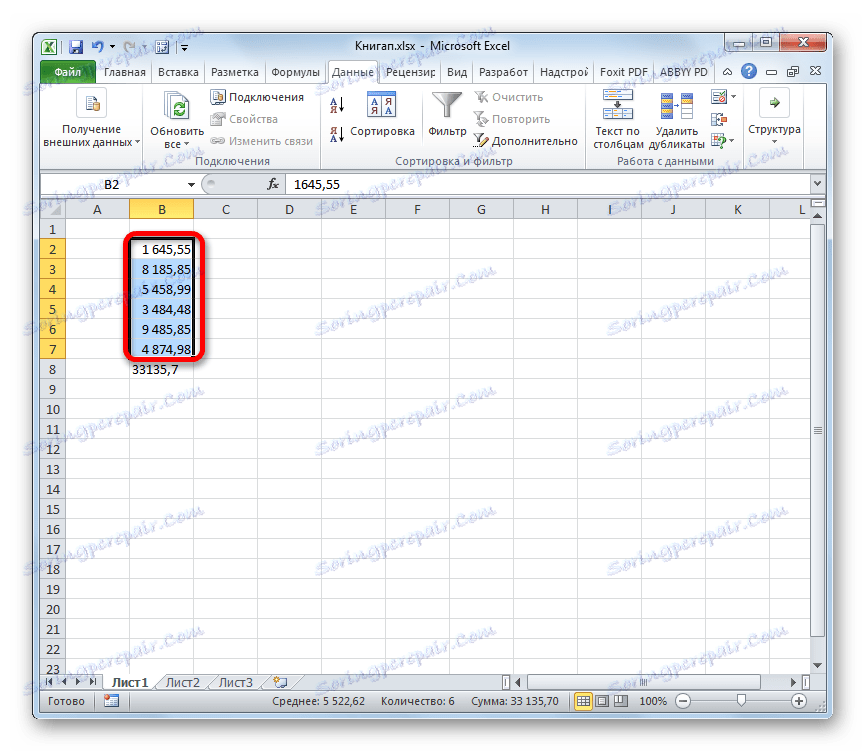
Способ 7: применение макросов
Если вам часто приходится преобразовывать большие области данных из текстового формата в числовой, то имеется смысл в этих целях записать специальный макрос, который будет использоваться при необходимости. Но для того, чтобы это выполнить, прежде всего, нужно в своей версии Экселя включить макросы и панель разработчика, если это до сих пор не сделано.
- Переходим во вкладку «Разработчик» . Жмем на значок на ленте «Visual Basic» , который размещен в группе «Код» .
- Запускается стандартный редактор макросов. Вбиваем или копируем в него следующее выражение:
Sub Текст_в_число()
Selection.NumberFormat = "General"
Selection.Value = Selection.Value
End SubПосле этого закрываем редактор, выполнив нажатие стандартной кнопки закрытия в верхнем правом углу окна.
- Выделяем фрагмент на листе, который нужно преобразовать. Жмем на значок «Макросы» , который расположен на вкладке «Разработчик» в группе «Код» .
- Открывается окно записанных в вашей версии программы макросов. Находим макрос с наименованием «Текст_в_число» , выделяем его и жмем на кнопку «Выполнить» .
- Как видим, тут же происходит преобразование текстового выражения в числовой формат.
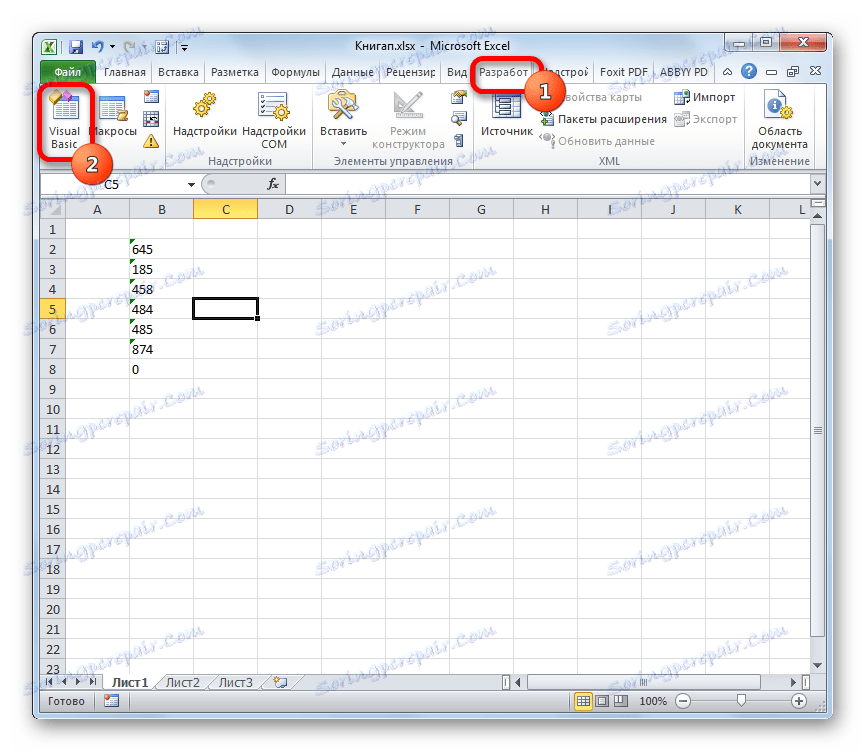
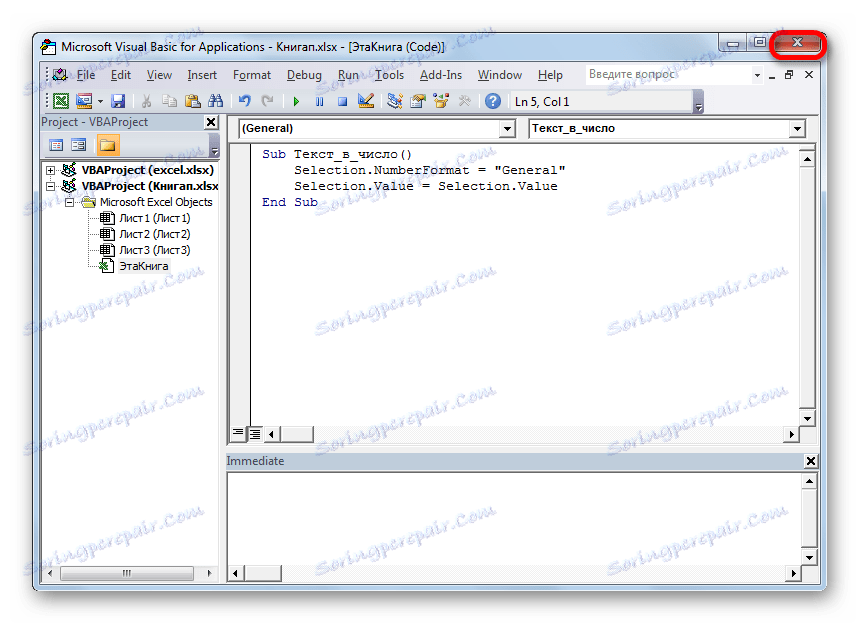
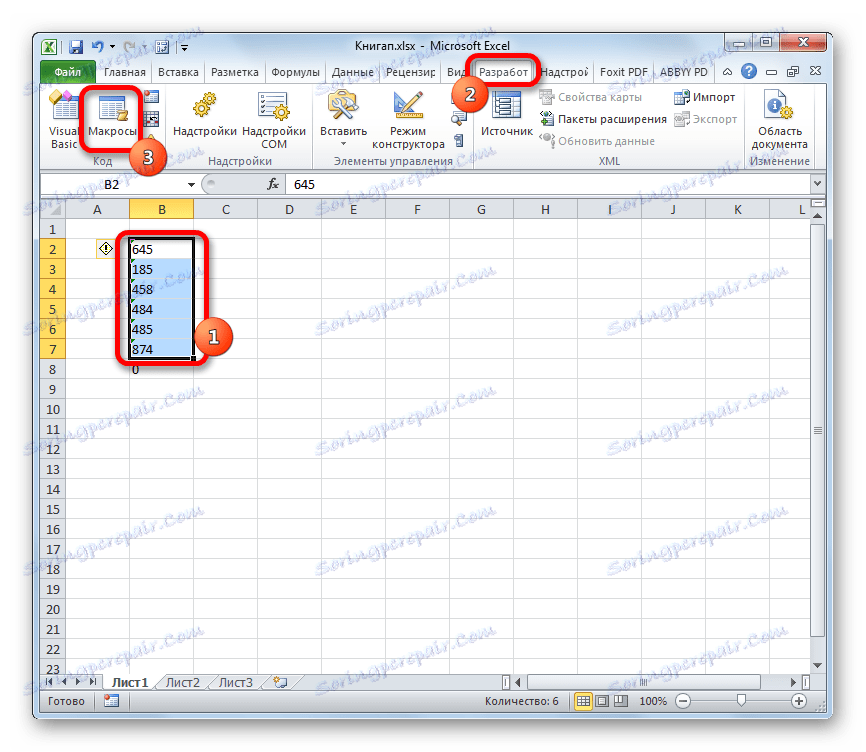
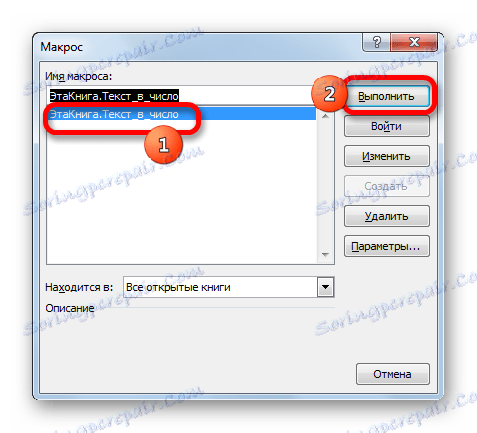

Pouka: Как создать макрос в Экселе
Как видим, существует довольно много вариантов преобразования в Excel цифр, которые записаны в числовом варианте, в текстовый формат и в обратном направлении. Выбор определенного способа зависит от многих факторов. Прежде всего, это поставленная задача. Ведь, например, быстро преобразовать текстовое выражение с иностранными разделителями в числовое можно только использовав инструмент «Текст столбцами» . Второй фактор, который влияет на выбор варианта – это объемы и частота выполняемых преобразований. Например, если вы часто используете подобные преобразования, имеет смысл произвести запись макроса. И третий фактор – индивидуальное удобство пользователя.