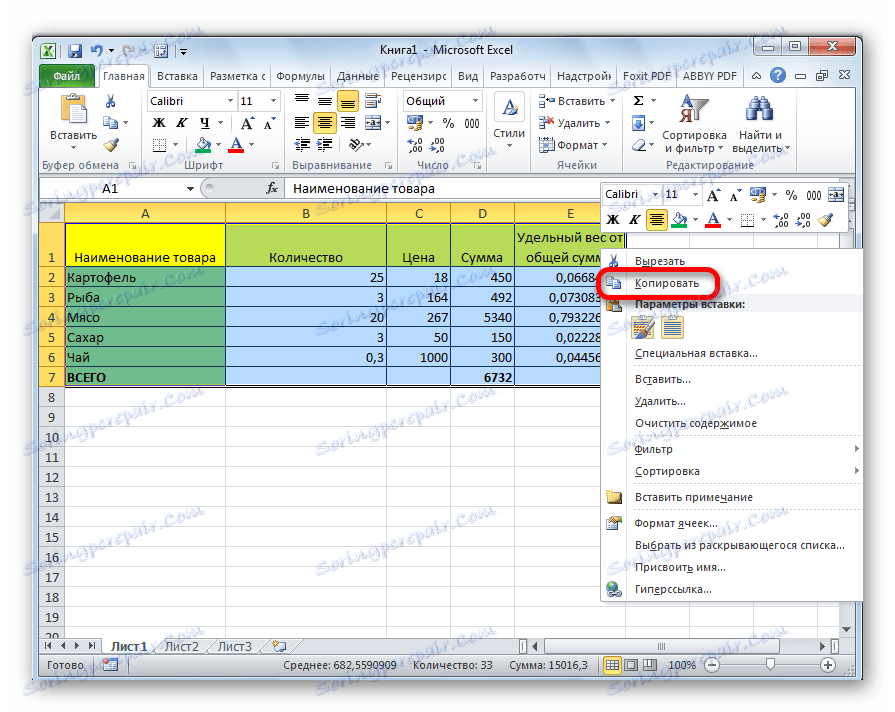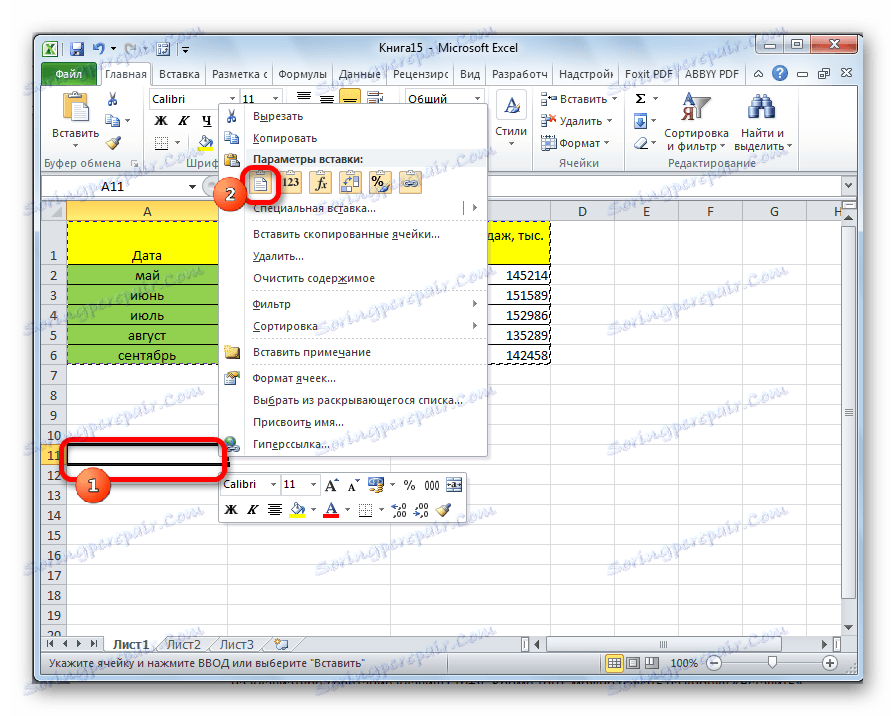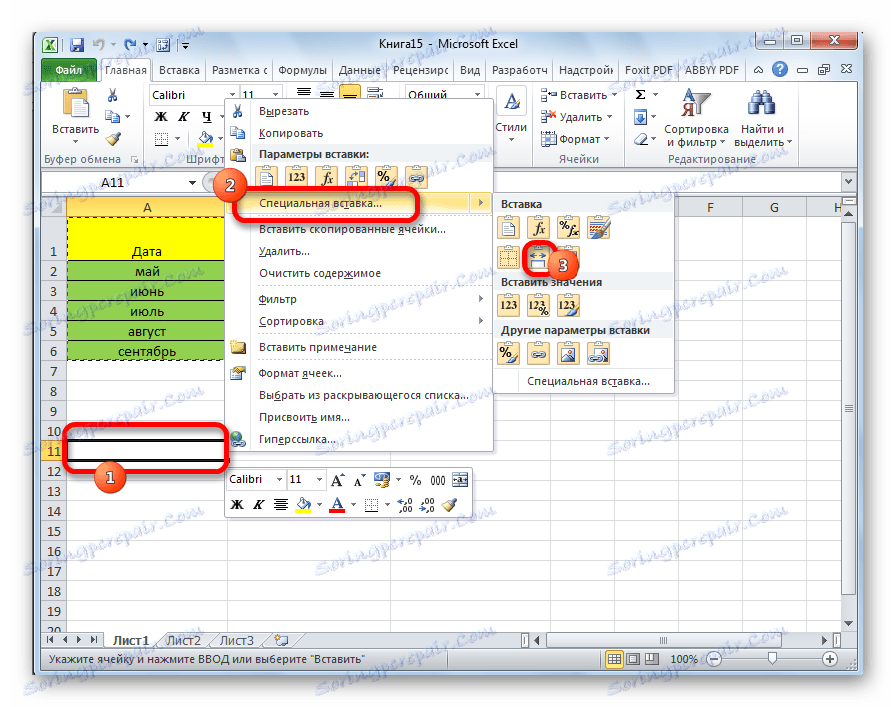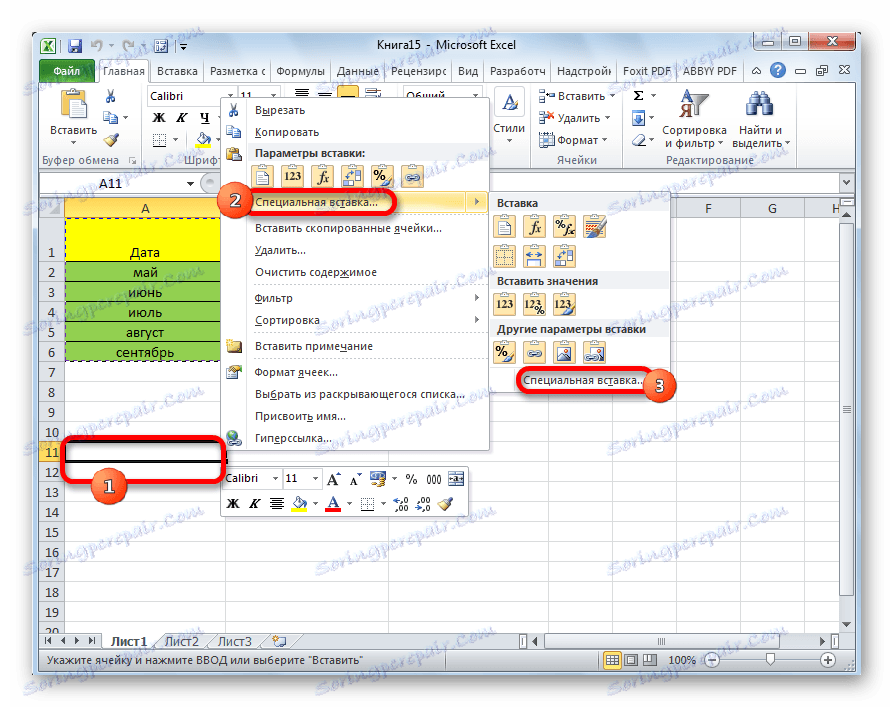Kopiranje tablice u programu Microsoft Excel
Za većinu korisnika programa Excel postupak kopiranja tablica nije jako teško. No, svi ne znaju neke od nijansi koje ovaj postupak čine učinkovitijima za različite vrste podataka i različite svrhe. Pogledajmo neke od značajki kopiranja podataka u programu Excel.
sadržaj
Kopiranje u programu Excel
Kopiranje tablice u Excel je duplikat stvaranja. U samom postupku praktički nema razlike, ovisno o tome gdje ćete ubaciti podatke: u drugu površinu istog lista, novom listu ili drugoj knjizi (datoteci). Glavna razlika između načina kopiranja jest način kopiranja informacija: zajedno s formulama ili samo s prikazanim podacima.
Pouka: Kopiranje tablica u Mirosoft Word
Način 1: zadano kopiranje
Jednostavno kopiranje prema zadanim postavkama u programu Excel omogućuje izradu kopije tablice zajedno sa svim formulama i oblikovanjem koje sadrži.
- Odaberite područje koje želite kopirati. Desnom tipkom miša kliknite na odabrano područje. Pojavi se kontekstni izbornik. U njemu odaberite stavku "Copy" .
![Kopiranje tablice u programu Microsoft Excel]()
Postoje i alternativne opcije za taj korak. Prvo je da pritisnete tipkovnički prečac Ctrl + C nakon odabira područja. Druga opcija uključuje klikom na gumb "Kopiraj" , koji se nalazi na vrpci na kartici "Početna" u grupi alata "Međuspremnik" .
- Otvorite područje u kojem želimo umetnuti podatke. To može biti novi radni list, druga Excel datoteka ili drugo područje ćelija na istom radnom listu. Kliknite na ćeliju koja bi trebala postati gornja lijeva ćelija umetnute tablice. U kontekstnom izborniku u parametrima umetanja odaberite stavku "Zalijepi".
![Umetanje tablice u Microsoft Excel]()
Postoje i alternativne opcije za djelovanje. Možete odabrati ćeliju pritiskom tipke Ctrl + V na tipkovnici. Osim toga, možete kliknuti gumb "Umetni" koji se nalazi na lijevom rubu trake pokraj gumba "Kopiraj" .
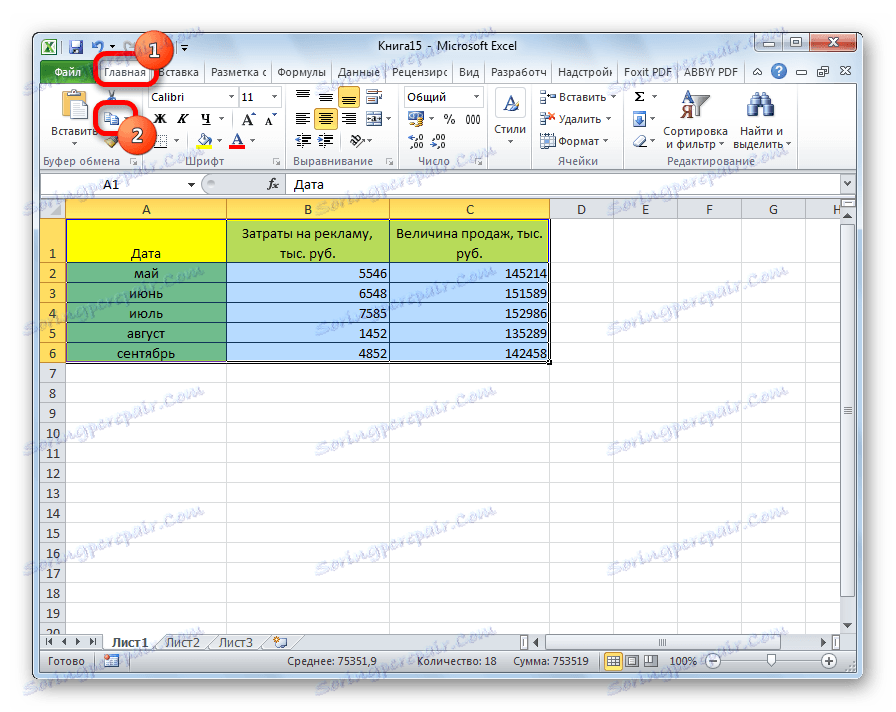
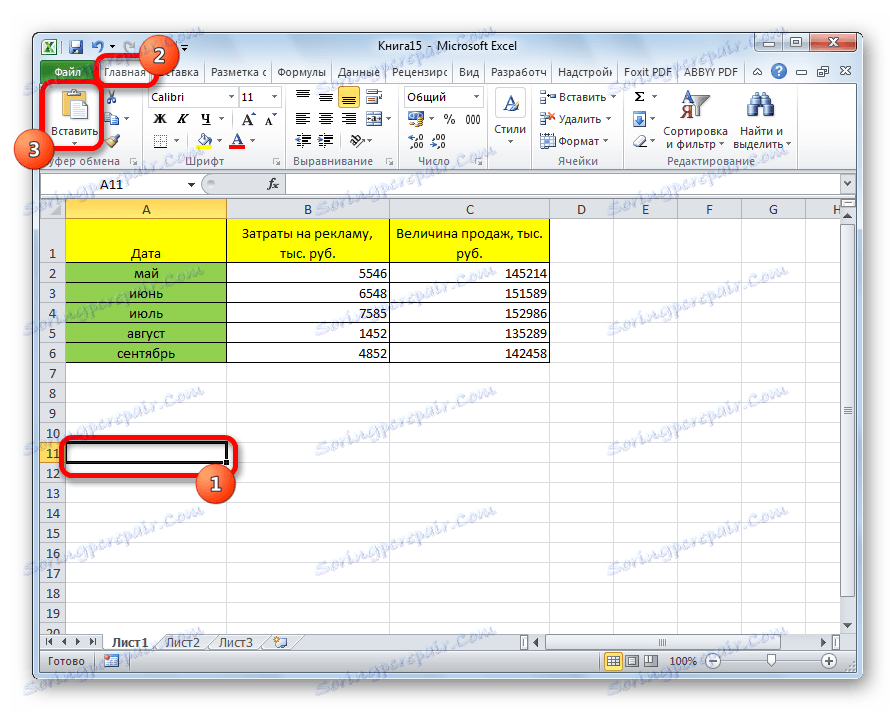
Nakon toga podaci će se zalijepiti spremanjem oblikovanja i formata.
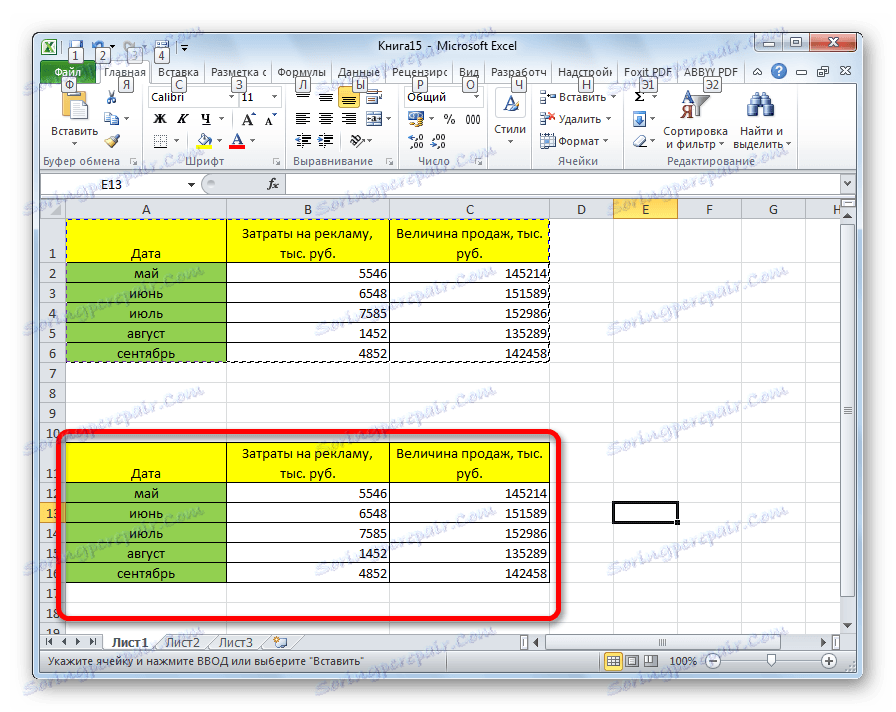
Način 2: Kopiranje vrijednosti
Drugi način je kopiranje samo vrijednosti tablice koje se prikazuju na zaslonu, a ne formule.
- Podaci se kopiraju na jedan od gore opisanih načina.
- Desnom tipkom miša kliknite na mjesto gdje želite umetnuti podatke. U kontekstnom izborniku u parametrima umetanja odaberite stavku "Vrijednosti" .
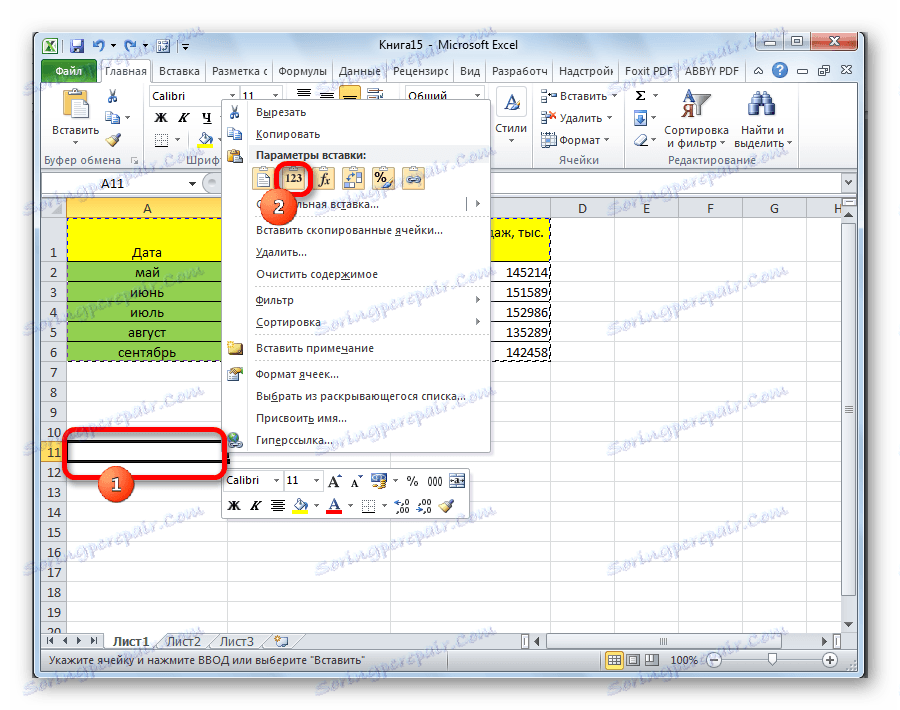
Nakon toga, tablica će biti dodana na listu bez spremanja oblikovanja i formula. To znači da će se samo podaci prikazani na zaslonu kopirati.
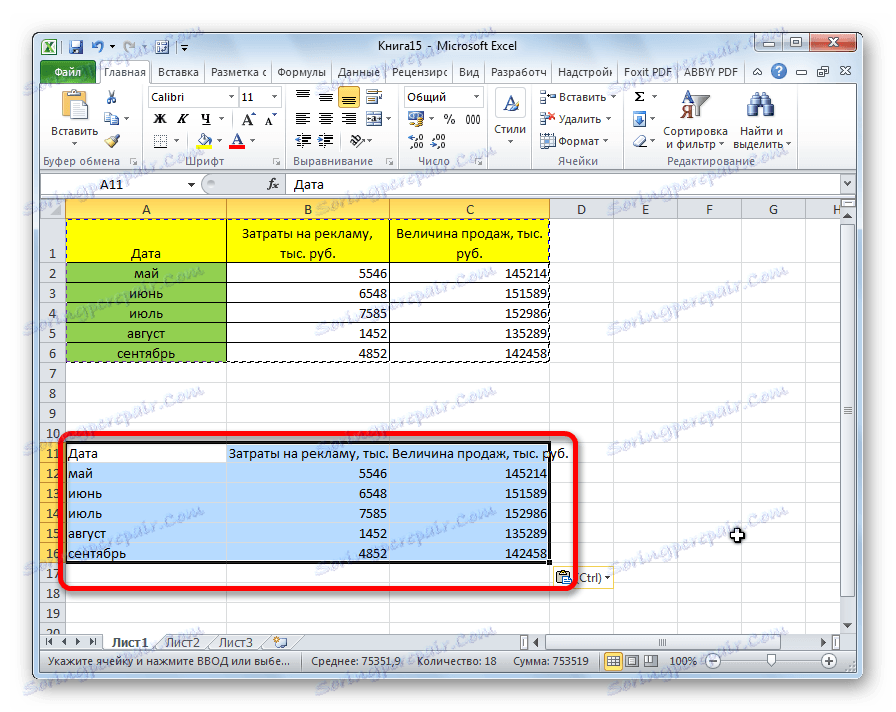
Ako želite kopirati vrijednosti, ali i dalje spremiti originalno oblikovanje, trebate prijeći na stavku izbornika "Posebna zalijepiti" tijekom umetanja. Tamo, u bloku "Umetanje vrijednosti" odaberite stavku "Vrijednosti i početno oblikovanje" .
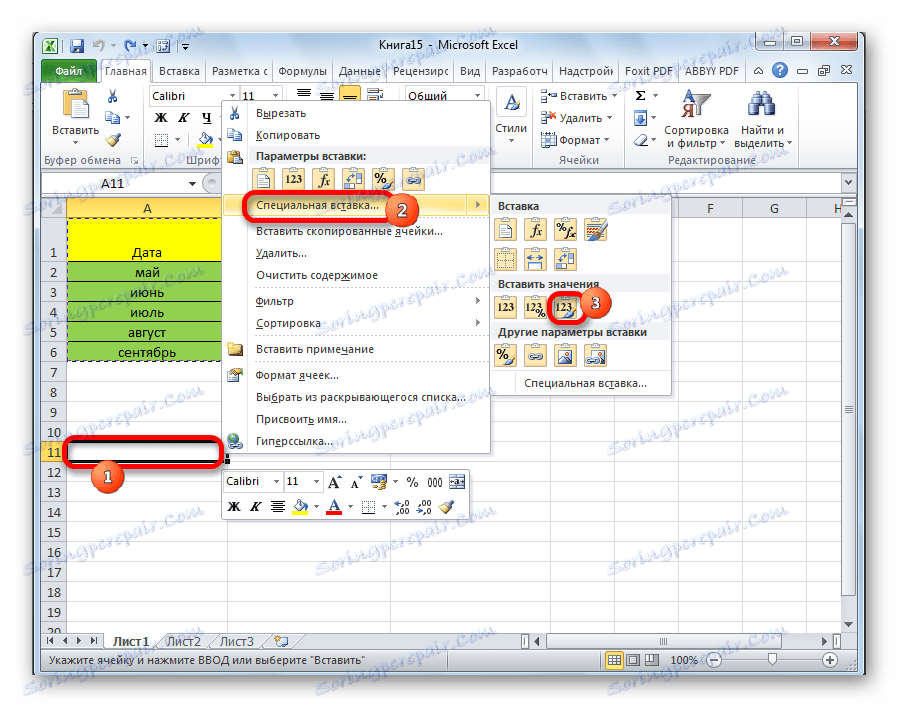
Nakon toga, tablica će biti prikazana u izvornom obliku, ali samo umjesto formula stanice će ispuniti konstantne vrijednosti.
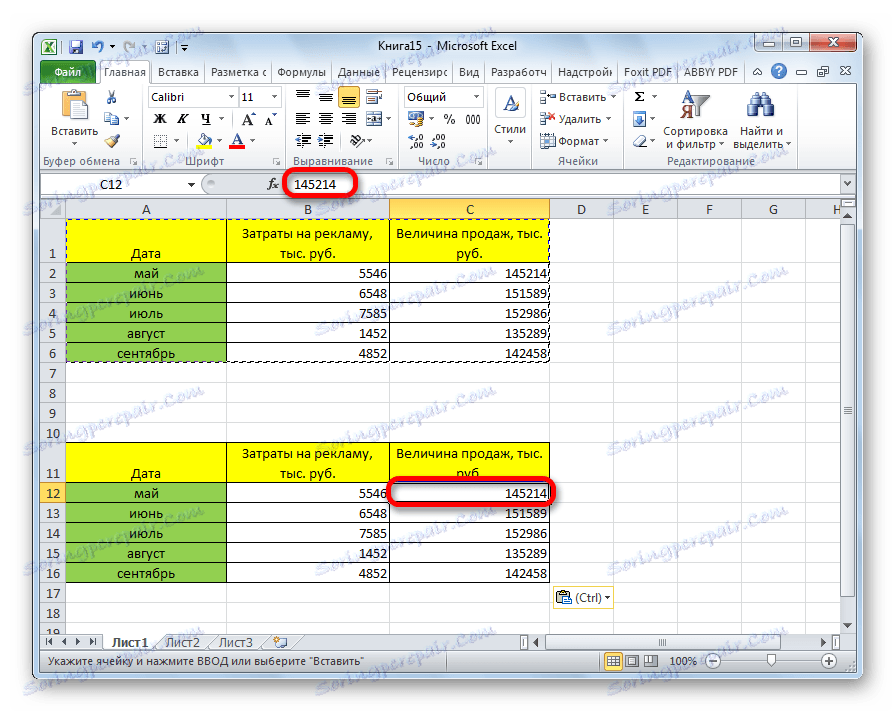
Ako želite izvršiti ovu operaciju samo tijekom spremanja formatiranja brojeva, a ne cijele tablice, tada u posebnom umetku morate odabrati stavku "Vrijednosti i formati brojeva" .
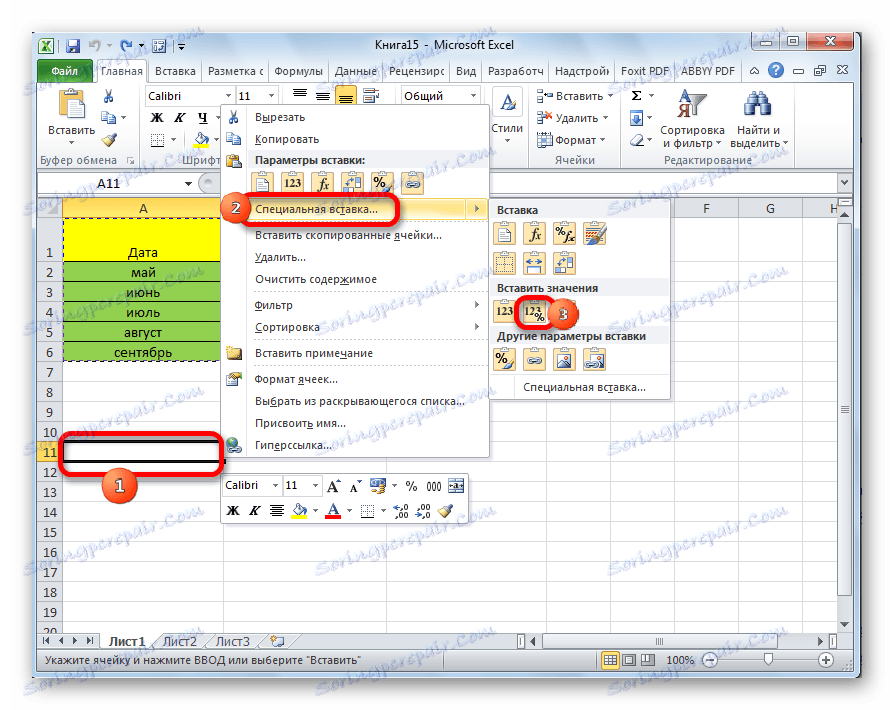
Treća metoda: Stvorite kopiju uz očuvanje širine stupaca
No, nažalost, ni upotreba originalnog oblikovanja ne dopušta kopiranje tablice izvornom širinom stupaca. To jest, vrlo često postoje slučajevi kada se nakon umetanja podaci ne stave u stanice. No, u programu Excel moguće je, uz pomoć određenih radnji, sačuvati izvornu širinu stupaca.
- Kopirajte tablicu na bilo koji od uobičajenih načina.
- Na mjestu gdje želite umetnuti podatke nazovite kontekstni izbornik. Korak po korak stavke "Posebna zalijepi" i "Spremite širinu stupaca izvornika".
![Umetanje vrijednosti uz očuvanje širine stupca u programu Microsoft Excel]()
To možete učiniti na drugi način. Iz kontekstnog izbornika dvaput idite na stavku s istim nazivom "Posebno lijepljenje ..." .
![Prijeđite na posebni umetak u Microsoft Excelu]()
Otvara se prozor. U alatu "Umetni" pomaknite prekidač na poziciju "Širina stupca" . Kliknite gumb "OK" .
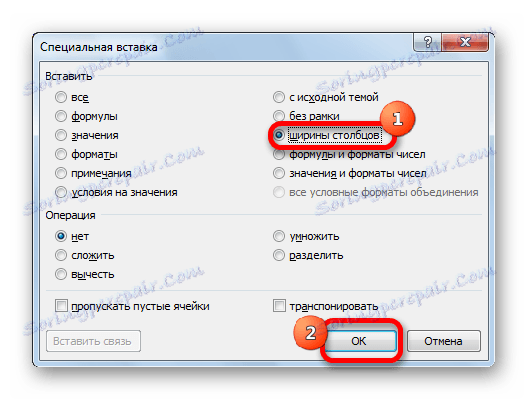
Bez obzira na koji put odaberete iz gore navedenih dviju opcija, u svakom slučaju, kopirana tablica ima istu širinu stupca kao izvor.
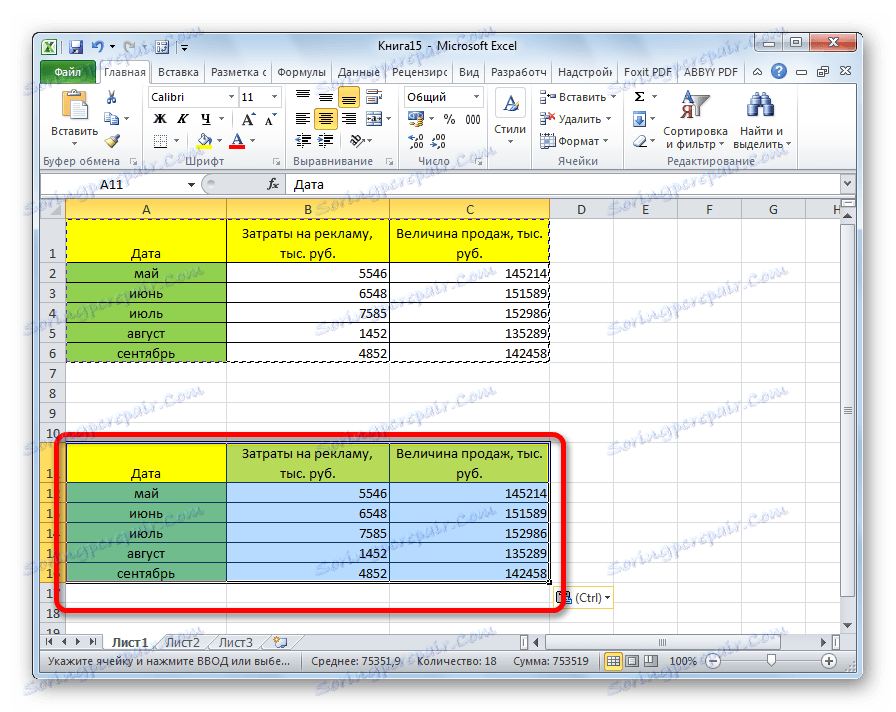
4. način: Umetni kao sliku
Postoje slučajevi kada stol treba umetnuti ne u uobičajenom obliku, već u obliku slike. Taj se zadatak također rješava pomoću posebnog umetka.
- Kopiraliramo željeni raspon.
- Odaberite mjesto za umetanje i pozivanje kontekstnog izbornika. Idite na "Posebno umetanje" . U bloku "Ostali parametri umetanja" odaberite stavku "Slika" .
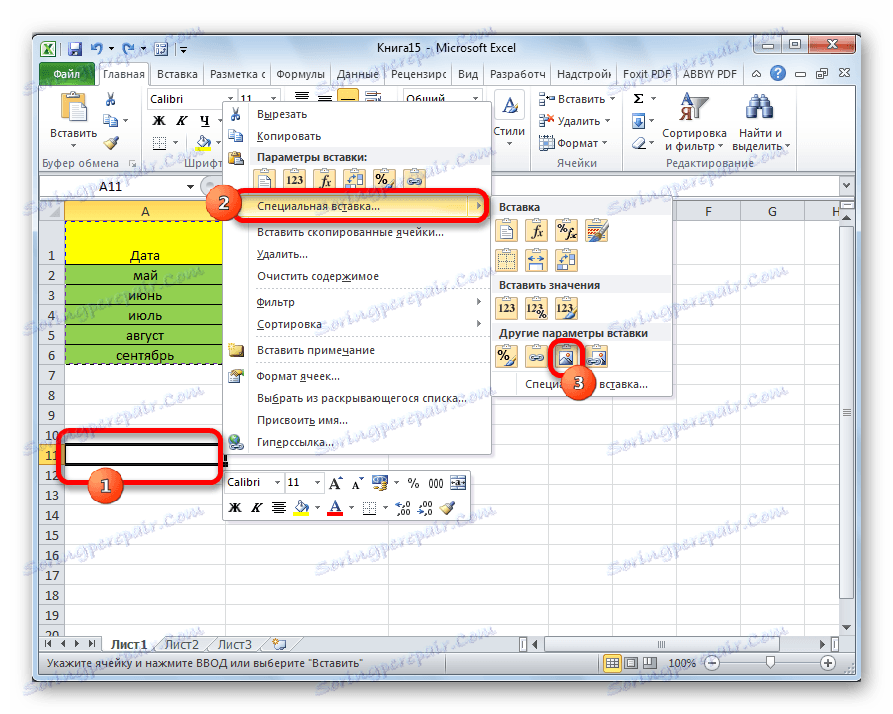
Nakon toga podaci će se zalijepiti na listu kao sliku. Naravno, ne možete uređivati takvu tablicu.
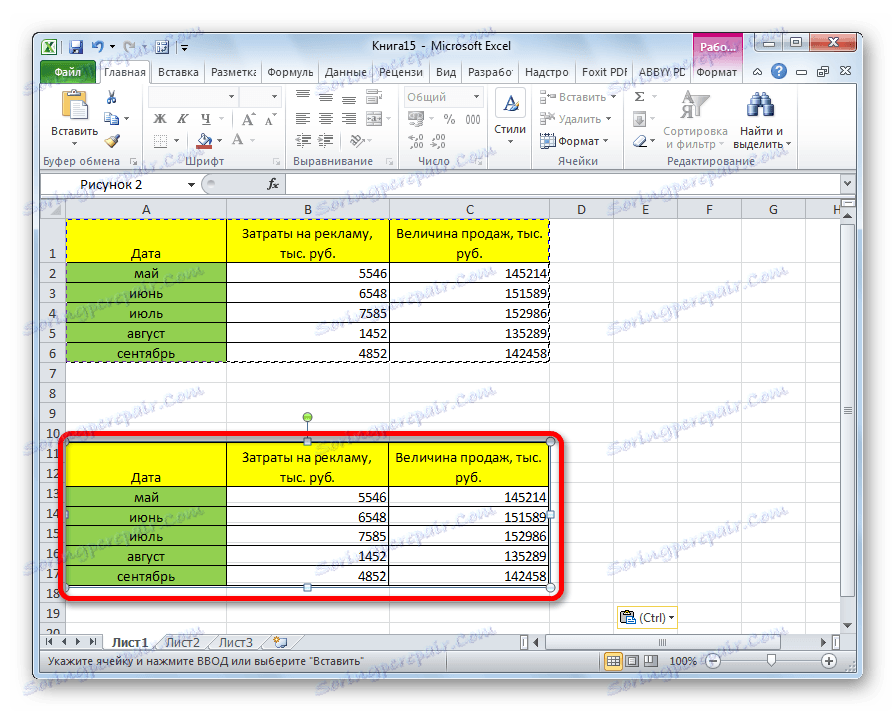
Način 5: Kopirajte list
Ako želite kopirati cijelu tablicu na drugi list, ali istodobno držati u potpunosti identičnom izvoru, onda je u tom slučaju najbolje kopirati cijeli list. U ovom slučaju važno je utvrditi da zaista želite prenijeti sve što je na izvornom listu, inače ova metoda neće funkcionirati.
- Da biste ručno ne odabrali sve ćelije na listi, koje će potrajati puno vremena, kliknite pravokutnik koji se nalazi između vodoravnih i okomitih koordinatnih ploča. Nakon toga će se cijeli list istaknuti. Za kopiranje sadržaja upišite Ctrl + C na tipkovnici.
- Da biste umetnuli podatke, otvorite novi list ili novu radnu knjigu (datoteku). Isto tako, kliknite pravokutnik smješten na raskrižju ploča. Da biste umetnuli podatke, upišite kombinaciju gumba Ctrl + V.
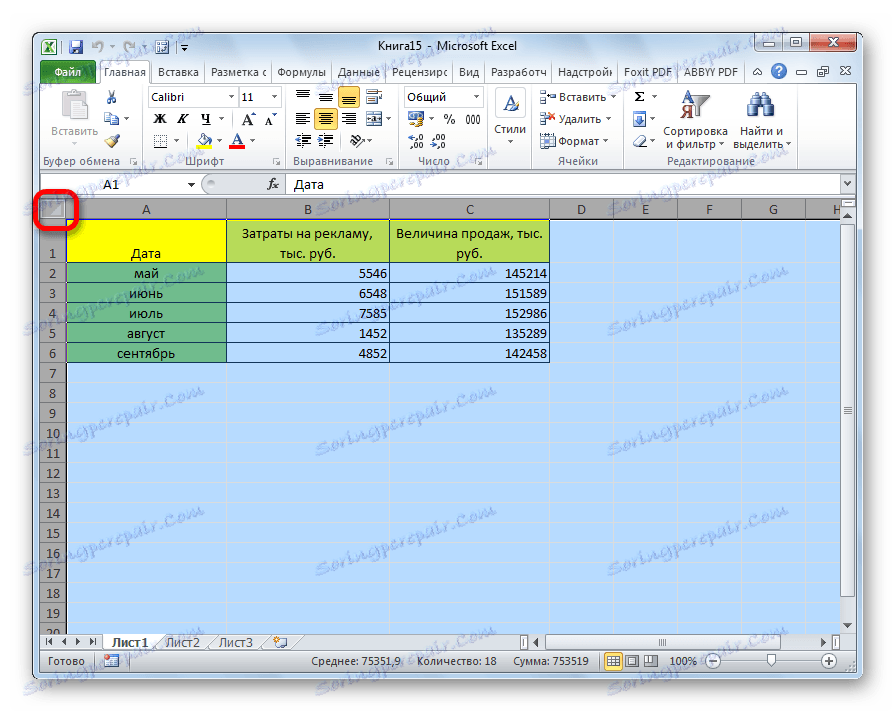
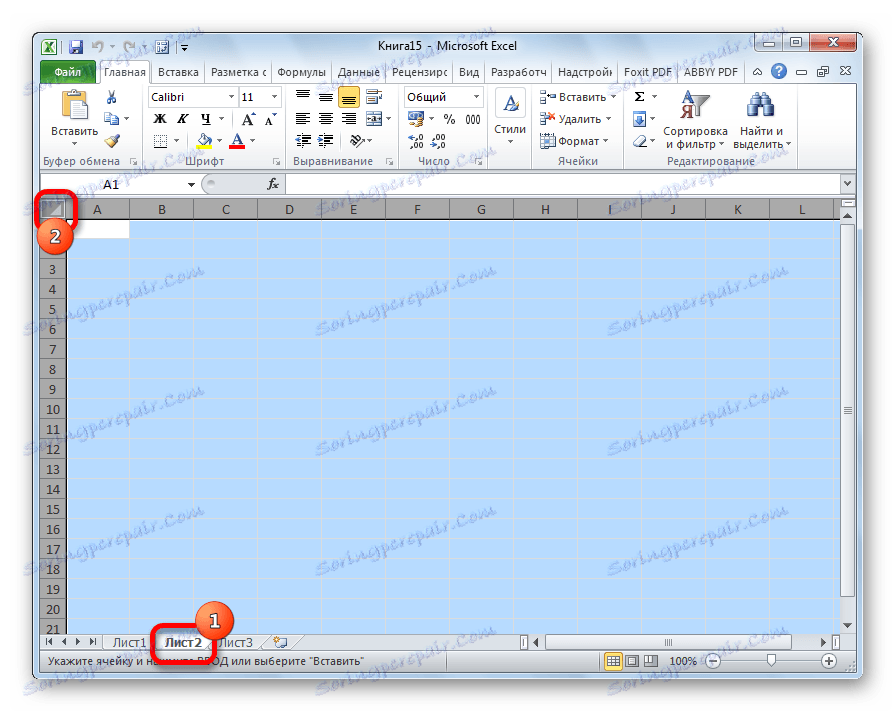
Kao što vidite, nakon što smo izvršili ove radnje, uspjeli smo kopirati list zajedno sa tablicom i ostalim sadržajem. U ovom slučaju, bilo je moguće spremiti ne samo početno oblikovanje, već i veličinu ćelija.
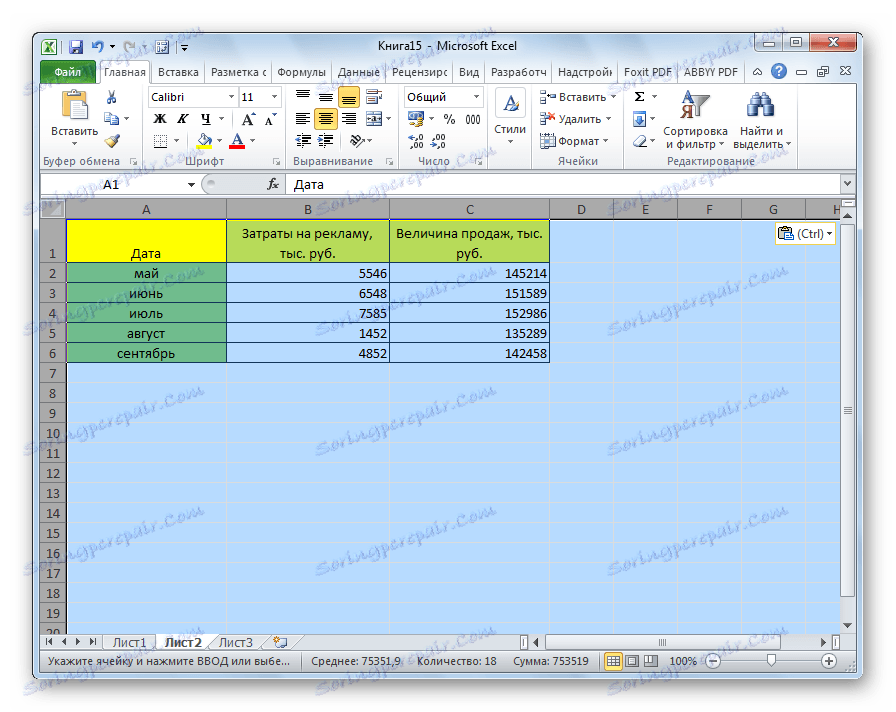
Uređivač Excel proračunske tablice ima opsežan alat za kopiranje tablica točno onako kako korisnik želi. Nažalost, svi ne znaju o nijansama rada s posebnim umetkom i drugim alatima za kopiranje koji mogu značajno proširiti mogućnost prijenosa podataka, kao i automatizirati korisničke radnje.