Stvaranje i konfiguriranje domaćeg DLNA poslužitelja u sustavu Windows 7
Sada, u doba mobilnih tehnologija i gadgeta, povezivanje ih unutar kućne mreže vrlo je prikladna opcija. Na primjer, na svom računalu možete organizirati DLNA poslužitelj koji će distribuirati video, glazbu i drugi medijski sadržaj ostalim uređajima. Pogledajmo kako možete stvoriti sličnu točku na računalu sa sustavom Windows 7.
Vidi također: Kako napraviti terminalski poslužitelj iz sustava Windows 7
sadržaj
Organizacija DLNA poslužitelja
DLNA je protokol koji omogućuje gledanje multimedijskih sadržaja (video, audio, itd.) Iz različitih uređaja u načinu rada za streaming, odnosno bez preuzimanja pune datoteke. Glavni uvjet je da svi uređaji moraju biti spojeni na istu mrežu i podržavati tu tehnologiju. Stoga, prije svega, morate stvoriti kućnu mrežu, ako ga još nemate. Može se organizirati pomoću žičnih i bežičnih veza.
Kao i većina drugih zadataka u sustavu Windows 7, možete organizirati DLNA poslužitelj koristeći softver treće strane ili ograničiti samo mogućnosti vlastitih alata operacijskog sustava. Zatim ćemo pogledati različite opcije za stvaranje takve distribucijske točke detaljnije.
Prva metoda: Home Media Server
Najpopularniji program treće strane za stvaranje DLNA poslužitelja je HMS ("Home Media Server"). Zatim ćemo detaljno ispitati kako se može koristiti za rješavanje problema postavljenog u ovom članku.
- Pokrenite preuzetu instalacijsku datoteku za Home Media Server. Kontrola integriteta kompleta distribucije automatski će se izvršiti. U "Imenik" možete upisati adresu imenika gdje će se ona raspakirati. Međutim, ovdje možete ostaviti zadanu vrijednost. U tom slučaju samo kliknite "Pokreni".
- Komplet za distribuciju bit će raspakiran u navedeni direktorij i odmah nakon toga automatski će se otvoriti prozor za instalaciju programa. U polju "Instalacijski direktorij" možete odrediti particiju diska i put do mape u koju želite instalirati program. Prema zadanim postavkama, ovo je zasebna poddirektorij standardnog direktorija instalacije programa na pogonu C. Nepotrebno je preporučljivo ne mijenjati ove parametre. U polju "Programska grupa " pojavit će se naziv "Home Media Server" . Također, bez potrebe za nikakvim razlogom za promjenu tog imena.
No ispred "Stvaranje prečaca na radnoj površini" možete označiti, jer se prema zadanim postavkama uklanja. U tom slučaju, ikona programa pojavit će se na "Desktop" , što će dodatno pojednostaviti njegovo pokretanje. Zatim kliknite "Instaliraj" .
- Program će biti instaliran. Nakon toga pojavit će se dijaloški okvir koji će vas upitati želite li odmah pokrenuti aplikaciju. Trebalo bi kliknuti "Da".
- Otvoriti će se sučelje Home Media Server, kao i dodatnu ljusku početnih postavki. U svom prvom prozoru određuje se vrsta uređaja (zadano je DLNA uređaj), priključak, vrste datoteka koje podržavaju i neki drugi parametri. Ako niste napredni korisnik, savjetujemo vam da ništa ne promijenite, ali jednostavno kliknite "Dalje" .
- U sljedećem prozoru dodjeljuju se direktori u kojima se nalaze dostupne datoteke za distribuciju i vrstu ovog sadržaja. Standardno se otvaraju sljedeće standardne mape u zajedničkom korisničkom imeniku s odgovarajućom vrstom sadržaja:
- "Videozapisi" (filmovi, poddirektorije);
- "Glazba" (glazba, poddirektorije);
- "Slike" (fotografija, poddirektorije).
Dostupna vrsta sadržaja označena je zelenom bojom.
- Ako želite distribuirati iz određene mape ne samo vrstu sadržaja koji joj je dodijeljen prema zadanim postavkama, tada je u ovom slučaju potrebno samo kliknuti odgovarajući bijeli krug.
- Promijenit će boju u zelenu boju. Sada iz ove mape bit će moguće distribuirati odabranu vrstu sadržaja.
- Ako želite povezati novu mapu za distribuciju, u tom slučaju kliknite ikonu "Dodaj" u obliku zelenog križa koji se nalazi na desnoj strani prozora.
- Otvorit će se prozor "Select Directory" , gdje morate odabrati mapu na tvrdom disku ili vanjski medij s kojim želite distribuirati medijski sadržaj, a zatim kliknite "U redu" .
- Nakon toga, odabrana mapa će se pojaviti na popisu zajedno s drugim direktorijima. Klikom na odgovarajuće gumbe, zbog čega će se dodati ili ukloniti zelena boja, možete odrediti vrstu sadržaja koji se distribuira.
- Ako, naprotiv, želite onemogućiti distribuciju u imeniku, u tom slučaju odaberite odgovarajuću mapu i kliknite gumb Izbriši .
- Nakon toga otvorit će se dijaloški okvir u kojem biste trebali potvrditi namjeru brisanja mape klikom na "Da" .
- Odabrani direktorij bit će izbrisan. Nakon što konfigurirate sve mape koje namjeravate koristiti za distribuciju i dodijelite ih vrsti sadržaja, kliknite "Završi" .
- Otvorit će se dijaloški okvir koji će vas pitati hoćete li skenirati katalozi medijskih resursa. Ovdje morate kliknuti "Da".
- Postupak će se izvršiti gore.
- Nakon dovršetka skeniranja izradit će se baza podataka programa, a vi ćete morati kliknuti na element "Zatvori" .
- Sada, nakon postavljanja distribucije, možete pokrenuti poslužitelj. Da biste to učinili, kliknite ikonu "Pokreni" na horizontalnoj alatnoj traci.
- Može tada otvoriti dijaloški okvir Vatrozid sustava Windows u kojem ćete morati kliknuti Dopusti pristup , inače će mnoge važne funkcije programa biti blokirane.
- Nakon toga počinje distribucija. Moći ćete vidjeti dostupan sadržaj s uređaja koji su povezani s trenutnom mrežom. Ako trebate isključiti poslužitelj i prestati distribuirati sadržaj, samo kliknite ikonu "Stop" na alatnoj traci Home Media Server.
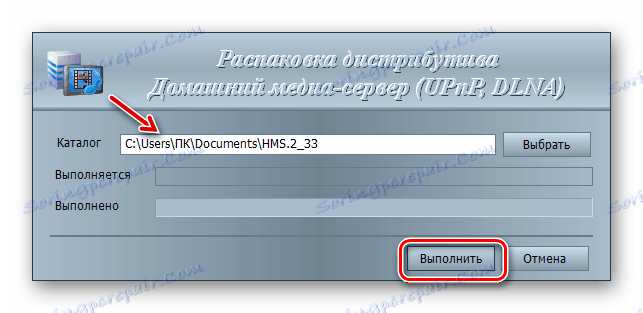
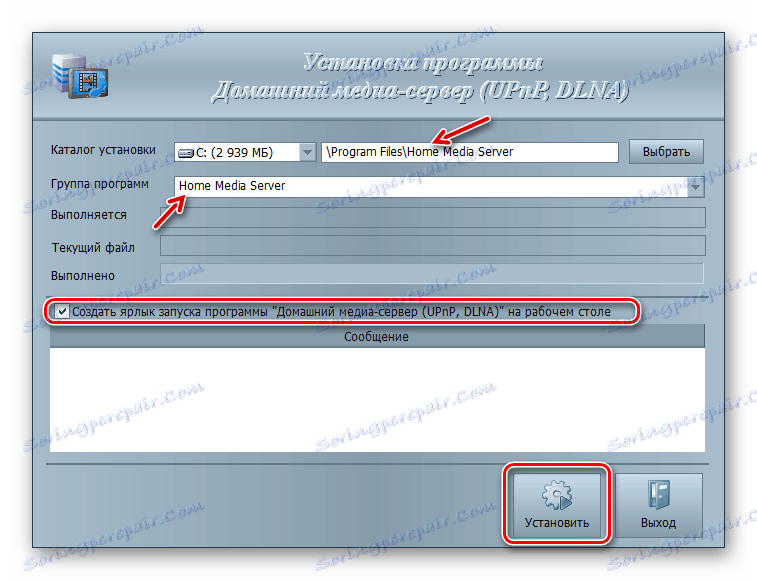


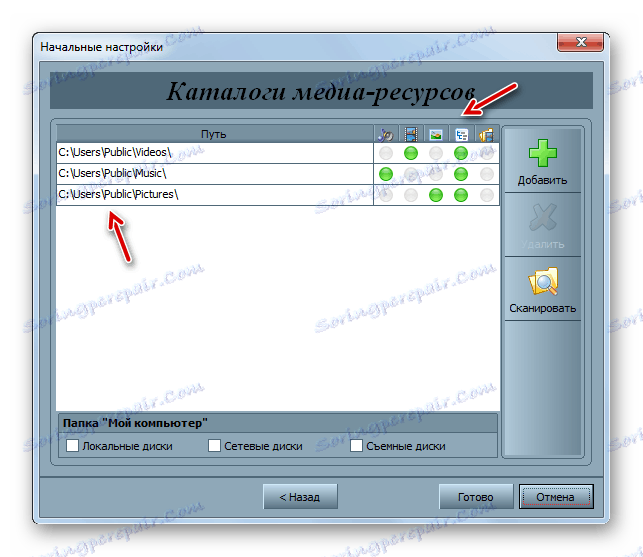
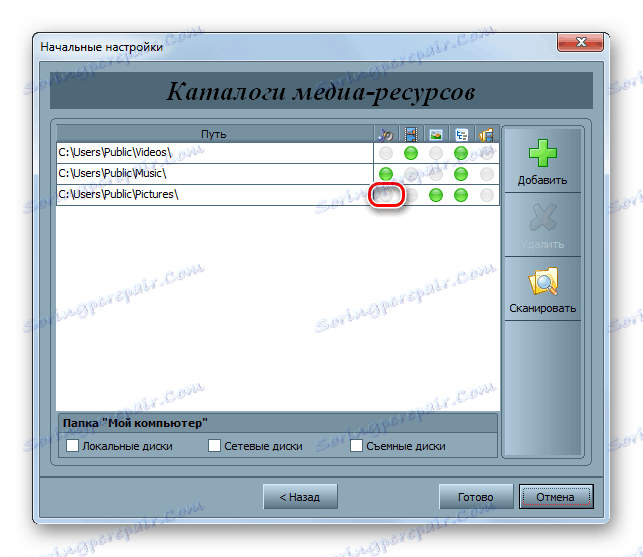
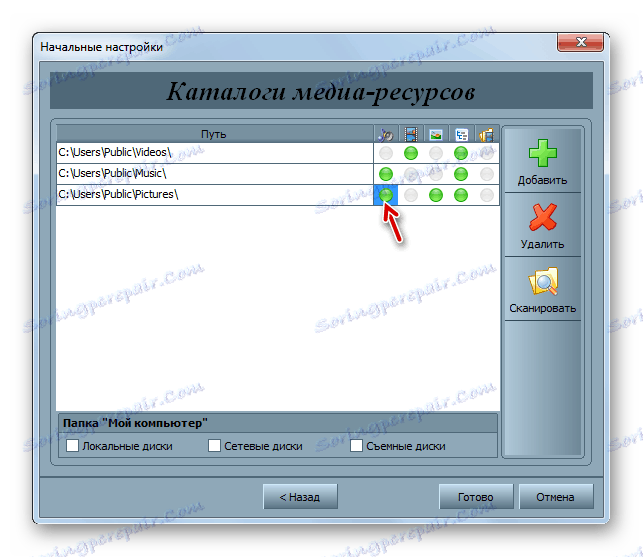

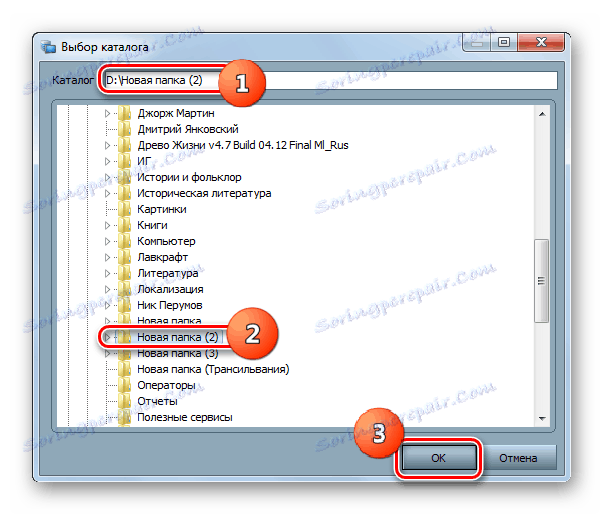
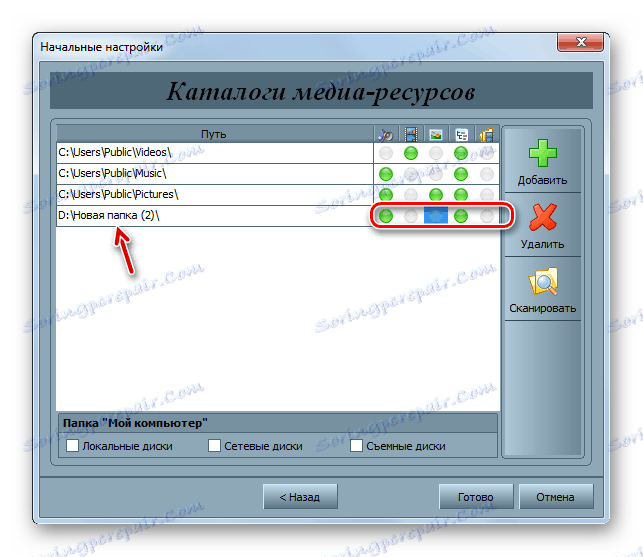
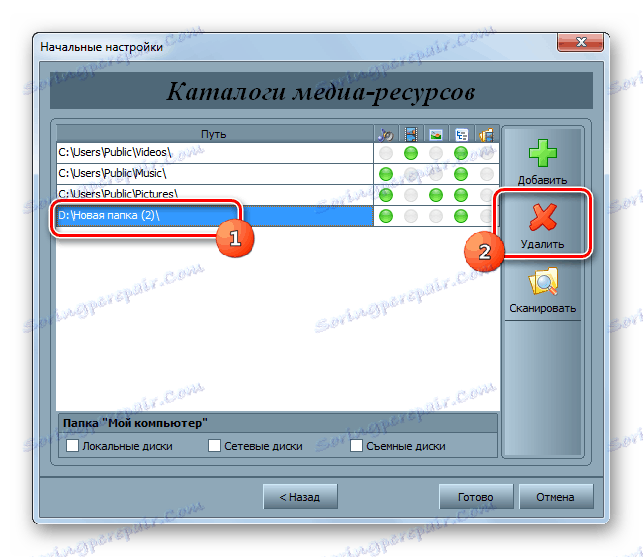

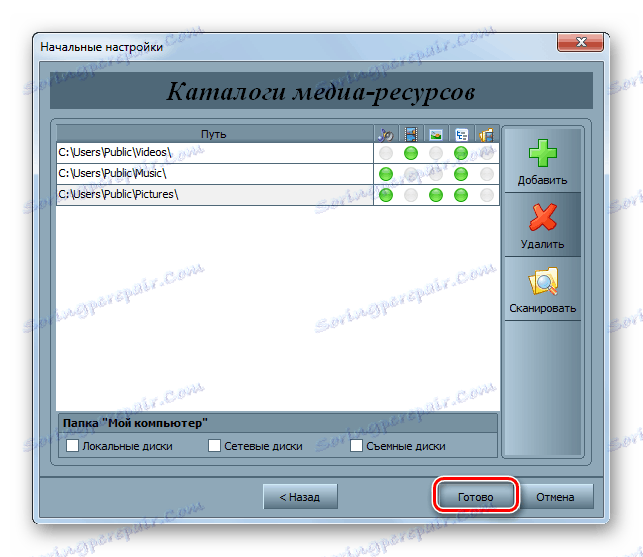
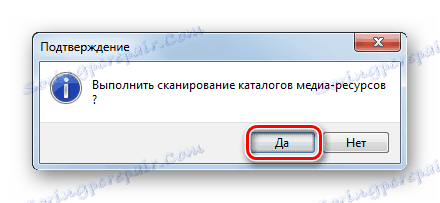

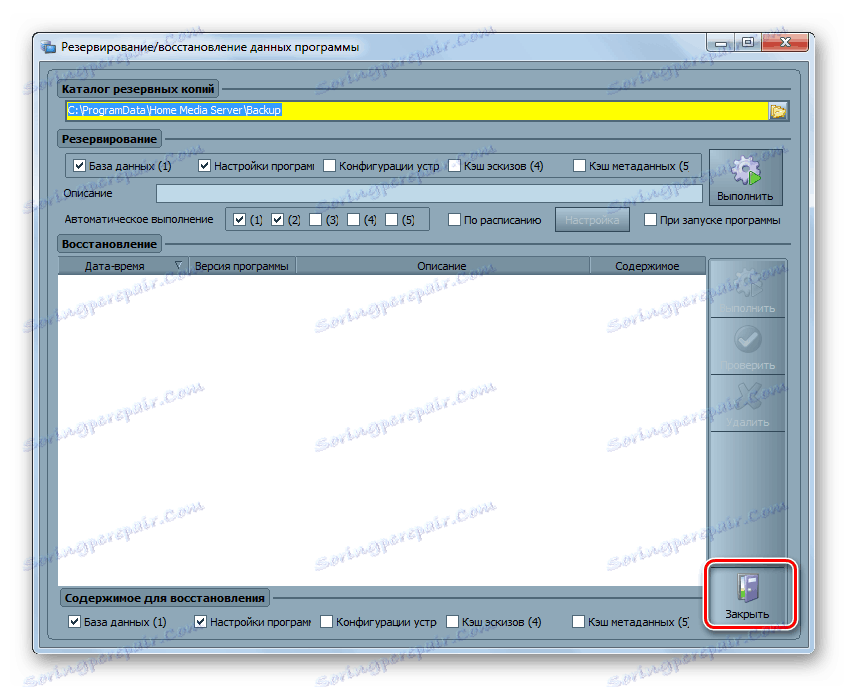
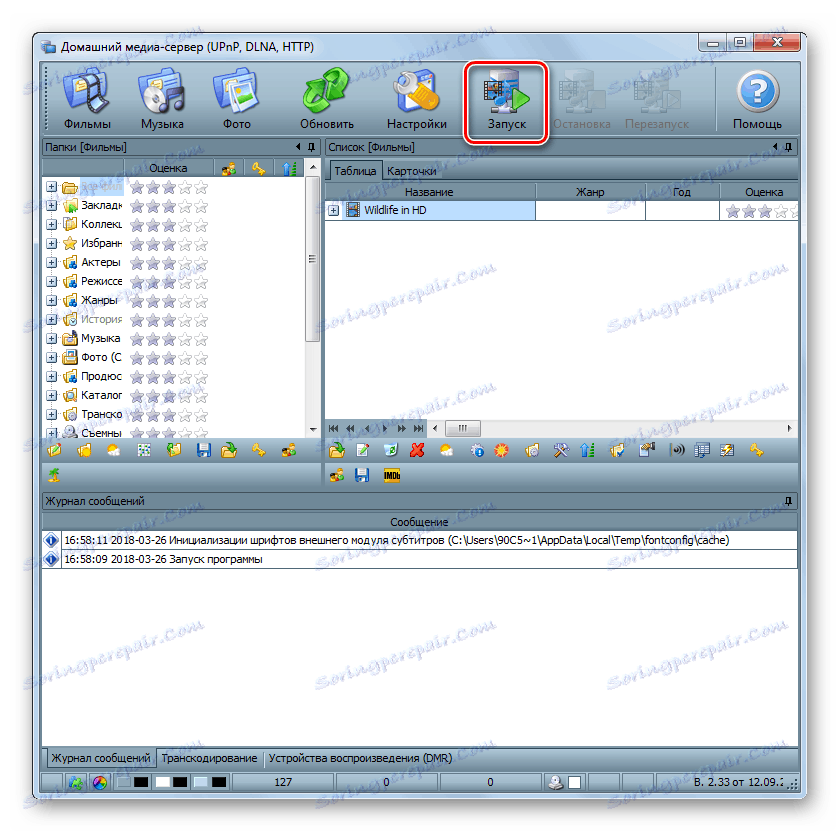
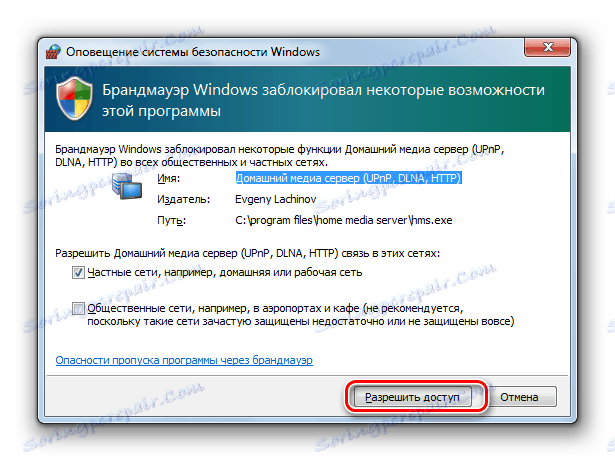
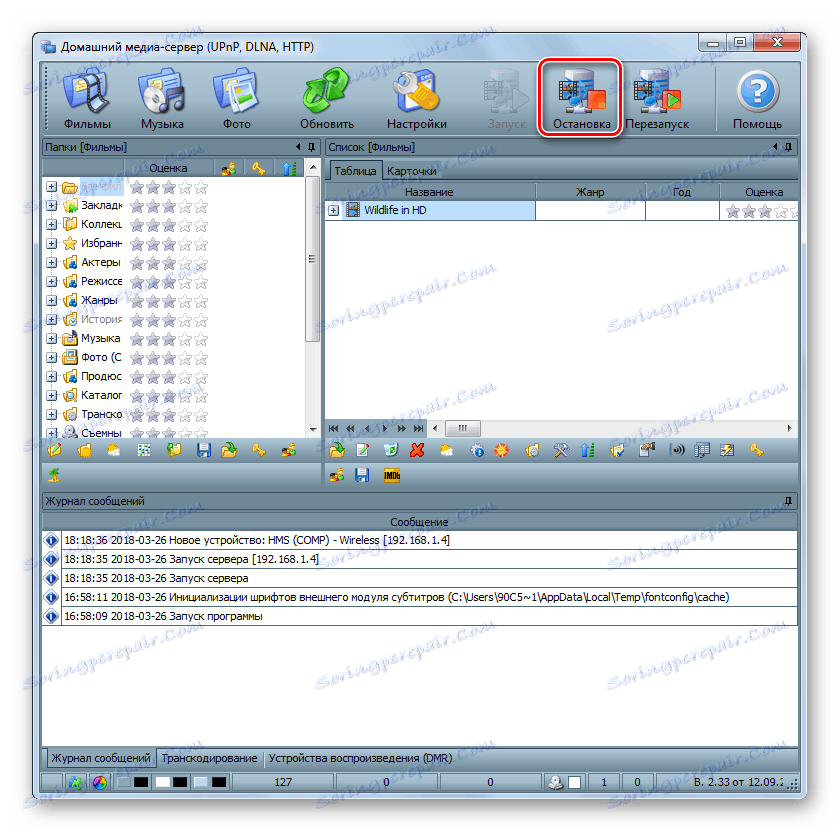
Za razliku od prethodnog programa, aplikacija LG Smart Share osmišljena je za stvaranje DLNA poslužitelja na računalu koje distribuira sadržaj na uređaje koje proizvodi LG. To je, s jedne strane, specijalizirani program, no s druge strane vam omogućuje da postignete kvalitetniju postavku za određenu skupinu uređaja.
- Raspakirajte preuzetu arhivu i pokrenite instalacijsku datoteku koja se nalazi u njemu.
- Otvorit će se zaslon dobrodošlice čarobnjaka za instalaciju , u kojem kliknite Next .
- Zatim će se otvoriti prozor s licencnim ugovorom. Da biste ga prihvatili, morate kliknuti "Da" .
- U sljedećem koraku možete odrediti instalacijski direktorij programa. Prema zadanim postavkama, to je direktorij "LG Smart Share" , koji se nalazi u glavnoj mapi LG Software , koji se nalazi u standardnom direktoriju distribucije programa Windows 7. Preporučujemo da ne mijenjate ove postavke, već jednostavno kliknete "Dalje" .
- Nakon toga će se instalirati LG Smart Share, kao i sve potrebne komponente sustava u slučaju njihove odsutnosti.
- Nakon dovršetka ovog postupka pojavit će se prozor, obavještavajući vas da je instalacija uspješno završena. Također je potrebno napraviti neke prilagodbe. Prije svega, obratite pažnju na činjenicu da postoji oznaka pokraj stavke "Omogući sve SmartShare usluge pristupa podacima" . Ako je iz nekog razloga odsutan, tada je potrebno postaviti ovu oznaku.
- Prema zadanim se postavkama sadržaj distribuira iz standardnih mapa "Glazba" , "Fotografije" i "Video" . Ako želite dodati katalog, u ovom slučaju kliknite "Uredi" .
- U prozoru koji se otvori odaberite željenu mapu i kliknite "U redu" .
- Nakon što se željeni direktorij prikaže u "Čarobnjaku za instalaciju" , kliknite "Završi" .
- Tada će se otvoriti dijaloški okvir na kojemu biste trebali potvrditi prihvaćanje podataka sustava koristeći LG Smart Share klikom na "OK" .
- Nakon toga, aktivirat će se pristup putem DLNA protokola.
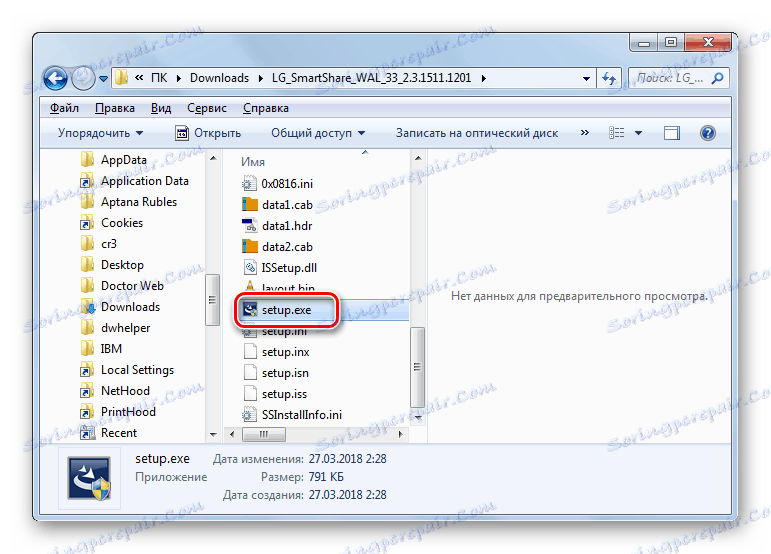
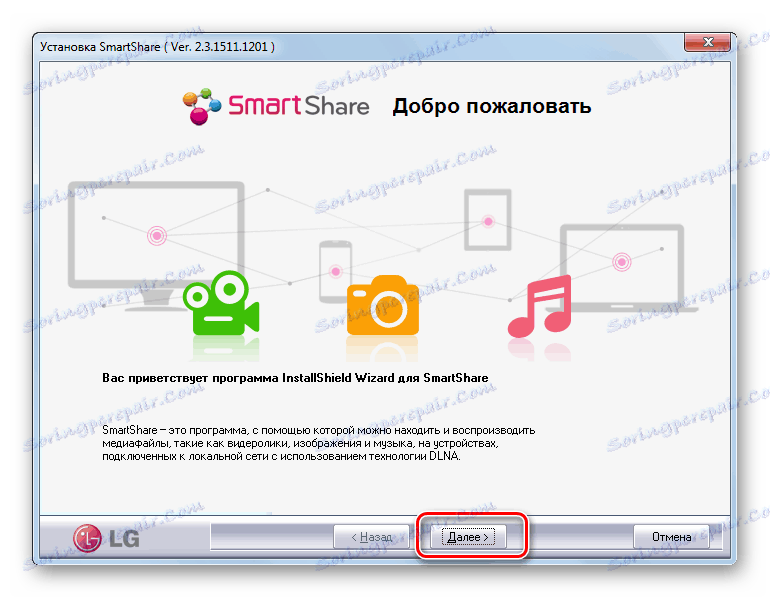
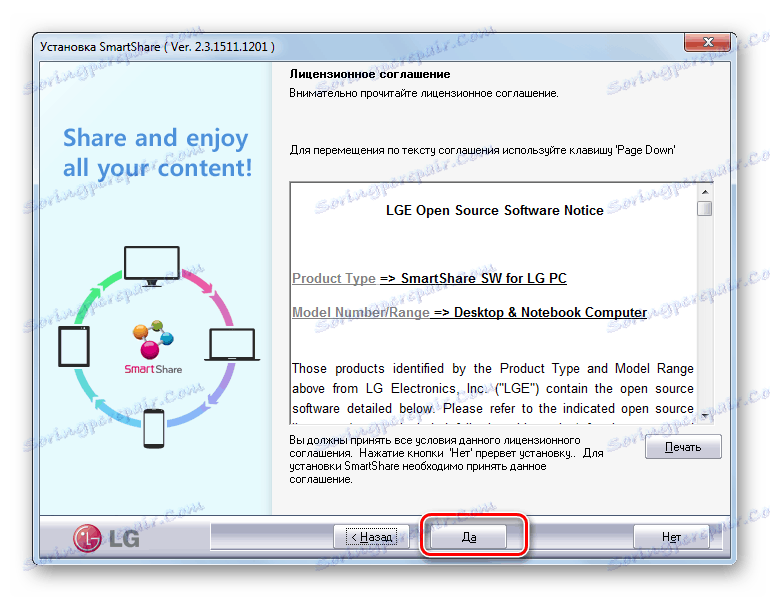
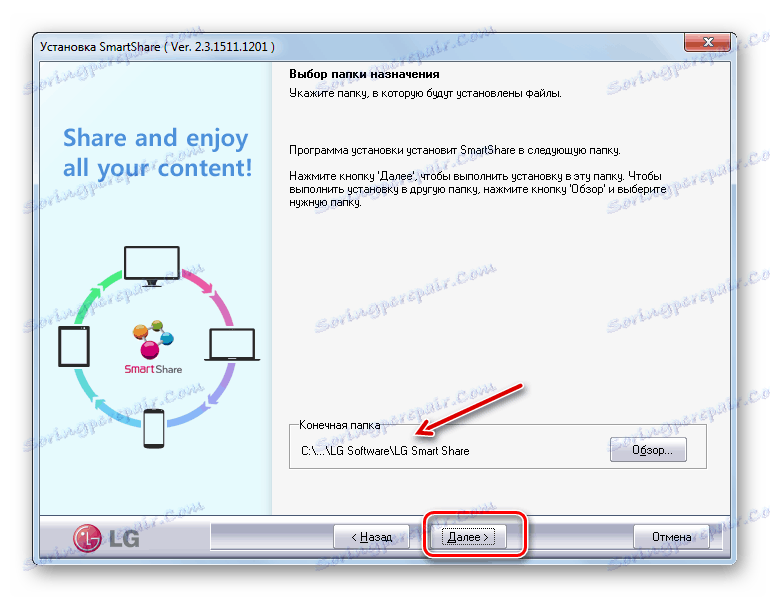
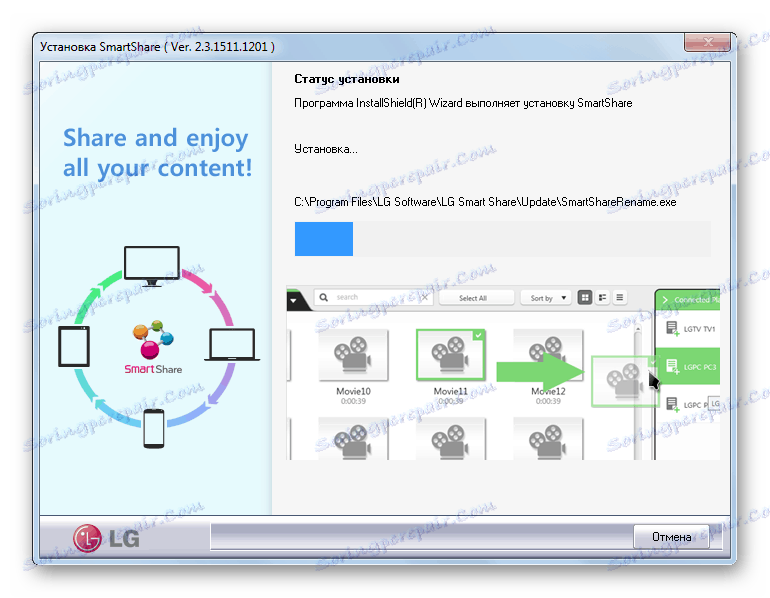
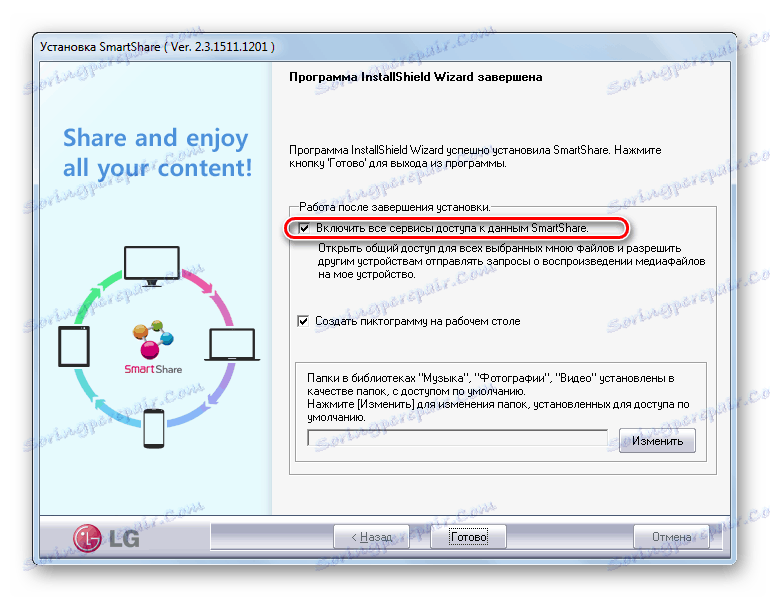
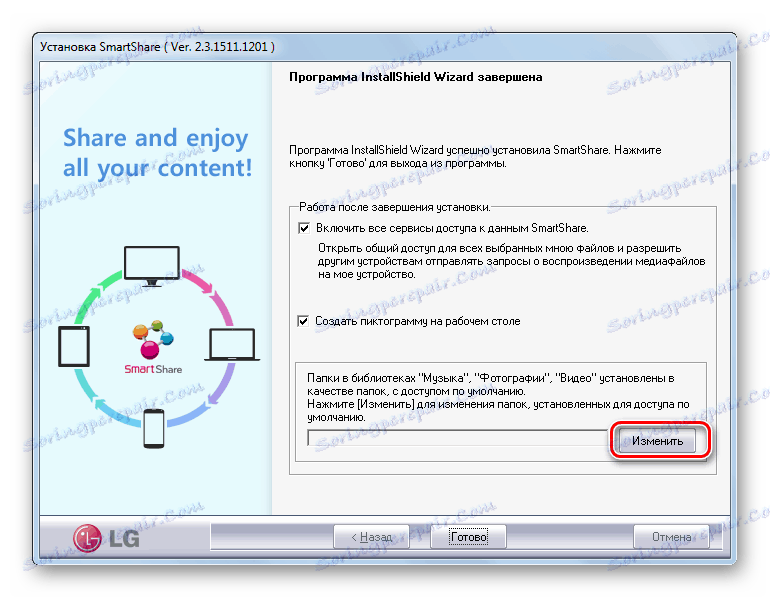

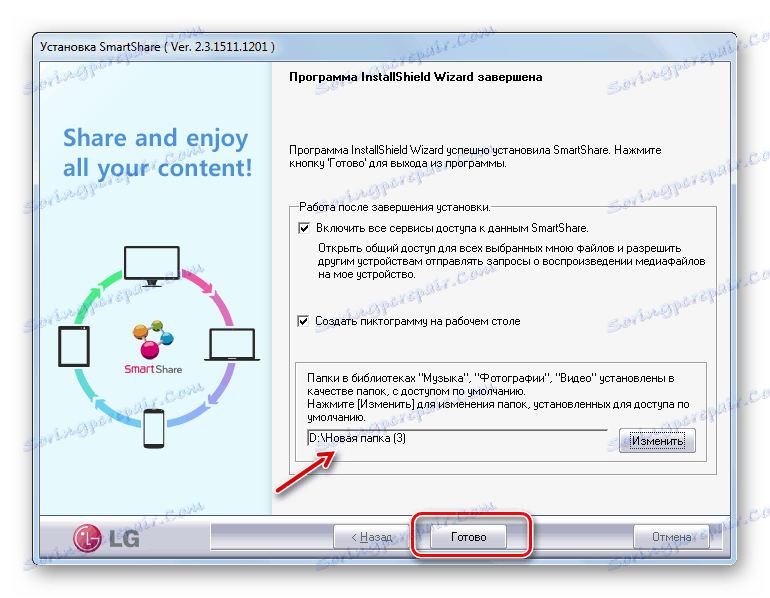
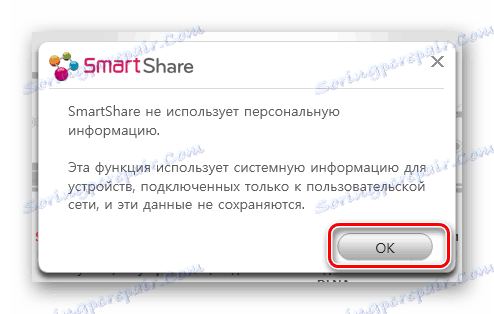
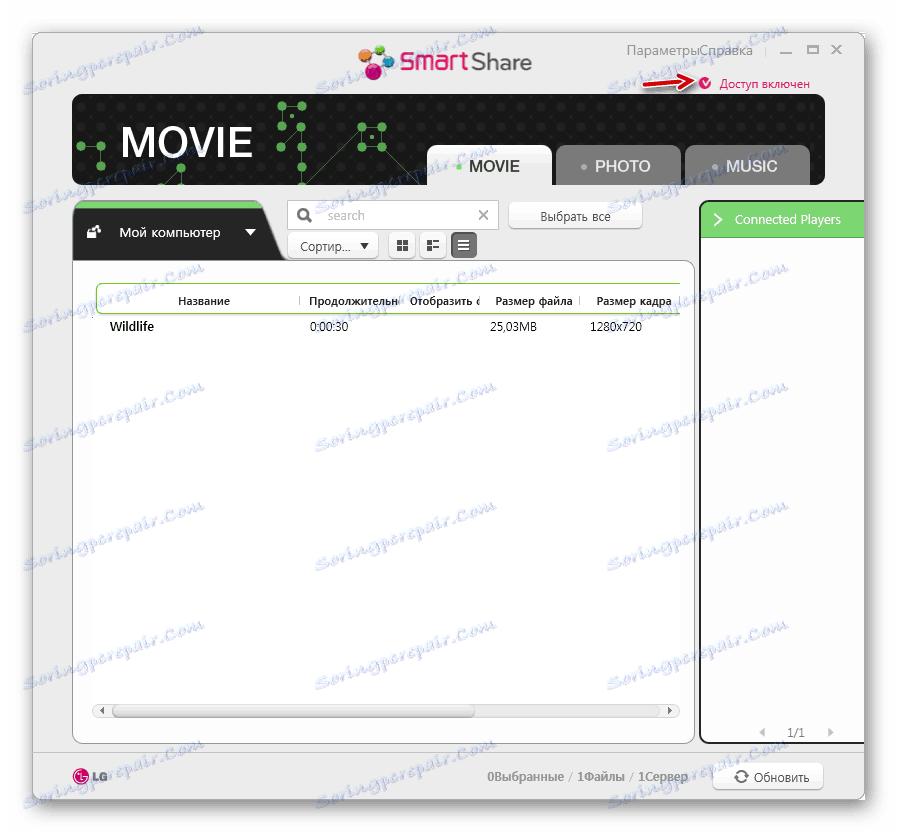
3. metoda: vlastiti alati sustava Windows 7
Sada razmotrite algoritam za izradu DLNA poslužitelja pomoću vlastitog alata za Windows 7. Da biste koristili ovu metodu, najprije morate organizirati kućnu grupu.
pouka: Stvaranje "Home grupe" u sustavu Windows 7
- Kliknite "Start" i idite na "Upravljačka ploča" .
- U bloku "Mreža i internet" kliknite naziv "Odabir parametara kućne grupe" .
- Otvora za uređivanje osnovne skupine otvara se. Kliknite "Odabir opcija streaminga medija ..." .
- U prozoru koji se otvori kliknite "Omogući medij za streaming".
- Zatim se otvori ljuska, gdje u području "Medijska biblioteka" morate unijeti proizvoljan naziv. U istom prozoru prikazuju se uređaji koji su trenutno povezani s mrežom. Pobrinite se da među njima nema opreme treće strane za koju ne želite distribuirati medijski sadržaj, a zatim kliknite "U redu" .
- Zatim se vratite na prozor da biste promijenili postavke kućne grupe. Kao što možete vidjeti, kvačica ispred stavke "Streaming ..." već je instalirana. Potvrdite okvir pokraj naziva onih knjižnica s kojih ćete distribuirati sadržaj putem mreže, a zatim kliknite "Spremi promjene".
- Zbog tih radnji bit će kreiran DLNA poslužitelj. Možete se povezati s kućnim mrežama pomoću lozinke koju ste postavili prilikom izrade vaše kućne grupe. Ako želite, možete je promijeniti. Da biste to učinili, morate se vratiti na postavke kućne grupe i kliknite "Promijeni zaporku ..." .
- Otvorit će se prozor u kojem morate ponovno kliknuti oznaku "Promijeni lozinku" , a zatim unijeti željeni izraz koda koji će se koristiti prilikom spajanja na DLNA poslužitelj.
- Ako daljinski uređaj ne podržava bilo koji format sadržaja koji distribuirate s računala, tada u ovom slučaju možete koristiti standardni uređaj Windows mediji igrati. Da biste to učinili, pokrenite navedeni program i kliknite kontrolnu ploču "Protok" . Na izborniku koji se otvori, idite na "Dopusti daljinsko upravljanje ..." .
- Otvorit će se dijaloški okvir na kojemu morate potvrditi svoje radnje klikom na "Dopusti daljinsko upravljanje ..." .
- Sada možete gledati sadržaj na daljinu pomoću programa Windows Media Player koji je smješten na DLNA poslužitelju, odnosno na stolnom računalu.
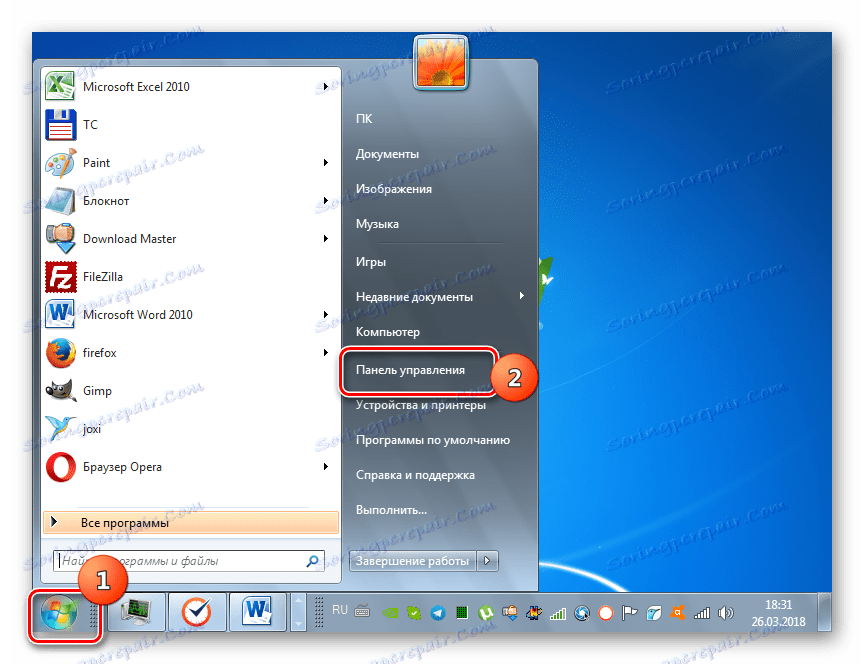
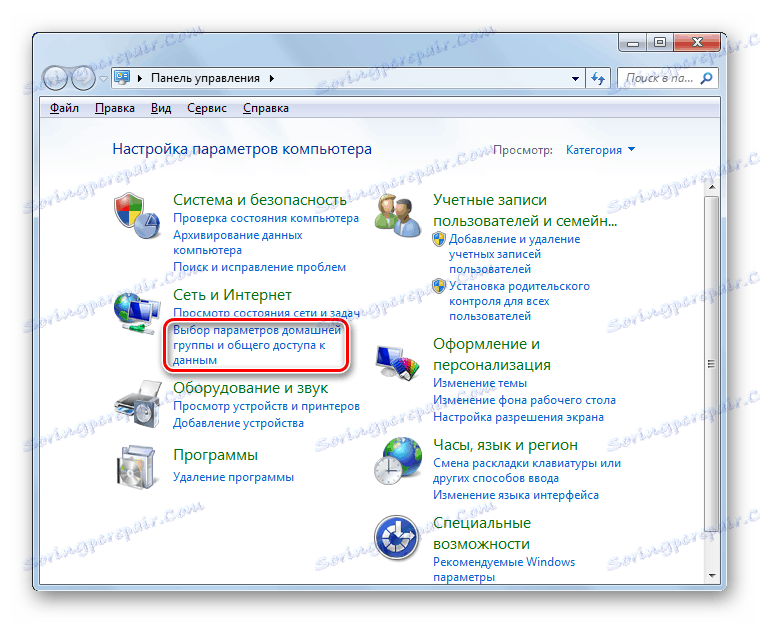
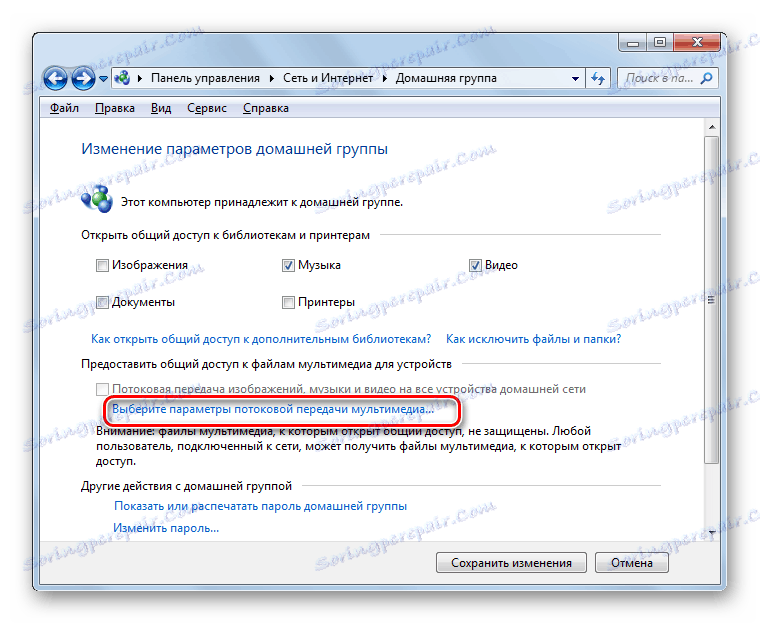
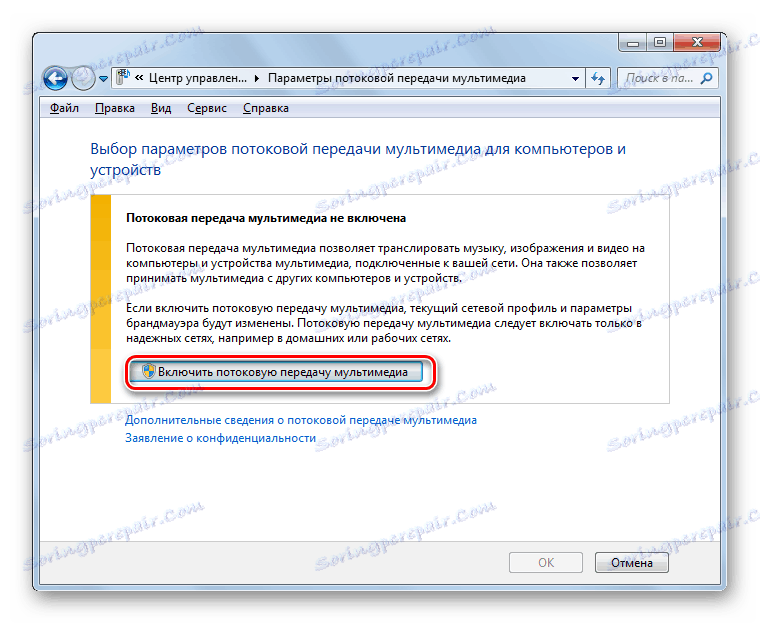
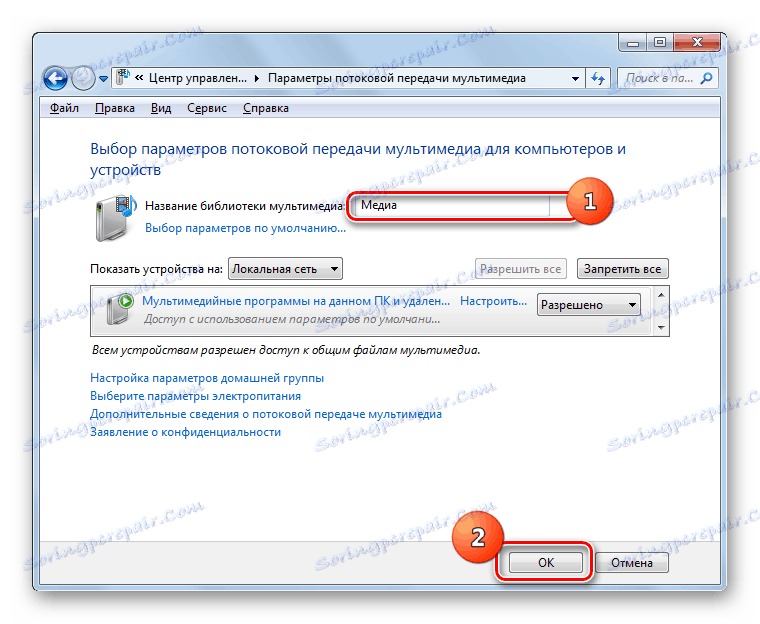
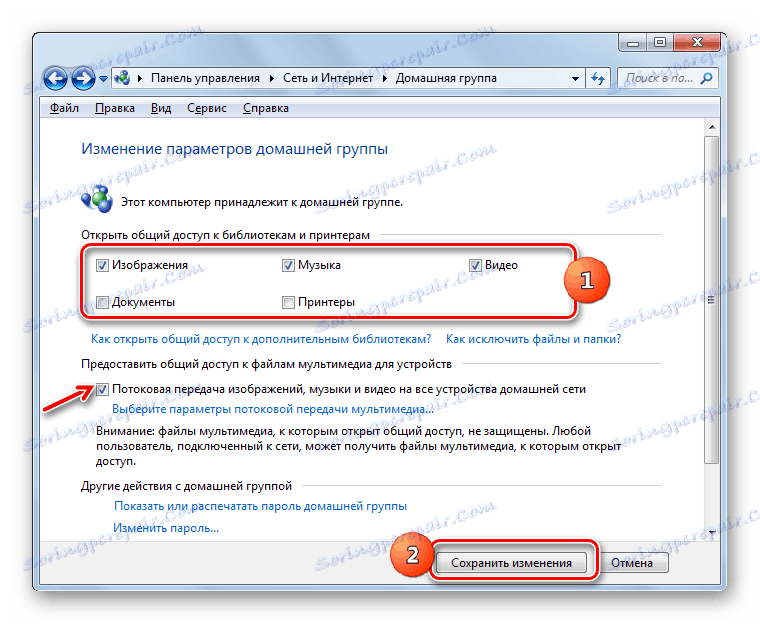
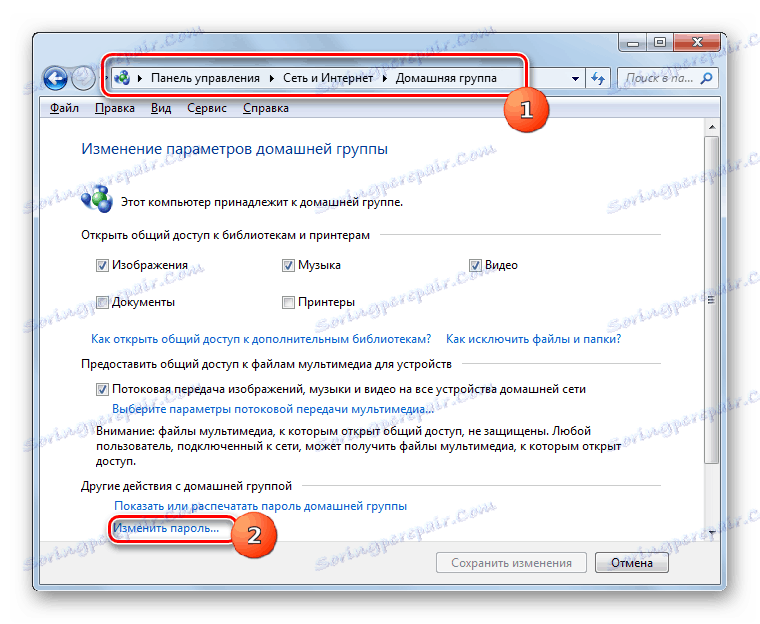
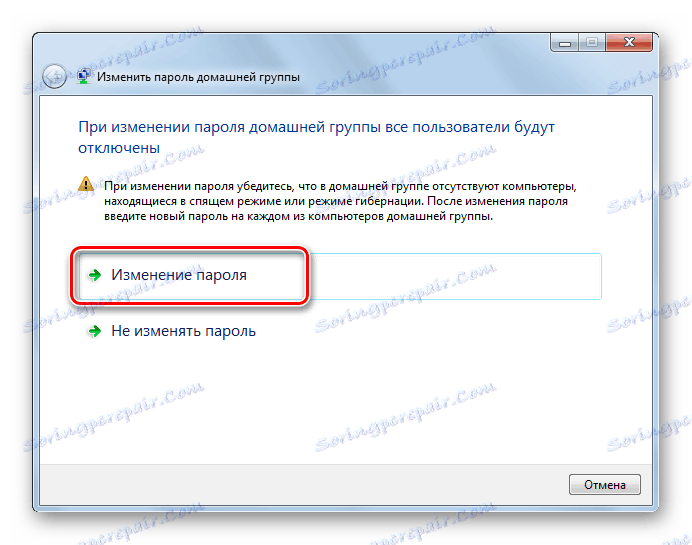
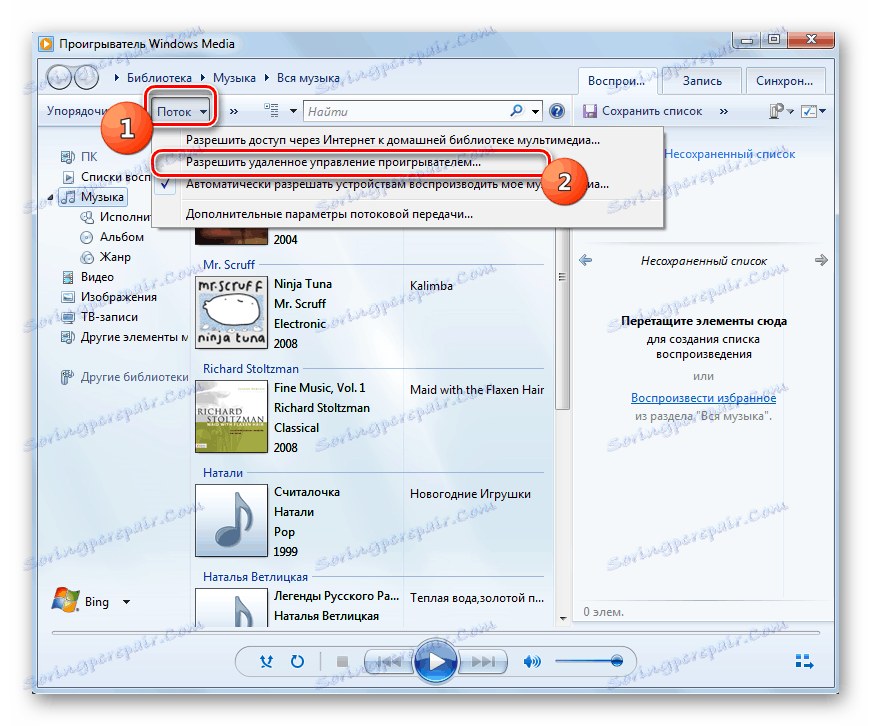
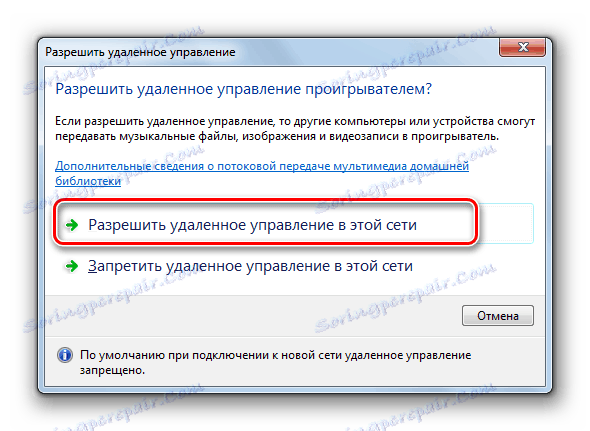
Glavni nedostatak ove metode je da ga vlasnici sustava Windows 7 ne mogu koristiti "Starter" i "Home Basic". Može ih upotrebljavati samo korisnici koji imaju instaliran Home Premium ili noviji verziju. Za ostale korisnike ostaju dostupne samo opcije korištenja softvera treće strane.
Kao što možete vidjeti, stvaranje DLNA poslužitelja u sustavu Windows 7 nije tako teško kao što izgleda za mnoge korisnike. Najprikladnija i točna postavka može se izvršiti korištenjem programa treće strane za tu svrhu. Osim toga, značajan dio rada na podešavanju parametara u ovom slučaju automatski će izvršiti softver bez izravne intervencije korisnika, što će uvelike olakšati proces. No, ako ste protiv upotrebe aplikacija treće strane bez ekstremne nužde, tada je u ovom slučaju moguće prilagoditi DLNA poslužitelj za distribuciju medijskog sadržaja koristeći samo svoj vlastiti alat za korištenje operacijskog sustava. Iako posljednja značajka nije dostupna u svim izdanjima sustava Windows 7.
