Izrada gumba u programu Microsoft Excel
Excel je složen stolni procesor, prije kojeg korisnici stavljaju najraznovrsnije zadatke. Jedan od takvih zadataka je stvaranje gumba na listu, klikom na nju će pokrenuti određeni postupak. Taj se problem može riješiti Excel alatima. Pogledajmo kako možete stvoriti takav objekt u ovom programu.
sadržaj
Postupak za stvaranje
Obično je ovaj gumb dizajniran da djeluje kao veza, alat za pokretanje postupka, makronaredbu itd. Iako u nekim slučajevima ovaj objekt može biti samo geometrijska figura, a osim vizualne svrhe, to ne čini ništa dobro. Međutim, ova opcija je rijetka.
Prva metoda: Automatsko oblikovanje
Prije svega razmislite o tome kako izraditi gumb iz skupa ugrađenih oblika programa Excel.
- Prebacimo se na karticu "Umetni" . Kliknite ikonu "Slike" koja se nalazi na vrpci u okviru alata "Ilustracije" . Otvara se popis svih mogućih brojeva. Odaberite broj za koji mislite da će najbolje funkcionirati za gumb. Na primjer, takva slika može biti pravokutnik s usavršenim kutovima.
- Nakon završetka klika pomaknite ga na područje listova (ćelije) gdje želimo da gumb bude i pomaknite granice prema unutra, tako da objekt dobije željenu veličinu.
- Sada morate dodati određenu radnju. Neka bude prijelaz na drugi list kada kliknete gumb. Da biste to učinili, kliknite je desnom tipkom miša. U kontekstnom izborniku, koji se aktivira nakon toga, odaberite stavku "Hyperlink" .
- U otvorenom prozoru za izradu hiperveze, idite na karticu "Mjesto na dokumentu" . Odaberite list koji smatramo neophodnim, a zatim kliknite gumb "U redu" .
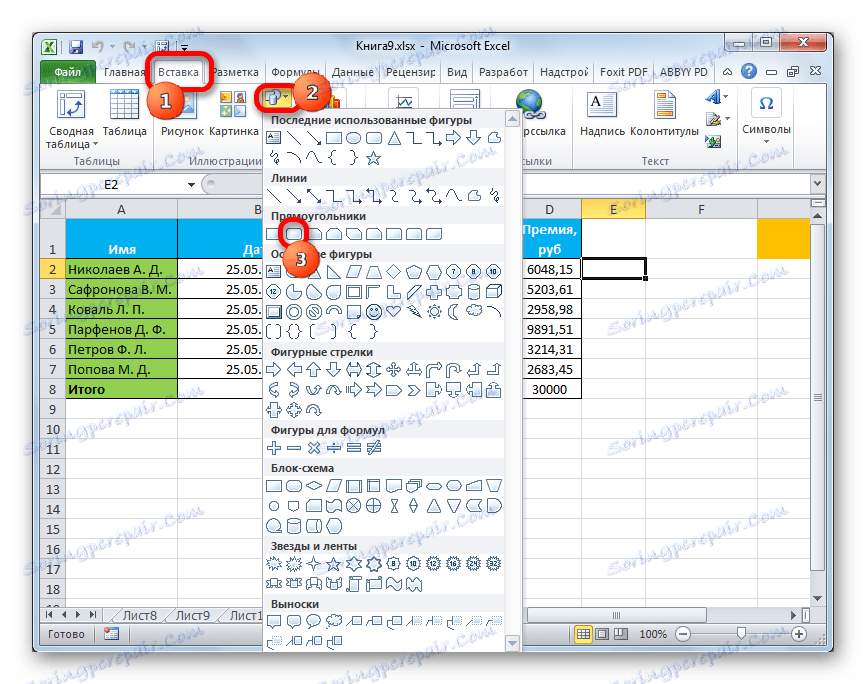
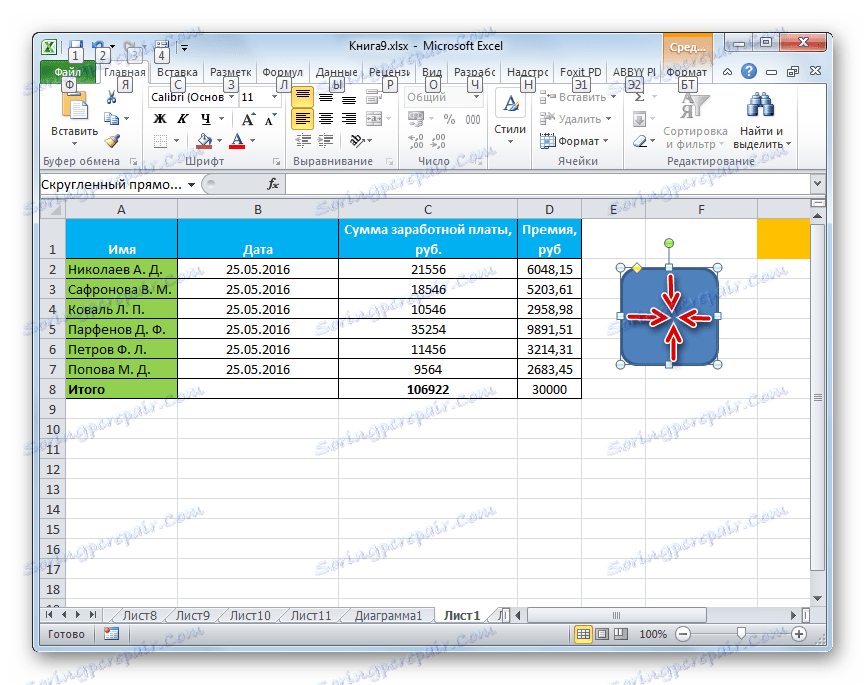
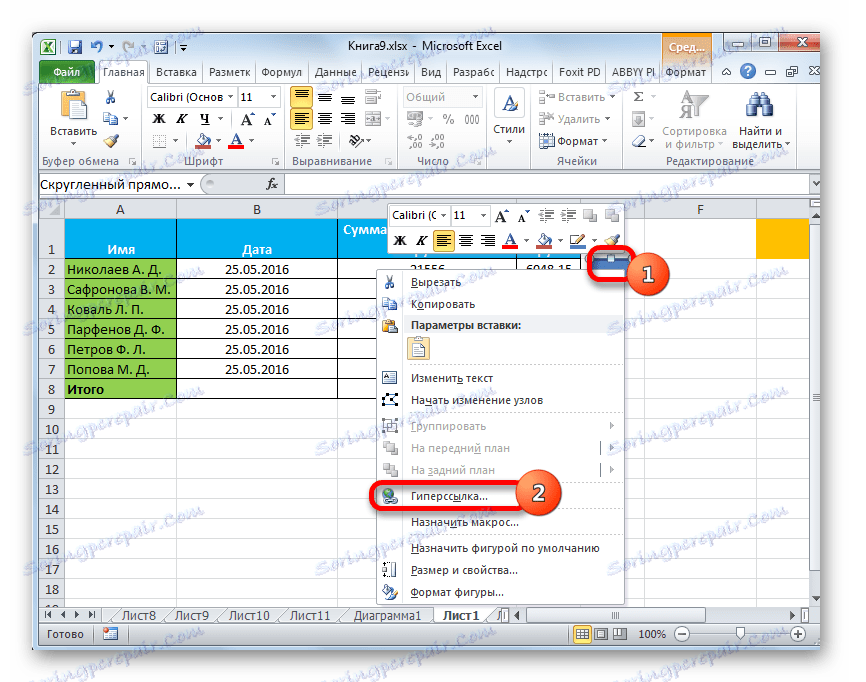

Sada kada kliknemo na objekt koji smo stvorili, premjestit ćemo se na odabrani list dokumenta.
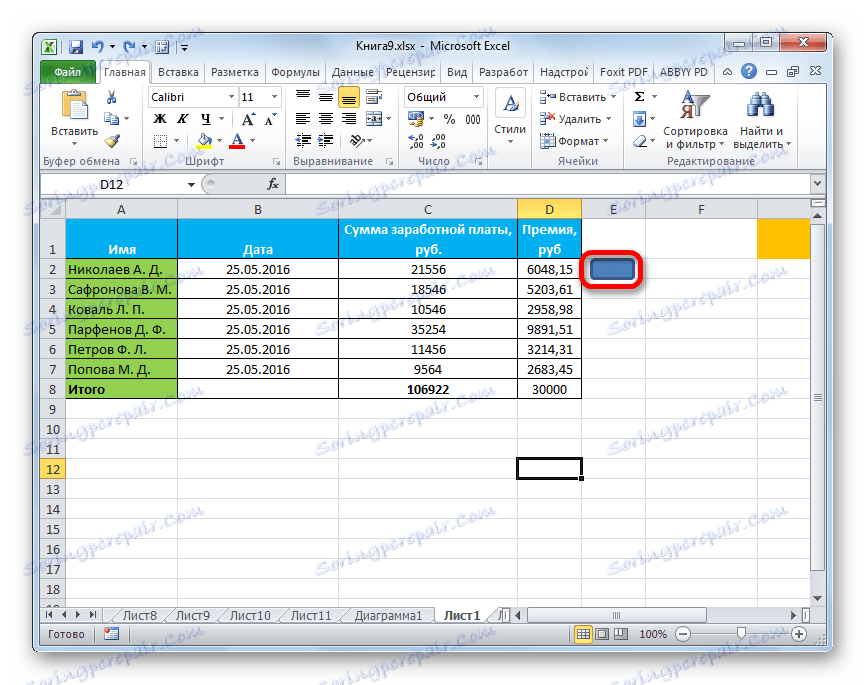
Pouka: Kako napraviti ili izbrisati hiperveze u programu Excel
Druga metoda: slika treće strane
Također možete koristiti crtež trećih strana kao gumb.
- Na primjer, na internetu pronađemo sliku treće strane i preuzimamo ga na vaše računalo.
- Otvorite Excel dokument u kojem želimo organizirati objekt. Idite na karticu "Umetni" i kliknite ikonu "Slika" koja se nalazi na vrpci u okviru alata "Ilustracije" .
- Otvara se prozor za odabir slike. Mi se s njom krećemo u direktorij tvrdog diska gdje se nalazi slika, koja je namijenjena da služi kao gumb. Odaberite njegovo ime i kliknite gumb "Zalijepi" pri dnu prozora.
- Nakon toga se slika dodaje ravnini radnog lista. Kao iu prethodnom slučaju, može se komprimirati, povlačenjem granica. Pomičemo crtež na područje gdje želimo postaviti objekt.
- Nakon toga možete povezati hipervezu s hipervezom, na isti način kao što je prikazano u prethodnoj metodi ili možete dodati makronaredbu. U potonjem slučaju desnom tipkom miša kliknite sliku. U rezultatu kontekstnom izborniku odaberite opciju "Dodijeli makronaredbu ..." .
- Otvara se prozor za upravljanje makronaredbama. U njoj morate odabrati makronaredbu koju želite primijeniti kada pritisnete gumb. Ova bi makronaredba već trebala biti napisana u knjizi. Trebali biste istaknuti svoje ime i kliknuti na gumb "OK" .
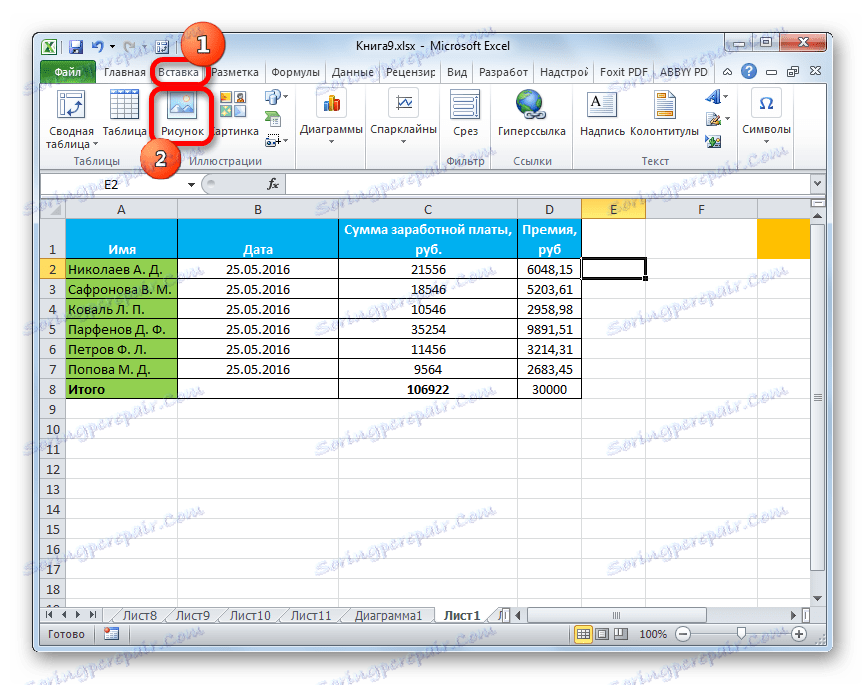
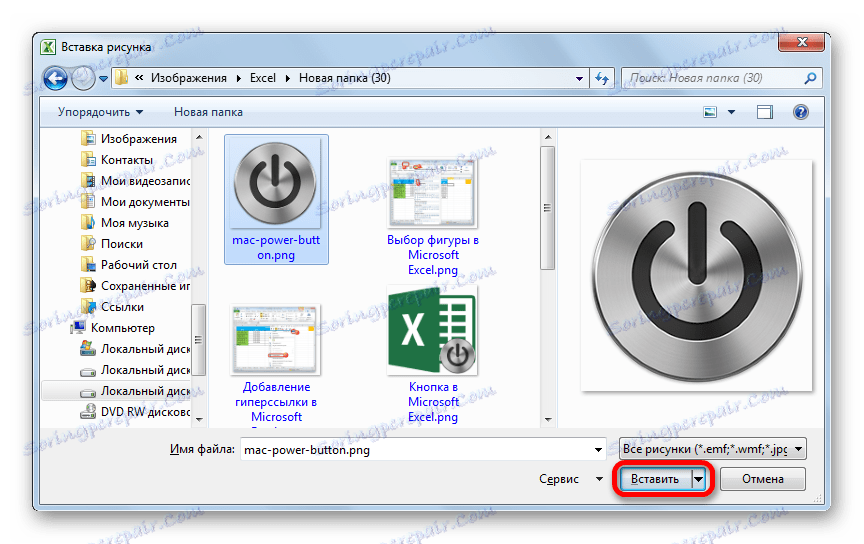
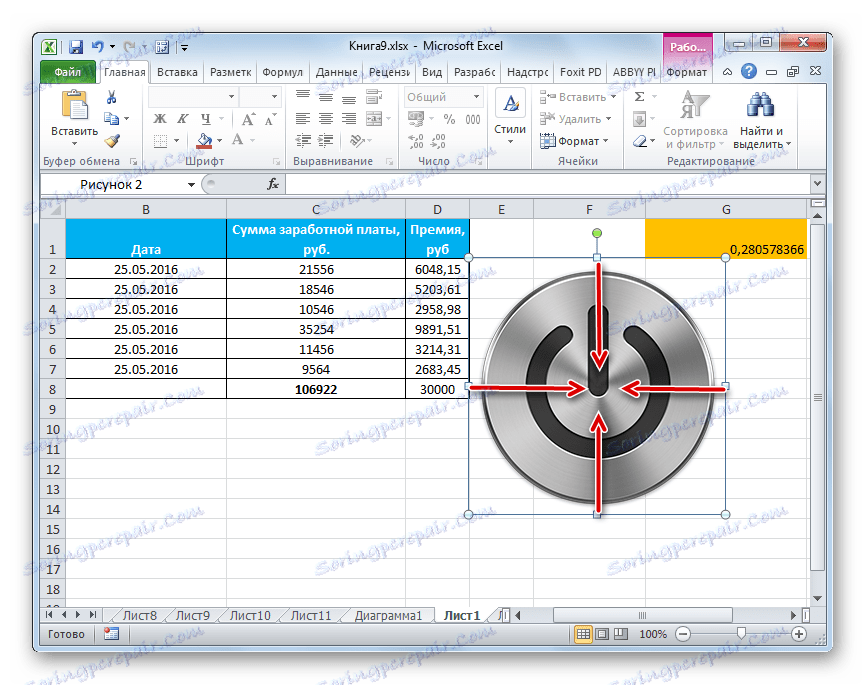
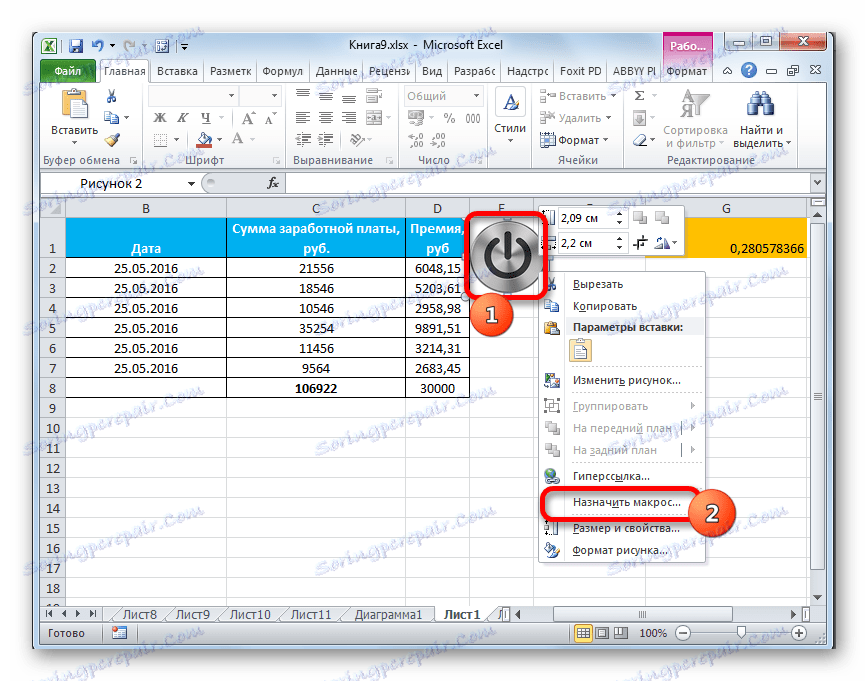

Sada kada se klikne objekt, pokrenut će odabrana makronaredba.
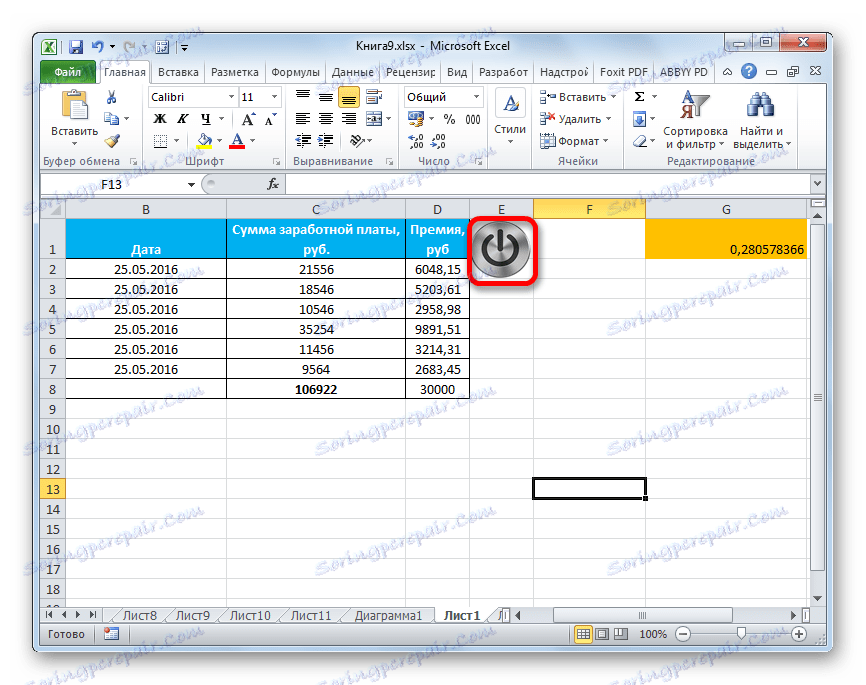
Pouka: Kako izraditi makronaredbu u programu Excel
3. metoda: ActiveX kontrola
Najfunkcionalniji gumb bit će kreiran ako se ActiveX element uzima kao primarni. Pogledajmo kako se to radi u praksi.
- Da biste mogli raditi s ActiveX kontrolama, najprije morate aktivirati karticu razvojnog programera. Činjenica je da je onemogućen. Stoga, ako ga još niste uključili, idite na karticu "Datoteka" , a zatim prijeđite na odjeljak "Opcije" .
- U prozoru aktiviranih parametara prelazimo na odjeljak "Konfiguriranje vrpce" . U desnom dijelu prozora provjerite okvir "Razvojni programer" ako nije prisutan. Zatim kliknite gumb "OK" na dnu prozora. Sada će se kartica razvojnih programera aktivirati u verziji programa Excel.
- Nakon toga pomaknite se na karticu "Razvojni programer" . Kliknemo na gumb "Umetni" koji se nalazi na vrpci u okviru alata "Kontrole" . U grupi "ActiveX kontrole" kliknite na prvi element koji izgleda kao gumb.
- Nakon toga kliknite na bilo kojem mjestu na listi, što smatramo neophodnim. Odmah nakon toga, stavka će biti prikazana. Kao u prethodnim metodama, prilagodili smo njegovu lokaciju i dimenzije.
- Pritisnite lijevu tipku miša kliknite na rezultat koji želite.
- Otvorit će se prozor makronaredbe. Ovdje možete upisati bilo koju makronaredbu koju želite izvršiti kada kliknete na taj objekt. Na primjer, možete napisati makronaredbu za pretvaranje tekstualnog izraza u numerički oblik, kao na donjoj slici. Nakon snimanja makronaredbe kliknite gumb za zatvaranje u gornjem desnom kutu.

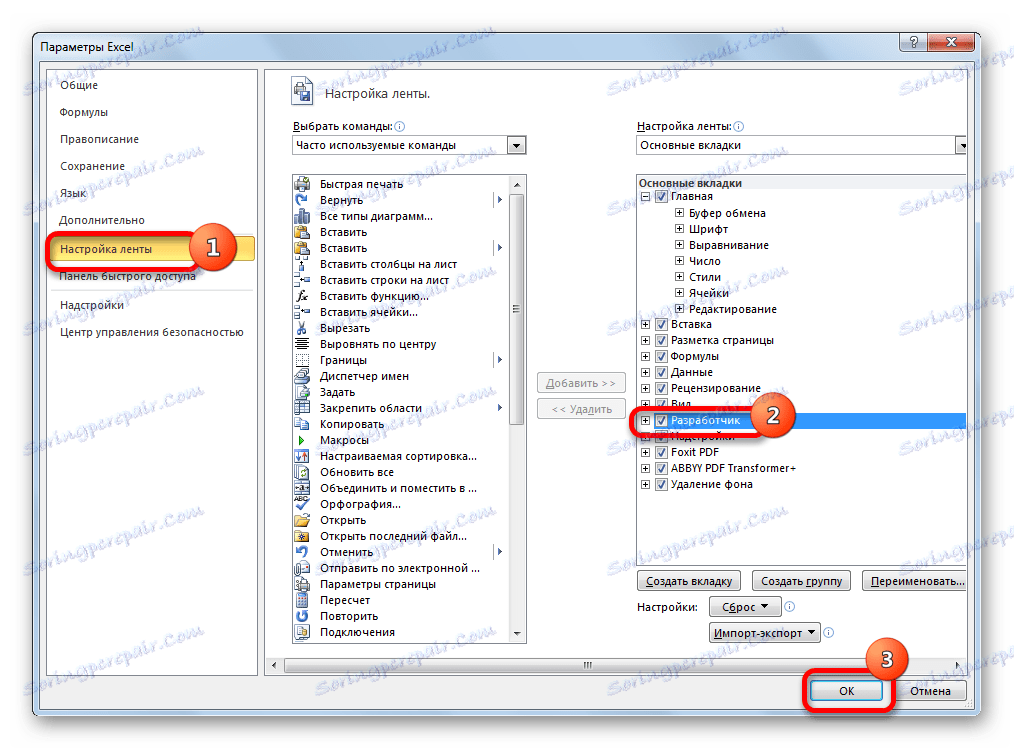
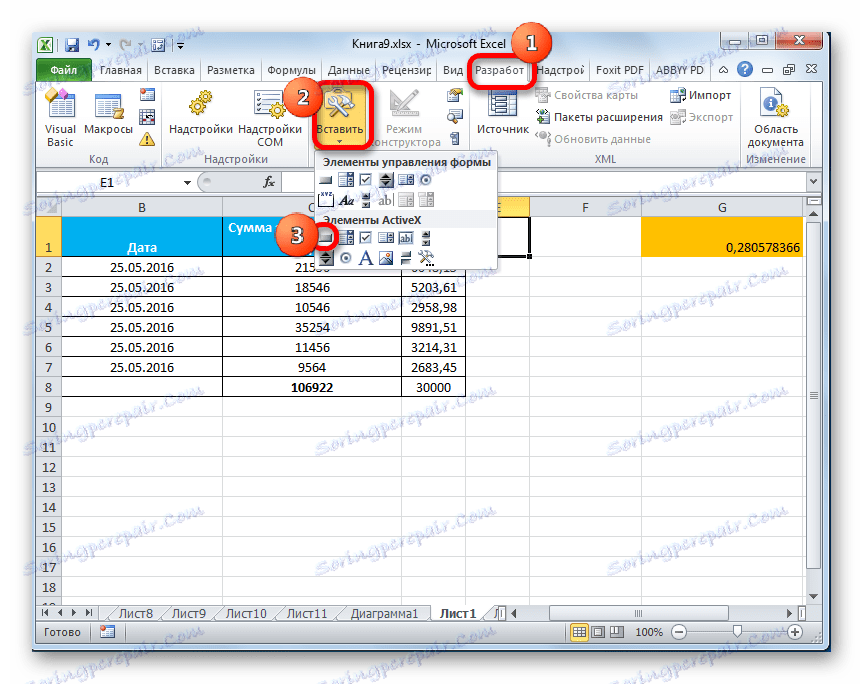
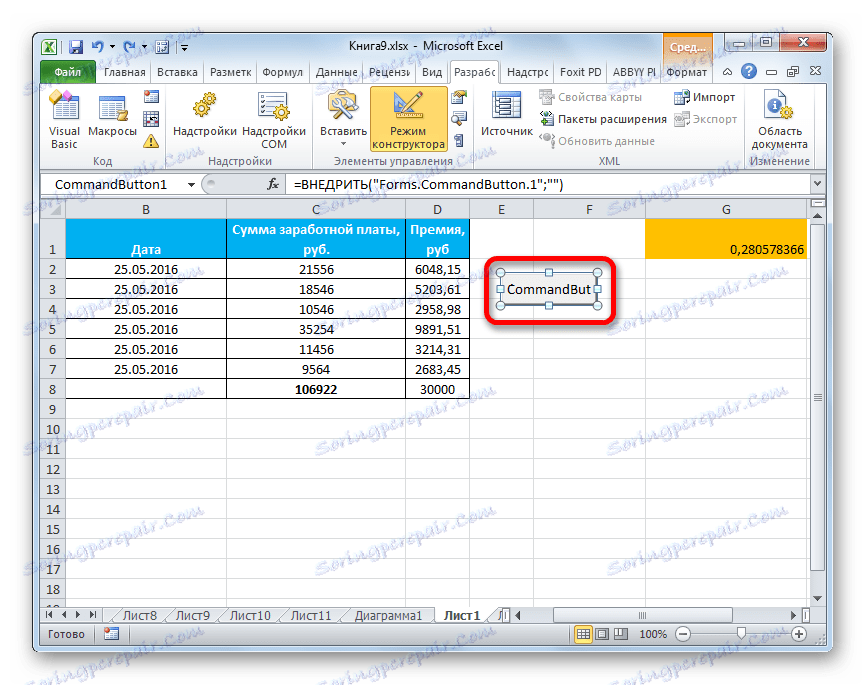
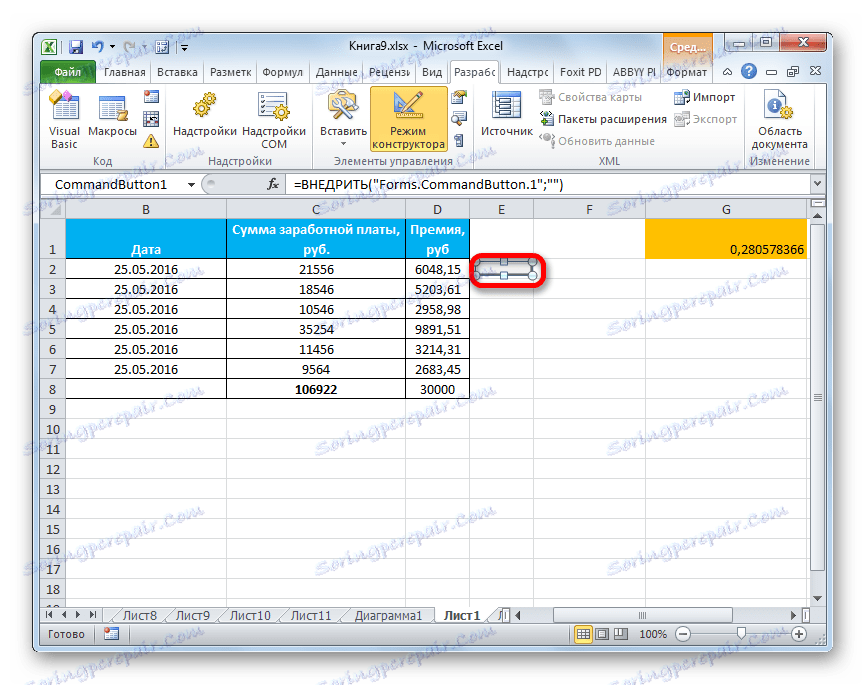
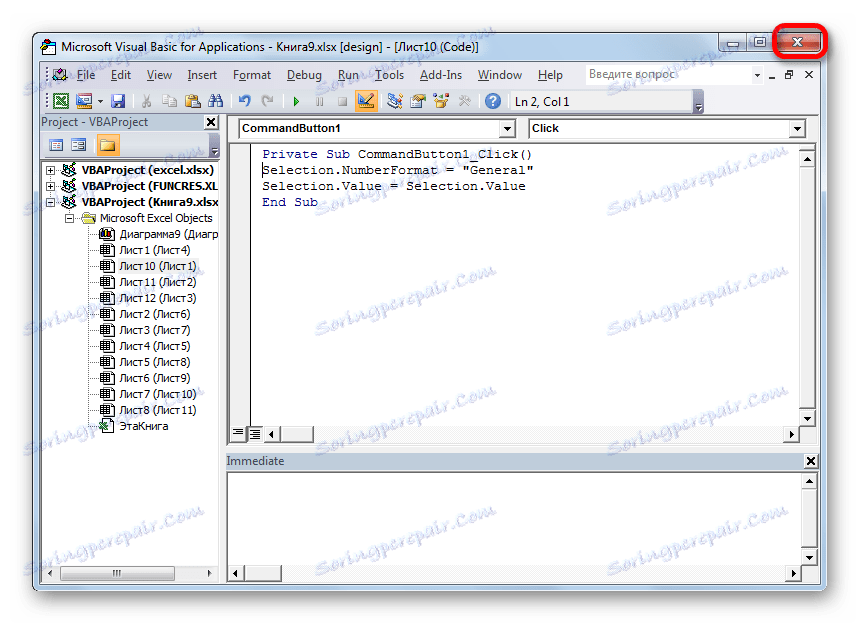
Sada makronaredba će biti vezana za objekt.
Metoda 4: Kontrole obrasca
Sljedeća je metoda vrlo slična tehnologiji u odnosu na prethodnu verziju. To je dodavanje gumba preko kontrolnog obrasca. Da biste koristili ovu metodu, trebate omogućiti i način rada razvojnog programera.
- Idite na karticu "Razvojni programer" i kliknite gumb "Zalijepi" koji nam je poznat, a nalazi se na vrpci u grupi "Kontrole" . Otvorit će se popis. U njemu morate odabrati prvi element koji se nalazi u grupi "Kontrole formata" . Ovaj objekt vizualno izgleda točno onakav kakav je sličan ActiveX element, o kojem smo govorili upravo gore.
- Objekt se pojavljuje na listi. Ispravite njegovu veličinu i lokaciju, kao što smo već učinili.
- Nakon toga dodijelite makronaredbu stvorenom objektu, kao što je prikazano u Metodi 2 ili dodijelite hipervezu, kao što je opisano u Metodi 1 .
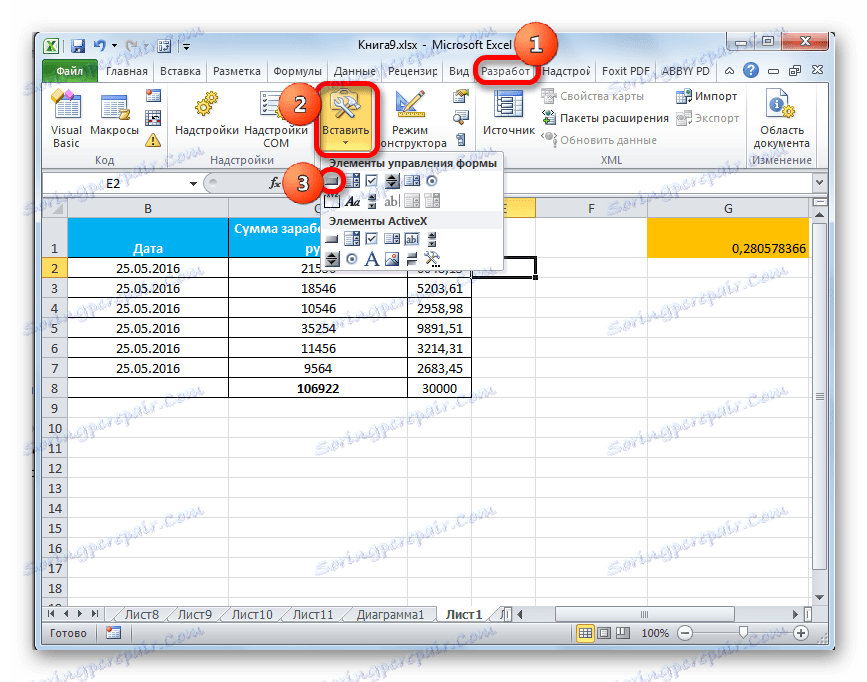
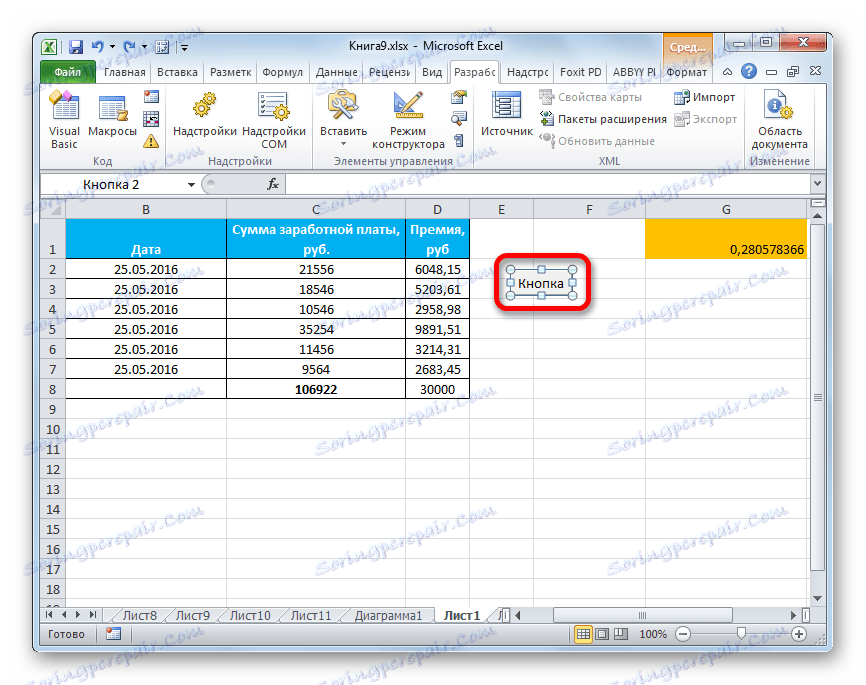
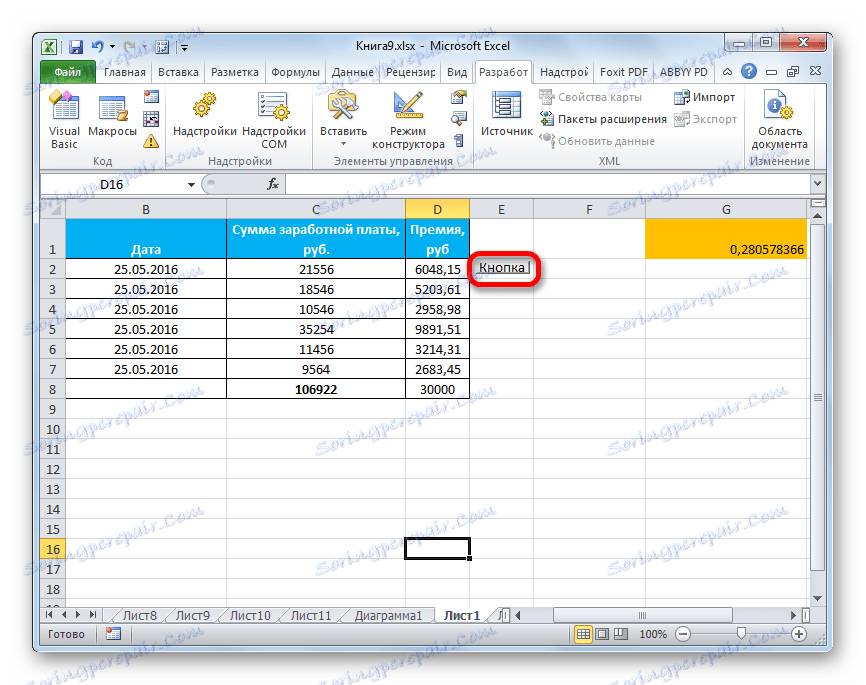
Kao što možete vidjeti, u programu Excel, stvaranje gumba funkcije nije tako teško kao što se čini neiskusnim korisnicima. Uz to, ovaj se postupak može izvesti pomoću četiri različite metode po vlastitom nahođenju.