Stvaranje uvoda u Cinema 4D
Učinkovit uvod u videozapis naziva se uvod, omogućuje vam da zainteresirati gledatelja da pregleda i napravi opću ideju svog sadržaja. Možete kreirati takve kratke filmove u mnogim programima, jedan od ovih Cinema 4D. Sada ćemo shvatiti kako napraviti lijep trodimenzionalni uvod s njom.
sadržaj
Kako napraviti uvod u Cinema 4D
Izradit ćemo novi projekt, dodati sadržaj kao tekst i primijeniti nekoliko efekata. Spremimo gotov rezultat na računalo.
Dodavanje teksta
Prvo, stvorite novi projekt, za to idite na "File" - "Create" .
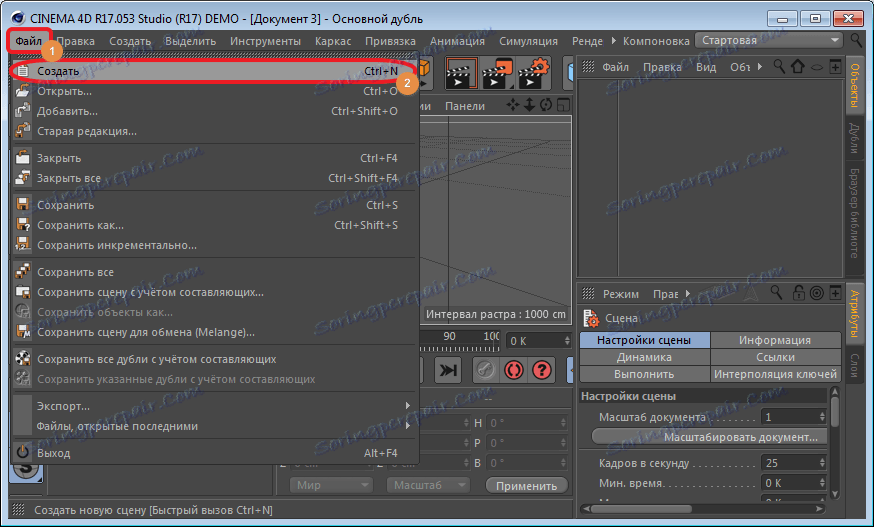
Da biste umetnuli tekstni objekt, na gornjoj se ploči nalazimo u odjeljku "MoGraph" i odaberite alat "Object MoText" .
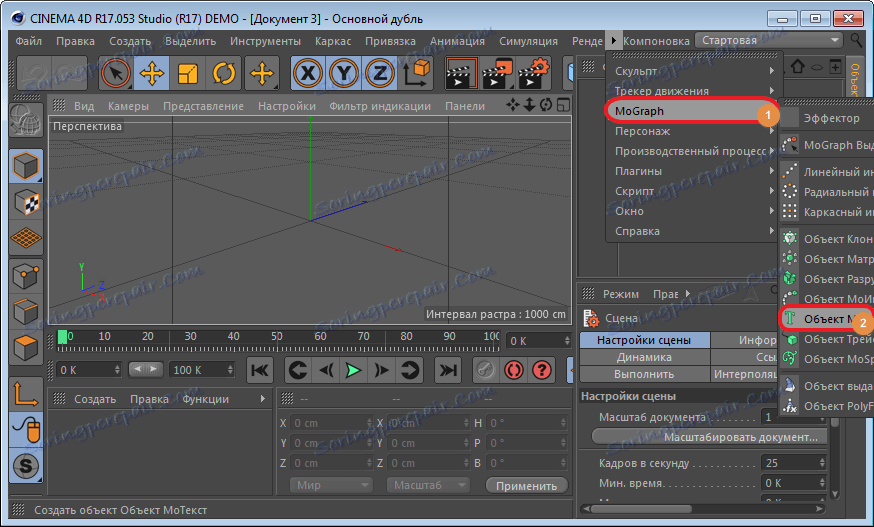
Kao rezultat toga, standardni tekst "Tekst" pojavljuje se na radnom području. Da biste je promijenili, idite na odjeljak "Objekt" koji se nalazi na desnoj strani prozora programa i uredite polje "Tekst" . Napišimo, na primjer, " {$lang_domain} " .
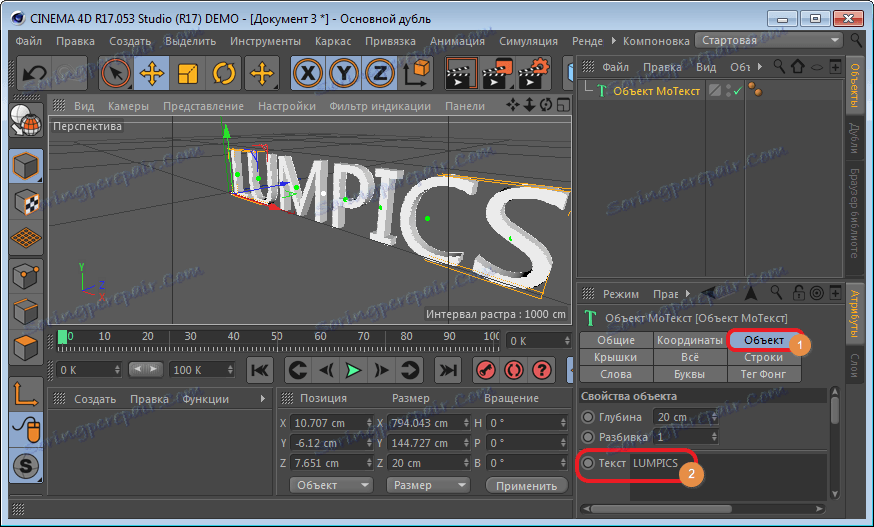
U istom prozoru možete urediti font, veličinu, podebljano ili kurziv. Da biste to učinili, pomaknite klizač malo dolje i postavite potrebne parametre.
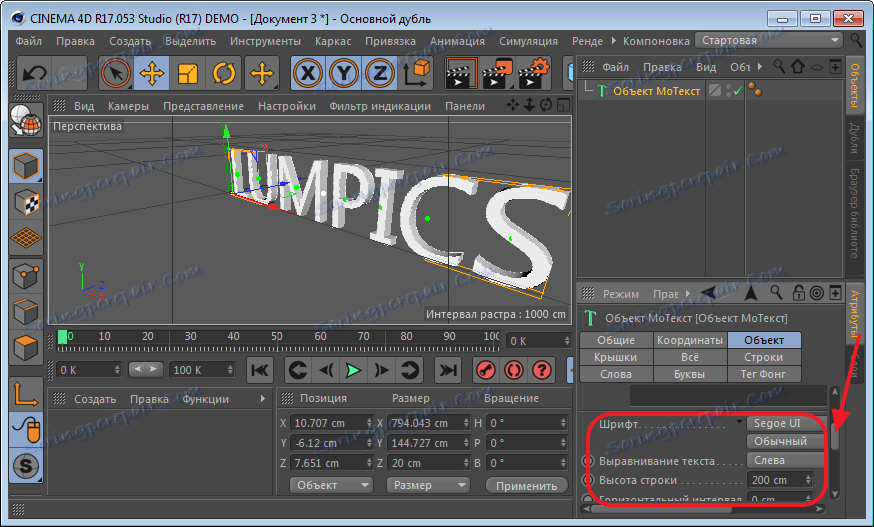
Nakon toga poravnajte primljeni natpis u radnom prostoru. To se vrši pomoću posebne ikone koja se nalazi na vrhu prozora i vodiča objekta.
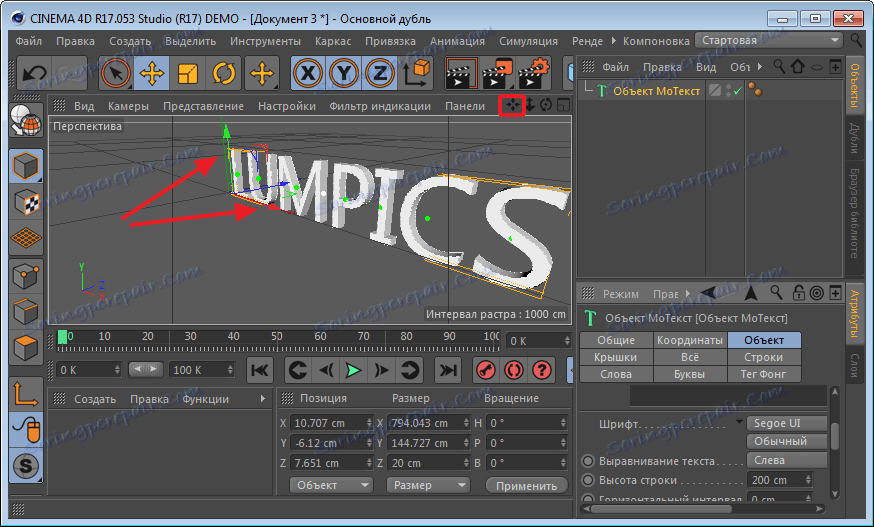
Stvorit ćemo novi materijal za naš natpis. Da biste to učinili, kliknite mišem u donjem lijevom dijelu prozora. Nakon dvostrukog klika na ikonu pojavit će se dodatna ploča za uređivanje boje. Odaberite pravu i zatvorite prozor. Naša ikona treba biti obojana u pravoj boji. Sada ga povlačimo do našeg natpisa i dobiva pravu boju.
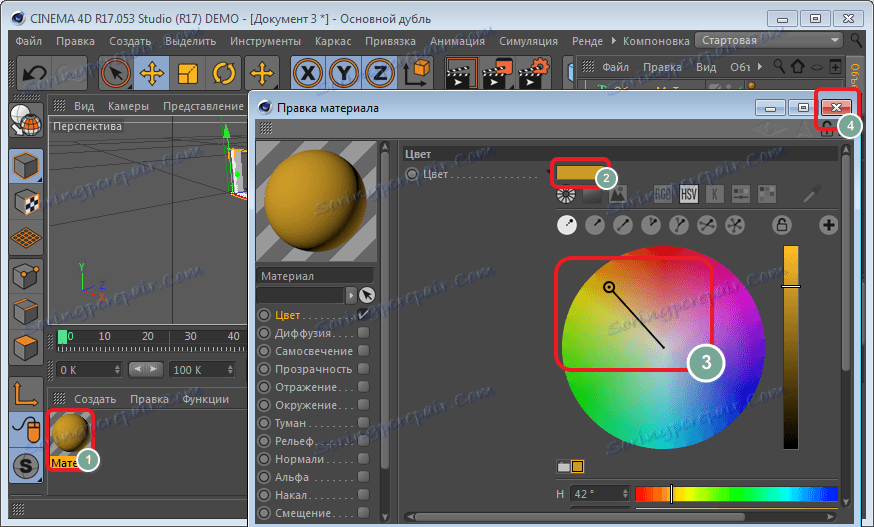
Kaotično raspršivanje pisama
Sada promijenimo raspored slova. Odaberite u gornjem desnom dijelu prozora "MoText Object" i idite na odjeljak "MoGraph" na gornjoj ploči.
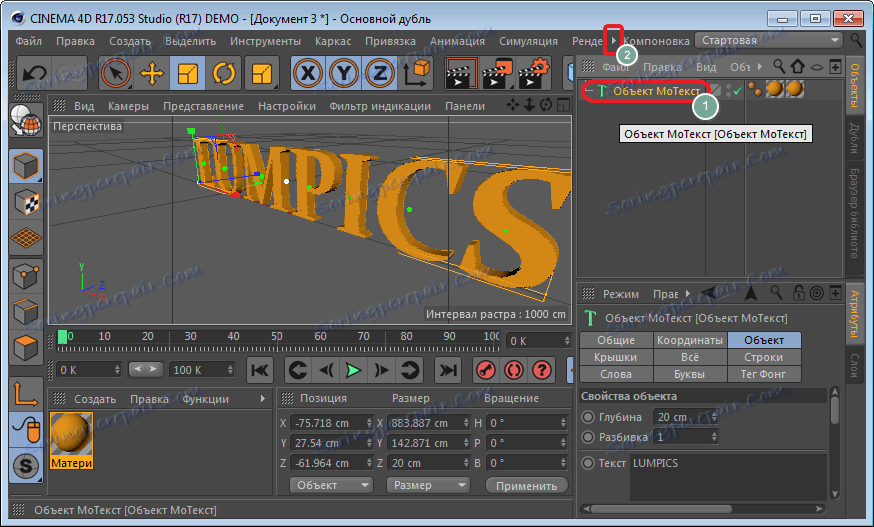
Ovdje ćemo odabrati "Effector" - "Case effector" .

Kliknite na posebnu ikonu i prilagodite mjesto slova pomoću vodiča.
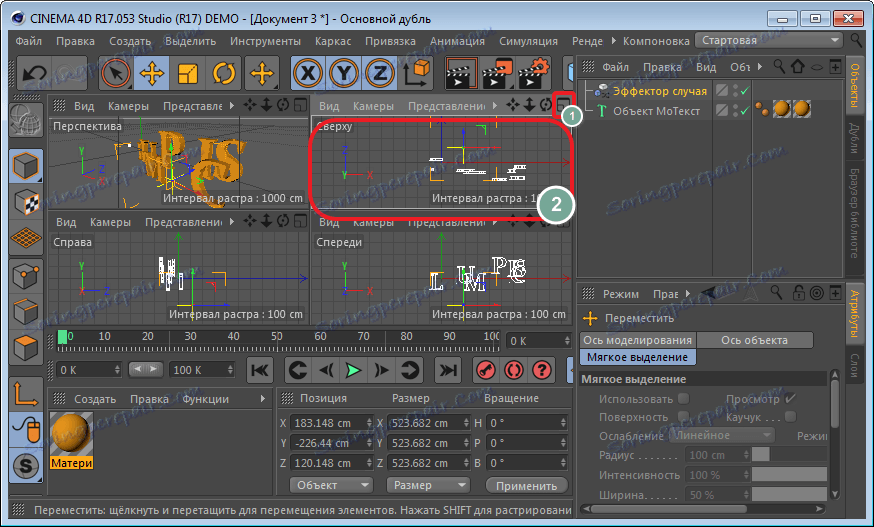
Vratimo se u prozor s perspektivom.
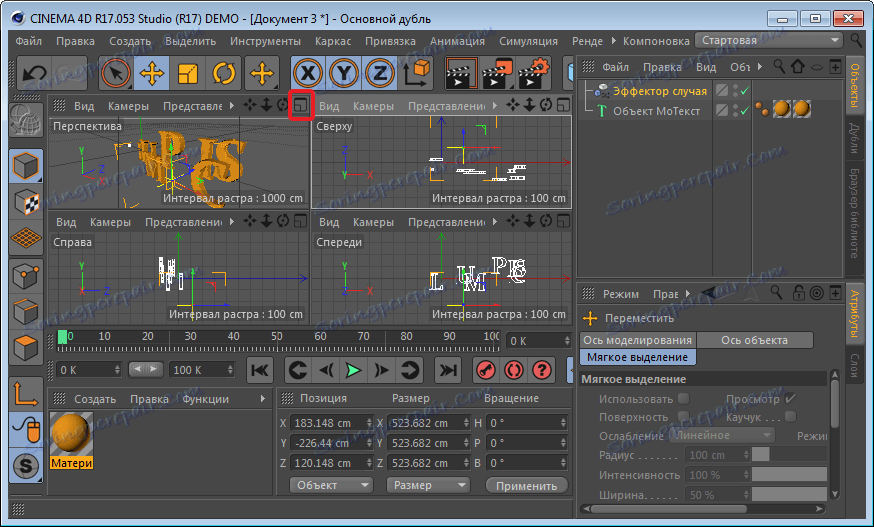
Sada se slova moraju malo zamijeniti. To će vam pomoći da napravite alat "Zumiranje" . Povucimo se sjekire i vidimo kako se slova počinju pomicati. Ovdje eksperimentiranjem možete postići željeni rezultat.

Deformacija objekta
Povucite riječi " Efekt događaja " u polje "Objektno MoText" .
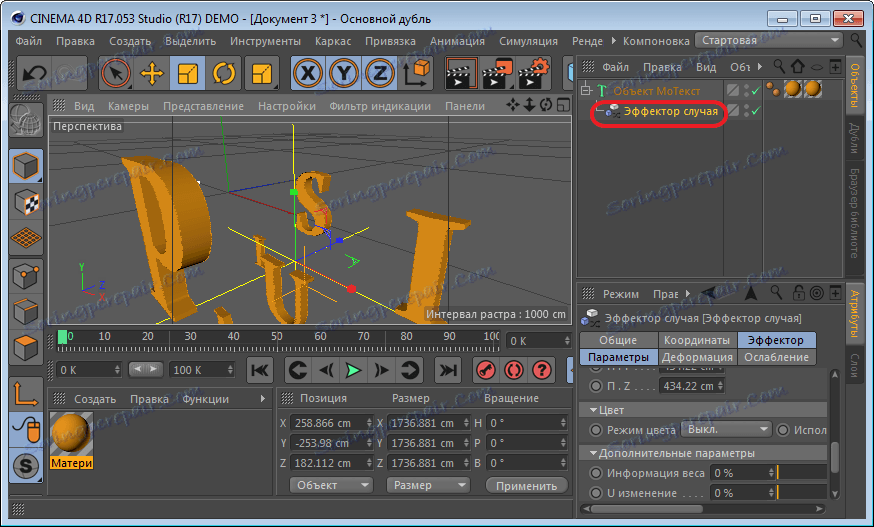
Sada idite na odjeljak "Deformacija" i odaberite način "Točke" .
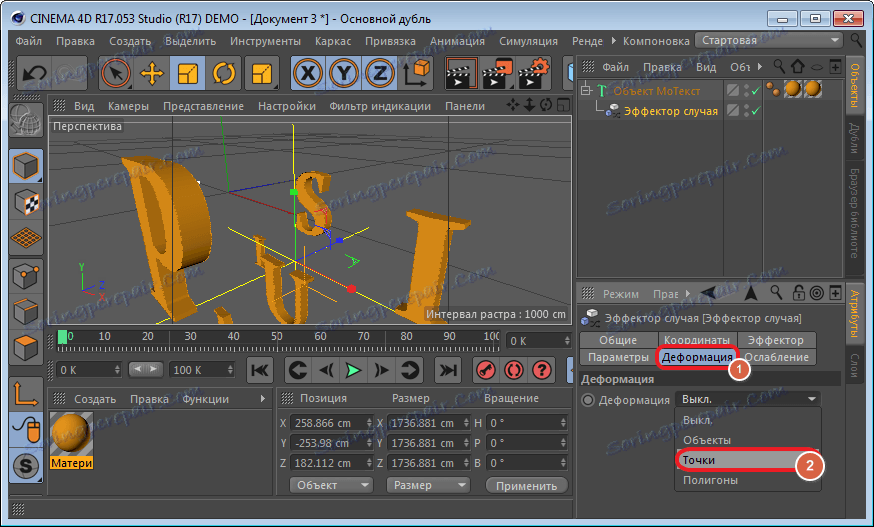
U odjeljku "Učitelj" odaberite ikonu " Intenzitet" ili pritisnite "Ctrl" . Vrijednost polja ostaje nepromijenjena. Pomaknite klizač "Vremenska crta" do samog početka i kliknite na alat "Napiši aktivne objekte" .
Zatim pomaknite klizač na proizvoljnu udaljenost i smanjite intenzitet na nulu i ponovno odaberite polje.
Kliknite "Reproduciraj" i pogledajte što se dogodilo.
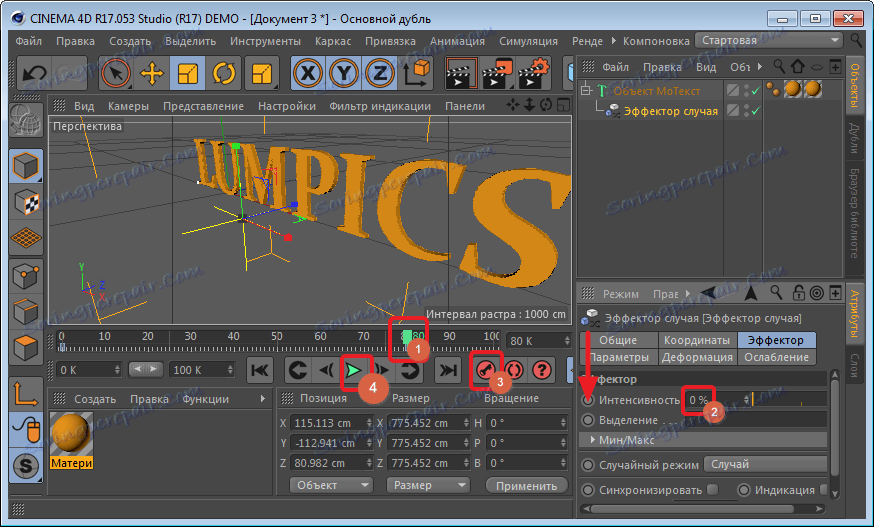
Efekt pomaka
Mi smo komplicirali problem. Da biste to učinili, odaberite alat "Fotoaparat" na vrhu zaslona.

U desnom dijelu prozora pojavljuje se na popisu slojeva. Kliknite mali krug da biste započeli snimanje.

Nakon toga, stavite klizač na početku "vremenske linije" i pritisnite tipku. Pomaknite klizač na željenu udaljenost i promijenite položaj natpisa pomoću posebnih ikona, ponovno pritisnite tipku. Nastavite mijenjati položaj teksta i ne zaboravite kliknuti na tipku.
Pogledajmo sada što se dogodilo s gumbom "Reproduciraj" .
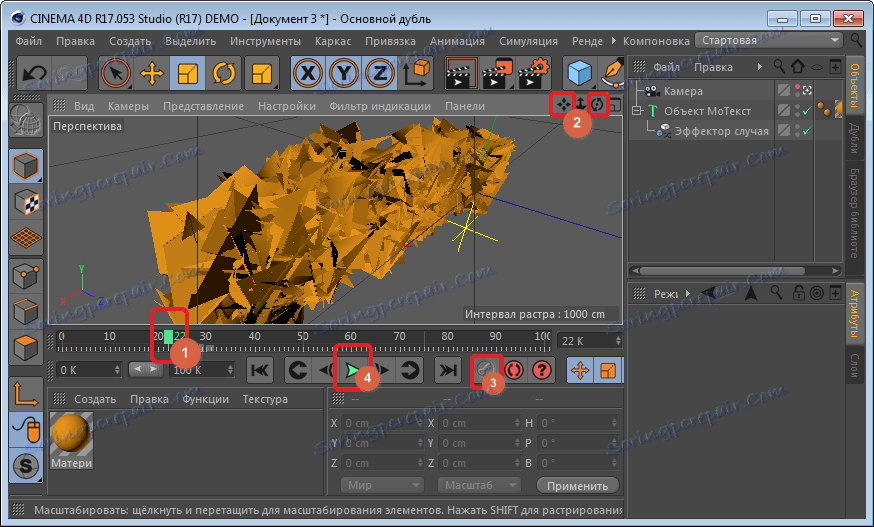
Ako vam se nakon pregleda činilo da se natpis pretvara previše kaotično, eksperimentirajte sa svojim položajem i udaljenosti između tipki.
Očuvanje spremnog uvoda
Da biste spremili projekt, idite na odjeljak "Render" - " Postavke renderiranja " , koje se nalaze na gornjoj ploči.
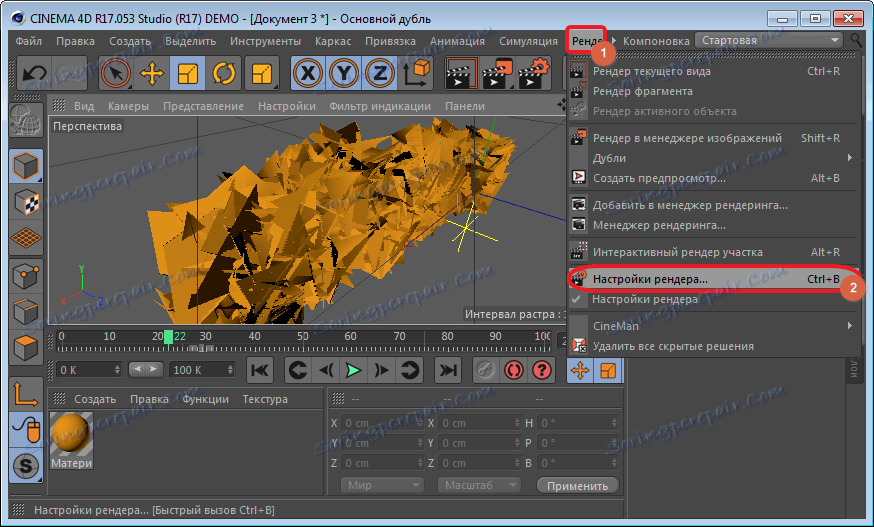
U odjeljku "Izlaz" postavite vrijednosti 1280 do 720 . Uključujemo sve okvire u rasponu uštede, inače će se spremiti samo aktivni.
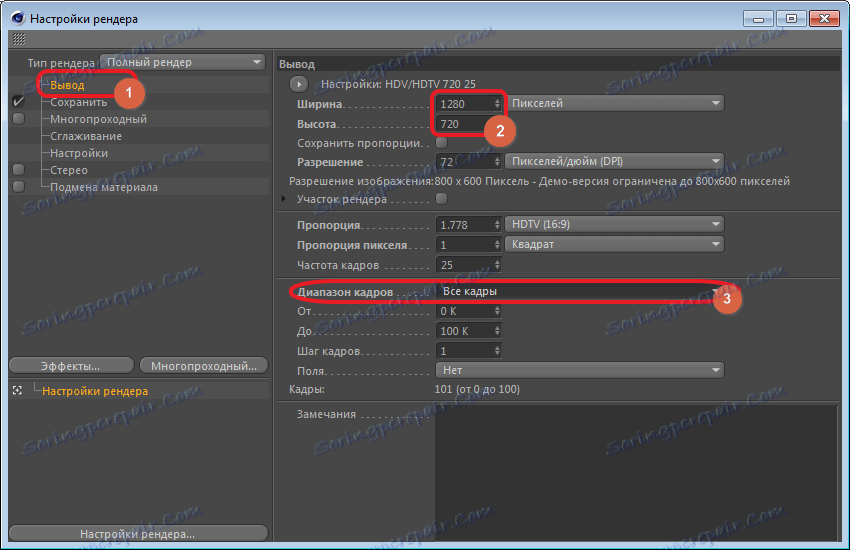
Prijeđimo se na odjeljak "Spremi" i odaberite format.
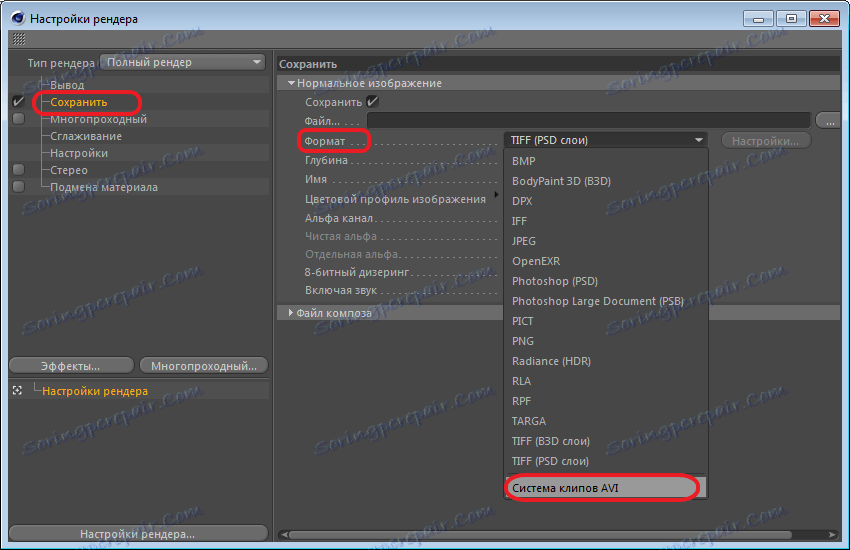
Zatvorite prozor s postavkama. Kliknite ikonu "Rendering" i slažete se.
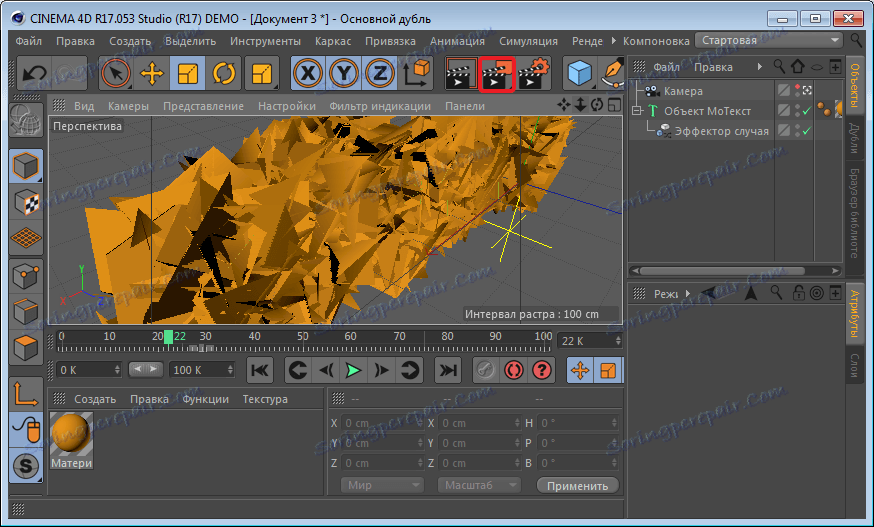
Tako brzo možete stvoriti privlačan uvod za bilo koji od vaših videozapisa.