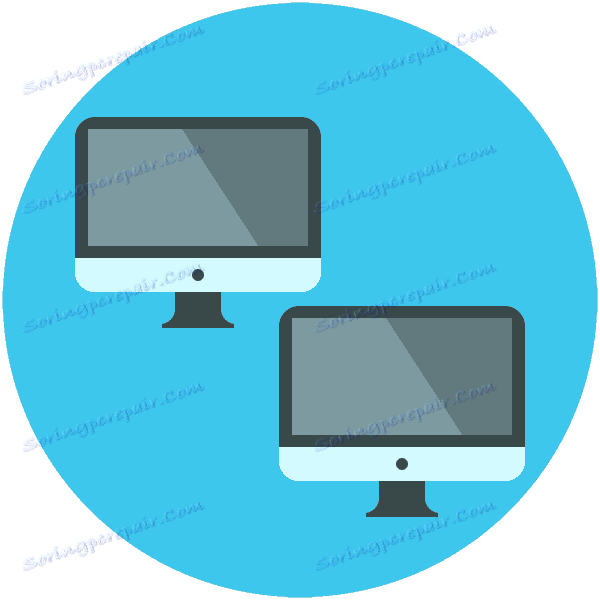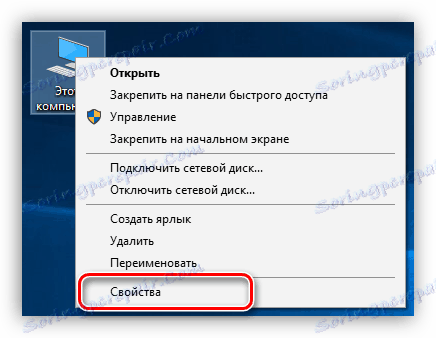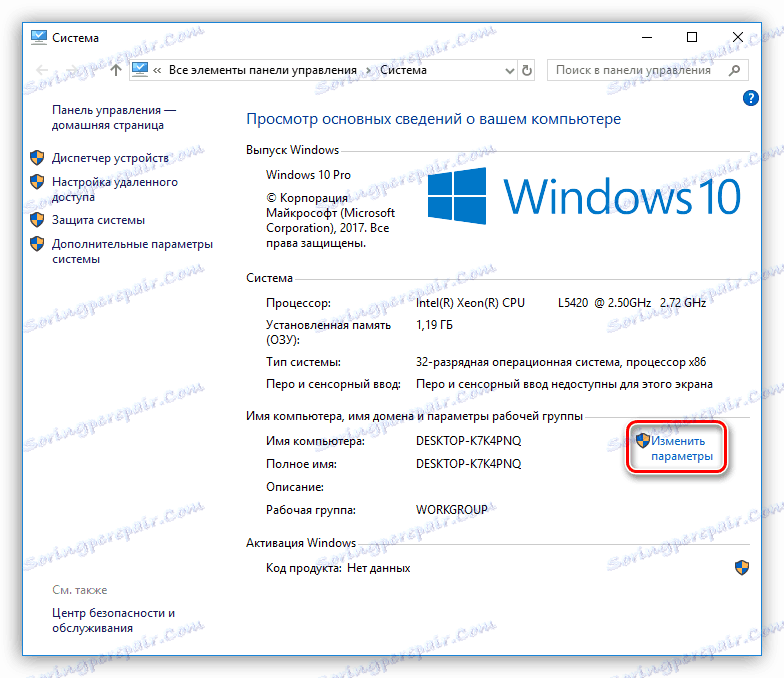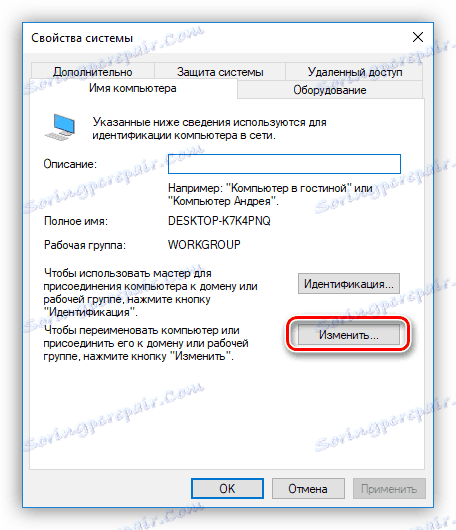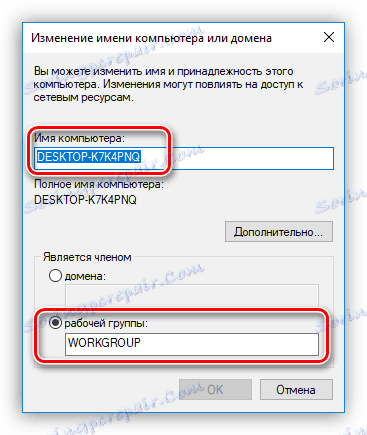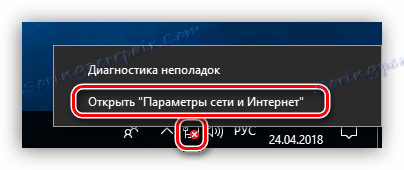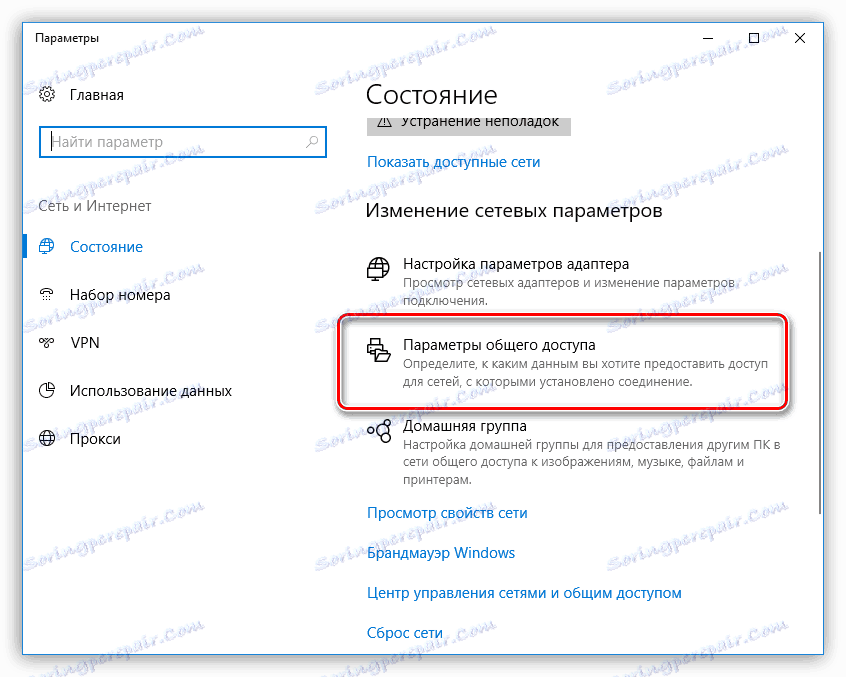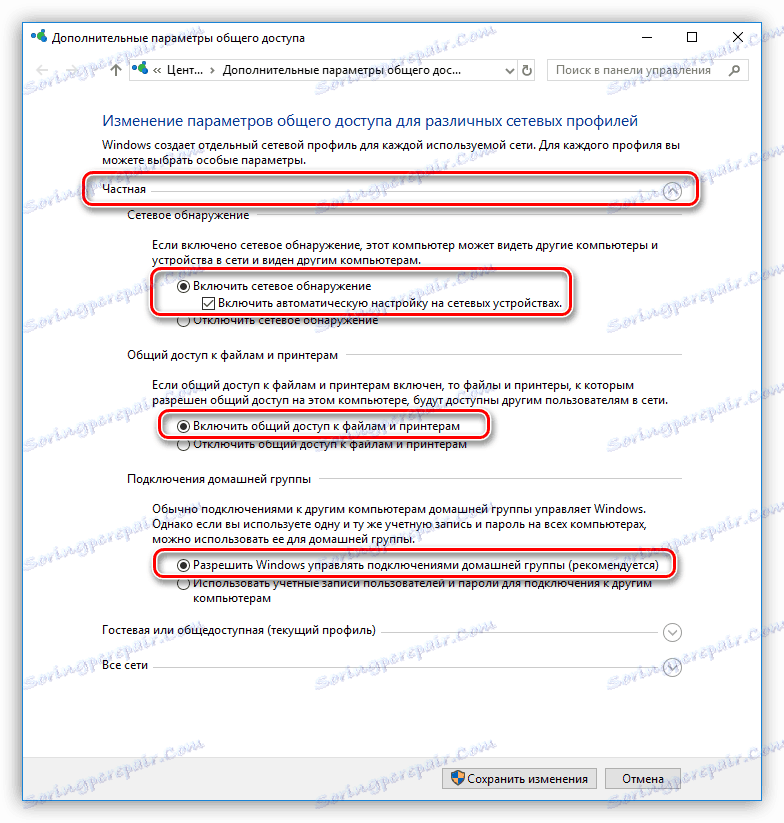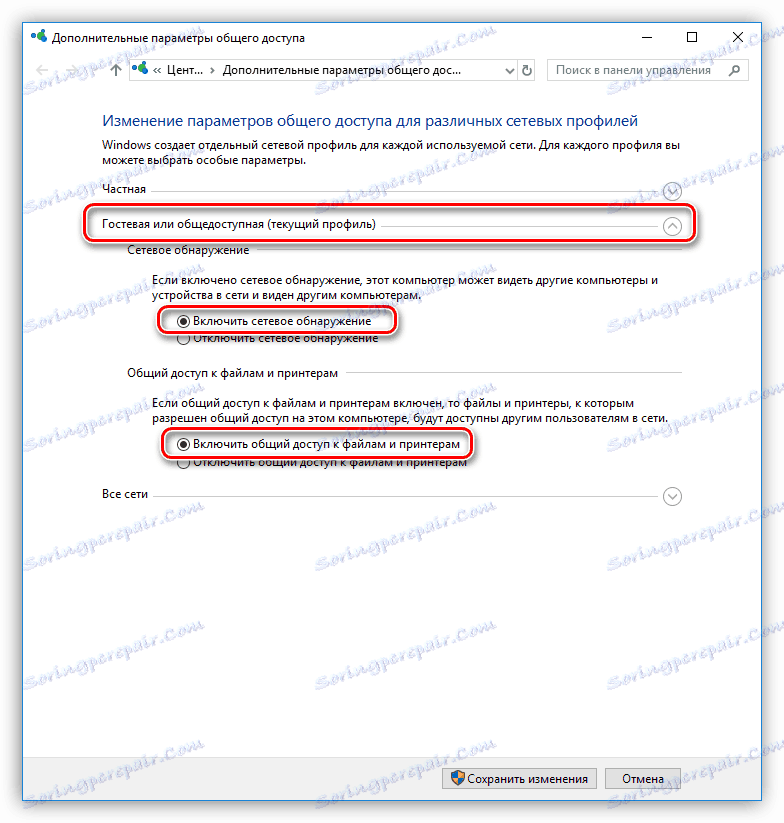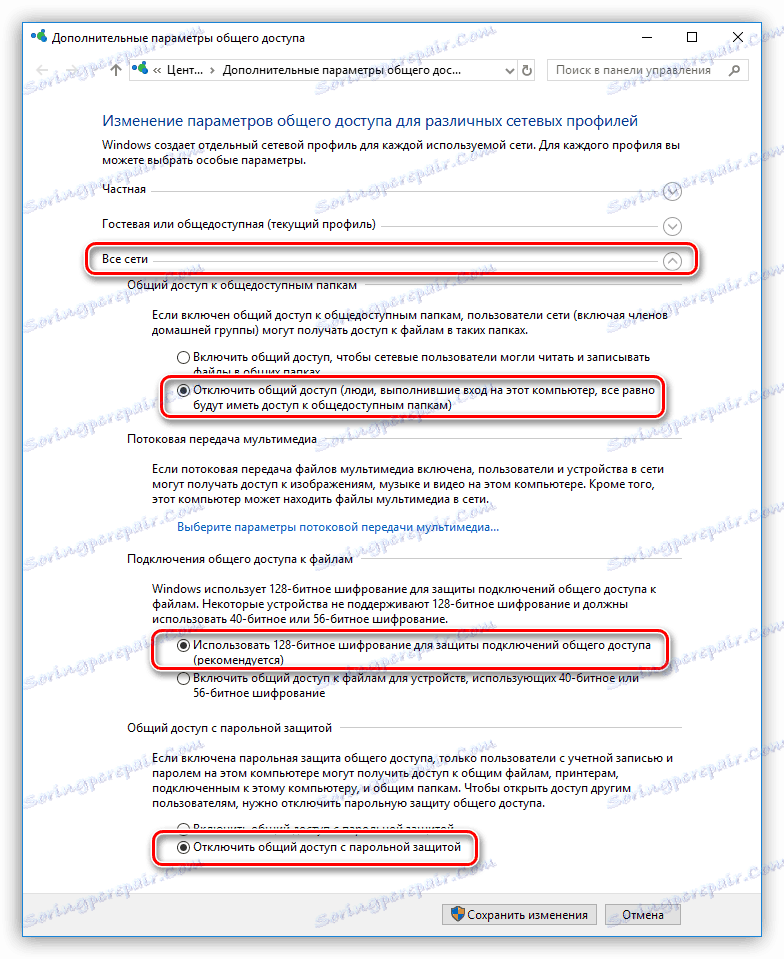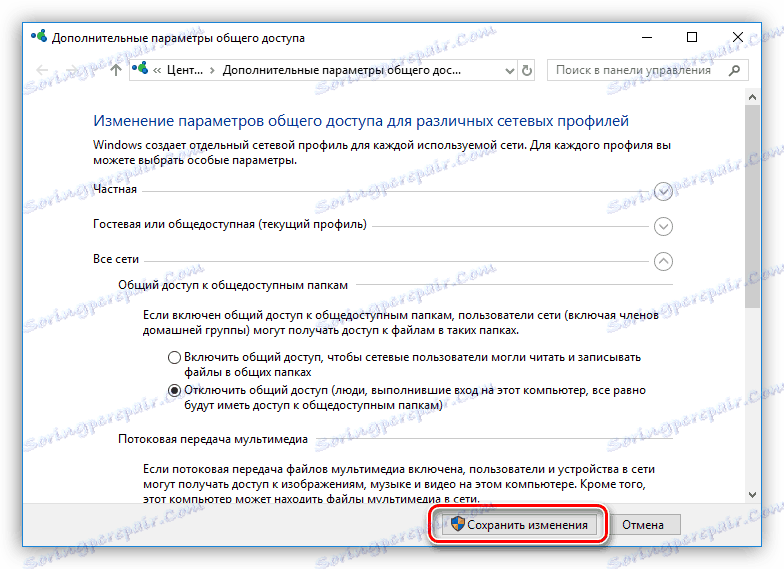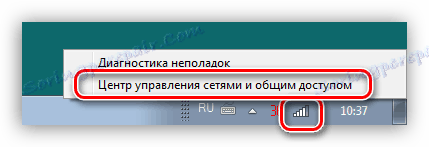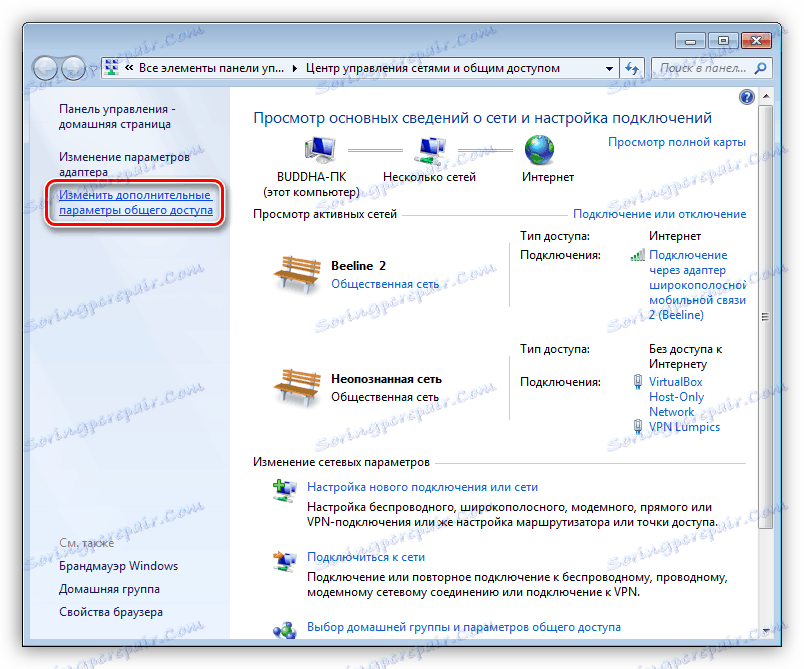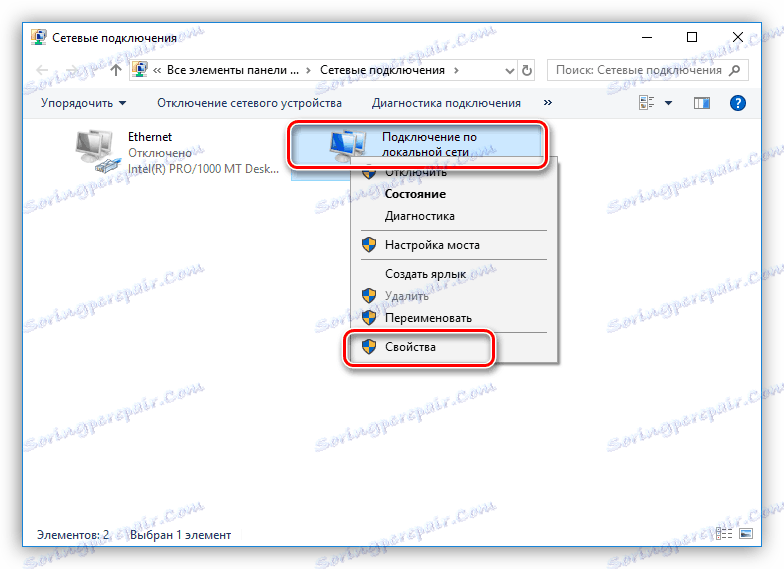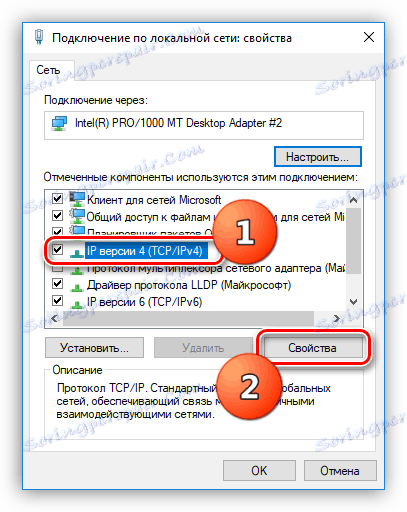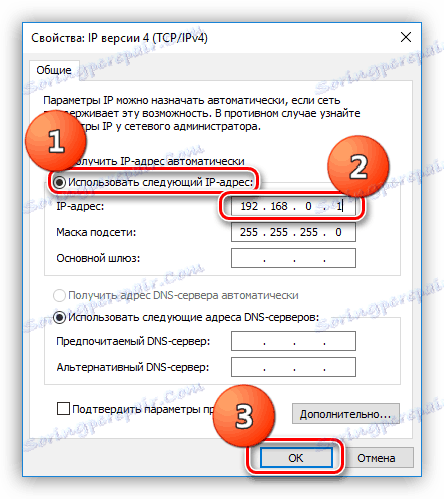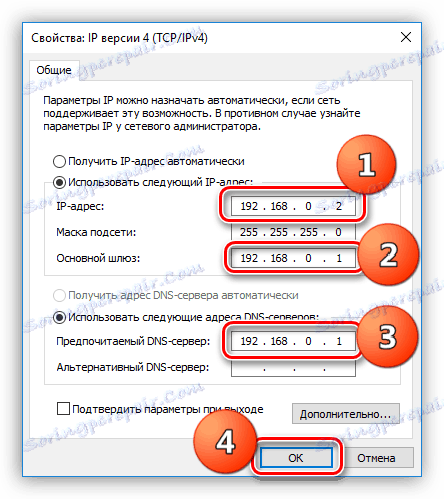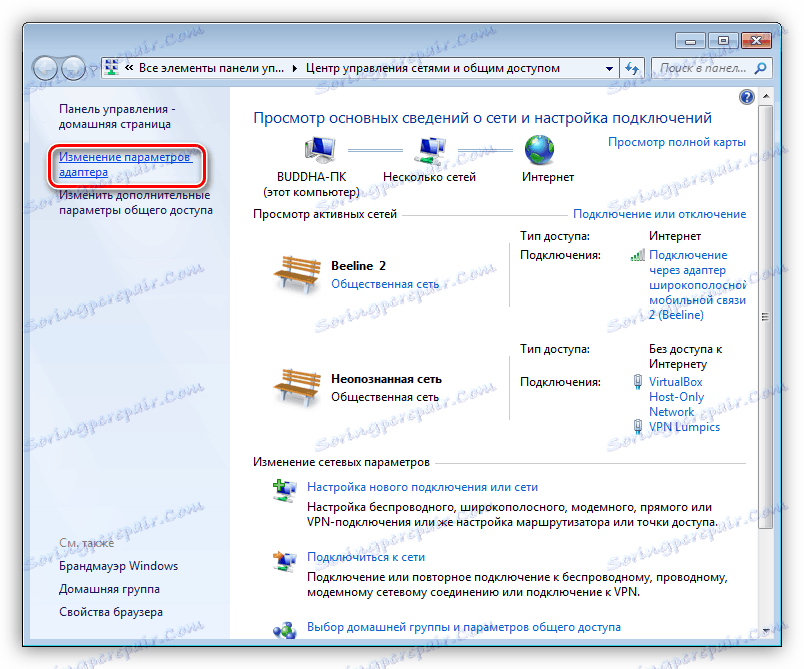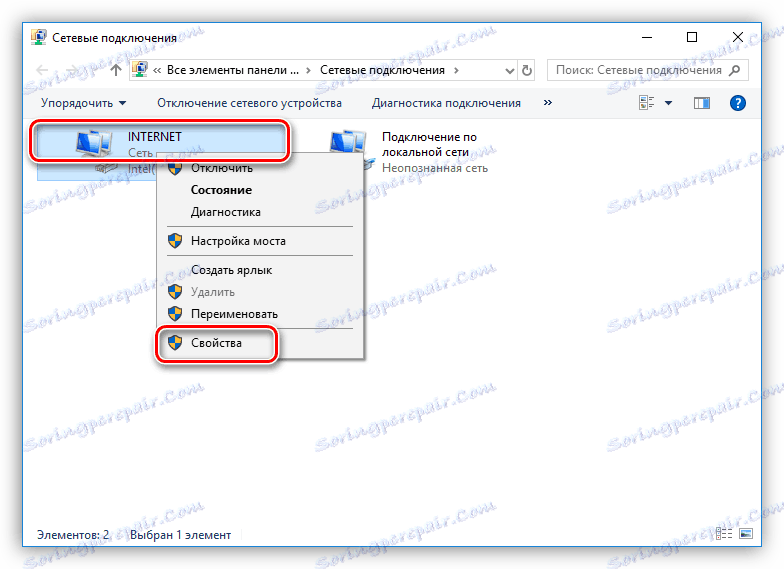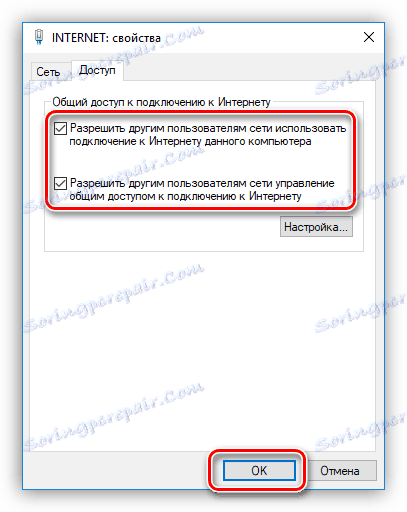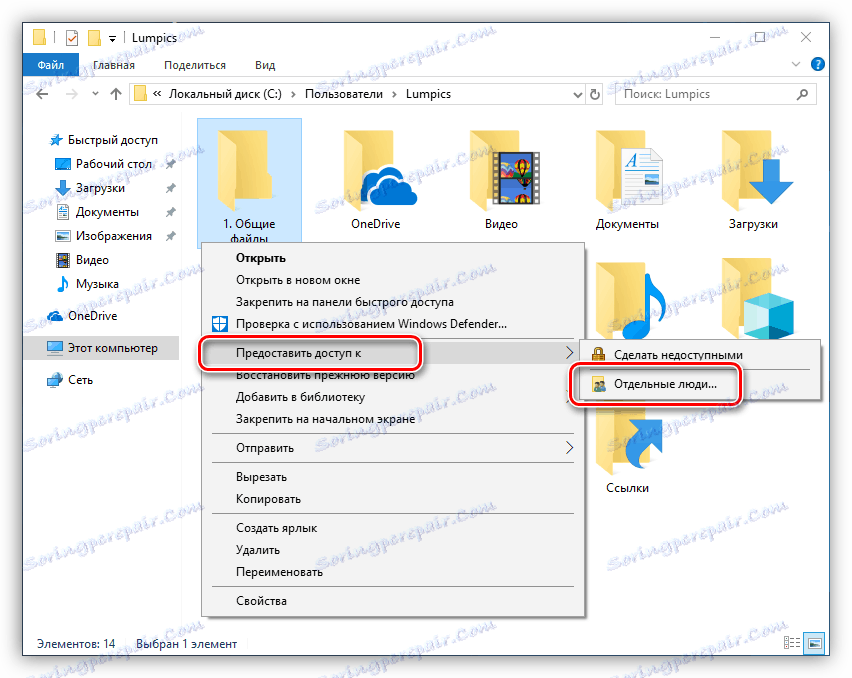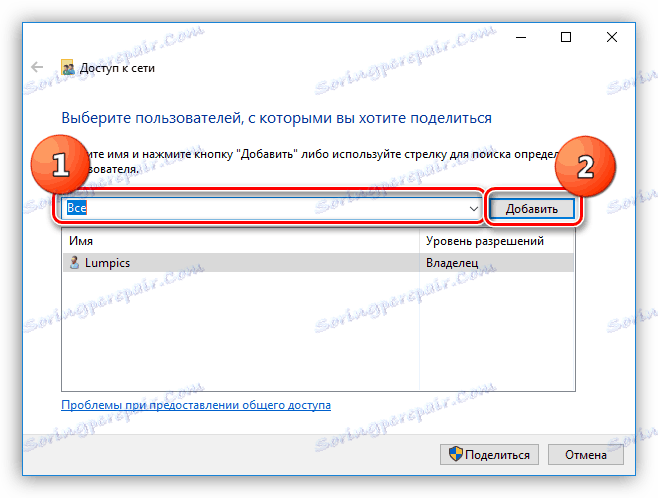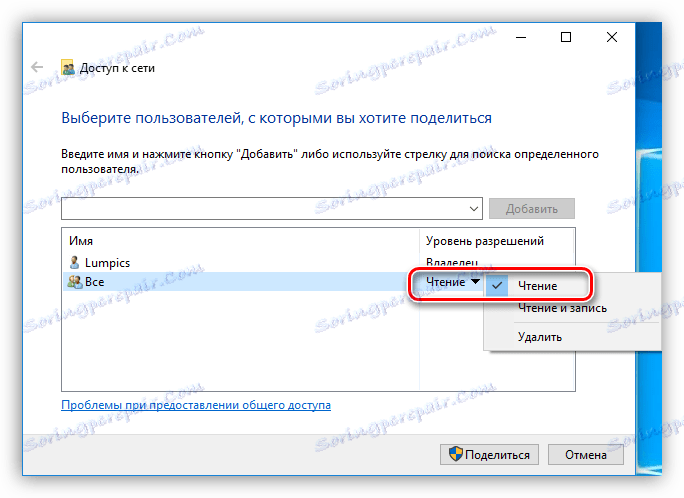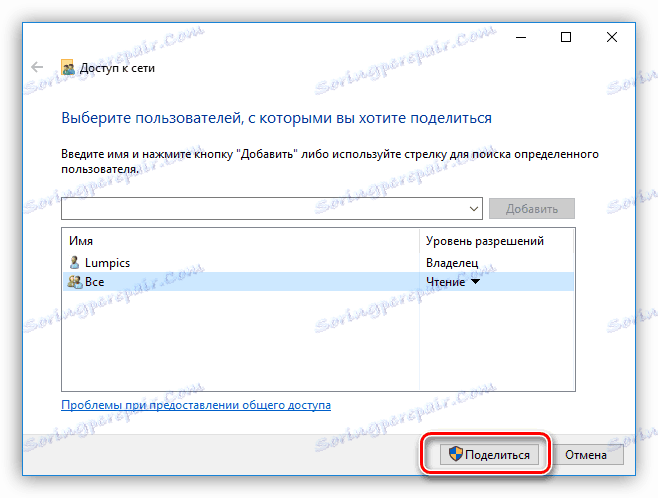Kombiniramo dva računala u lokalnu mrežu
Lokalna mreža ili LAN su dva ili više računala međusobno spojeni izravno ili putem usmjerivača (usmjerivača) i sposobni za razmjenu podataka. Takve mreže obično pokrivaju mali ured ili prostor za dom i koriste se za korištenje zajedničke internetske veze, kao i za druge svrhe - dijeljenje datoteka ili igranje igara preko mreže. U ovom ćemo članku govoriti o tome kako izgraditi lokalnu mrežu dvaju računala.
sadržaj
Računala povezujemo s mrežom
Kao što je jasno iz uvoda, moguće je kombinirati dva računala u "LAN" na dva načina - izravno, putem kabela, i kroz usmjerivač. Obje ove opcije imaju svoje pro i kontra. U nastavku ćemo ih detaljnije analizirati i naučiti kako postaviti sustav za razmjenu podataka i odlazak na internet.
Opcija 1: Izravna veza
S ovom vezom, jedno računalo funkcionira kao pristupnik za povezivanje s Internetom. To znači da mora imati barem dva mrežna porta. Jedan za globalnu mrežu, a drugi za lokalnu. Međutim, ako Internet nije potreban ili se "dolazi" bez upotrebe žica, primjerice putem 3G modema, onda možete to učiniti s jednom LAN priključkom.

Dijagram ožičenja je jednostavan: kabel je priključen na odgovarajuće priključke na matičnoj ploči ili mrežnu karticu oba stroja.

Napominjemo da za naše potrebe trebate kabel (patch kabel), koji je dizajniran za izravno povezivanje računala. Takav se tip naziva "crossover". Međutim, suvremena oprema može samostalno odrediti parove za primanje i prijenos podataka, tako da će uobičajeni kabel za zakrpe vjerojatno raditi i normalno. Ako postoje bilo kakvi problemi, kabel će morati biti obnovljen ili pronađen u trgovini, što je vrlo teško.

Iz prednosti ove opcije možete istaknuti jednostavnost veze i minimalne hardverske zahtjeve. Zapravo, trebamo samo patch kabel i mrežnu karticu, koja je u većini slučajeva već ugrađena u matičnu ploču. Drugi plus je visoka brzina prijenosa podataka, ali već ovisi o mogućnostima kartice.
Ti nedostaci mogu se nazvati protezom - ovo je poništenje postavki kada ponovno instalirate sustav, kao i nemogućnost pristupa Internetu kada je računalo isključeno, što je pristupnik.
podešavanje
Nakon povezivanja kabela, morate konfigurirati mrežu na oba računala. Prvo morate dodijeliti svaki stroj u našem "lokke" jedinstveni naziv. To je neophodno kako bi softver mogao pronaći računala.
- Desnom tipkom miša kliknite ikonu "Računalo" na radnoj površini i idite na svojstva sustava.
![Prebacite se na svojstva operativnog sustava s radne površine u sustavu Windows 10]()
- Ovdje slijedi vezu "Promijeni parametre" .
![Tranzicija za promjenu naziva računala i radne grupe u sustavu Windows 10]()
- U prozoru koji se otvori kliknite gumb "Uredi" .
![Idite na postavljanje postavki radne grupe i računala u sustavu Windows 10]()
- Zatim upišite naziv uređaja. Imajte na umu da mora nužno biti napisan na latinskim znakovima. Radna grupa ne može se dotaknuti, ali ako promijenite naziv, isto se mora obaviti na drugom računalu. Nakon unosa kliknite OK ( U redu) . Da bi promjene postale učinkovite, morate ponovno pokrenuti uređaj.
![7]()
Sada morate konfigurirati zajednički pristup resursima na lokalnoj mreži jer je prema zadanim postavkama ograničen. Te radnje također trebaju biti izvedene na svim strojevima.
- Desnom tipkom miša kliknite ikonu veze u području obavijesti i otvorite "Postavke mreže i interneta" .
![8]()
- Idite na postavljanje opcija dijeljenja.
![9]()
- Za privatnu mrežu (vidi str screenshot) omogućuju detekciju, omogućavaju dijeljenje datoteka i pisača i dopuštaju Windowsu upravljanje vezama.
![10]()
- Za gosta mrežu također omogućavamo otkrivanje i dijeljenje.
![Postavljanje opcija dijeljenja za gostujuću mrežu u sustavu Windows 10]()
- Za sve mreže onemogućite dijeljenje, postavite šifriranje s 128-bitnim ključevima i onemogućite pristup lozinki.
![12]()
- Spremite postavke.
![13]()
U sustavu Windows 7 i 8 ovaj blok parametara može se pronaći na sljedeći način:
- Desnom tipkom miša kliknite ikonu mreže za otvaranje kontekstnog izbornika i odaberite stavku koja vodi do "Centar za upravljanje mrežom" .
![Prijeđite na centar za mreže i zajedničko korištenje u sustavu Windows 7]()
- Zatim idite na konfiguraciju dodatnih parametara i izvršite gore navedene korake.
![15]()
Više detalja: Kako postaviti lokalnu mrežu na sustavu Windows 7
Zatim morate konfigurirati adrese za oba računala.
- Na prvom računalu (volumen koji se spaja na Internet), nakon odlaska na parametre (vidi gore), kliknite stavku izbornika "Postavke adaptera" .
![16]()
- Ovdje odaberemo "Local Area Connection" , kliknite na PCM i idite na svojstva.
![17]()
- Na popisu komponenti nalazimo IPv4 protokol i, zauzvrat, nastavljamo na njegova svojstva.
![18]()
- Prijeđite na ručni unos i u polje "IP-adresa" unesite sljedeće brojeve:
192.168.0.1U polju "Subnet Mask" bit će automatski zamijenjene potrebne vrijednosti. Nema potrebe ništa promijeniti. Na ovoj postavci je dovršena. Kliknite U redu.
![19]()
- Na drugom računalu u svojstvima protokola potrebno je registrirati sljedeću IP adresu:
192.168.0.2Po defaultu ostavljamo masku, ali u poljima za adrese pristupnika i DNS poslužitelja odredite IP prvog računala i kliknite U redu .
![20]()
U G7 i G8 idite u Centar za kontrolu mreže iz područja obavijesti, a zatim kliknite vezu "Promijeni postavke prilagodnika" . Daljnje manipulacije se izvode u istom scenariju.
![21]()
Konačni postupak je omogućiti dijeljenje putem Interneta.
- Nalazimo se među mrežnim vezama (na računalu s pristupnim računalom) preko kojih se povezujemo s internetom. Pritisnite desnu tipku miša i otvorite svojstva.
![22]()
- Na kartici "Pristup" stavljamo sve potvrdne okvire koji omogućuju upotrebu i upravljanje vezom svim korisnicima "locale" i kliknite OK .
![23]()
Sada će drugi stroj moći raditi ne samo u lokalnoj mreži, nego iu globalnoj. Ako želite razmjenjivati podatke između računala, morat ćete izvršiti drugu postavku, ali o tome ćemo zasebno razgovarati.
Opcija 2: Povezivanje putem usmjerivača
Za takvu povezanost, zapravo, sam router, skup kabela i, naravno, odgovarajuće priključke na računalima. Vrsta kabela za spajanje strojeva na ruter može se nazvati "izravno", za razliku od križanja, tj. Žice u takvoj žici su povezane "kakav jest", izravno (vidi gore). Takve žice s već montiranim priključcima lako se mogu naći u maloprodaji.

Usmjerivač ima nekoliko priključnih priključaka. Jedan za Internet i nekoliko za povezivanje računala. Da biste ih razlikovali, jednostavan je: LAN priključci (za strojeve) grupirani su po boji i numerirani, a ulaz za ulazni signal ostaje sam i ima odgovarajuće ime, obično napisano na kućištu. Shema povezivanja u ovom slučaju također je vrlo jednostavna - kabel od pružatelja usluga ili modema povezan je s priključkom "Internet" ili, u nekim modelima, "Link" ili "ADSL" , a računala za luke potpisane kao "LAN" ili "Ethernet" .

Prednosti takve sheme su mogućnost organiziranja bežične mreže i automatsko određivanje parametara sustava.
Vidi također: Kako povezati prijenosno računalo s prijenosnim računalom putem WiFi-a
Od minusa možemo zabilježiti potrebu za kupnjom usmjerivača i njegovom prethodnom konfiguracijom. To je učinjeno korištenjem uputa sadržanih u paketu i obično ne uzrokuje poteškoće.
Vidi također: Konfiguriranje TP-LINK TL-WR702N usmjerivača
Da biste konfigurirali potrebne parametre u sustavu Windows s takvom vezom, nije potrebno ništa poduzeti - sve se instalacije automatski izrađuju. Potrebno je samo provjeriti način dobivanja IP adresa. U svojstvima IPv4 LAN veze morate postaviti prekidač na odgovarajući položaj. Kako doći do postavki parametara, pročitajte iznad.
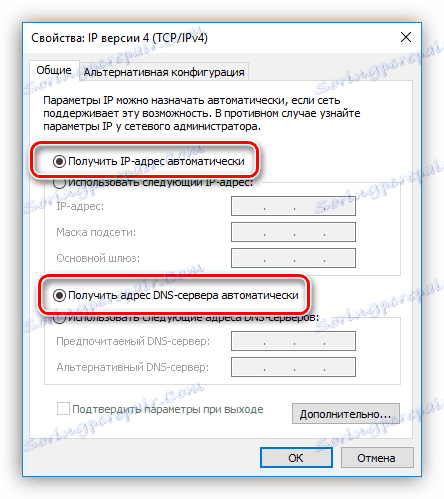
Naravno, također morate zapamtiti postavljanje dozvola za dijeljenje i otkrivanje mreže, kao i za kabelske veze.
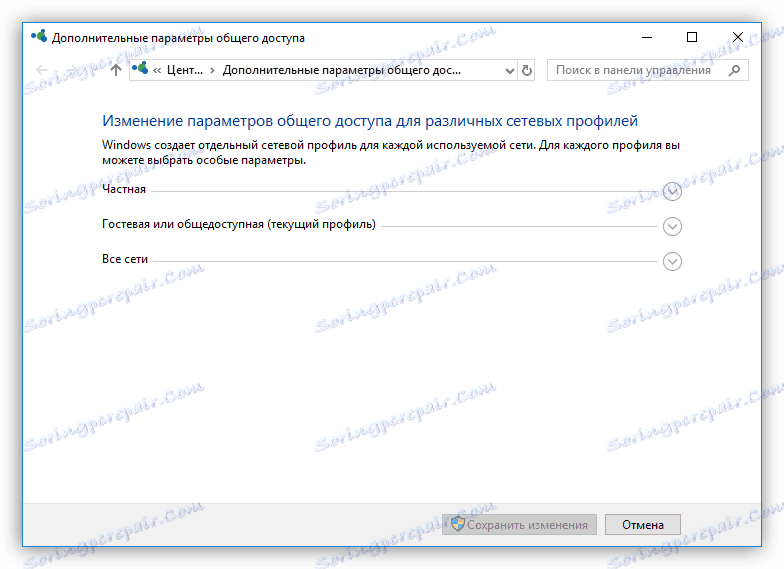
Zatim ćemo govoriti o tome kako osigurati rad s dijeljenim resursima - mapama i datotekama - u našem "LAN".
Postavljanje pristupa resursima
Opći pristup podrazumijeva mogućnost korištenja bilo kojeg podataka od strane svih korisnika lokalne mreže. Da biste "dijelili" mapu na disku, trebate učiniti sljedeće:
- Kliknite desnu tipku miša na mapi i odaberite stavku kontekstnog izbornika pod nazivom "Dopusti pristup" i u podizborniku - "Pojedinci" .
![28]()
- Zatim odaberite na padajućem popisu svih korisnika i kliknite "Dodaj" .
![Dopuštenje za pristup mapi svim korisnicima na lokalnoj mreži u sustavu Windows 10]()
- Postavljamo dopuštenja za izvođenje operacija unutar mape. Preporuča se postavljanje vrijednosti na "Čitanje" - to će omogućiti sudionicima mreže da pregledavaju i kopiraju datoteke, ali neće dopustiti njihovo mijenjanje.
![30]()
- Spremite postavke pomoću gumba "Dijeli" .
![31]()
Pristup "zajedničkim" imenicima izvodi se iz navigacijskog područja "Explorer" ili iz mape "Računalo" .
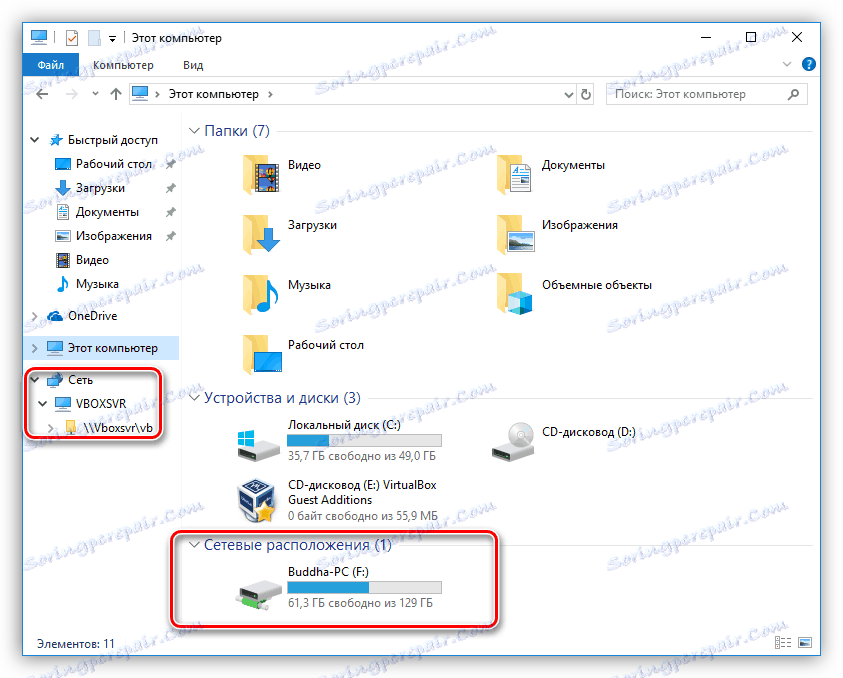
U sustavu Windows 7 i 8, nazivi stavki izbornika nešto su različiti, ali načelo rada je isti.
Više detalja: Omogućite dijeljene mape na računalu sa sustavom Windows 7
zaključak
Organizacija lokalne mreže između dva računala nije složen postupak, ali zahtijeva pažnju korisnika. Obje metode su dane u ovom članku, imaju svoje osobine. Najjednostavnije, u smislu minimiziranja postavki, je opcija s usmjerivačem. Ako takav uređaj nije dostupan, onda je posve moguće učiniti s kabelskom vezom.