Izradite izbornik u grupi VKontakte
U mnogim VKontakte grupama moguće je ispuniti blok brzog prelaska na odjeljak ili na resurse treće strane. Zahvaljujući ovoj značajci možete značajno pojednostaviti proces interakcije korisnika s grupom.
Izradite izbornik za grupu VK
Svaka tranzicijska jedinica stvorena u zajednici VKontakte izravno ovisi o preliminarnoj vezi s posebnim značajkama koje se koriste u izradi wiki stranica. Na tom se aspektu temelje svi daljnji načini stvaranja izbornika.
- Na web stranici VC idite na stranicu "Grupe" , prebacite se na karticu "Upravljanje" i idite na željenu publiku.
- Kliknite ikonu "..." , koja se nalazi ispod glavne slike publike.
- Idite na odjeljak "Upravljanje zajednicom" .
- Iz navigacijskog izbornika na desnoj strani stranice prebacite se na karticu "Postavke" i odaberite podzakup "Rubrike" .
- Pronađite stavku "Materijali" i prevedite ih u status "Ograničen" .
- Kliknite gumb "Spremi" pri dnu stranice.
- Vratite se na glavnu stranicu zajednice i prebacite se na karticu "Svježe Vijesti" koje se nalaze pod nazivom i statusom grupe.
- Kliknite gumb "Uredi" .
- U gornjem desnom kutu prozora koji se otvori kliknite ikonu "<>" pomoću alata "Wiki Markup Mode" .
- Promijenite standardni naziv odjeljka "Svježe vijesti" na odgovarajuću.
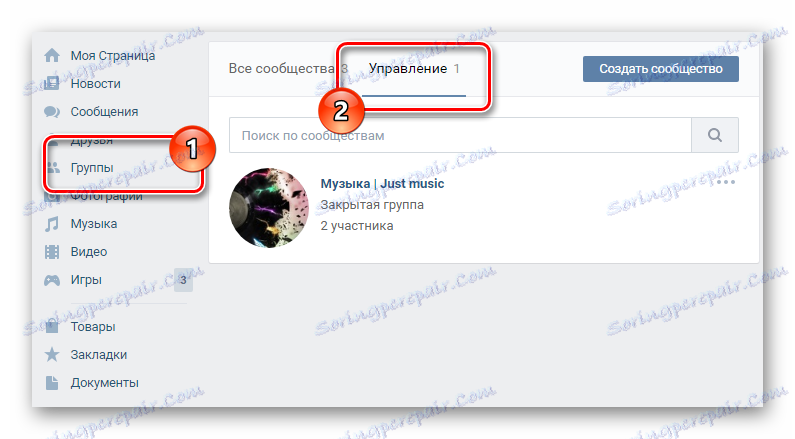
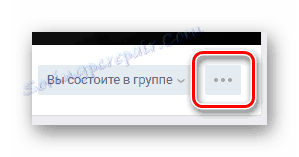
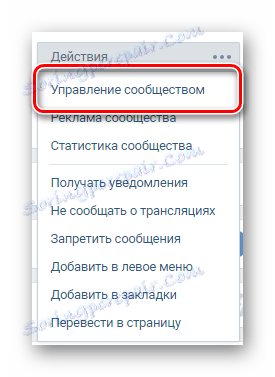
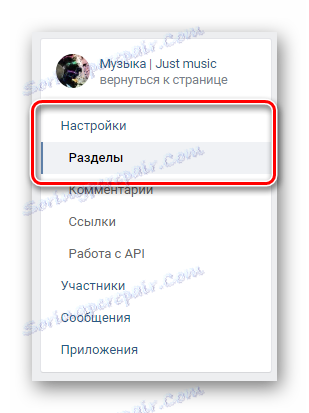
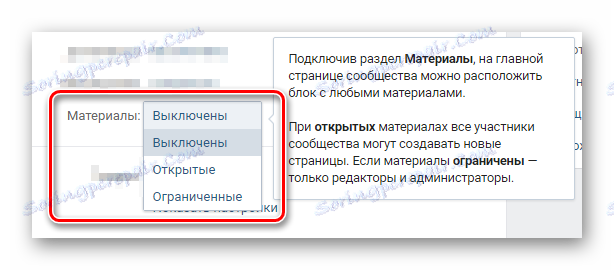
Možete napraviti "Open" , ali u ovom slučaju izbornik će biti dostupan za uređivanje od strane običnih sudionika.
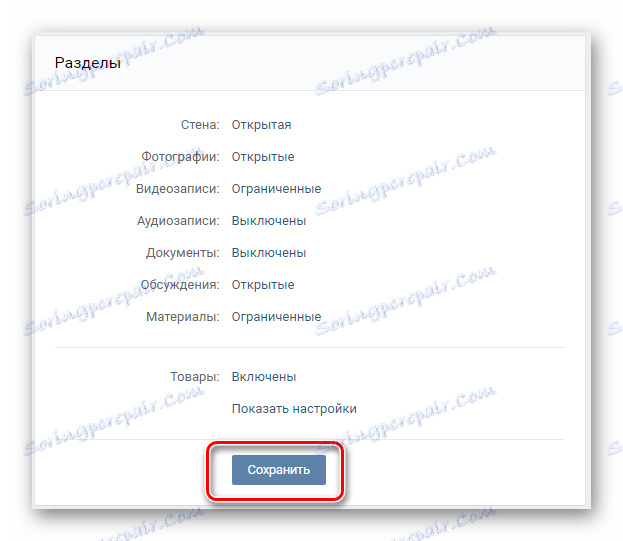
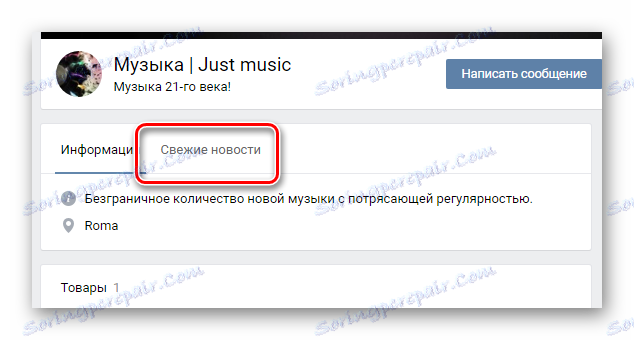
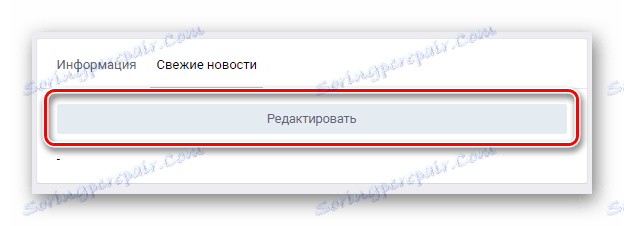

Prebacivanje na navedeni način omogućuje korištenje stabilnije verzije urednika.

Sada, nakon što ste završili s pripremnim radom, možete izravno nastaviti proces izrade izbornika za zajednicu.
Izbornik teksta
U ovom slučaju, razmotrit ćemo glavne točke glede stvaranja jednostavnog izbornika teksta. Ako sudi općenito, onda je ovaj tip izbornika manje tražen među upravi različitih zajednica, zbog nedostatka estetske privlačnosti.
- U glavnom tekstualnom polju ispod alatne trake unesite popis odjeljaka koji bi trebali biti uključeni u popis veza na vašem izborniku.
- Svaka od navedenih stavki nalazi se u zagradama za otvaranje i zatvaranje "[]" .
- Na početku svih stavki izbornika dodajte jedan zvjezdicu "*" .
- Prije naziva svake stavke unutar kvadrata, stavite jednu vertikalnu liniju "|" .
- Između otvorenog kvadra i vertikalne crte umetnite izravnu vezu na stranicu na kojoj će korisnik ići.
- Pri dnu ovog prozora kliknite gumb Spremi stranicu .
- Iznad crte s nazivom odjeljka idite na karticu "Pregled" .
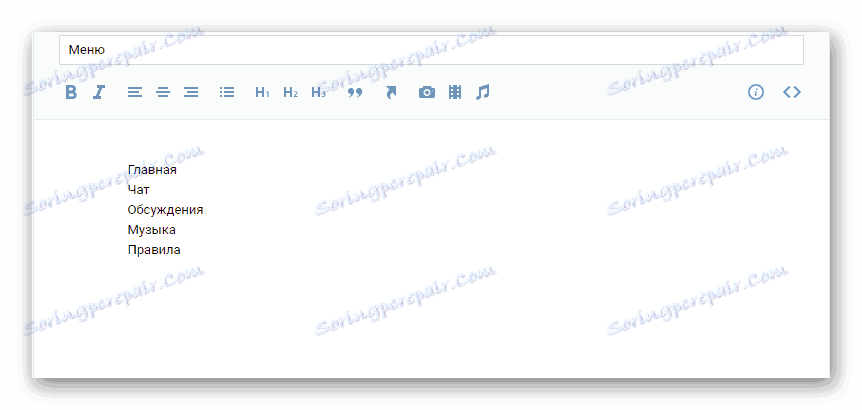
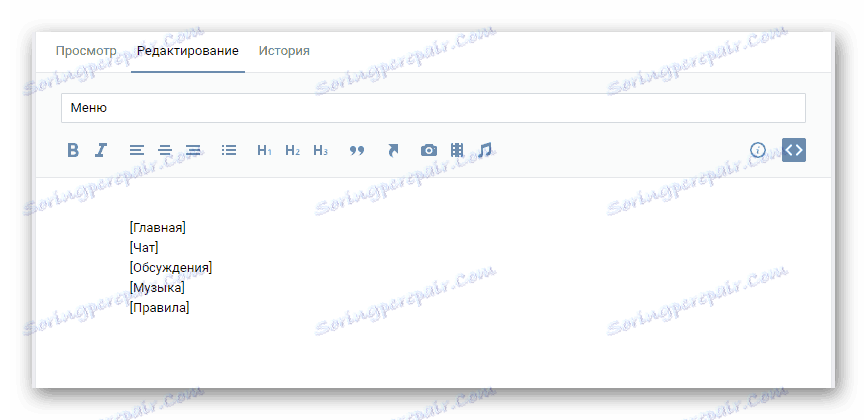
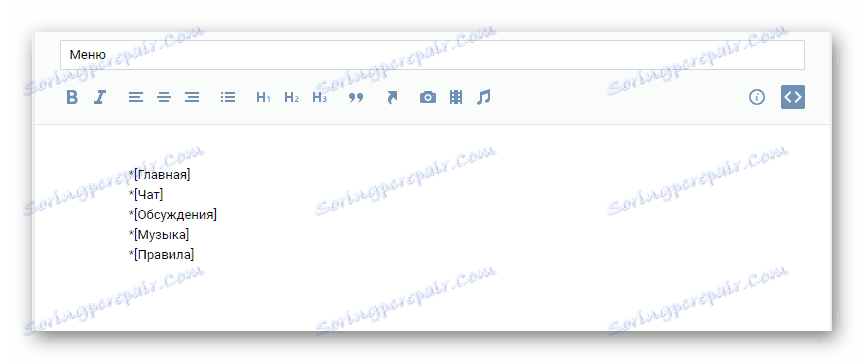
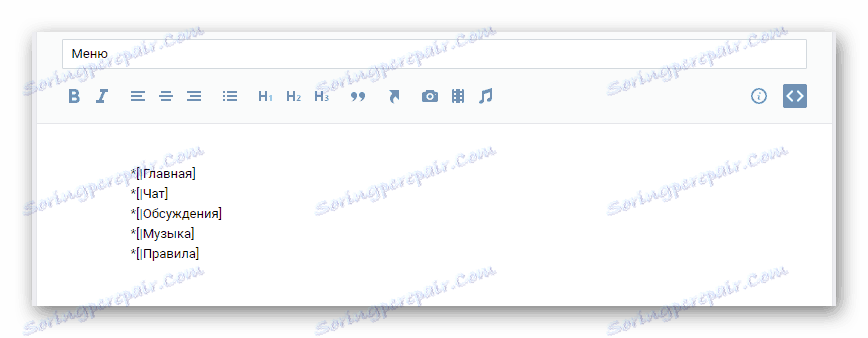
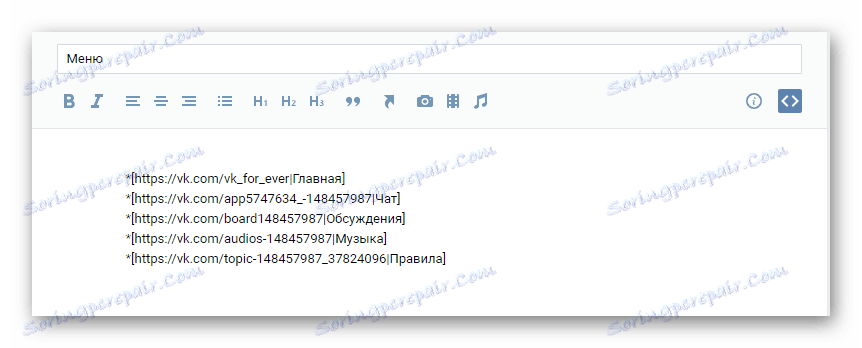
Moguće je koristiti i unutarnje VK.com domene i vanjske veze.

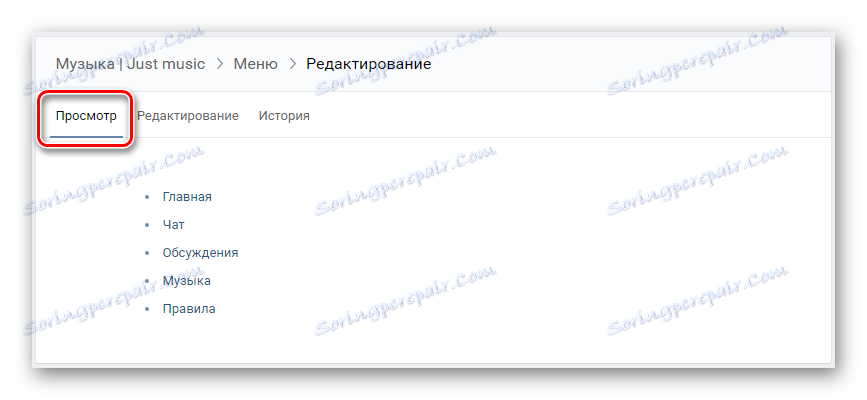
Obavezno, provjerite svoj izbornik i dovedi ga do savršenstva.
Kao što vidite, postupak izrade izbornika teksta nije u stanju uzrokovati probleme i iznimno je brz.
Kao što vidite, postupak izrade izbornika teksta nije u stanju uzrokovati probleme i iznimno je brz.
Grafički izbornik
Imajte na umu da ćete, ako pratite upute iz ovog odjeljka članka, trebate barem osnovne vještine u posjedovanju programa Photoshop ili bilo koji drugi grafički urednik. Ako ih nemate, morat ćete naučiti dok idete.
Preporuča se pridržavati se parametara koje koristimo u ovom priručniku kako bismo izbjegli bilo kakve probleme s pogrešnim prikazom slika.
- Pokrenite Photoshop, otvorite izbornik "File" i odaberite "Create" .
- Navedite razlučivost za budući izbornik i kliknite gumb "Novo" .
- Povucite sliku u radno područje programa koji će u vašem izborniku igrati ulogu pozadine, proteže se kao prikladan za vas i pritisnite tipku "Enter" .
- Desnom tipkom miša kliknite glavnu pozadinu dokumenta i odaberite "Spoji vidljivo".
- Na alatnoj traci uključite pravokutnik .
- Pomoću "Pravokutnika" u radnom području izradite svoj prvi gumb, usredotočujući se na jednake dimenzije.
- Dajte gumbu izgled koji biste željeli vidjeti, koristeći sve poznate značajke programa Photoshop.
- Klonite stvoreni gumb držanjem tipke "alt" i povlačenjem slike unutar radnog prostora.
- Prijeđite na alat "Tekst" klikom na odgovarajuću ikonu na alatnoj traci ili pritiskom na tipku "T" .
- Kliknite bilo gdje u dokumentu, upišite tekst za prvi gumb i postavite je na područje nekog od prethodno stvorenih slika.
- Da biste centrirali tekst na sliku, odaberite sloj s tekstom i željenom slikom, držite pritisnutu tipku "Ctrl" , a zatim kliknite gumbe za poravnanje na vrhu alatne trake.
- Ponovite gornji postupak u odnosu na preostale tipke, napišite tekst koji odgovara nazivu odjeljaka.
- Pritisnite tipku "C" na tipkovnici ili odaberite alat "Uzorak" s ploče.
- Odaberite svaki gumb, počevši od visine stvorene slike.
- Otvorite izbornik "File" i odaberite "Save for Web" .
- Postavite format datoteke "PNG-24" i pri dnu prozora kliknite gumb "Spremi" .
- Navedite mapu u koju će se datoteke postaviti i, bez mijenjanja dodatnih polja, kliknite gumb "Spremi" .
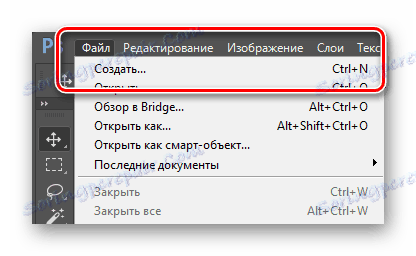
Ширина: 610 пикселей
Высота: 450 пикселей
Разрешение: 100 пикселей/дюйм
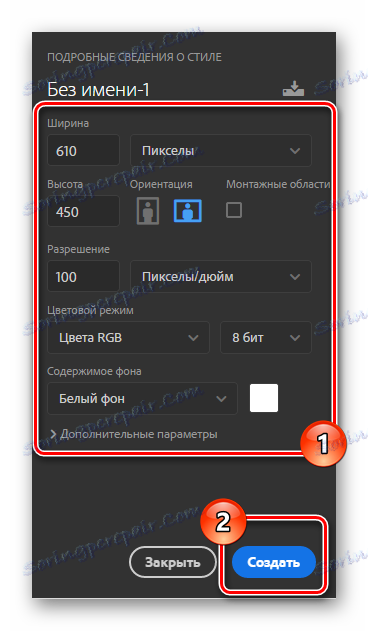
Veličine vaših slika mogu se razlikovati ovisno o konceptu izbornika koji stvarate. Međutim, imajte na umu da prilikom rastezanja slike unutar wiki particije, širina grafičke datoteke ne smije premašiti 610 piksela.
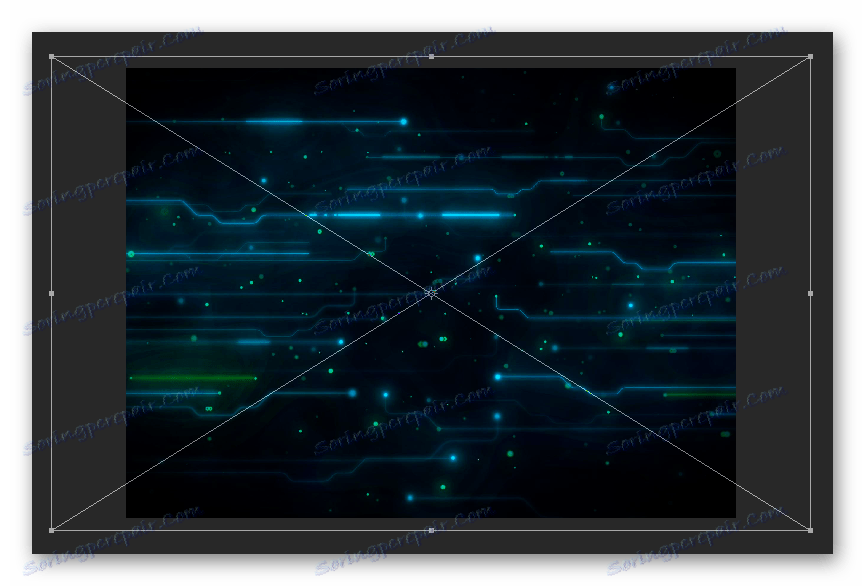
Ne zaboravite koristiti tipku Shift da biste ravnomjerno izmjerili sliku.
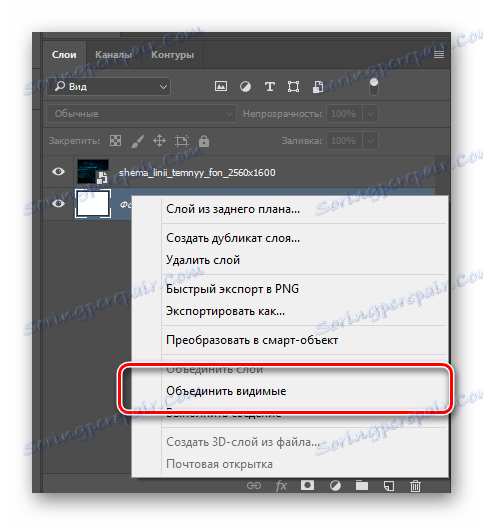
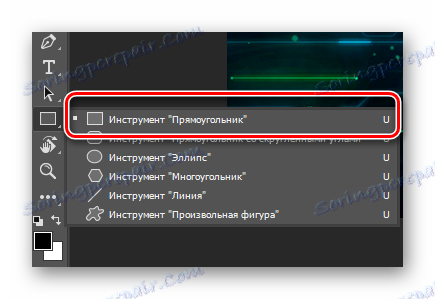
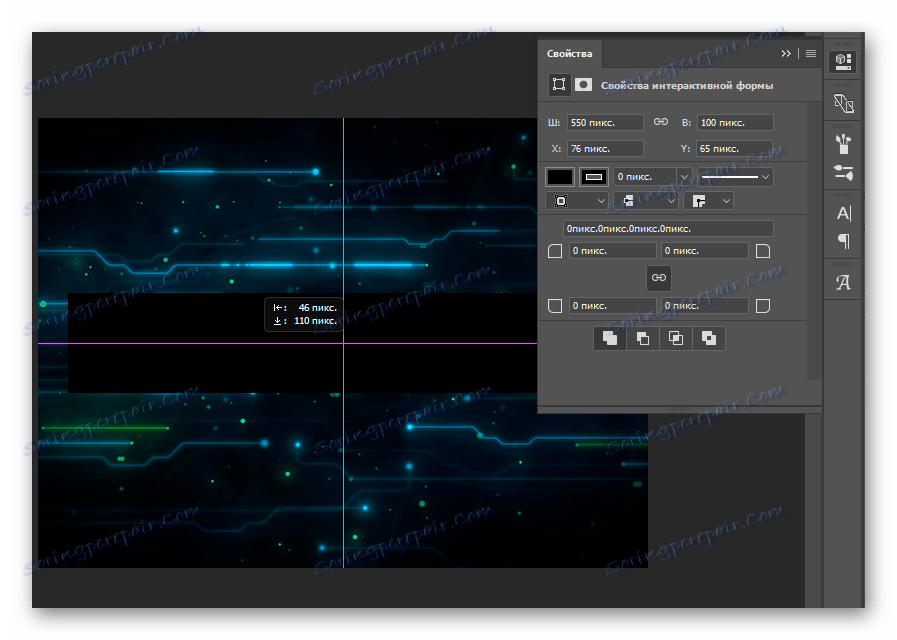
Za praktičnost, preporučujemo vam da omogućite "Pomoćni elementi" kroz izbornik "Pregled" .
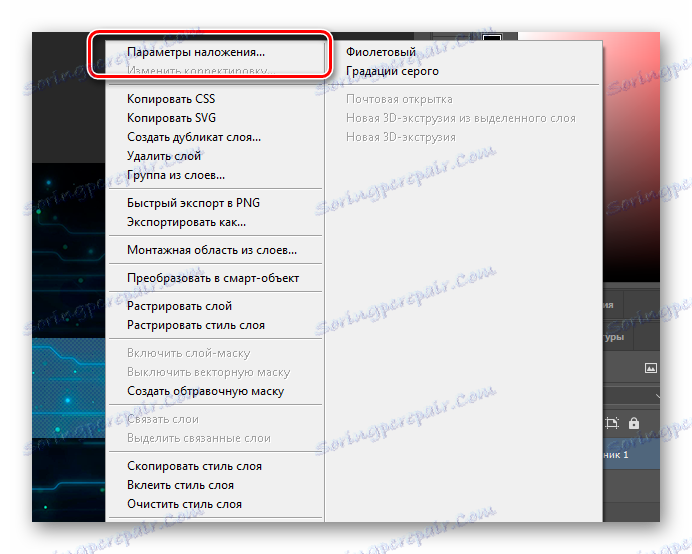
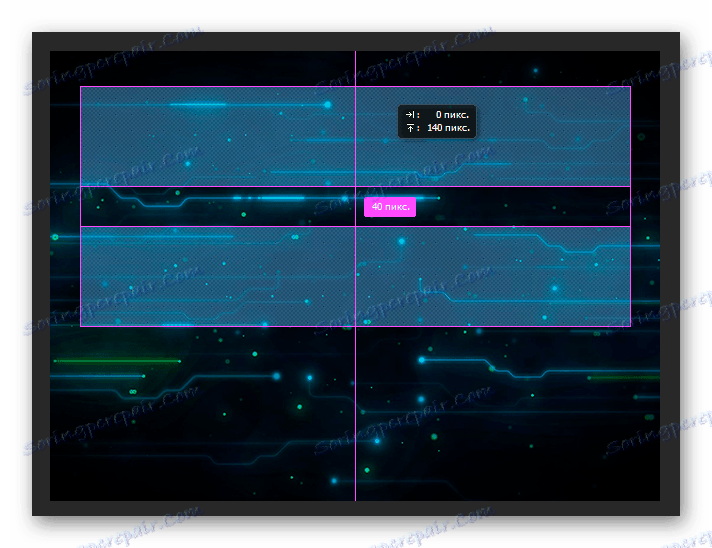
Broj potrebnih kopija i konačni rezultat te lokaciju temelji se na vašoj osobnoj ideji.
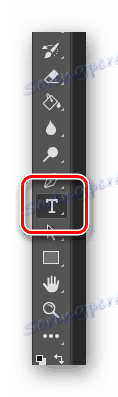
Veličine teksta mogu se postaviti na sve koji udovoljavaju vašim željama.
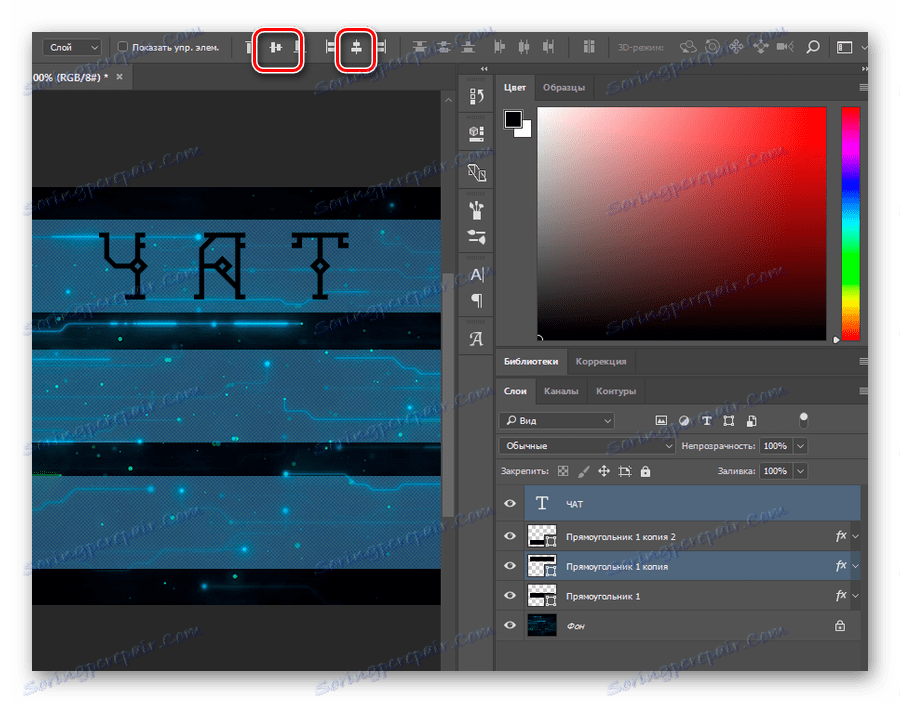
Nemojte zaboraviti urediti tekst u skladu s konceptom izbornika.



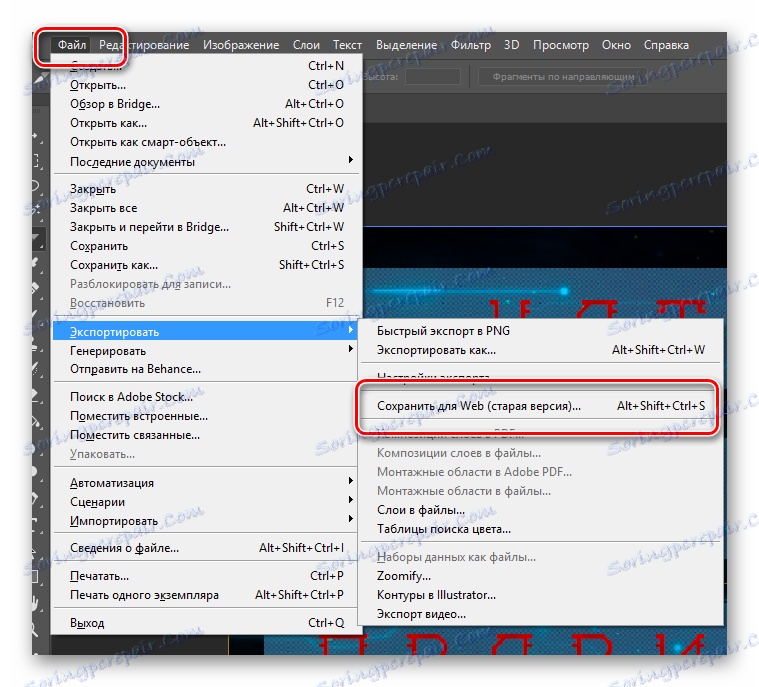
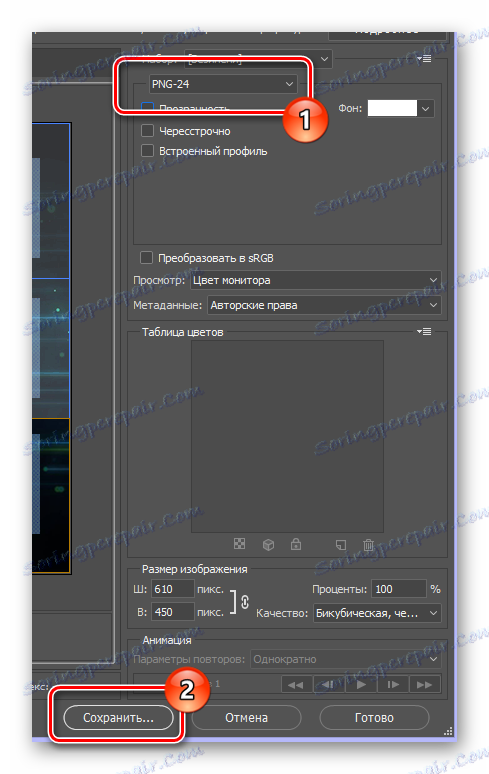
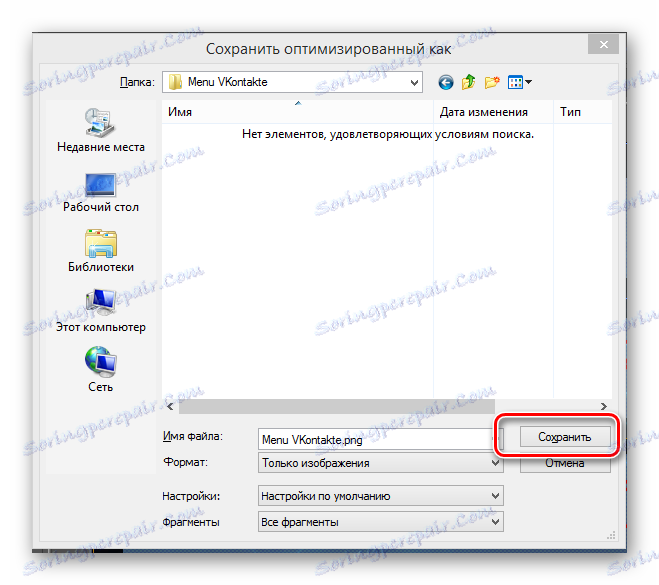
U ovom trenutku možete zatvoriti uređivač slika i ponovno se vratiti na VKontakte stranicu.
- Dok ste u sekciji za uređivanje izbornika, na alatnoj traci kliknite ikonu "Dodaj fotografiju" .
- Učitajte sve slike spremljene u zadnjem koraku rada s Photoshopom.
- Pričekajte dok se postupak slanja slika ne dovrši i doda redak koda uredniku.
- Prijeđite na način vizualnog uređivanja.
- Alternativno, kliknite na svaku sliku, postavljajući maksimalnu moguću vrijednost za gumbe na "Width" .
- Vratite se na način uređivanja wikija.
- Nakon dopuštenja navedenog u kodu, stavite znak ";" i napišite dodatni parametar "nopadding;" . To mora biti učinjeno tako da između slika nema vizualnih praznina.
- Zatim umetnite izravnu vezu do stranice na kojoj će korisnik ići, između prvog zagrada za zatvaranje kvadrata i okomite trake, isključujući sve prostore.
- Kliknite gumb "Spremi izmjene" pri dnu i kliknite karticu "Pregled" da biste provjerili funkcionalnost.
- Nakon što je vaša upravljačka jedinica ispravno konfigurirana, idite na početnu stranicu zajednice da biste testirali konačnu verziju izbornika grupe.
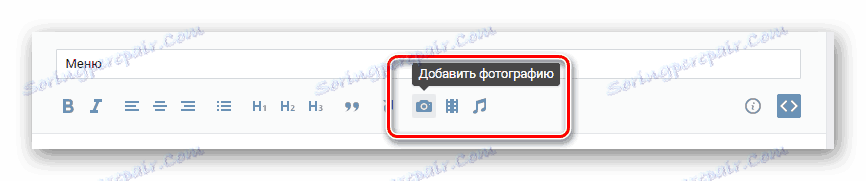
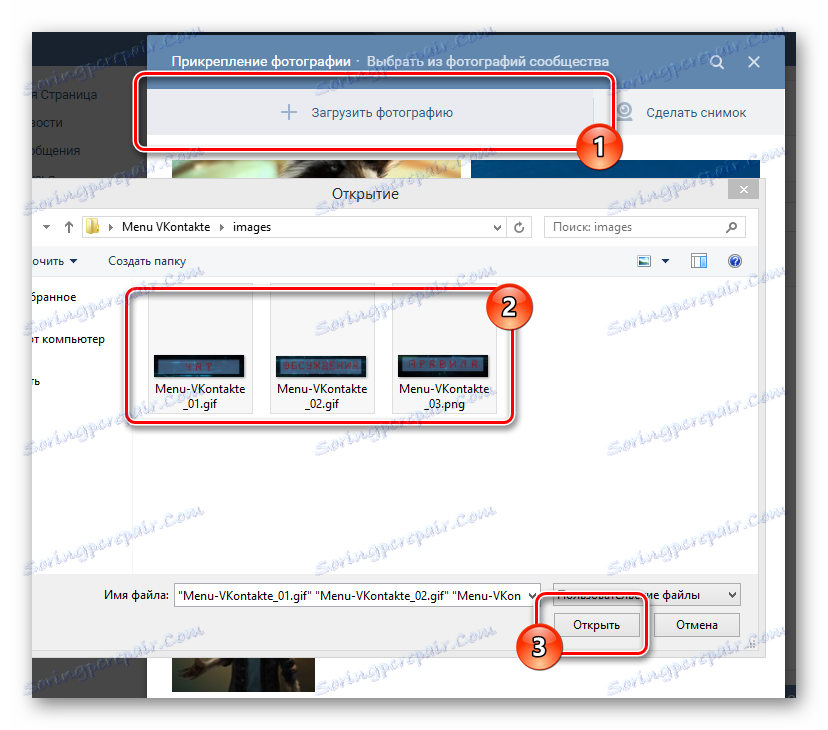
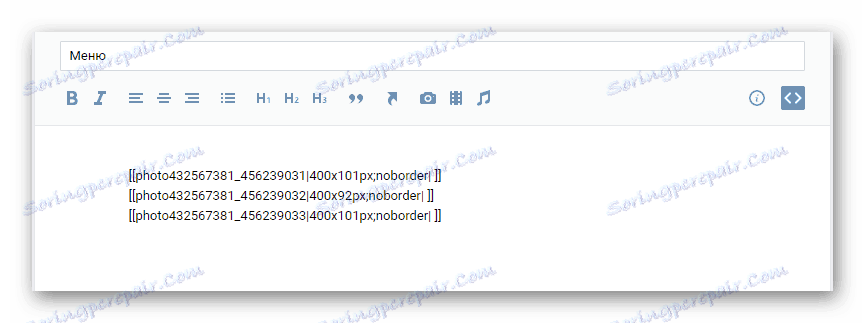
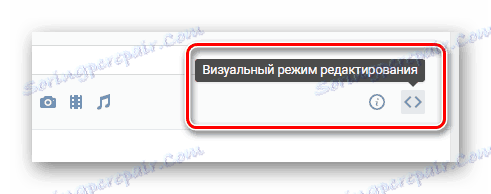
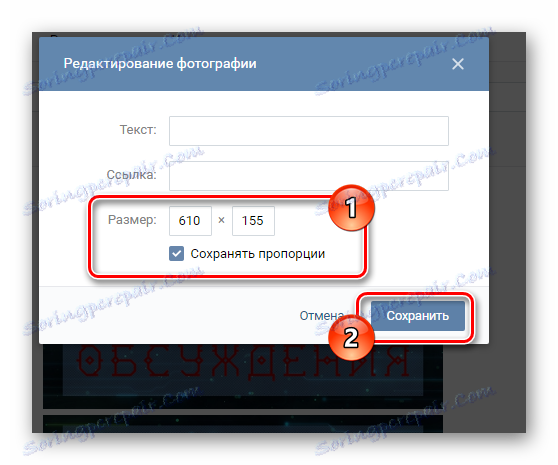
Nemojte zaboraviti spremiti promjene.
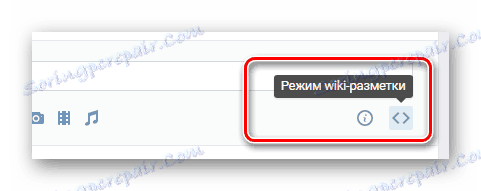
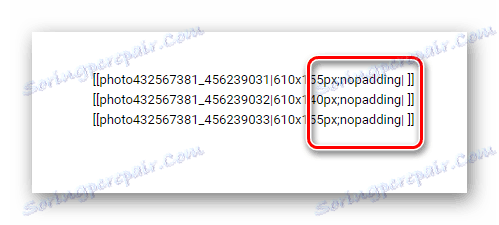
Ako trebate dodati grafičku datoteku bez veze, nakon prethodno navedenog "nopadding" parametra , napišite "nolink;" .
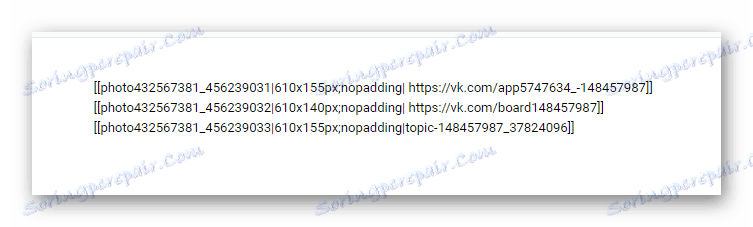
Ako idete u grupni odjeljak ili na web mjesto treće strane, u adresnoj traci biste trebali upotrijebiti opciju pune veze. Ako se, primjerice, prebacujete na neki unos u raspravama upotrijebite skraćenu verziju adrese koja sadrži znakove koji slijede nakon "vk.com/" .
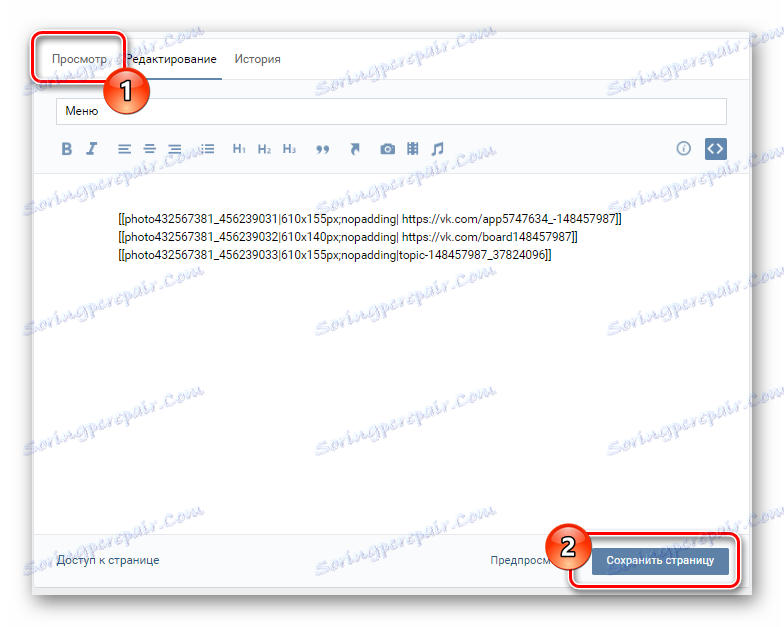

Osim svega, valja istaknuti da uvijek možete navesti pojedinosti o označavanju pomoću posebnog odjeljka "Markup Help" koji je dostupan izravno iz prozora za uređivanje izbornika. Sretno!