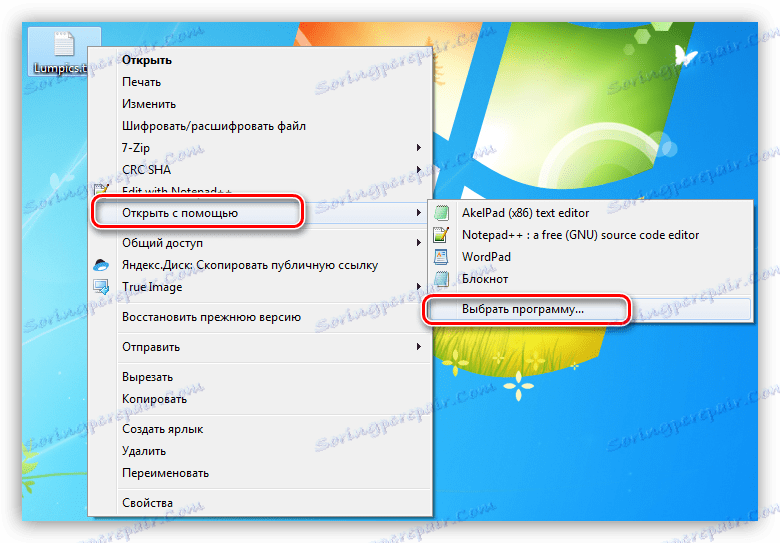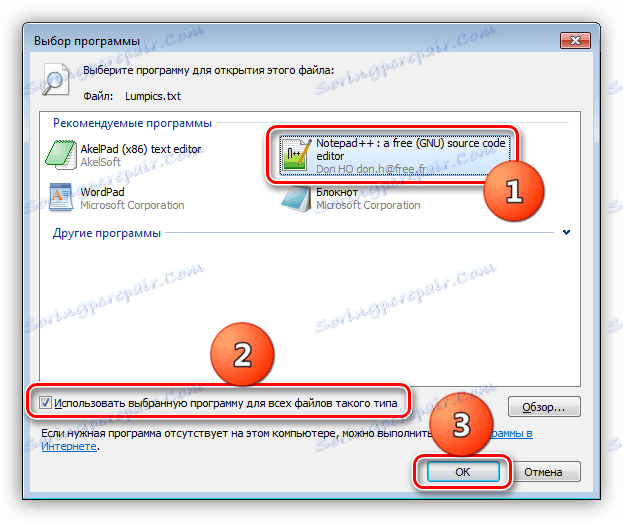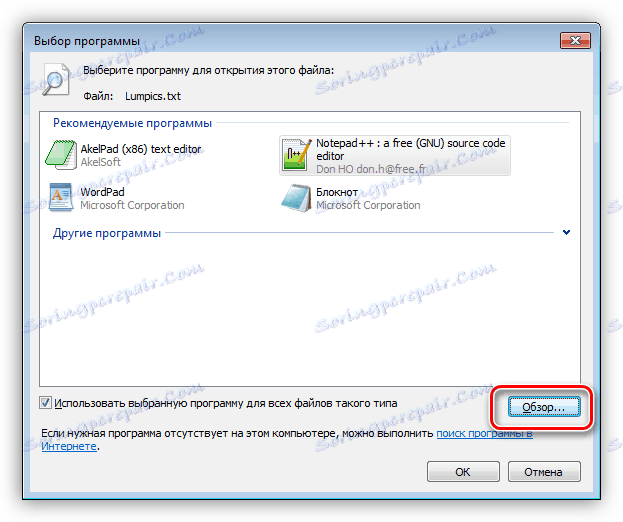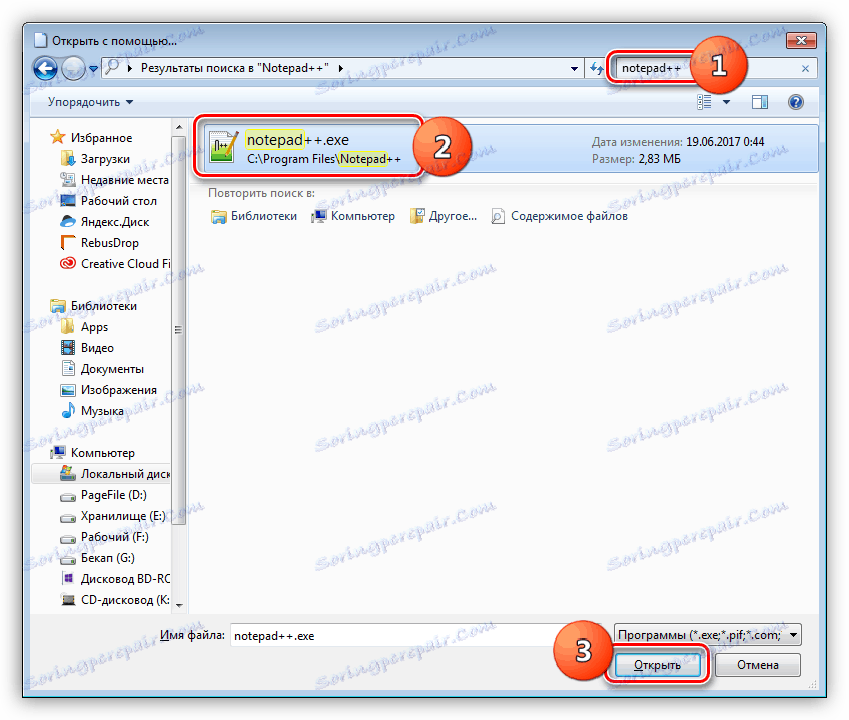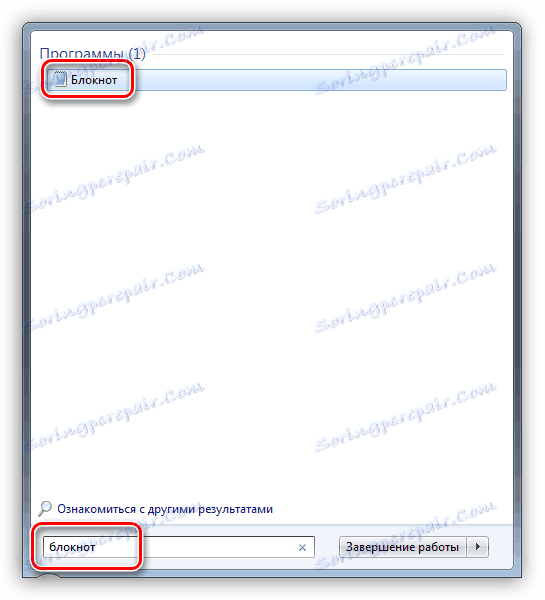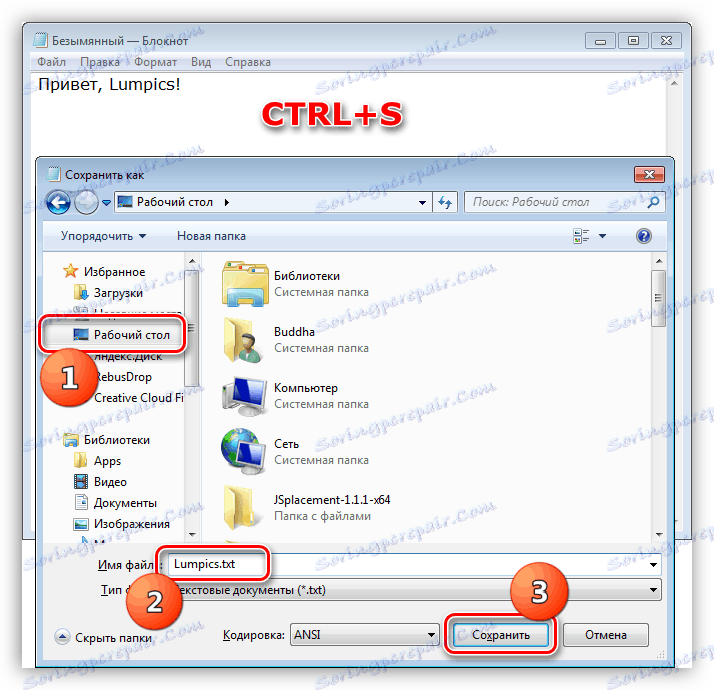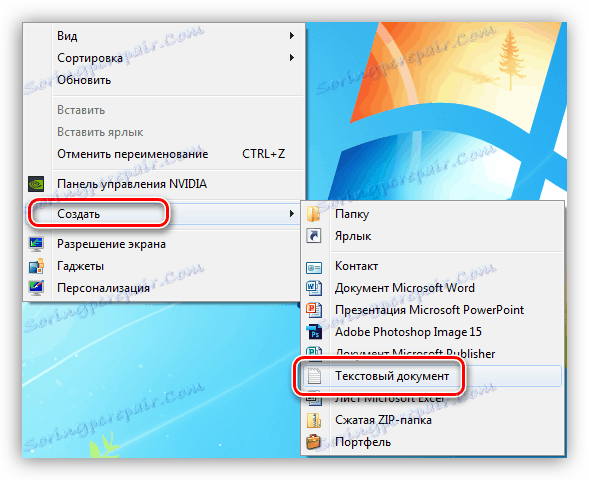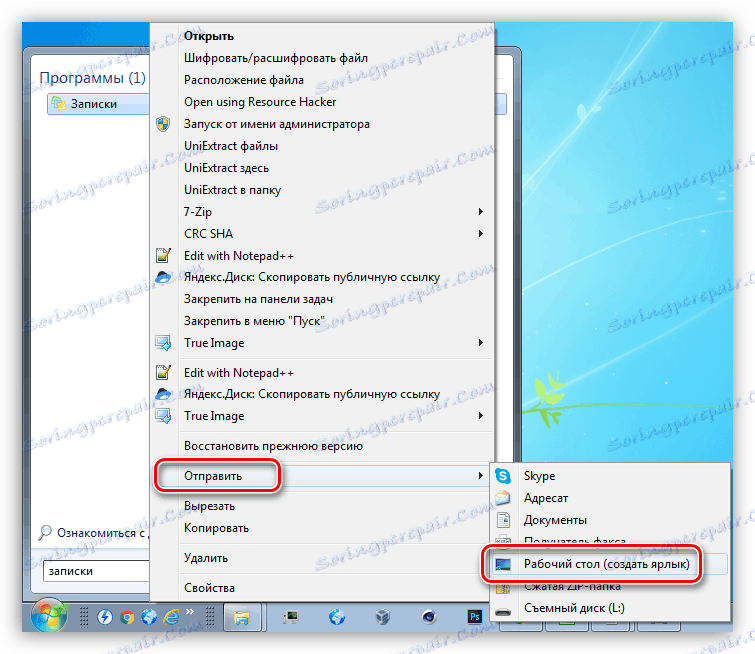Bilježnica i bilježnica za sustav Windows
Radna površina računala je mjesto gdje se pohranjuju prečaci potrebnih programa, različite datoteke i mape kojima je potrebno pristupiti što je brže moguće. Na radnoj površini također možete držati "podsjetnike", kratke bilješke i druge informacije potrebne za rad. Ovaj je članak posvećen načinima stvaranja takvih elemenata na radnoj površini.
sadržaj
Stvorite prijenosno računalo na radnoj površini
Da biste stavili elemente na radnu površinu za pohranu važnih informacija, možete koristiti programe trećih strana i alate Windows. U prvom slučaju dobivamo softver koji ima mnogo funkcija u svom arsenalu, u drugom slučaju - jednostavni alati koji vam omogućuju da odmah počnete raditi, bez traženja i odabira prikladnog programa.
Prva metoda: Softver treće strane
Takvi programi uključuju analogije "maternjeg" sustava bilježnice. Na primjer Notepad ++ , AkelPad i drugi. Svi su smješteni kao urednici teksta i imaju različite funkcije. Neki su pogodni za programere, drugi za dizajnere, drugi za uređivanje i pohranjivanje jednostavnog teksta. Značenje ove metode je da nakon instalacije, svi programi postavljaju svoj prečac na radnu površinu, kojom se pokreće urednik.

Vidi također: Najbolji analozi urednika za testiranje Notepad ++
Da bi se sve tekstne datoteke otvorile u odabranom programu, potrebno je izvršiti nekoliko manipulacija. Razmotrite postupak na primjer Notepad ++. Imajte na umu da je potrebno samo izvršiti takve radnje .txt datotekama. U suprotnom, može biti problema s pokretanjem nekih programa, skripti i tako dalje.
- Desnom tipkom miša kliknite datoteku i idite na stavku "Otvori s" , a zatim kliknite "Odabir programa" .
![Idite na odabir programa za otvaranje tekstne datoteke u sustavu Windows 7]()
- Odaberite naš softver na popisu, postavite potvrdni okvir, kao u snimci zaslona, i kliknite U redu .
![Odabir programa za otvaranje datoteke u sustavu Windows 7]()
- Ako Notepad ++ nema, a zatim idite na "Explorer" klikom na gumb "Browse" .
![Idite na traženje izvršne datoteke programa u sustavu Windows 7]()
- Tražimo izvršnu datoteku programa na disku i kliknite "Otvori". Nadalje, svi gore navedeni scenariji.
![Odabir izvršne programske datoteke u sustavu Windows 7]()
Sada će se svi unosi teksta otvoriti u prikladnom uredniku.
Metoda 2 Sustavni alati
Alati sustava Windows pogodni za naše potrebe prikazani su u dvije verzije: standardni Notepad i Notes . Prvi je jednostavan urednik teksta, a drugi je digitalni analog naljepnica.

bilježnica
Notepad je mali program koji dolazi u paketu sa sustavom Windows i dizajniran je za uređivanje teksta. Postoje dva načina za stvaranje Notepad datoteke na radnoj površini.
- Otvorite izbornik "Start" iu polju za pretraživanje upišite "Notepad" .
![7]()
Pokrenite program, napišite tekst, a zatim pritisnite kombinaciju tipki CTRL + S (Spremi). Kao mjesto za spremanje, odaberite radnu površinu i navedite naziv datoteke.
![8]()
Gotovo, potreban dokument pojavio se na radnoj površini.
![9]()
- Desnom tipkom miša kliknemo na bilo kojem mjestu na radnoj površini, otvorimo podizbornik "Create" i odaberemo stavku "Text Document" .
![10]()
Dajemo novu datoteku naziv, nakon čega ga možete otvoriti, napisati tekst i spremiti ga na uobičajeni način. Mjesto u ovom slučaju više nije potrebno.
![Preimenuj nov tekstualni dokument na radnu površinu sustava Windows]()
novine
Ovo je još jedna zgodna ugrađena značajka sustava Windows. Omogućuje vam stvaranje malih bilješki na radnoj površini, vrlo slične ljepljivim naljepnicama pričvršćenima na monitor ili drugu površinu, no one su. Da biste počeli raditi s "Bilješkama", morate upisati odgovarajuću riječ na traci za pretraživanje u izborniku "Start" .
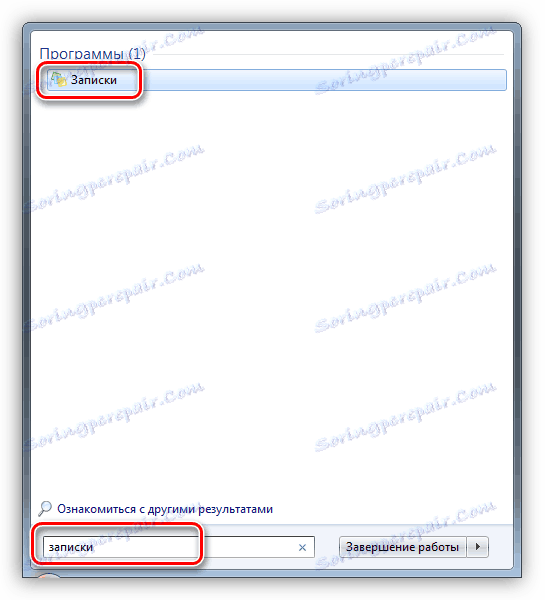
Imajte na umu da ćete u sustavu Windows 10 morati unijeti "Ljepljive bilješke" .
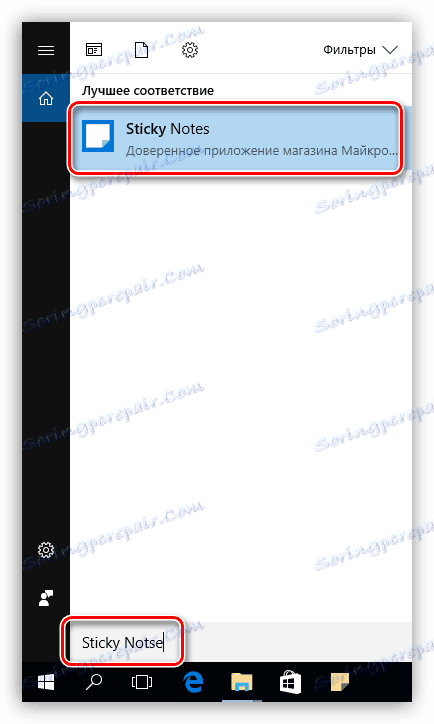
Naljepnice u deset najboljih imaju jednu razliku - mogućnost mijenjanja boje komada, što je vrlo povoljno.

Ako vam je svakako nezgodno pristupiti izborniku Start , možete stvoriti prečac do uslužnog programa izravno na radnoj površini radi bržeg pristupa.
- Nakon unosa imena u pretraživanju kliknite PKM na pronađenom programu, otvorite izbornik "Pošalji" i odaberite stavku "Na radnu površinu" .
![15]()
- Gotovo je stvoren prečac.
![16]()
U sustavu Windows 10 možete staviti vezu s programom na programskoj traci ili pokrenuti izbornik Start izbornika .
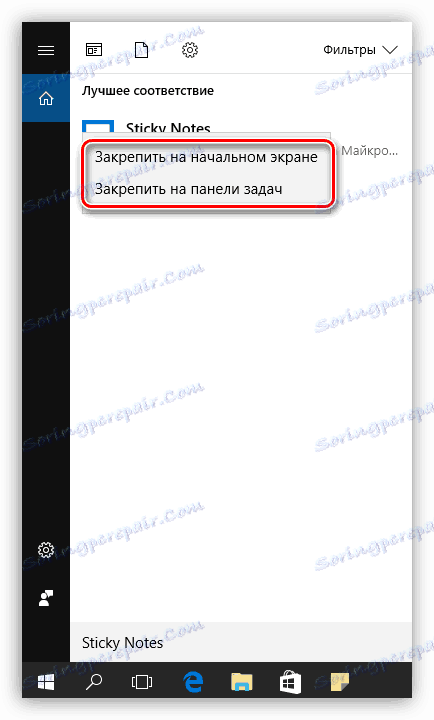
zaključak
Kao što vidite, stvaranje datoteka s bilješkama i zapisima na radnoj površini nije tako teško. Operativni sustav daje nam najmanji skup alata, a ako je potreban funkcionalniji urednik, onda mreža ima veliku količinu odgovarajućeg softvera.