Stvaranje i brisanje datoteka u Linuxu
Stvaranje ili brisanje datoteke u Linuxu - što može biti jednostavnije? Međutim, u nekim situacijama, ispravna i dokazana metoda možda neće funkcionirati. U ovom slučaju, razumno je tražiti rješenje problema, ali ako nema vremena za to, možete koristiti druge načine za stvaranje ili brisanje datoteka u Linuxu. U ovom članku će se raspravljati o najpopularnijima.
sadržaj
Metoda 1: Terminal
Rad s datotekama u "Terminalu" u osnovi se razlikuje od rada u upravitelju datoteka. U najmanju ruku nema vizualizacije - sve podatke koje unosite i primate u prozoru koji izgleda kao tradicionalna naredba za sustav Windows. Međutim, kroz ovaj element sustava moguće je pratiti sve pogreške koje se javljaju tijekom izvođenja određene operacije.
Pripremne aktivnosti
Koristeći "Terminal" za stvaranje ili brisanje datoteka na sustavu, najprije morate navesti direktorij u kojem će se izvršiti sve kasnije operacije. U suprotnom će sve stvorene datoteke biti smještene u korijenskom direktoriju ( "/" ).
Možete odrediti direktorij na Terminalu na dva načina: pomoću upravitelja datoteka i pomoću naredbe cd . Analizirat ćemo svaki zasebno.
Datoteke
Pretpostavimo da želite izraditi ili obrnuto izbrisati datoteku iz mape Dokumenti koja se nalazi na putu:
/home/Имя_Пользователя/Документы
Da biste otvorili taj direktorij u "Terminalu", prvo ga morate otvoriti u upravitelju datoteka, a zatim klikom na PCM odaberite stavku "Otvori u terminalu" u kontekstnom izborniku.
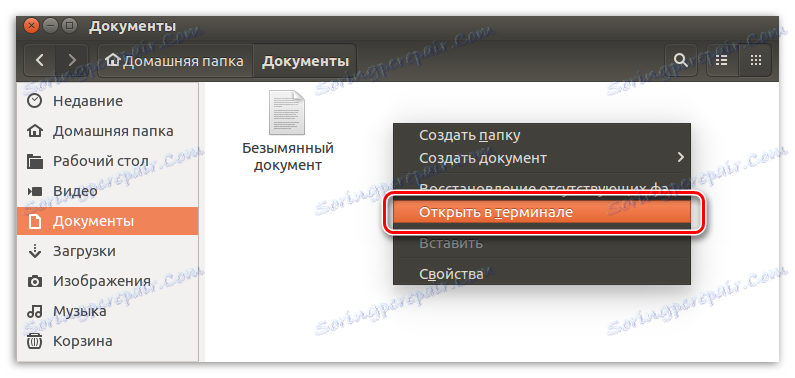
Rezultat će otvoriti "Terminal", koji će označiti odabrani direktorij.
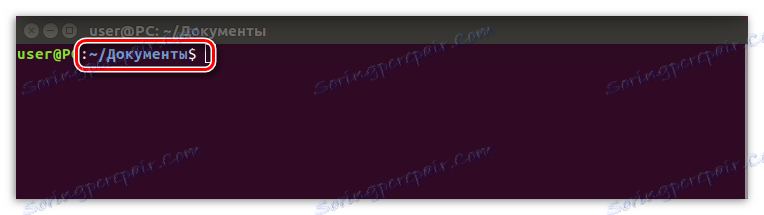
Cd naredbu
Ako ne želite koristiti prethodnu metodu ili nemate pristup upravitelju datoteka, možete odrediti direktorij bez napuštanja terminala. Da biste to učinili, koristite naredbu cd . Sve što trebate učiniti je napisati ovu naredbu, a zatim odrediti put do direktorija. To ćemo analizirati i na primjeru mape "Dokumenti" . Unesite naredbu:
cd /home/Имя_Пользователя/Документы
Evo primjera operacije:
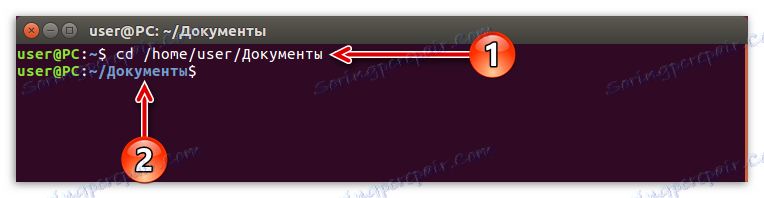
Kao što vidite, prvo morate upisati put do direktorija (1) , a nakon pritiska tipke Enter , odabrani direktorij (2) trebao bi se pojaviti u "Terminalu".
Nakon što naučite kako odabrati direktorij u kojem ćete raditi s datotekama, možete otići izravno u postupak stvaranja i brisanja datoteka.
Stvaranje datoteka putem "Terminal"
Da biste započeli, otvorite sam terminal tako da pritisnete CTRL + ALT + T. Sada možete početi stvarati datoteke. Postoji šest različitih načina za to, što će biti prikazano u nastavku.
Dodirni program
Svrha dodirne naredbe u Linuxu je promjena vremenske oznake (vrijeme promjene i vrijeme korištenja). Ali ako uslužni program ne pronađe unesen naziv datoteke, on automatski stvara novi.
Dakle, za stvaranje datoteke, morate zapisati sljedeće u naredbenom retku:
touch «Имя_Файла» (uvijek u navodnicima).
Evo primjera takve naredbe:

Funkcija preusmjeravanja procesa
Ova se metoda može smatrati najjednostavnijim. Da biste stvorili datoteku s njom, samo trebate odrediti znak preusmjeravanja i unijeti naziv datoteke koja se kreira:
> «Имя_Файла» (uvijek u navodnicima)
primjer:
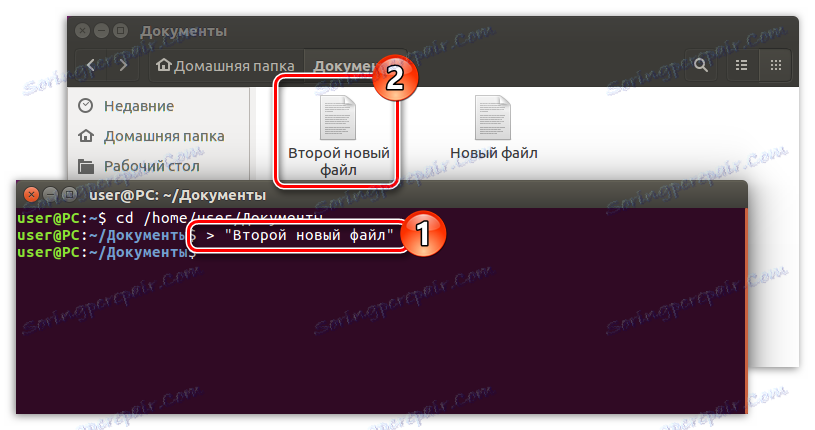
Komande eho i funkcija preusmjeravanja procesa
Ova se metoda praktički ne razlikuje od prethodnog, samo u ovom slučaju potrebno je unijeti echo naredbu prije znaka preusmjeravanja:
echo > «Имя_Файла» (uvijek u navodnicima)
primjer:
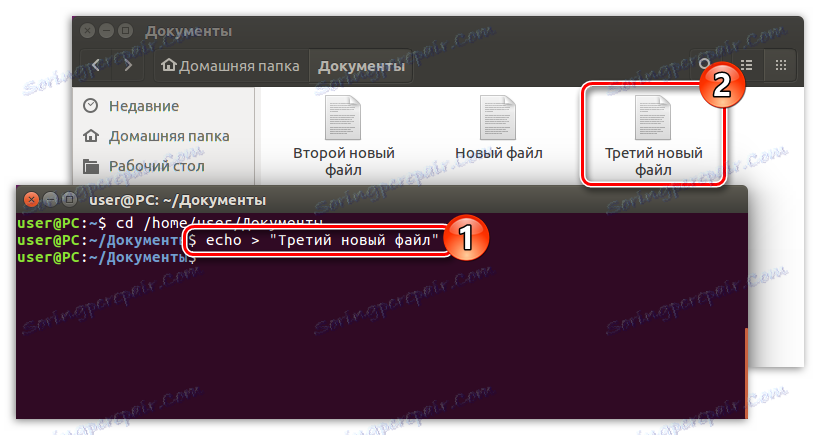
Cp uslužni program
Kao i kod uslužnog programa za dodir , glavna svrha naredbe cp nije stvaranje novih datoteka. Potrebno je kopirati. Međutim, postavljanjem varijable "null" izradit ćete novi dokument:
cp /dev/null «Имя_Файла» (obavezno bez navodnika)
primjer:
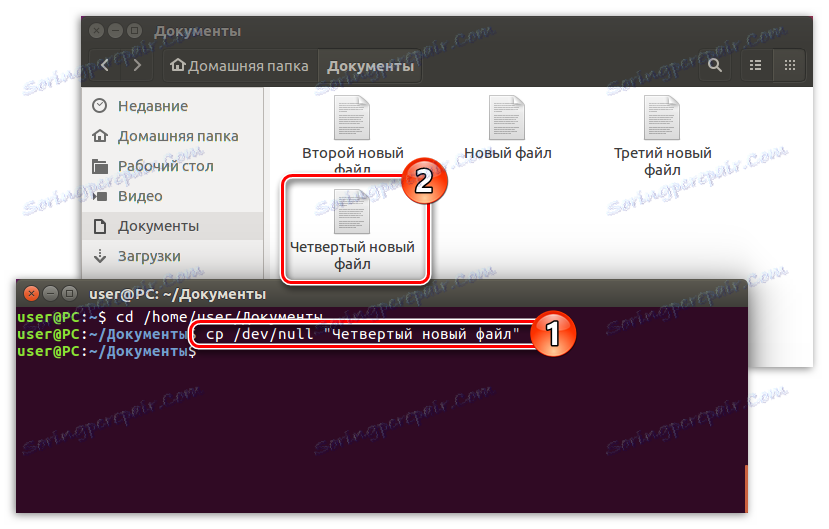
Naredba mačka i funkcija preusmjeravanja
mačka je naredba za povezivanje i pregledavanje datoteka i njihovog sadržaja, no vrijedno je upotrijebiti zajedno s preusmjeravanjem procesa jer odmah stvara novu datoteku:
cat /dev/null > «Имя_Файла» (uvijek u navodnicima)
primjer:

Uređivač teksta vim
U vim programu je glavna svrha raditi s datotekama. Međutim, nema sučelje - sve se radnje provode putem "Terminal".
Nažalost, vim nije unaprijed instaliran na svim distribucijama, na primjer, u Ubuntu 16.04.2 LTS nije. Ali to nije bitno, možete je preuzeti iz spremišta i instalirati ga na računalo bez napuštanja terminala.
Napomena: ako već imate uređivač vizualnog teksta za tekstnu konzolu, preskočite ovaj korak i idite ravno u stvaranje datoteke s njom
Da biste instalirali, unesite naredbu:
sudo apt install vim
Nakon pritiska na Enter, od vas će se tražiti da unesete lozinku. Unesite ga i pričekajte da se preuzimanje i instalacija dovrši. U tom procesu možda ćete morati potvrditi izvršenje naredbe - unesite slovo "D" i pritisnite Enter .

O završetku instalacijskog programa može se procijeniti pojavljivanjem prijave i nazivom računala.
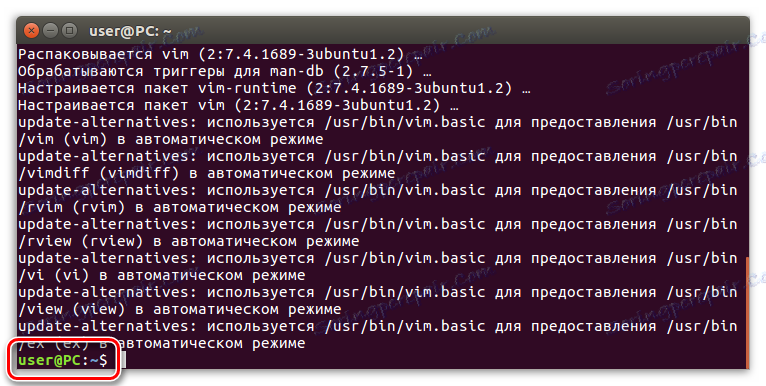
Nakon instalacije uređivača teksta vim, možete početi stvarati datoteke na sustavu. Da biste to učinili, morate upotrijebiti naredbu:
vim -c wq «Имя_Файла» (uvijek u navodnicima)
primjer:
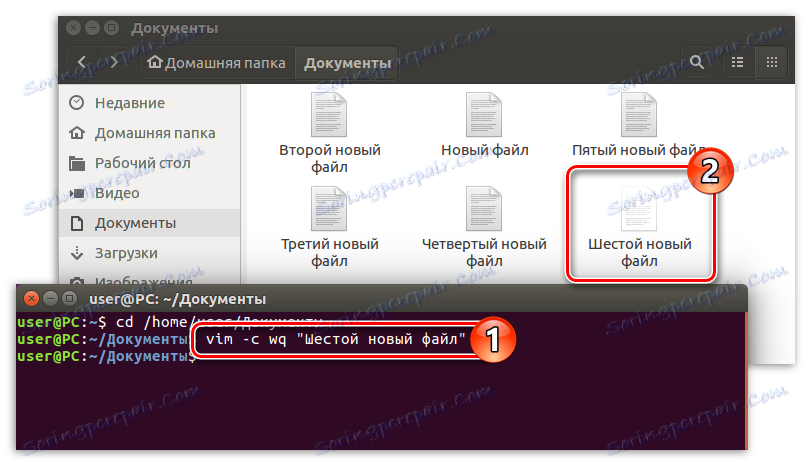
Iznad, navedeno je šest načina, kako možete stvoriti datoteke u Linux distribucijama. Naravno, to nije sve moguće, ali samo dio, ali sa svojom pomoći sigurno ćete uspjeti ostvariti zadatak.
Brisanje datoteka putem "Terminal"
Brisanje datoteka u "Terminalu" praktički se ne razlikuje od njihovog stvaranja. Glavna stvar je znati sve potrebne naredbe.
Važno: brisanje datoteka iz sustava putem "Terminal", neizbrisivo ćete ih izbrisati, to jest u "Koš za smeće", neće biti moguće pronaći kasnije.
Naredba rm
To je naredba rm koja služi Linuxu za brisanje datoteka. Vi samo trebate odrediti direktorij, unesite naredbu i upišite naziv datoteke koju želite izbrisati:
rm «Имя_Файла» (uvijek u navodnicima)
primjer:
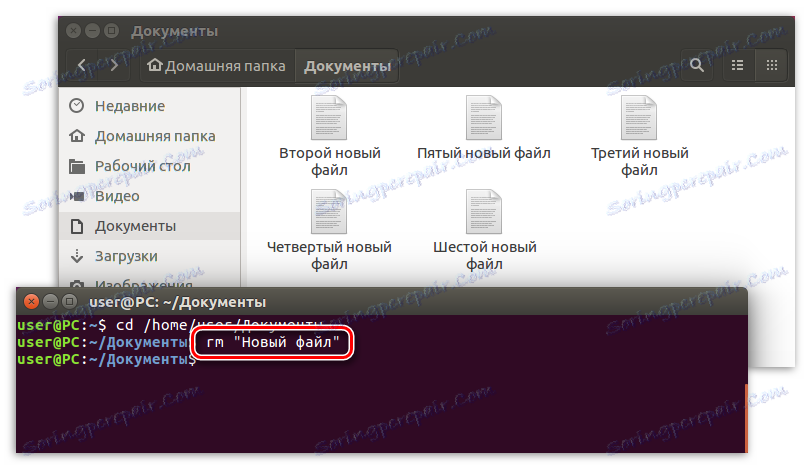
Kao što možete vidjeti, nakon izvršenja ove naredbe, datoteka "Novi dokument" izgubljena je u upravitelju datoteka.
Ako želite izbrisati cijeli direktorij nepotrebnih datoteka, bit će dosta dugo napisati svoja imena ponovo i ponovo. Lakše je koristiti posebnu naredbu koja će trajno izbrisati sve datoteke:
rm *
primjer:
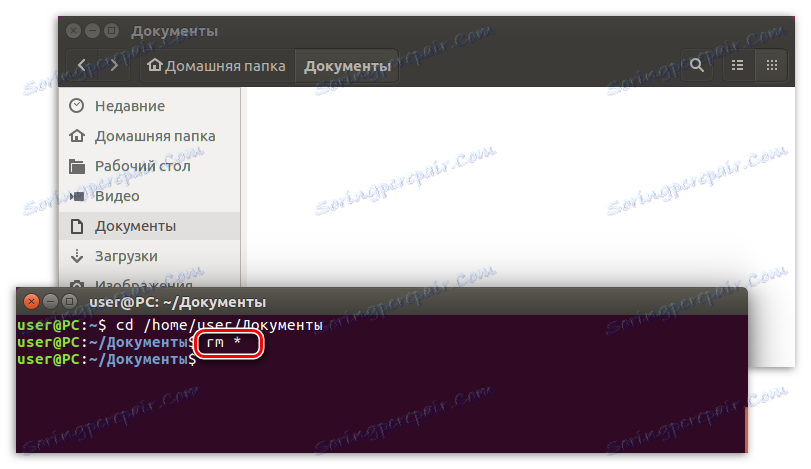
Nakon izvršenja ove naredbe možete vidjeti kako su sve prethodno stvorene datoteke izbrisane u upravitelju datoteka.
Druga metoda: Datoteke
Upravitelj datoteka bilo kojeg operativnog sustava (OS) je dobar jer omogućuje vizualno praćenje svih tekućih manipulacija, za razliku od "Terminal" sa svojim naredbenim retkom. Međutim, postoje nedostaci. Jedan od njih: nije moguće detaljno pratiti procese koji se izvode u ovoj ili onoj operaciji.
U svakom slučaju, korisnici koji su nedavno instalirali Linux distribuciju na svoje računalo, to će raditi dobro, jer je sličnost sa sustavom Windows, kako kažu, očita.
Napomena: članak će koristiti Nautilus upravitelj datoteka kao primjer, koji je standard za većinu Linux distribucija. Međutim, uputa za druge upravitelje je slična, samo se nazivi stavki i izgled elemenata sučelja mogu razlikovati.
Stvorite datoteku u upravitelju datoteka
Da biste stvorili datoteku, morate učiniti sljedeće:
- Otvorite upravitelj datoteka (u ovom slučaju Nautilus) klikom na ikonu na programskoj traci ili pretraživanjem sustava.
- Idite na željeni direktorij.
- Desnom tipkom miša (PCM) u prazno mjesto.
- U kontekstnom izborniku pomaknite pokazivač na stavku "Izradi dokument" i odaberite format koji trebate (u ovom slučaju format je "Prazni dokument" ).
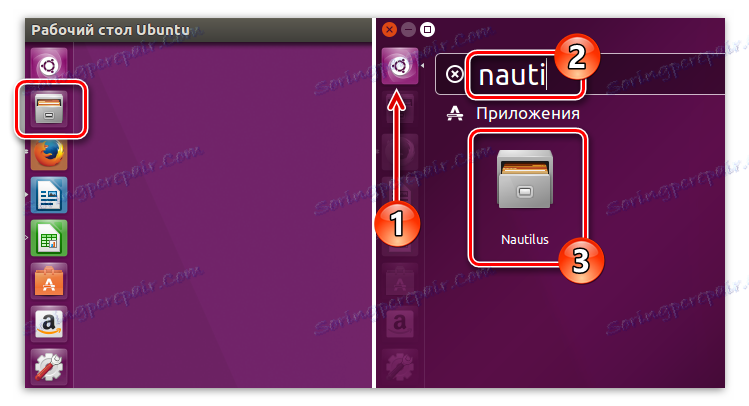

Nakon toga se u direktoriju pojavljuje prazna datoteka koja samo treba dati naziv.
Izbrišite datoteku u upravitelju datoteka
Postupak uklanjanja u Linux menadžerima još je jednostavniji i brži. Da biste izbrisali datoteku, potrebno je prvo kliknuti na PCM, a zatim odabrati stavku "Izbriši" u kontekstnom izborniku.
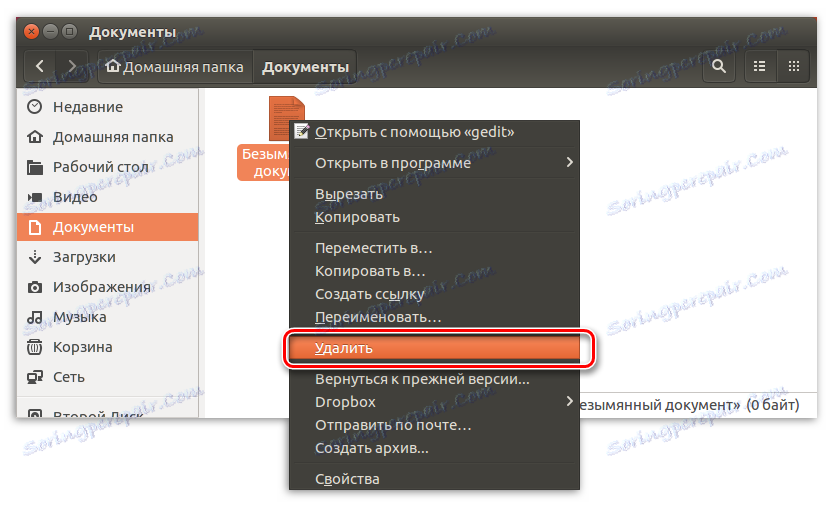
Također možete ubrzati ovaj postupak odabirom željene datoteke i pritiskom tipke DELETE na tipkovnici.
Nakon toga, premjestit će se u Otpad. Usput rečeno, može se vratiti. Da biste oprostili datoteku zauvijek, morate kliknuti ikonu PCM na ikonu košarice i odabrati stavku "Isprazni otpad" .
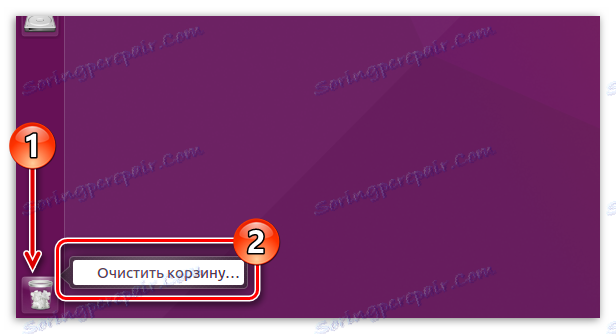
zaključak
Kao što vidite, postoji mnogo načina za stvaranje i brisanje datoteka u Linuxu. Možete koristiti onu poznatiju koja koristi mogućnosti upravitelja datoteka sustava, a možete upotrijebiti provjerenu i pouzdanu upotrebu terminala i odgovarajućih naredbi. U svakom slučaju, ako bilo koja metoda koju ne izvršavate, uvijek postoji mogućnost korištenja preostalih.