Dodavanje natpisa na fotografiju na mreži
Potreba za stvaranjem natpisa na slici može se pojaviti u mnogim slučajevima: da li je to razglednica, plakat ili komemorativni natpis na fotografiji. Nije teško to učiniti - možete koristiti online usluge navedene u članku. Njihova ogromna prednost je da nema potrebe instalirati složeni softver. Svi su provjereni po vremenu i korisnicima, a također su potpuno besplatni.
sadržaj
Izrada natpisa na fotografiji
Korištenje tih metoda ne zahtijeva posebna znanja, kao kod profesionalnih foto urednika. Čak i novinarski korisnik računala može napraviti natpis.
1. način: EffectFree
Ova stranica svojim korisnicima nudi razne alate za rad s fotografijama. Među njima je i potrebno dodati tekst na sliku.
- Kliknite gumb "Odaberi datoteku" za daljnju obradu.
- Odaberite odgovarajuću grafičku datoteku pohranjenu u memoriji računala i kliknite "Otvori" .
- Nastavite klikom na gumb "Pokreni fotografije za prijenos" kako bi usluga preuzela na vaš poslužitelj.
- Unesite željeni tekst koji će se primijeniti na prenesenu fotografiju. Da biste to učinili, kliknite redak "Unesi tekst" .
- Pomaknite tekst na sliku pomoću odgovarajućih strelica. Položaj teksta može se mijenjati i pomoću računalnog miša i gumba na tipkovnici.
- Odaberite boju i kliknite "Tekst preklapanja" da biste dovršili.
- Spremite grafičku datoteku na računalo klikom na gumb "Preuzimanje i nastavak" .

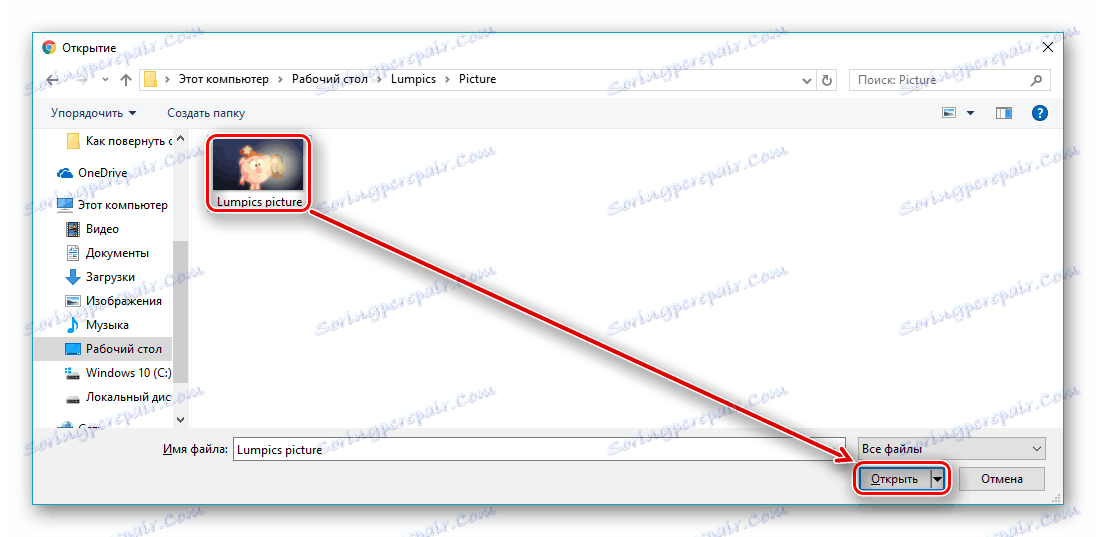
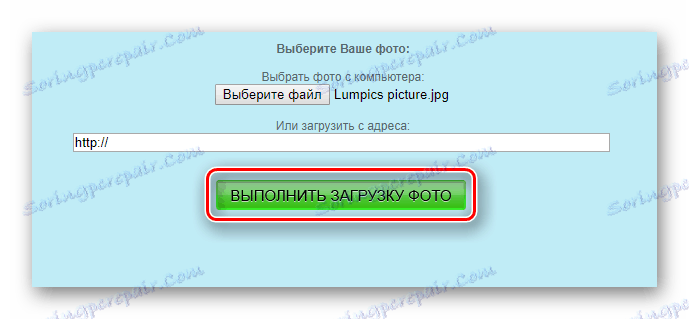
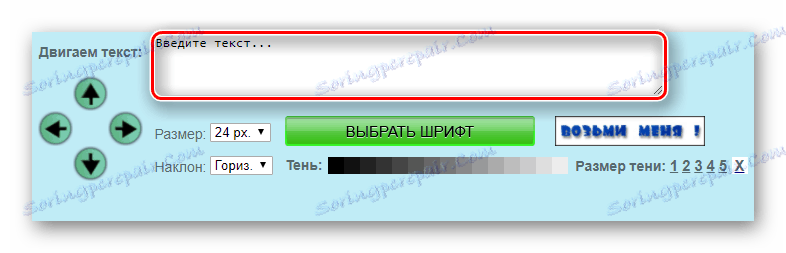
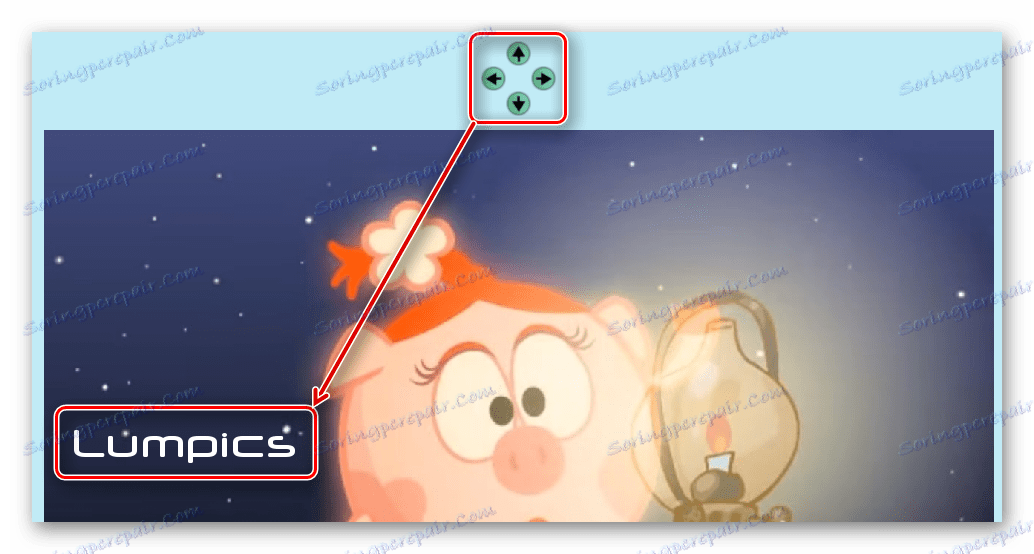


Metoda 2: Holla
Photo Editor Hall ima bogat skup alata za rad s fotografijama. Ima moderan dizajn i intuitivno sučelje koje uvelike pojednostavljuje proces korištenja.
- Kliknite gumb "Odaberi datoteku" da biste započeli odabir željene slike za obradu.
- Odaberite datoteku i kliknite u donjem desnom kutu prozora Otvori .
- Kliknite "Preuzmi" da biste nastavili.
- Zatim odaberite uređivač fotografija Aviary .
- Prije otvaranja alatne trake za obradu slike. Kliknite desnu strelicu da biste se prebacili na drugi popis.
- Odaberite alat "Tekst" za dodavanje sadržaja na sliku.
- Odaberite okvir s tekstom kako biste ga uredili.
- Unesite željeni sadržaj teksta u ovom okviru. Rezultat bi trebao izgledati ovako:
- Ako želite, primijenite predviđene parametre: boju teksta i font.
- Kada je postupak dodavanja teksta dovršen, kliknite gumb "Završi" .
- Ako ste završili s uređivanjem, kliknite gumb "Preuzmi sliku" da biste počeli s preuzimanjem na disk računala.
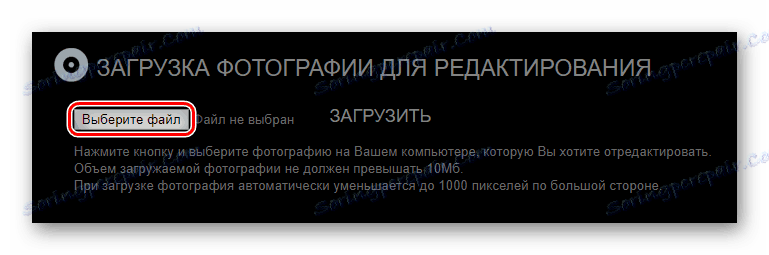
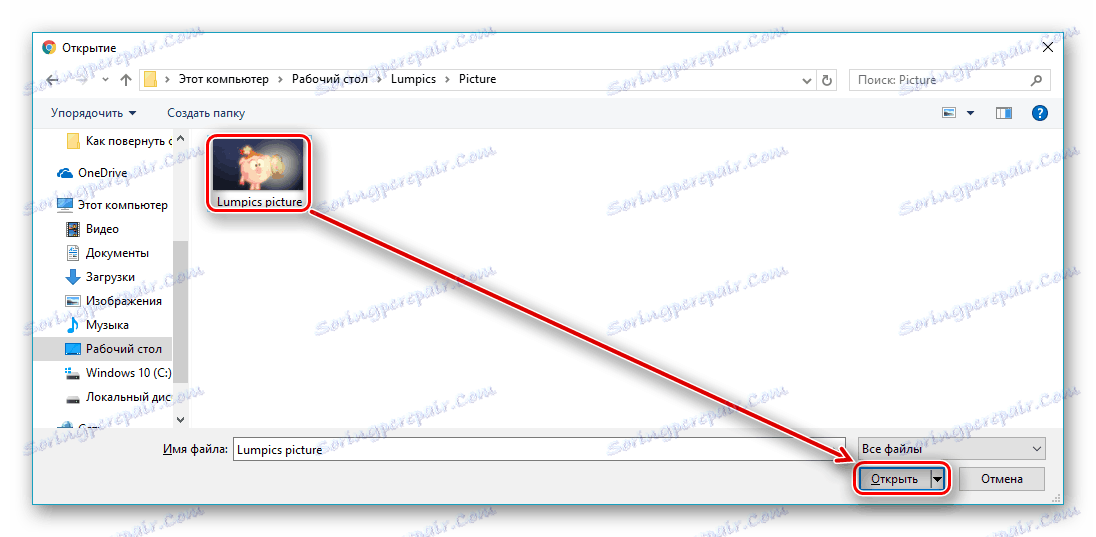
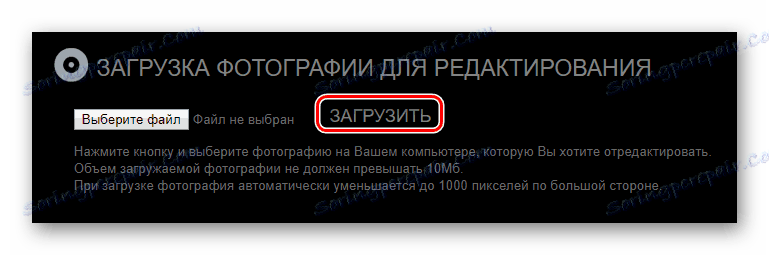





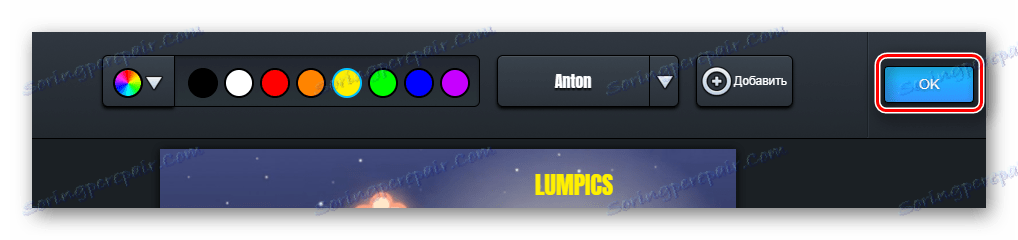

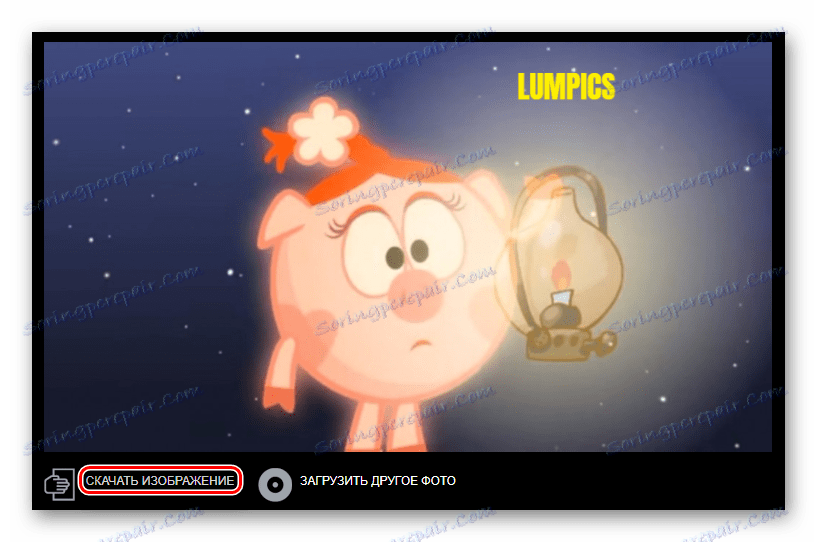
Treća metoda: Urednička fotografija
Prilično suvremena usluga koja ima 10 moćnih alata na kartici za uređivanje slika. Omogućuje skupnu obradu podataka.
Idite na uređivačku fotografiju
- Da biste započeli obrađivati datoteku, kliknite gumb "Od računala" .
- Odaberite sliku za kasniju obradu.
- Alatna traka prikazuje se na lijevoj strani stranice. Odaberite "Tekst" među njima klikom na lijevu tipku miša.
- Da biste umetnuli tekst, trebate odabrati font za to.
- Kliknite okvir s dodanim tekstom, promijenite ga.
- Odaberite i primijenite parametre koji trebate promijeniti izgled oznake.
- Spremite sliku klikom na gumb "Spremi i podijeli" .
- Da biste započeli s preuzimanjem datoteke na disketu računala, kliknite gumb "Preuzimanje" u prozoru koji će se pojaviti.
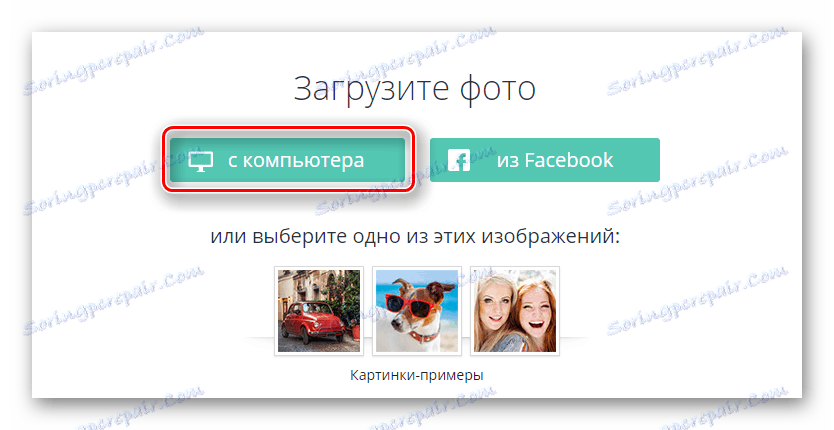
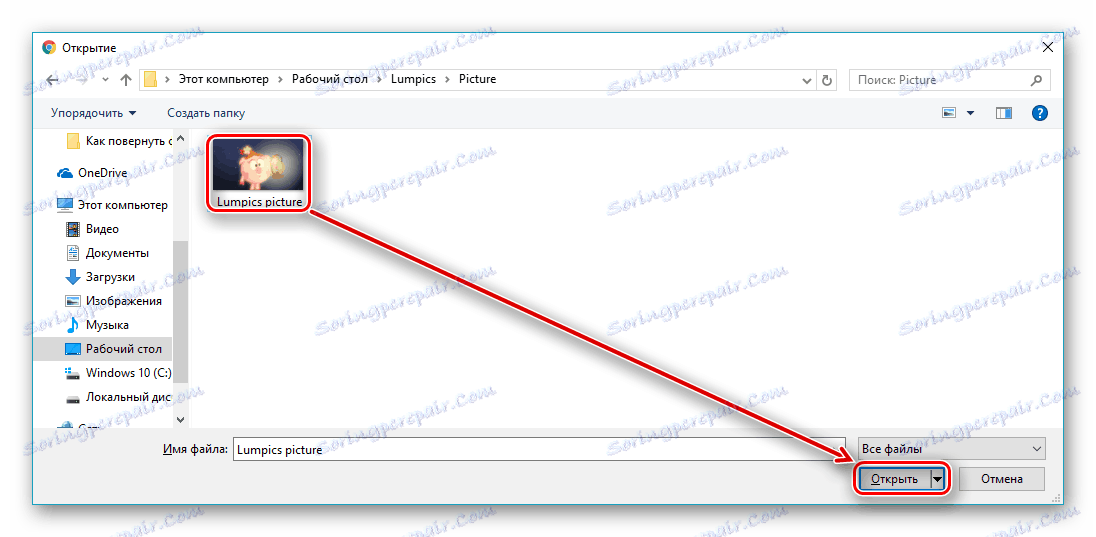
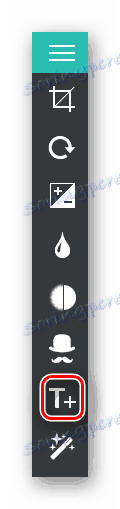
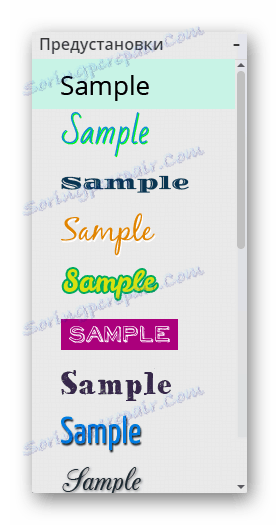

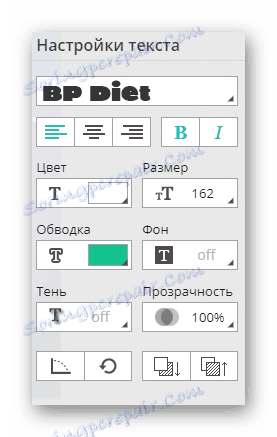
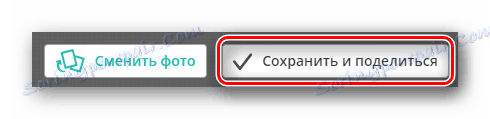
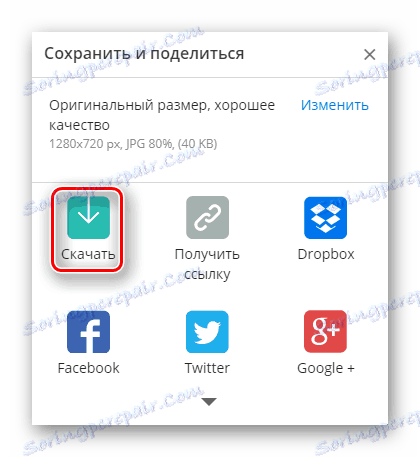
4. metoda: rugrafika
Dizajn web stranice i njegov skup alata nalikuju sučelju popularnog programa Adobe Photoshop , ali funkcionalnost i praktičnost nisu tako visoka kao legendarni urednik. Na Rugraphix-u postoji veliki broj lekcija za njegovu uporabu za obradu slike.
- Nakon odlaska na stranicu kliknite gumb "Upload image from the computer" . Ako želite, možete upotrijebiti jednu od tri druge metode.
- Među datotekama na tvrdom disku, odaberite odgovarajuću sliku za obradu i kliknite na "Otvori" .
- Na ploči koja se pojavljuje slijeva, odaberite "A" - simbol koji označava alat za rad s tekstom.
- Unesite željeni sadržaj u "Text" obrazac, promijenite prikazane parametre po volji i potvrdite dodatak klikom na gumb "Da" .
- Unesite "File" karticu, a zatim odaberite "Save" .
- Da biste datoteku spremili na disk, odaberite "My Computer" (Moje računalo) , a zatim potvrdite akciju klikom na gumb "Da" u donjem desnom kutu prozora.
- Unesite naziv datoteke za spremanje i kliknite "Spremi" .

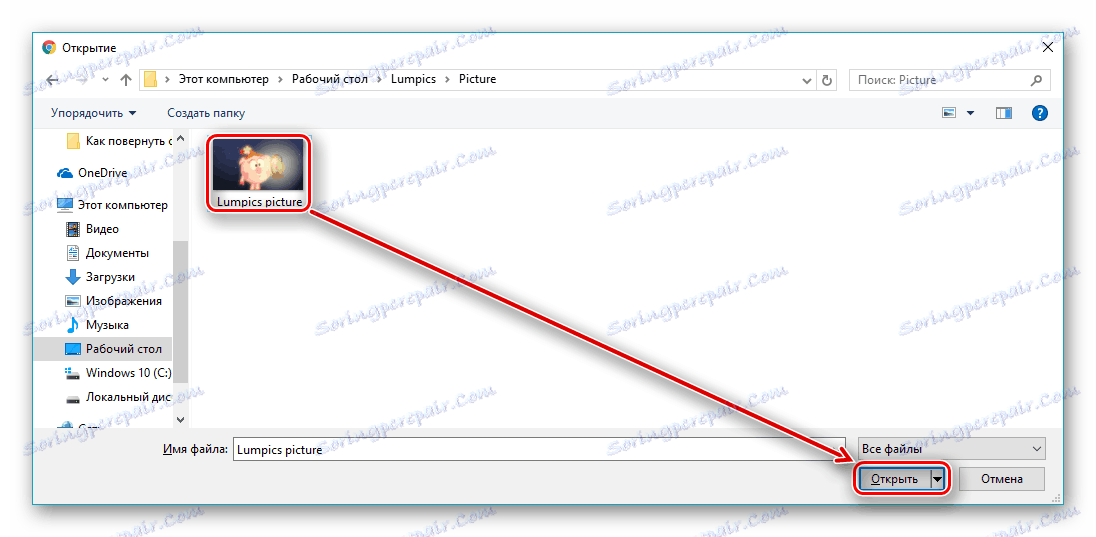
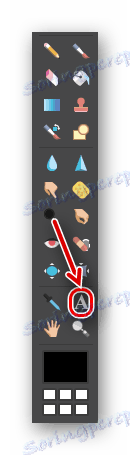
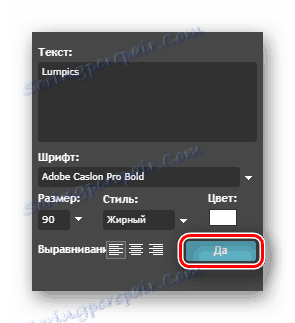
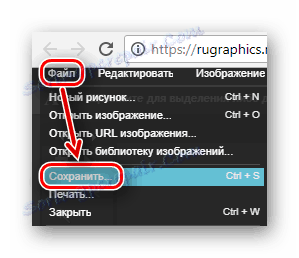
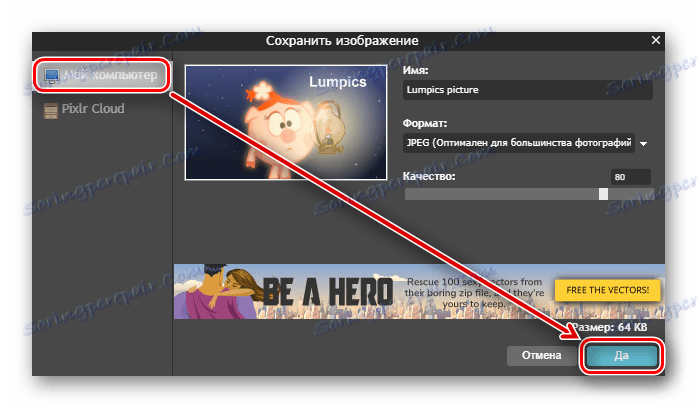
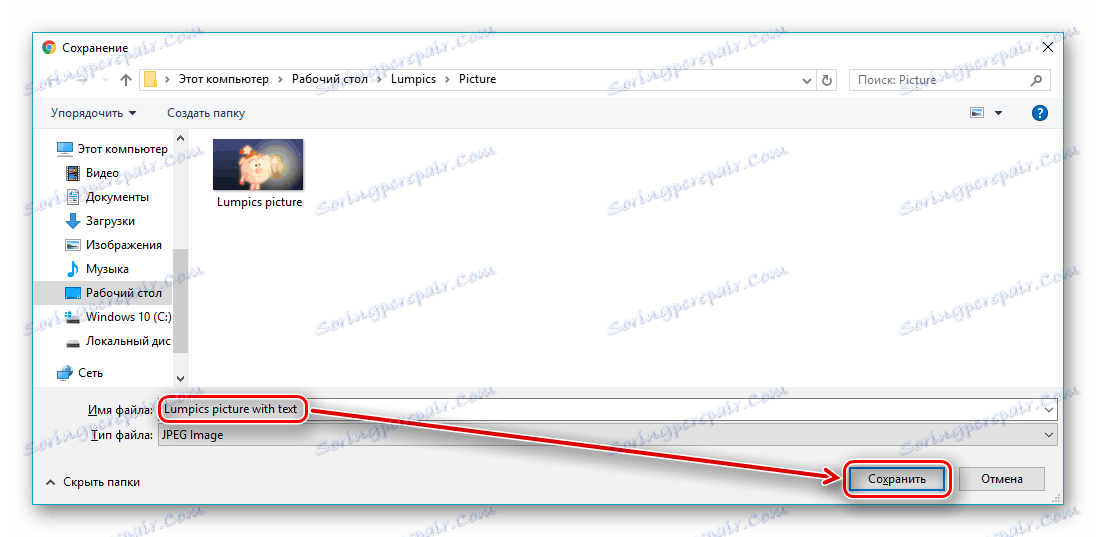
5. metoda: Fotoump
Usluga koja vam omogućuje učinkovitije korištenje alata za rad s tekstom. U usporedbi sa svim prikazanim u članku, on ima veći skup varijabilnih parametara.
- Kliknite gumb "Preuzimanje s računala" .
- Odaberite grafičku datoteku koju želite obraditi i kliknite "Otvori" u istom prozoru.
- Za nastavak preuzimanja kliknite na "Otvori" na stranici koja se pojavljuje.
- Idite na karticu "Tekst" da biste počeli raditi s ovim alatom.
- Odaberite font koji vam se sviđa. Da biste to učinili, možete upotrijebiti popis ili pretraživanje po imenu.
- Postavite potrebne parametre za budući natpis. Da biste je dodali, potvrdite radnju klikom na gumb "Primijeni" .
- Dvaput kliknite na dodani tekst da biste ga promijenili i unesite što vam je potrebno.
- Spremite napredak pomoću gumba "Spremi" na gornjoj traci.
- Unesite naziv datoteke za spremanje, odaberite njezin format i kvalitetu, a zatim kliknite "Spremi" .

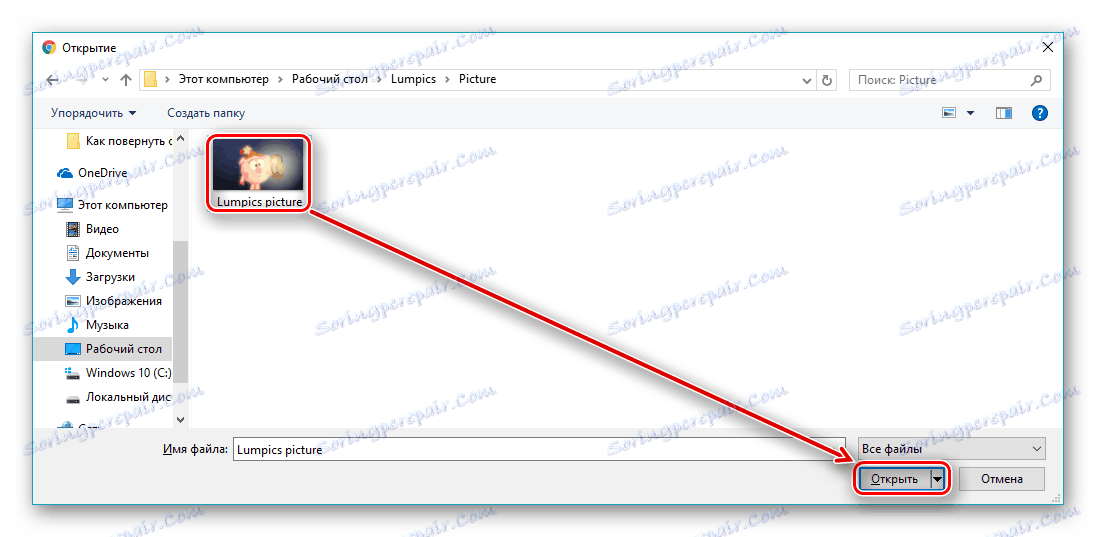
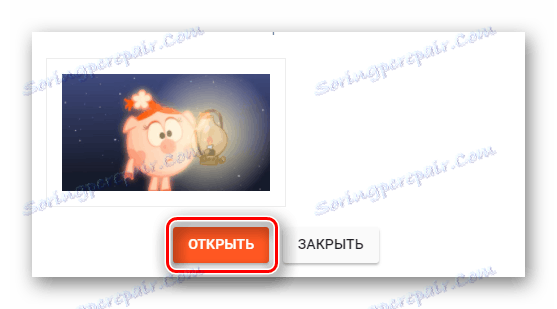
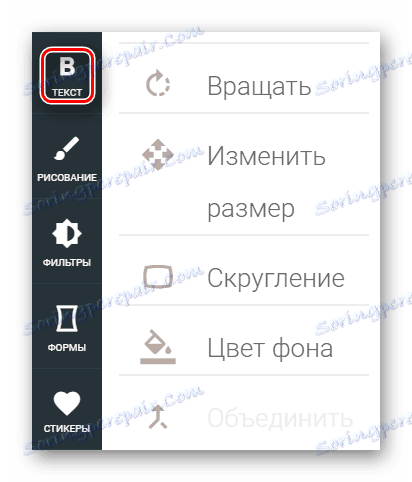
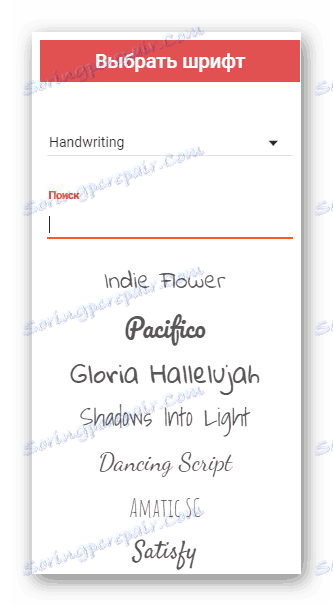



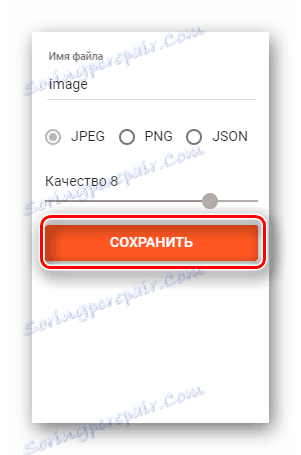
Metoda 6: Lolkot
Humoristična stranica koja se specijalizira na fotografijama smiješnih pečata na internetu. Osim upotrebe slike kako biste dodali natpis na njega, možete odabrati između nekoliko desetaka tisuća gotovih slika u galeriji.
- Kliknite prazno polje u retku "Datoteka" da biste pokrenuli odabir.
- Odaberite odgovarajuću sliku da biste dodali natpis na njega.
- U retku "Tekst" unesite sadržaj.
- Nakon unosa teksta koji vam je potreban, kliknite gumb "Dodaj" .
- Odaberite parametre objekta koji želite dodati: font, boju, veličinu i sl. Po vašem izboru.
- Da biste postavili tekst, morate ga premjestiti unutar slike pomoću miša.
- Da biste preuzeli gotovu grafičku datoteku, kliknite Preuzmi na računalo .

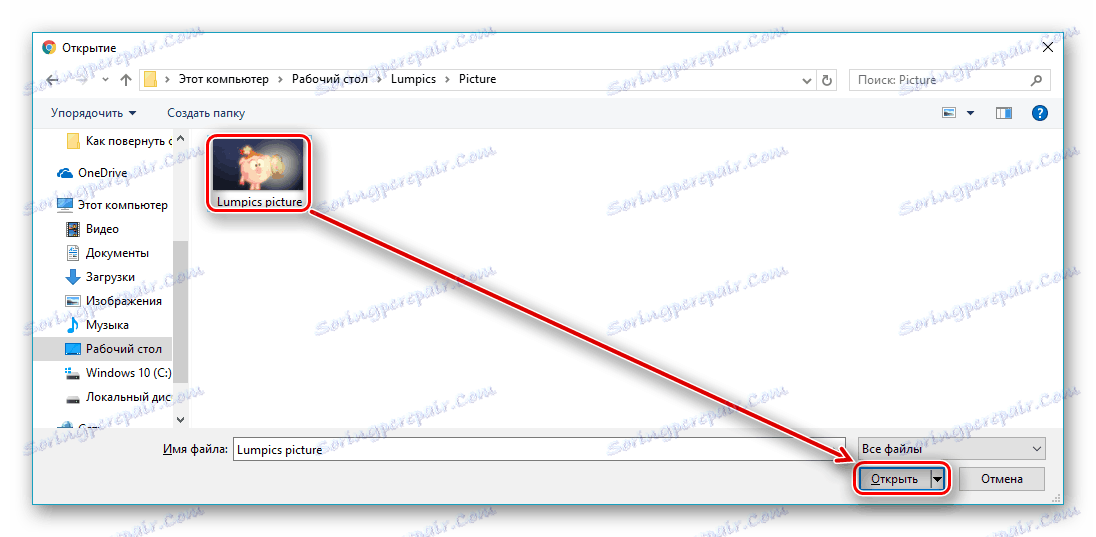
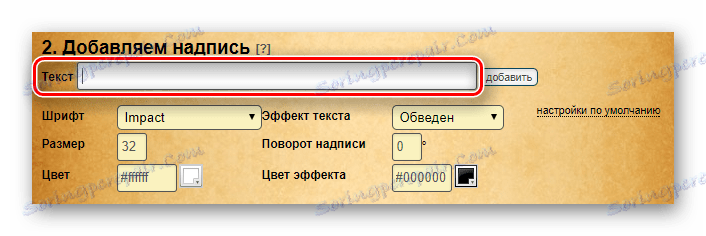
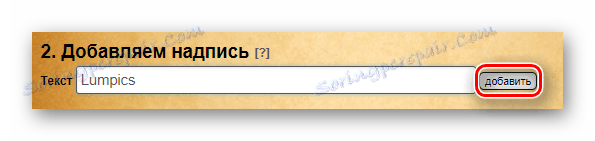


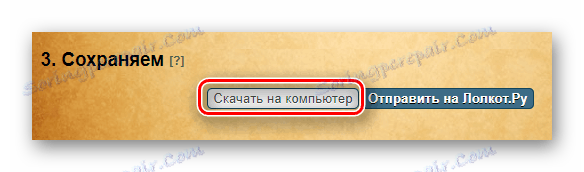
Kao što možete vidjeti, postupak dodavanja natpisa na sliku vrlo je jednostavan. Neke od prezentiranih web-lokacija omogućuju upotrebu gotovih slika koje pohranjuju u galerijama. Svaki resurs ima svoje izvorne alate i različite pristupe njihovoj upotrebi. Širok raspon varijabilnih parametara omogućuje vizualno ukrašavanje teksta kao što bi to moglo biti u instaliranim urednicima slika.