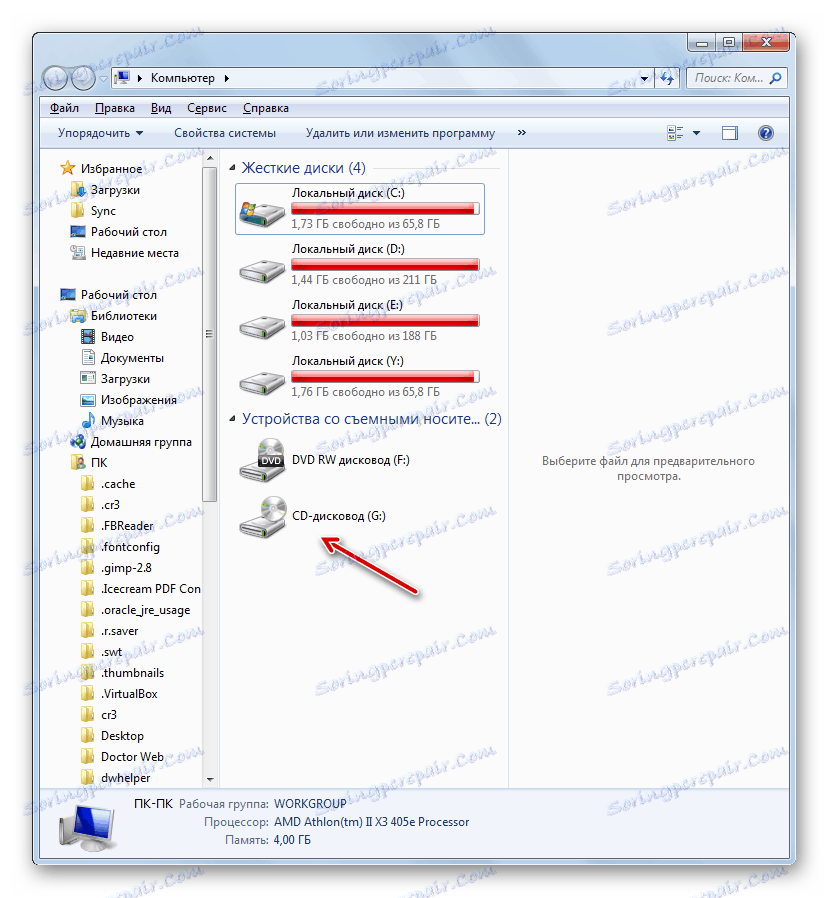Stvaranje virtualnog diska u sustavu Windows 7
Ponekad korisnici računala jako se pitaju kako stvoriti virtualni tvrdi disk ili CD-ROM. Proučimo postupak za obavljanje tih zadataka u sustavu Windows 7.
Pouka: Kako stvoriti i koristiti virtualni tvrdi disk
sadržaj
Načini stvaranja virtualnog diska
Način stvaranja virtualnog diska, prije svega, ovisi o vrsti opcije koju želite dobiti kao rezultat: slike tvrdih medija ili CD / DVD-a. U pravilu, tvrdi diskovi imaju VHD produžetak, a ISO snimke se koriste za montiranje CD-a ili DVD-a. Da biste izvršili ove operacije, možete upotrijebiti ugrađene alate sustava Windows ili se možete obratiti na pomoć programa treće strane.
Metoda 1: DAEMON Tools Ultra
Prije svega, razmotrite mogućnost stvaranja virtualnog tvrdog diska pomoću programa treće strane za rad s pogonima - DAEMON Tools Ultra ,
- Pokrenite aplikaciju s administratorskim pravima. Idite na karticu Alati .
- Otvara se prozor s popisom dostupnih programskih alata. Odaberite "Add VHD" .
- Otvorit će se prozor za dodavanje VHD, odnosno stvaranje uvjetnog hard diska. Prije svega, morate registrirati direktorij gdje će se taj objekt postaviti. Da biste to učinili, kliknite gumb desno od polja "Spremi kao" .
- Otvara se prozor za spremanje. Unesite je u direktorij u koji želite postaviti virtualni pogon. U polju "Naziv datoteke" možete promijeniti naziv objekta. Prema zadanim postavkama, to je NewVHD . Zatim kliknite na "Spremi" .
- Kao što možete vidjeti, odabrana staza sada se prikazuje u polju "Spremi kao" u alatu DAEMON Tools Ultra. Sada morate odrediti veličinu objekta. Da biste to učinili, upotrijebite radio gumb da biste odabrali jednu od dvije vrste:
- Fiksna veličina ;
- Dinamička ekspanzija .
U prvom slučaju, volumen diska precizno će vam odrediti, a ako odaberete drugu stavku, kada sadržaj postane pun, objekt će se proširiti. Stvarna granica je veličina praznog prostora na HDD particiji gdje će se VHD datoteka postaviti. No, čak i ako odaberete ovu opciju, još uvijek trebate postaviti početni volumen u polju "Veličina" . Upisana je samo jedan broj, a mjerna jedinica odabrana je s desne strane polja na padajućem popisu. Dostupne su sljedeće jedinice:
- megabajta (po defaultu);
- gigabajta ;
- terabajta .
Pažljivo pogledajte odabir željene stavke, jer s pogreškom, razlika u veličini u odnosu na željenu količinu bit će velika ili manja. Potom, ako je potrebno, možete promijeniti naziv diska u polju "Oznaka" . Ali to nije preduvjet. Nastavite kako je opisano, kako biste započeli stvaranje VHD datoteke, pritisnite "Start" .
- Proces generiranja VHD datoteke je u tijeku. Dinamika je prikazana pomoću pokazivača.
- Nakon završetka postupka, u sustavu DAEMON Tools Ultra pojavit će se sljedeća poruka: "Postupak izrade VHD uspješno je završen!" . Kliknite "Završi" .
- Stoga se stvara virtualni tvrdi disk koji koristi DAEMON Tools Ultra.
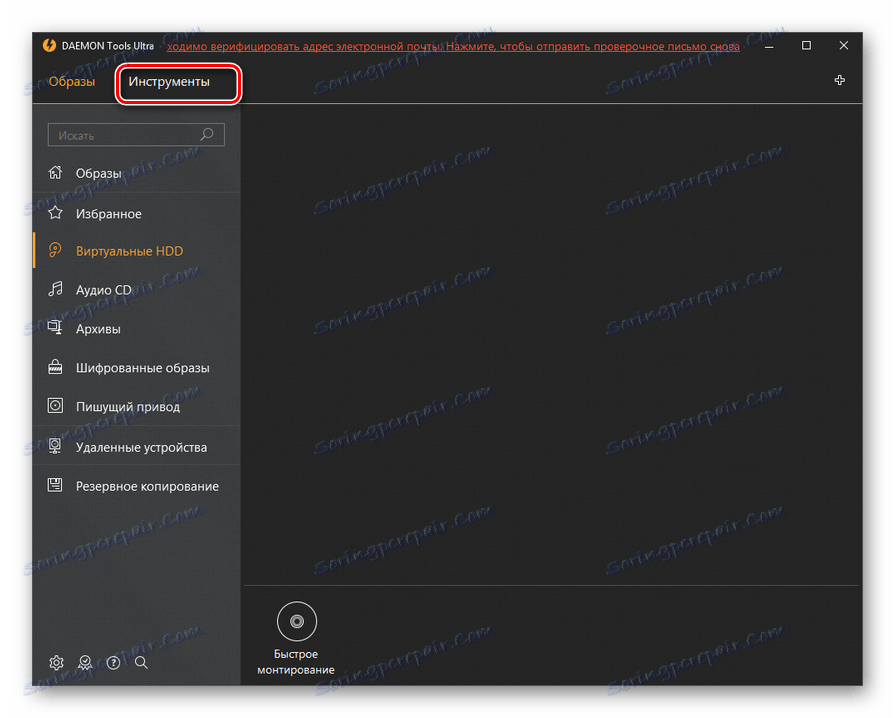
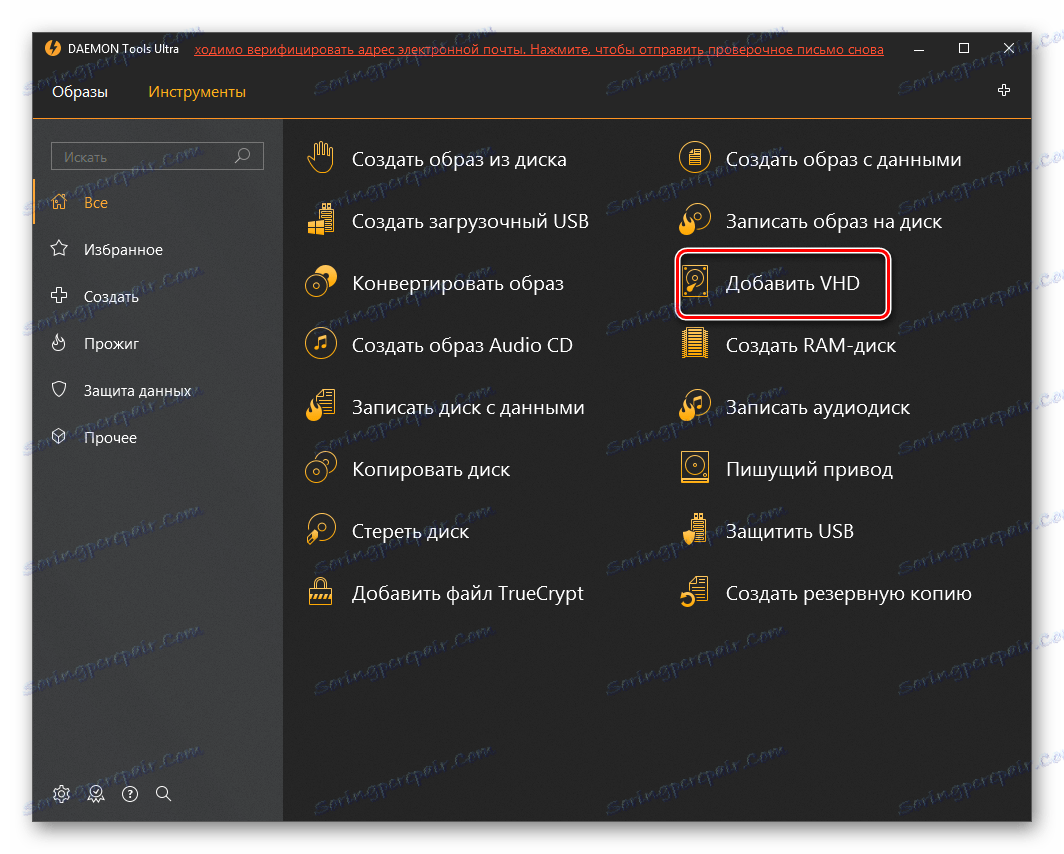
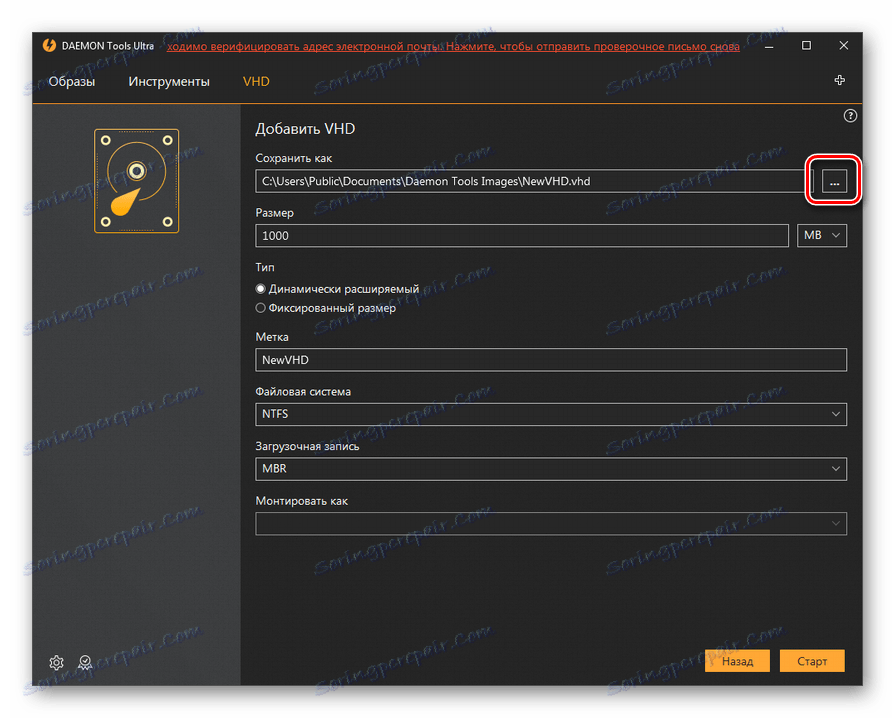
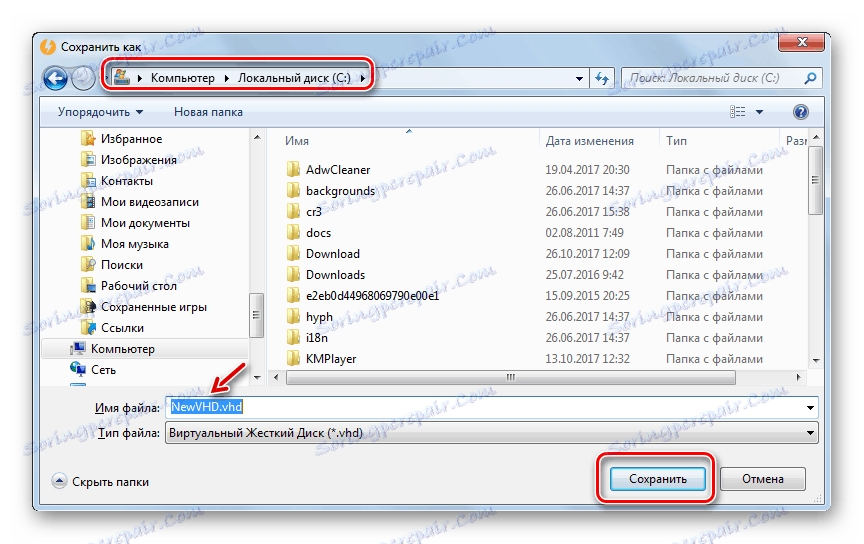
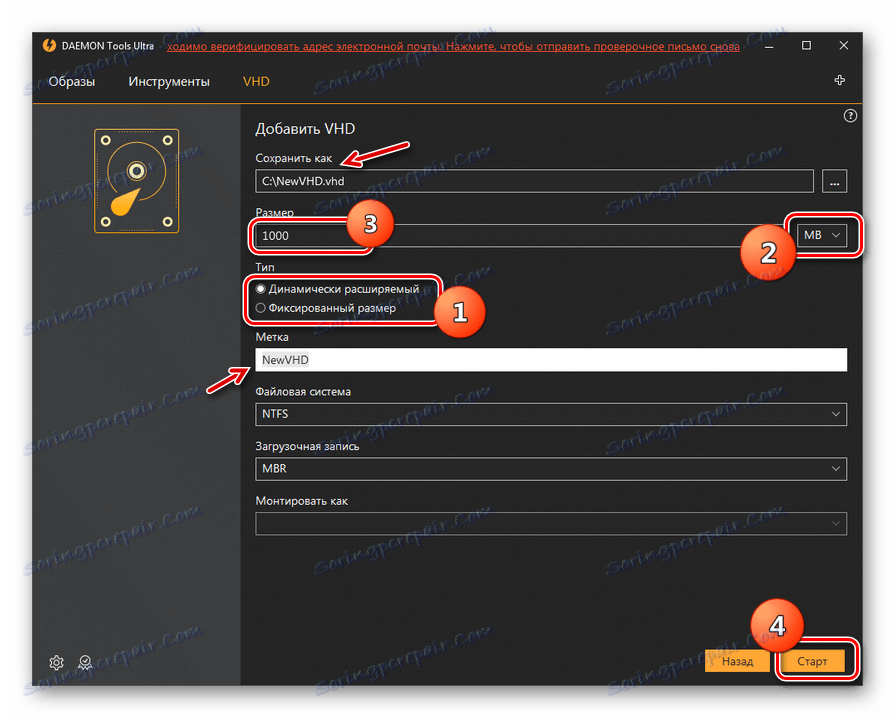
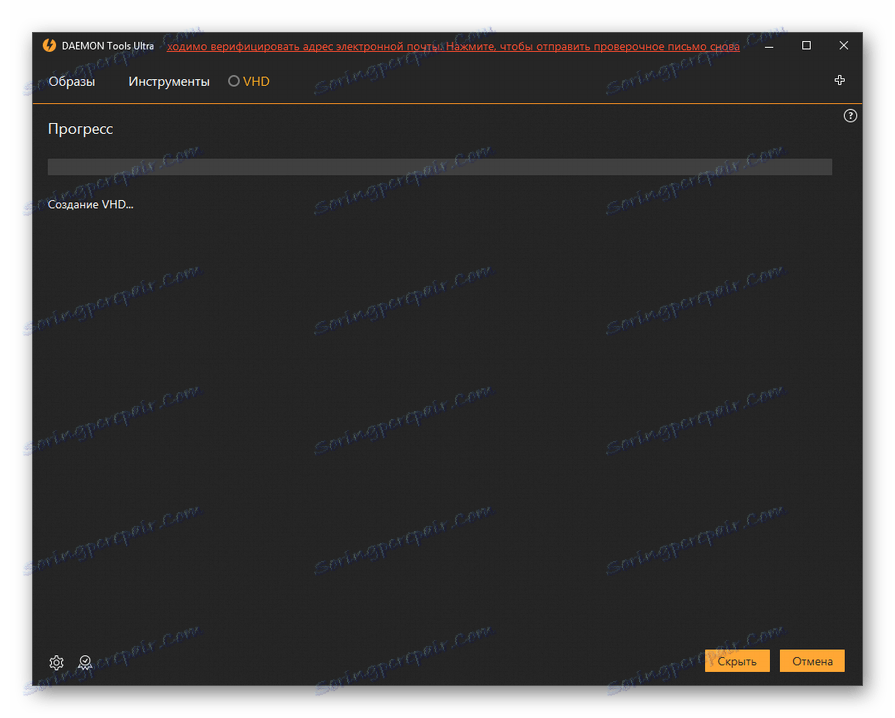
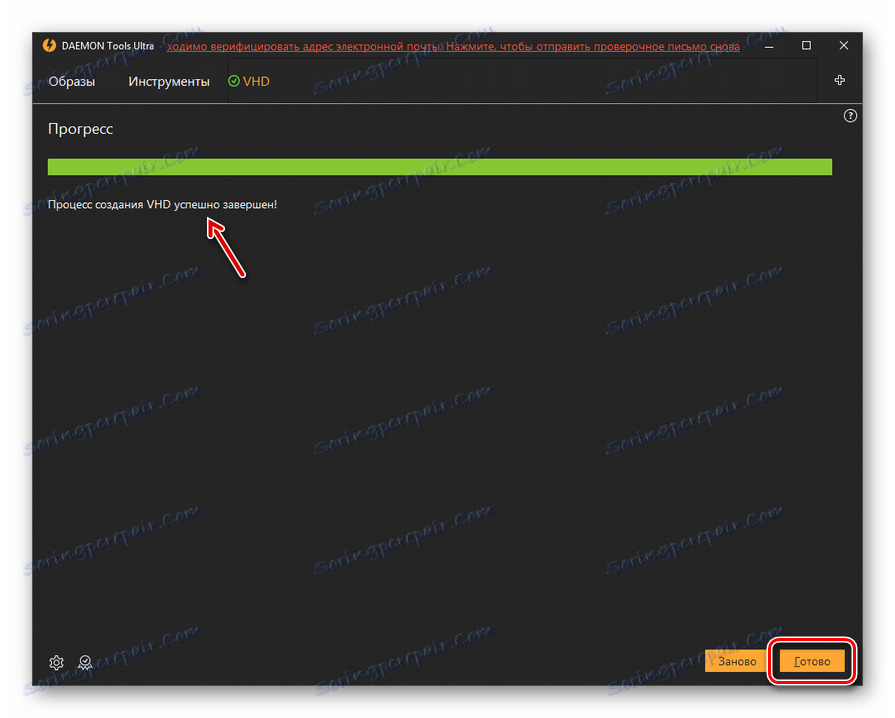
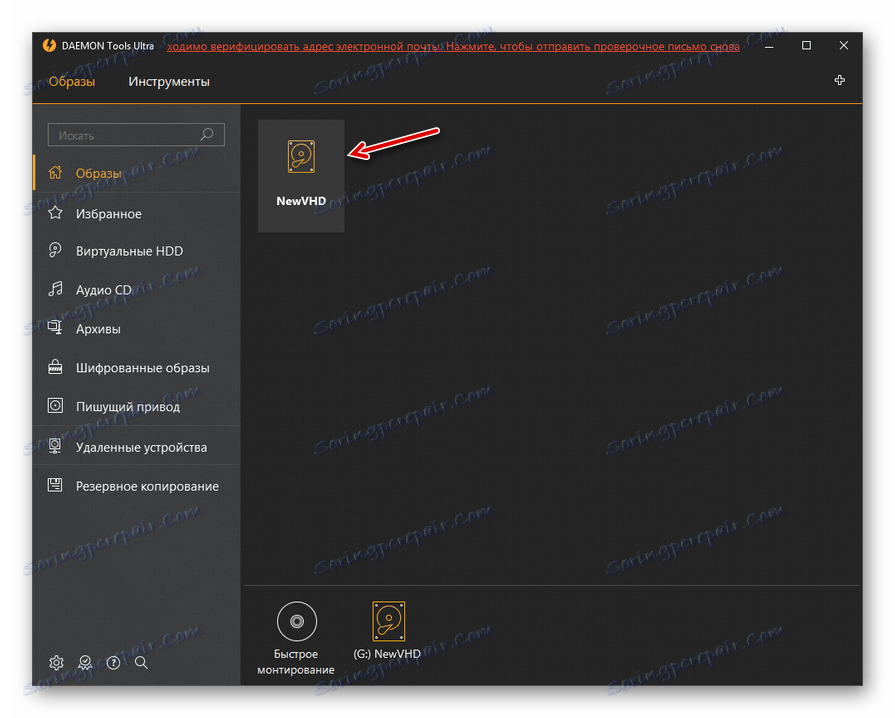
Druga metoda: Disk2vhd
Ako je DAEMON Tools Ultra univerzalni alat za rad s medijima, Disk2vhd je visoko specijalizirani alat dizajniran samo za stvaranje VHD i VHDX datoteka, tj. Virtualnih tvrdih diskova. Za razliku od prethodnog postupka, pomoću ove opcije ne možete napraviti prazan virtualni medij, već samo izraditi snimku već postojećeg diska.
- Ovaj program ne zahtijeva instalaciju. Nakon tebe Raspakirajte ZIP arhivu , preuzete s gornje veze, pokrenite izvršnu datoteku disk2vhd.exe. Otvorit će se prozor s licencnim ugovorom. Kliknite "Slažem se" .
- Prozor za stvaranje VHD-a odmah se otvara. Adresa mape u kojoj će se stvoriti ovaj objekt prikazuje se u polju "VHD naziv datoteke" . Prema zadanim postavkama, to je isti direktorij u kojem se nalazi izvršni Disk2vhd. Naravno, u većini slučajeva korisnici nisu zadovoljni ovakvom lokacijom. Da biste promijenili put do direktorija stvaranja pogona, kliknite gumb smješten s desne strane navedenog polja.
- Otvorit će se okvir "Output VHD name ..." . Idite u direktorij u koji želite postaviti virtualni pogon. Možete promijeniti naziv objekta u polju "Naziv datoteke" . Ako ga ostavite nepromijenjenima, odgovarati će imenu vašeg korisničkog profila na ovom računalu. Kliknite "Spremi" .
- Kao što možete vidjeti, sada je put do polja "VHD File name" promijenjen na adresu mape koju je korisnik odabrao. Nakon toga možete isključiti "Use Vhdx" . Važno je da zadani disk2vhd tvori nosač ne u formatu VHD, au naprednijoj varijanti VHDX. Nažalost, do sada svi programi ne mogu raditi s njim. Stoga preporučujemo da spremite u VHD. Ali ako ste sigurni da je VHDX prikladan za vaše potrebe, ne možete ga označiti. Sada, u okviru "Volumene za uključivanje" , označite samo stavke koje odgovaraju predmetima koje ćete kopirati. Nasuprot svim ostalim pozicijama, oznaka mora biti uklonjena. Kliknite "Stvori" da biste pokrenuli postupak.
- Nakon završetka postupka, stvorit će se virtualni snimak odabranog diska u VHD formatu.
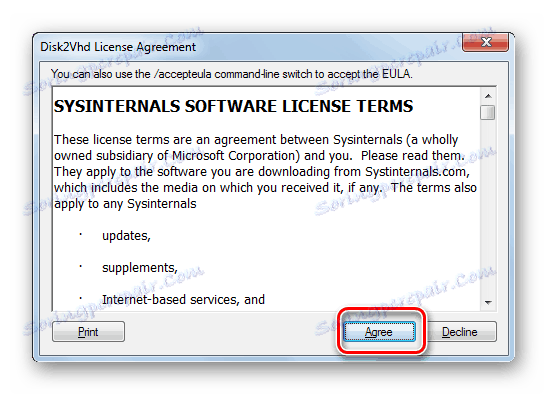
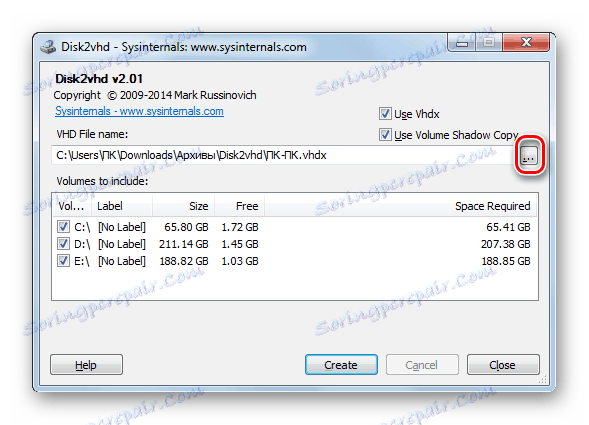
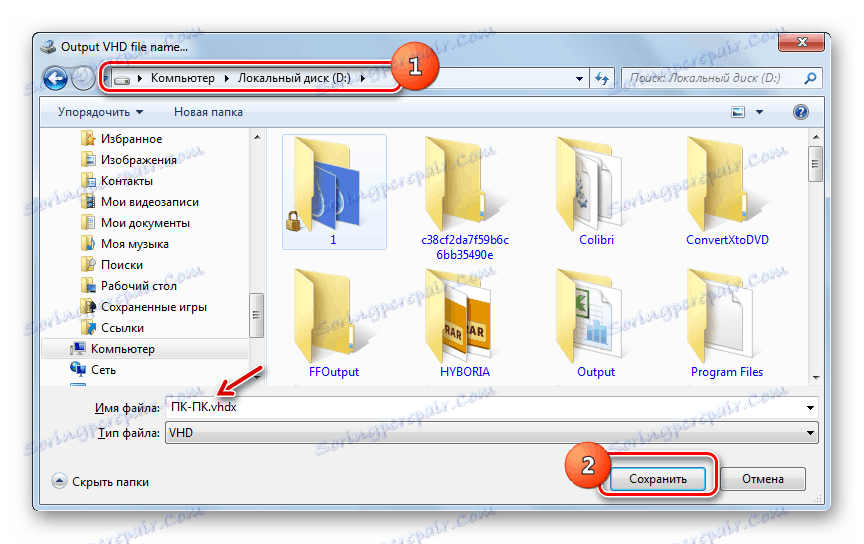
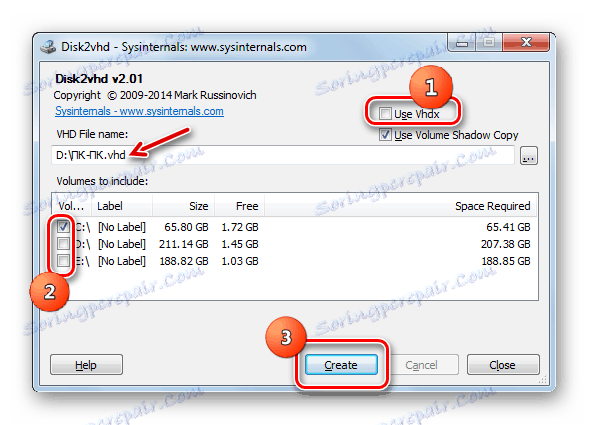
Treća metoda: Windows Tools
Uvjetni kruti nosač može se stvoriti uz pomoć standardnih alata sustava.
- Kliknite Start . Desnom tipkom miša ( PCM ) kliknite naziv "Računalo" . Prikazuje se popis, gdje se odabire "Upravljanje" .
- Pojavljuje se prozor kontrole sustava. Na lijevom izborniku u bloku "Uređaji za pohranu" idite na poziciju "Upravljanje diskom" .
- Pokreta se ljuska alata za upravljanje pogonom. Kliknite na "Akcija" i odaberite "Stvori virtualni tvrdi disk" .
- Otvorit će se prozor za stvaranje, gdje trebate odrediti u kojem direktoriju će se nalaziti disk. Kliknite "Pregled" .
- Otvara se prozor za pregledavanje objekata. Prijeđite u direktorij u koji namjeravate postaviti pogonsku datoteku u VHD formatu. Poželjno je da se ovaj direktorij ne nalazi na istoj particiji kao i HDD na kojemu je sustav instaliran. Pretpostavka je da particija nije komprimirana, inače operacija neće uspjeti. U polju "Naziv datoteke" svakako navedite ime pod kojim ćete identificirati ovaj element. Zatim kliknite na "Spremi" .
- Vraća se na prozor virtualnog stvaranja diska. U polju "Lokacija" vidimo put do odabranog direktorija u prethodnom koraku. Zatim morate dodijeliti veličinu objekta. To je praktički isto kao u programu DAEMON Tools Ultra. Prije svega, odaberite jedan od sljedećih formata:
- Fiksna veličina (postavljena prema zadanim postavkama);
- Dinamička ekspanzija .
Vrijednosti tih formata odgovaraju vrijednostima vrsta diskova koje smo ranije razmatrali u DAEMON Tools.
Zatim postavite početnu veličinu u polju "Virtualni tvrdi disk" . Nemojte zaboraviti odabrati jednu od tri mjerne jedinice:
- megabajta (po defaultu);
- gigabajta ;
- terabajta .
![Odaberite virtualnu jedinicu veličine tvrdog diska u Stvaranju i priključivanju virtualnog tvrdog diska u prozoru sustava Windows 7]()
Nakon što izvršite ove manipulacije, kliknite "U redu" .
- Vraćajući se na prozor upravljanja glavnim particijama, možete vidjeti u svom donjem području da se sada pojavio neraspoređeni uređaj za pohranu. Kliknite na PCM za svoje ime. Tipičan predložak tog naziva je "Disk No." . Na izborniku koji se pojavi odaberite opciju "Inicijaliziraj disk" .
- Otvara prozor za inicijalizaciju diska. Samo kliknite "U redu" .
- Nakon toga, popis stavke prikazuje status "U mreži". Kliknite PCM na prazan prostor u bloku "Not Distributed" . Odaberite "Stvori jednostavnu količinu ..." .
- Pokreće se čarobnjak za dobrodošlicu čarobnjaka za stvaranje volumena . Kliknite Dalje .
- Sljedeći prozor označava veličinu glasnoće. Automatski se izračunava iz podataka koje smo postavili prilikom stvaranja virtualnog diska. Dakle ovdje ne morate mijenjati ništa, samo kliknite "Dalje" .
- No, u sljedećem prozoru morate odabrati slovo imena knjige s padajućeg popisa. Važno je da na računalu nema zapisa koji ima istu oznaku. Nakon odabira slova, kliknite Dalje .
- U sljedećem prozoru ne morate mijenjati. Ali u polju "Oznaka volumena" možete zamijeniti standardni naziv "Novi volumen" s bilo kojim drugim, na primjer "Virtualni disk" . Nakon toga u "Exploreru" ovaj će element djelovati kao "virtualni disk K" ili s drugim slovom koje ste odabrali u prethodnom koraku. Kliknite Dalje .
- Tada će se otvoriti prozor sa sažetim podacima koje ste unijeli u polja "Masters" . Ako želite promijeniti nešto, pritisnite "Natrag" i unesite promjene. Ako ste zadovoljni, kliknite "Završi" .
- Nakon toga će stvoreni virtualni pogon biti prikazan u prozoru za upravljanje računalom.
- Na njega možete pristupiti pomoću "Explorer" u odjeljku "Računalo" , gdje se nalazi popis svih diskova priključenih na računalo.
- No, na nekim računalnim uređajima nakon ponovnog pokretanja u navedenoj particiji, ovaj virtualni disk možda neće biti prikazan. Zatim pokrenite alat "Računalno upravljanje" i ponovno idite na odjel "Disk Management" . Kliknite izbornik "Akcija" i odaberite stavku "Priloži virtualni tvrdi disk" .
- Otvoren je prozor za zvučnu jedinicu pogona. Kliknite "Pregledaj ..." .
- Pojavljuje se preglednik datoteka. Idite do imenika u kojem ste prethodno spremili VHD objekt. Označite ga i kliknite "Otvori" .
- Put do odabranog objekta prikazat će se u polju "Lokacija" u prozoru "Priloži virtualni tvrdi disk" . Kliknite U redu .
- Odabrani disk će ponovno biti dostupan. Nažalost, nakon svakog ponovnog pokretanja, neka računala moraju raditi ovu operaciju.
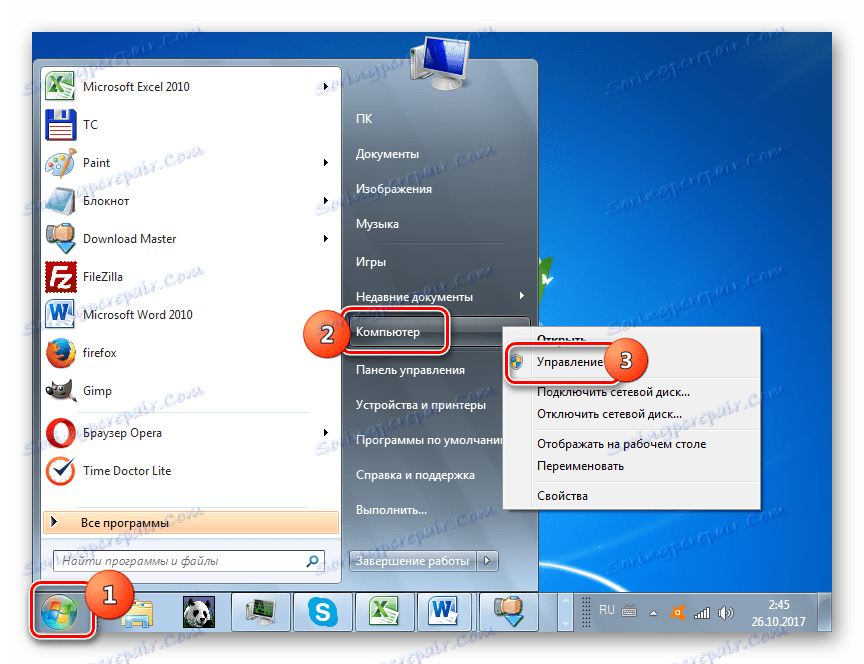
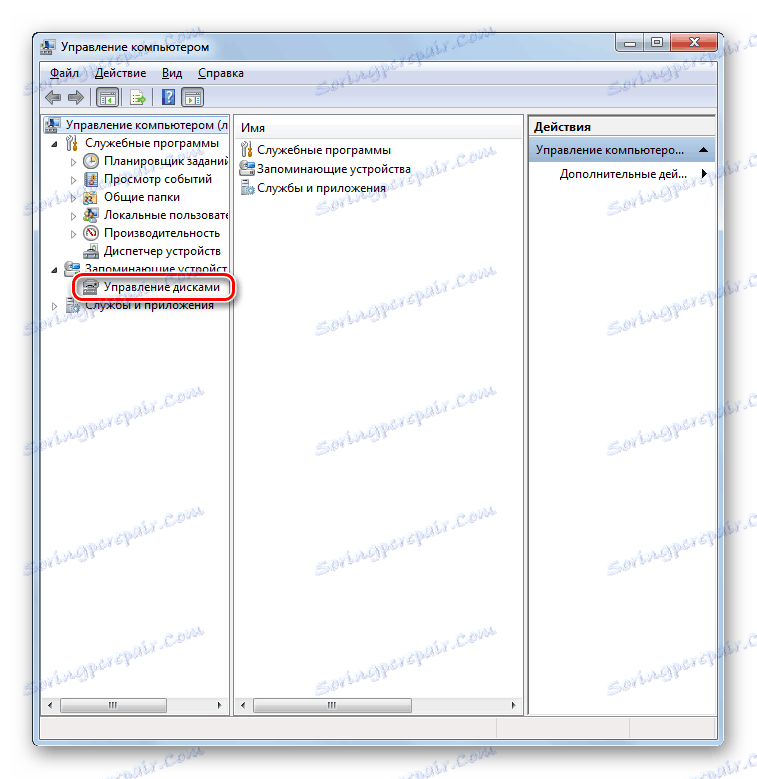
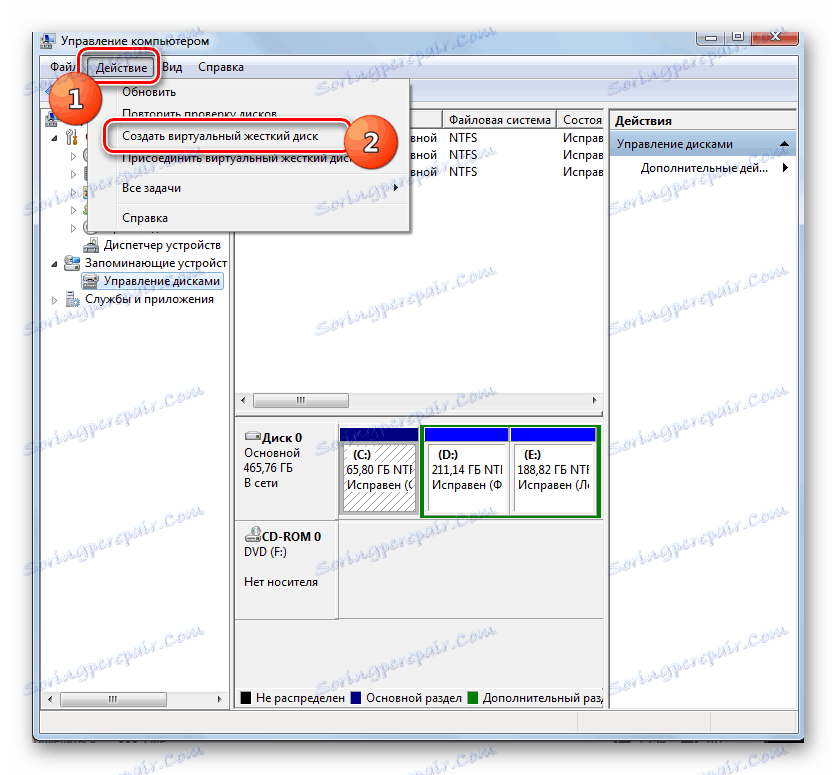

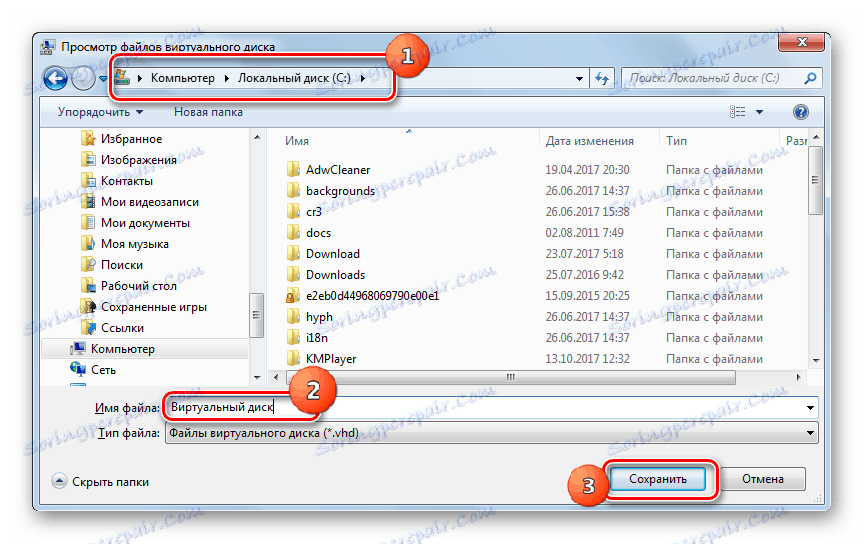

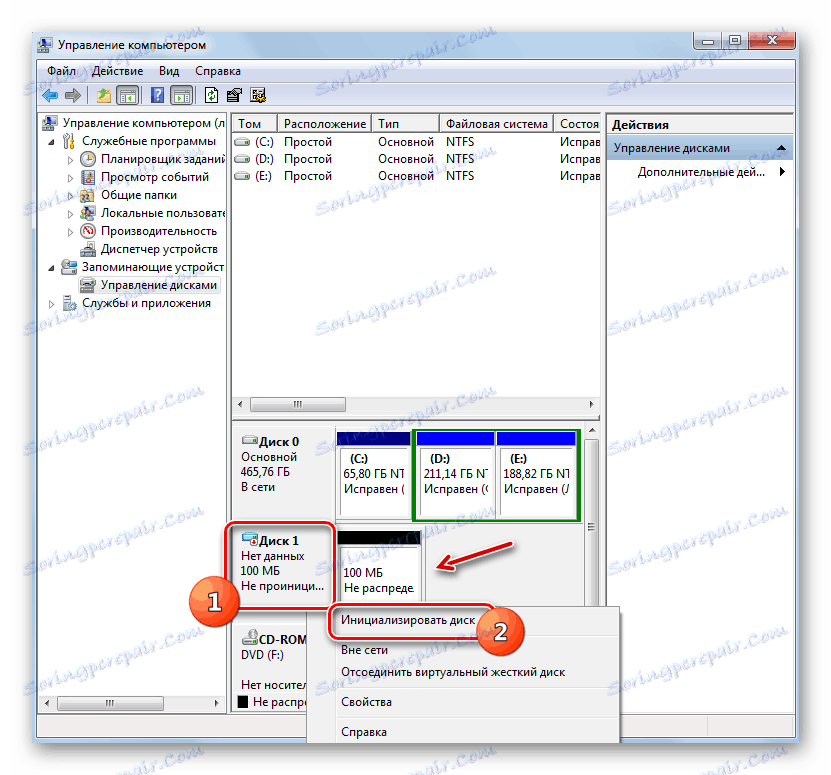
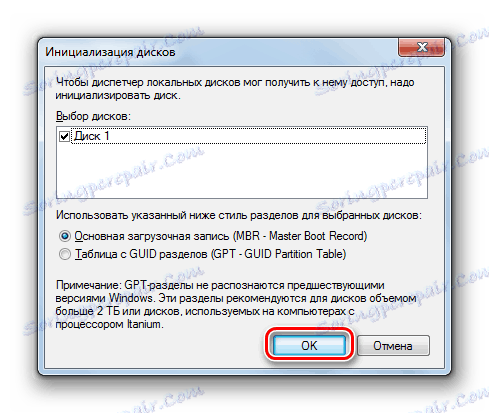
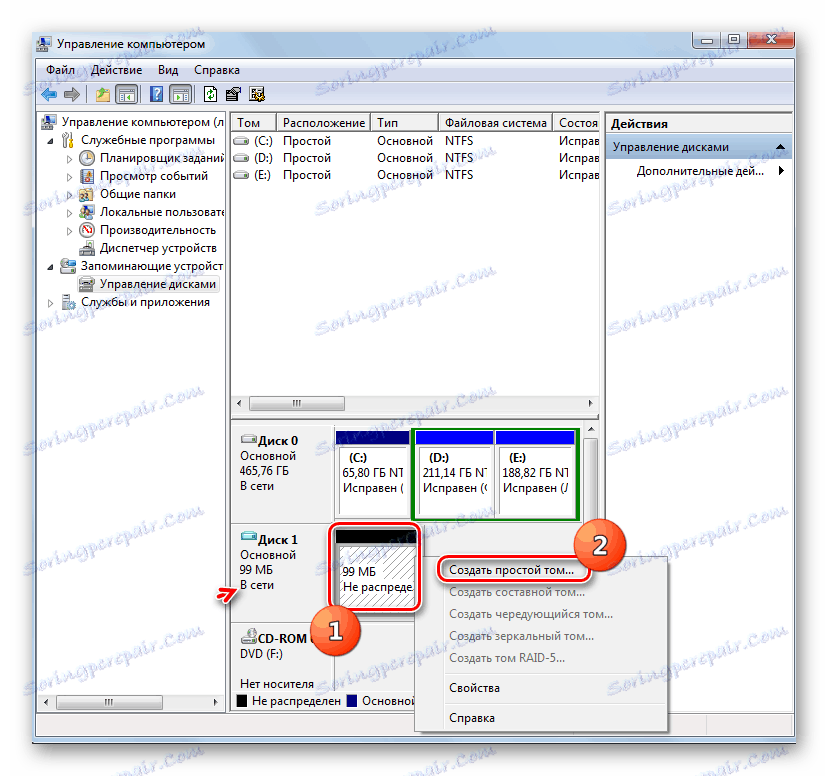
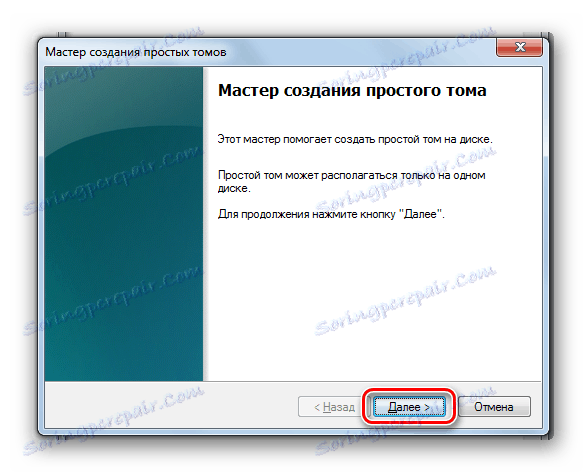
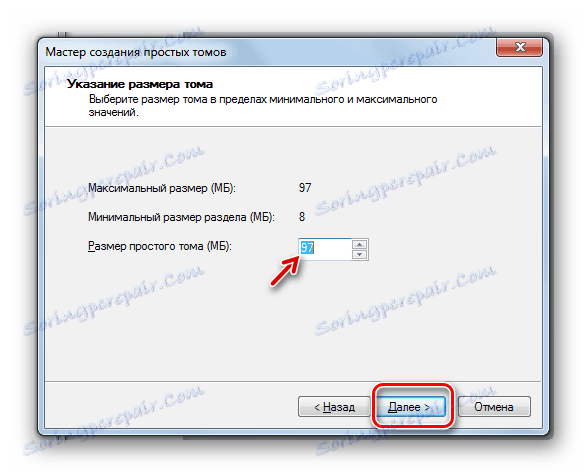
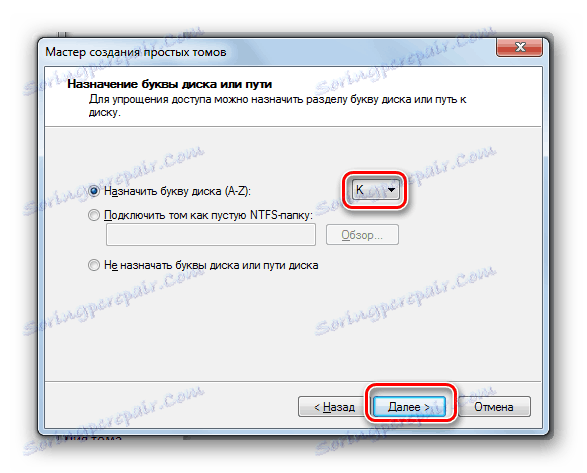
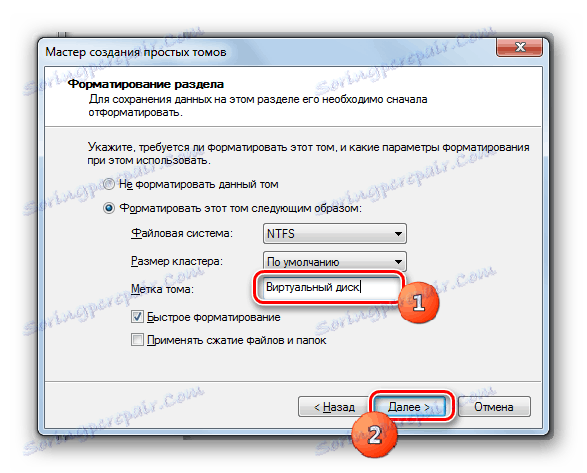
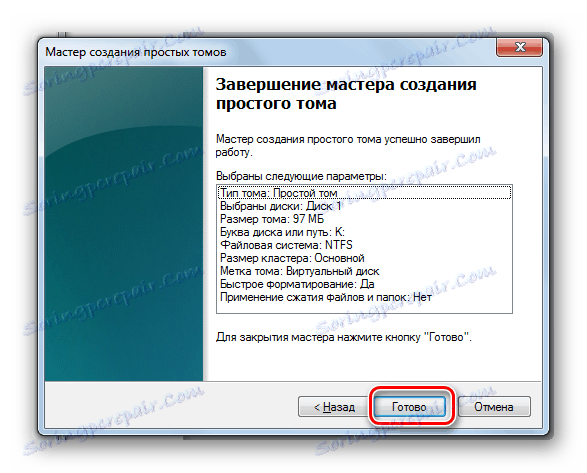
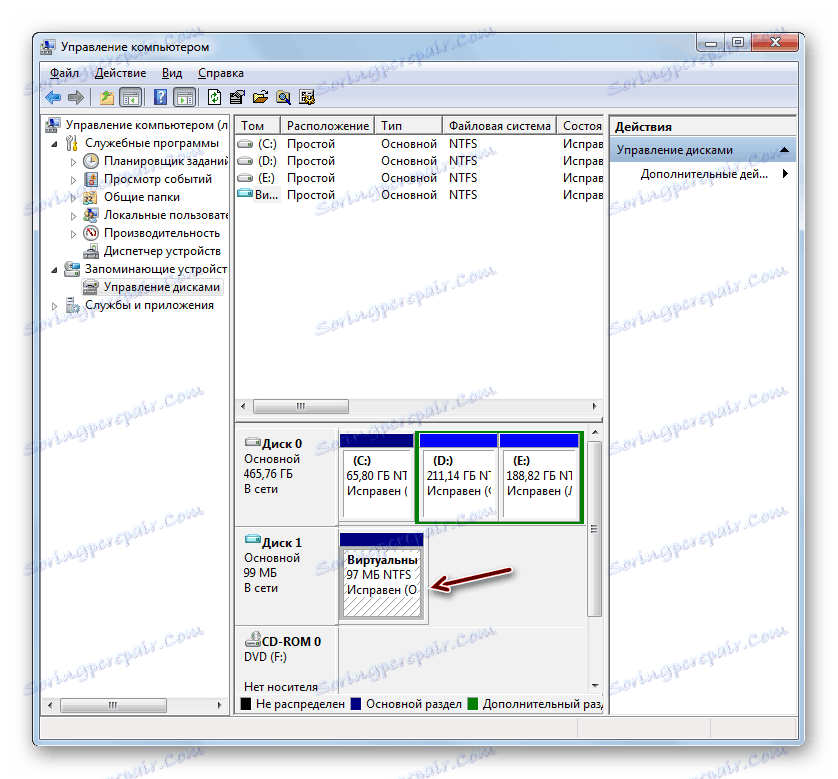
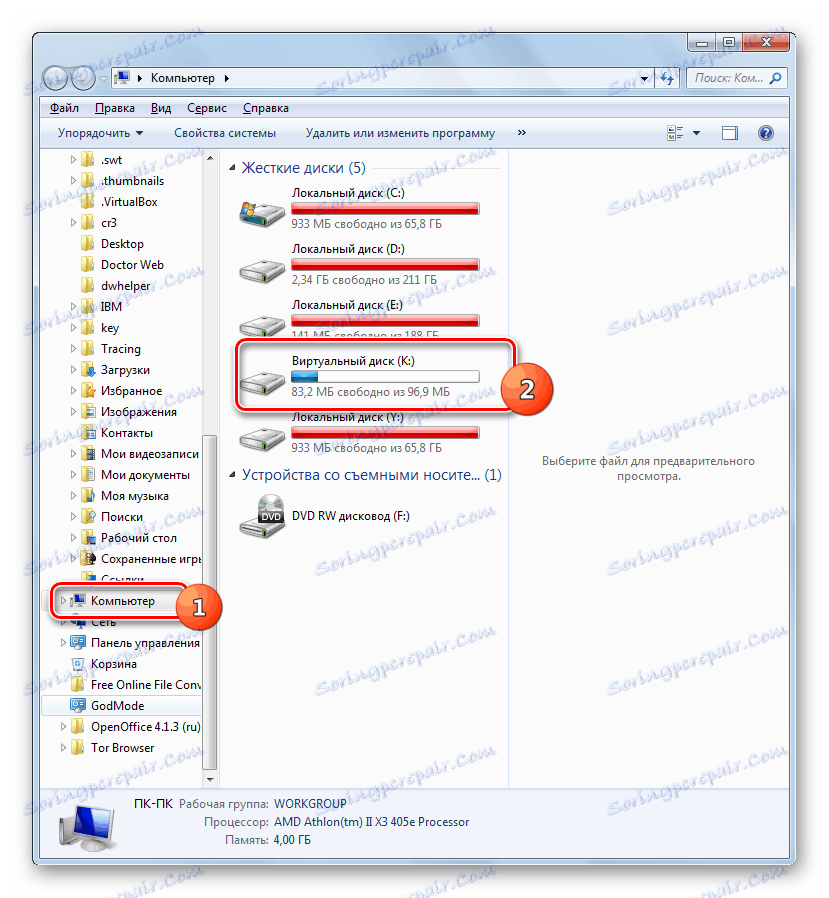
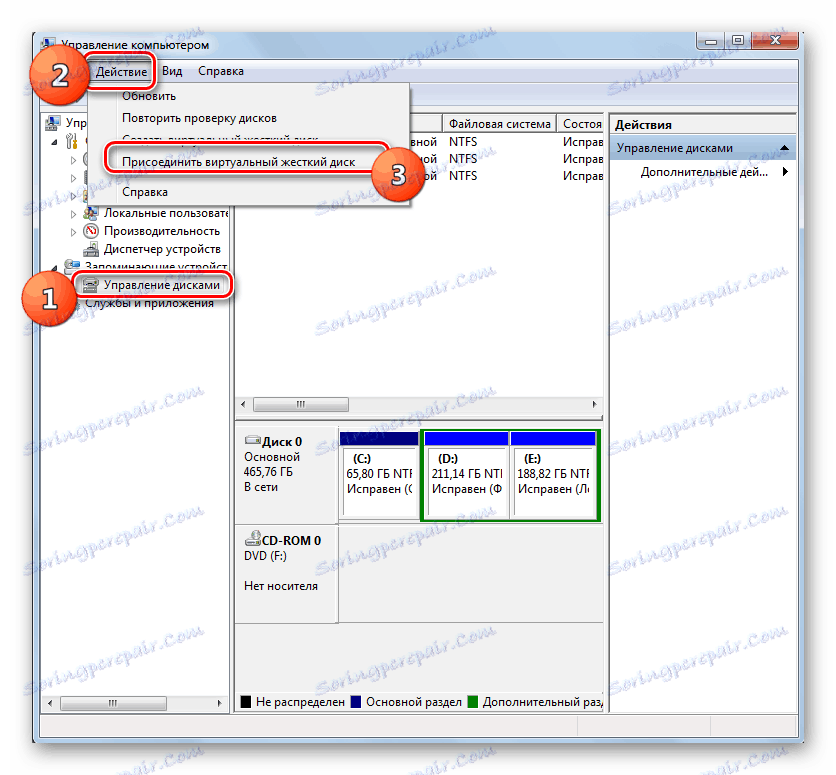
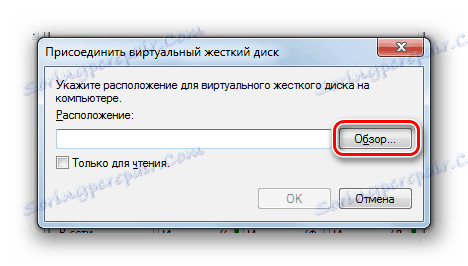
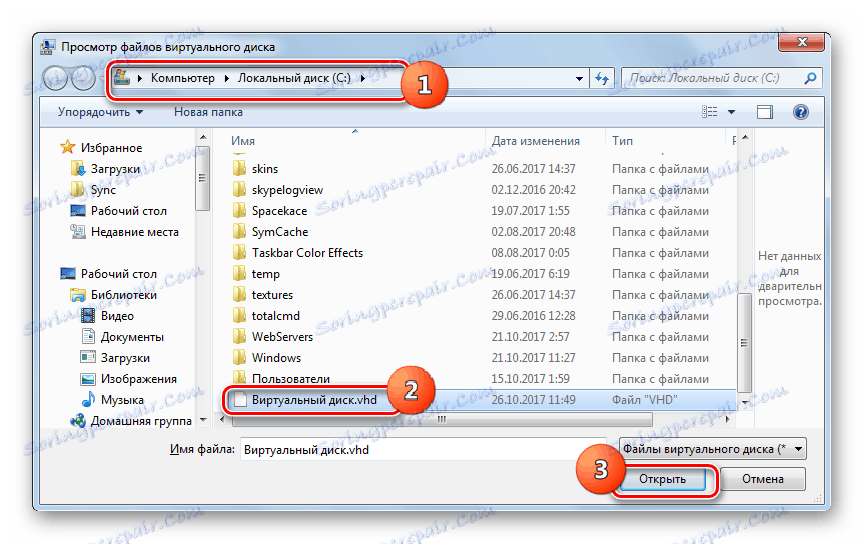
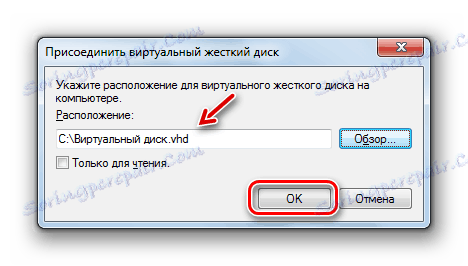
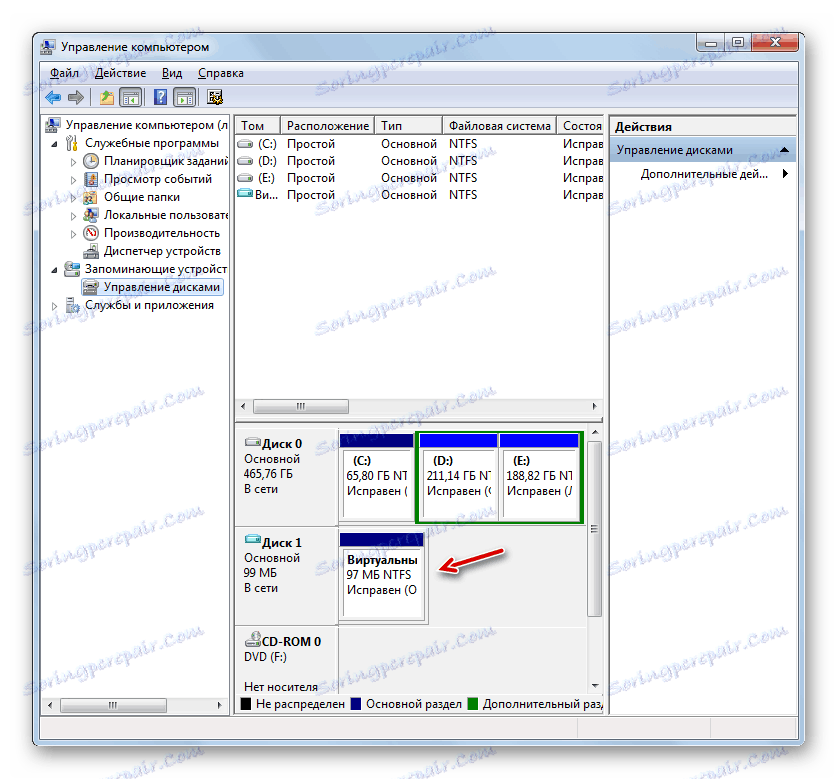
Metoda 4: UltraISO
Ponekad ne morate stvoriti tvrdi virtualni disk, već virtualni CD pogon i pokrenuti ISO datoteku slike u njemu. Za razliku od prethodnog, ovaj zadatak ne može se izvoditi samo uz pomoć alata operativnog sustava. Da biste ga riješili, morate koristiti softver treće strane, na primjer, UltraISO ,
Pouka: Kako stvoriti virtualni pogon u UltraISO-u
- Pokrenite UltraISO. Napravite virtualni pogon u njemu, kao što je opisano u prethodnoj lekciji. Na upravljačkoj ploči kliknite ikonu "Montiraj na virtualni pogon" .
- Kada kliknete ovaj gumb, ako otvorite popis diskova u "Exploreru" u odjeljku "Računalo" , vidjet ćete da se drugi disk dodaje popisu uređaja s prijenosnim medijem.
![Virtualiski disk dodaje se na popis diskova u programu Windows Explorer pomoću programa UltraISO]()
Ali se vratimo UltraISO-u. Tu je prozor, koji se zove - "Virtual Drive" . Kao što vidite, polje "Slikovna datoteka" trenutno je prazno. Morate registrirati put do ISO datoteke koja sadrži sliku diska koju želite započeti. Kliknite stavku desno od polja.
- Pojavljuje se prozor "Open ISO file" . Idite na direktorij lokacije željenog objekta, označite ga i kliknite "Otvori" .
- Sada je u polju "Image file" snimljeno putanje prema ISO objektu. Da biste ga pokrenuli, kliknite element " Mount " koji se nalazi na dnu prozora.
- Zatim kliknite "Pokretanje" desno od naziva virtualnog pogona.
- Nakon toga će se pokrenuti ISO slika.
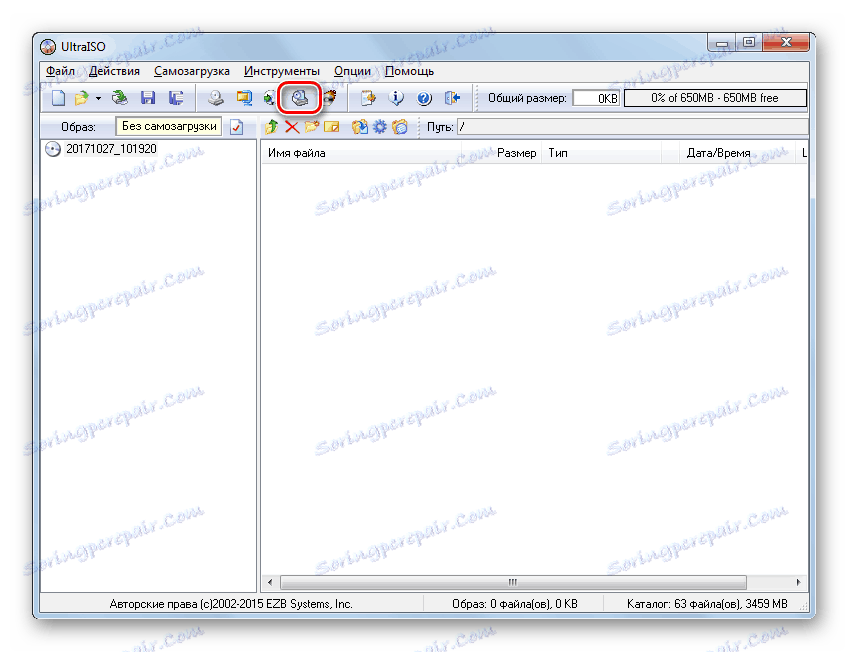

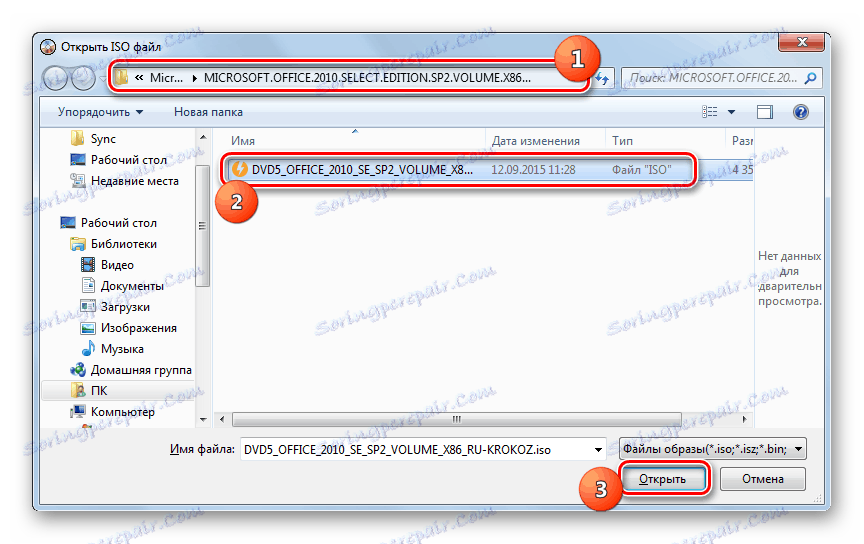

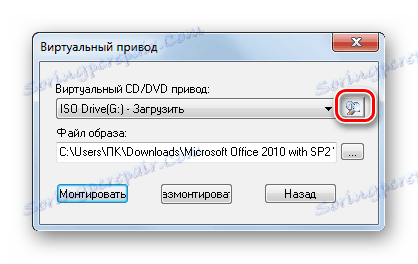
Shvatili smo da virtualni diskovi mogu biti dviju vrsta: tvrdi (VHD) i CD / DVD (ISO) slike. Ako se prva kategorija objekata može stvoriti i pomoću softvera treće strane i pomoću internih alata za Windows, zadatak postavljanja ISO-a može se upravljati samo pomoću softverskih proizvoda treće strane.