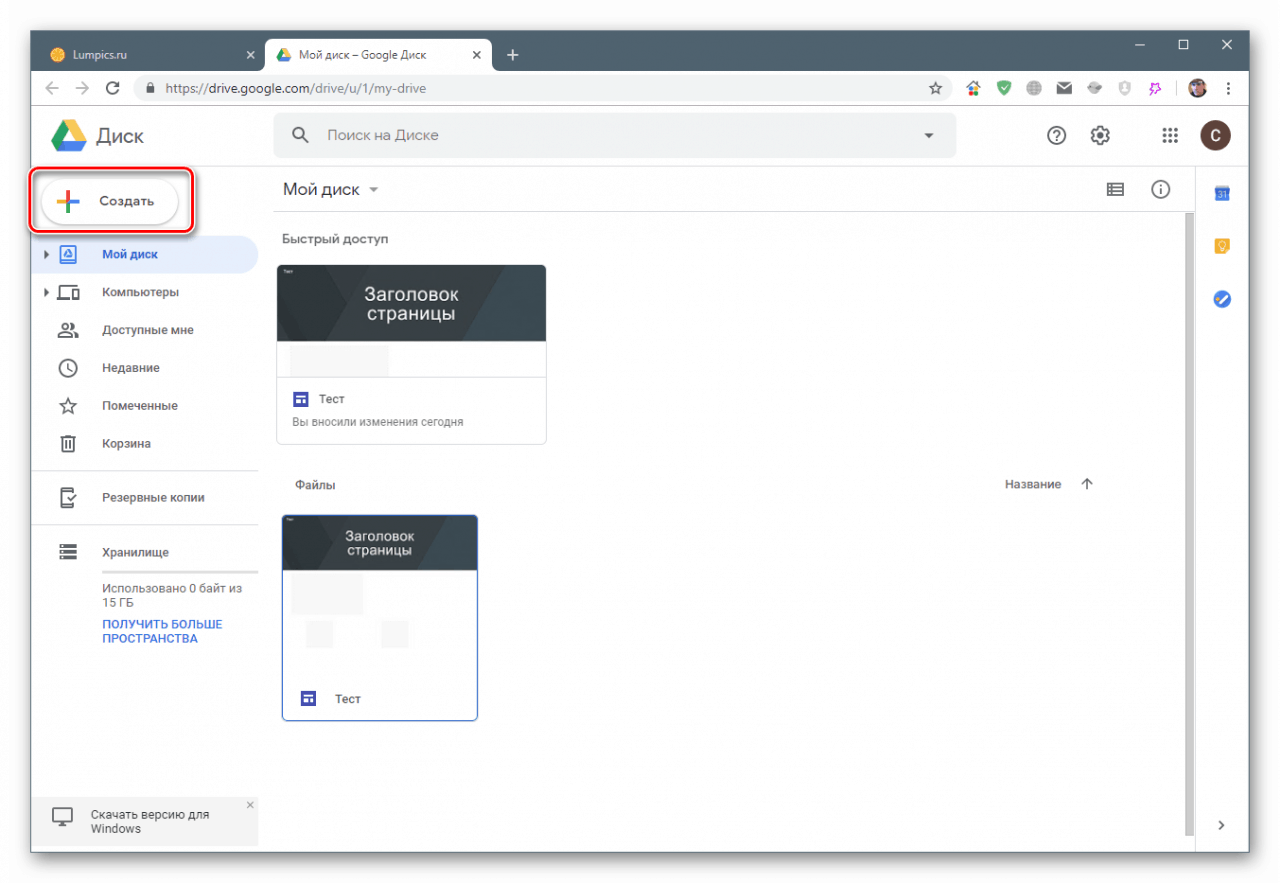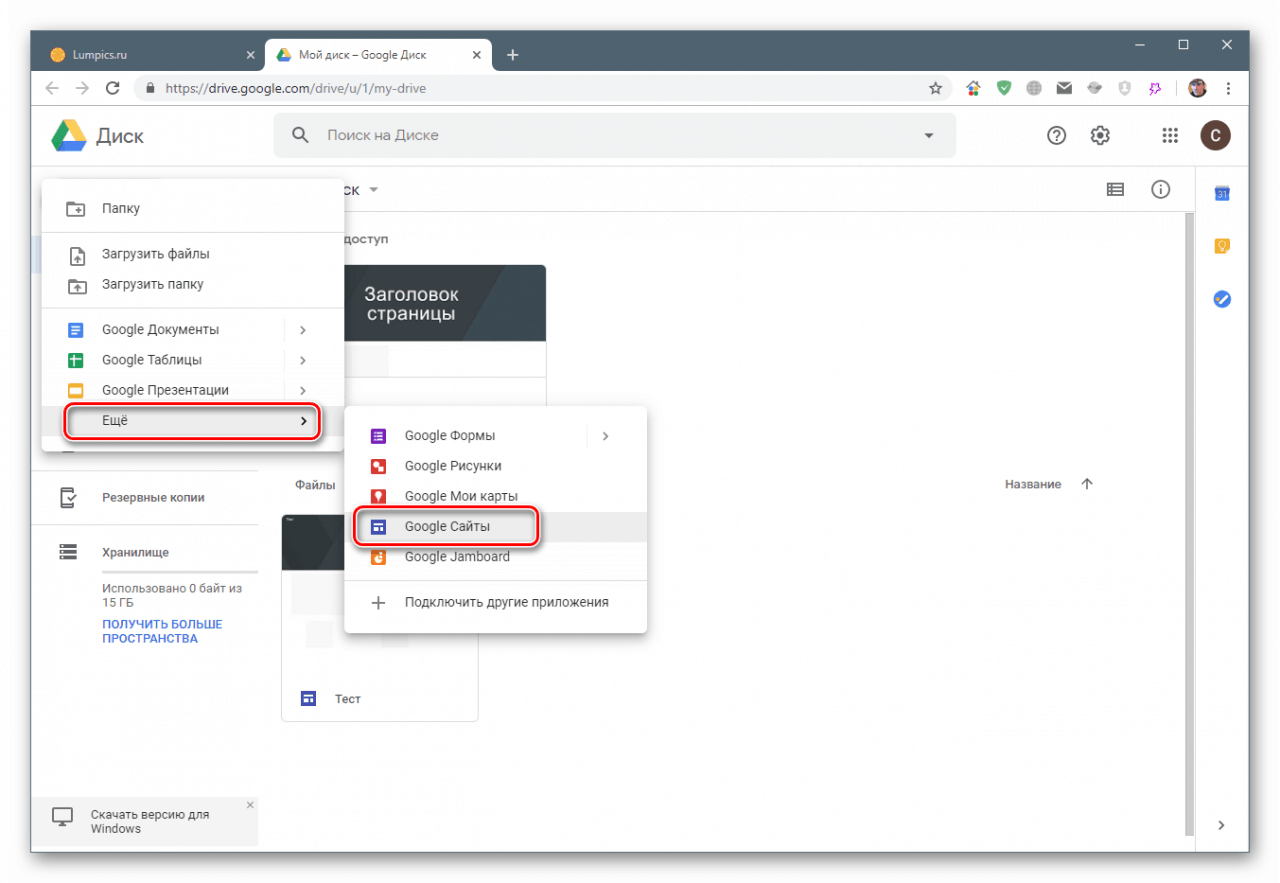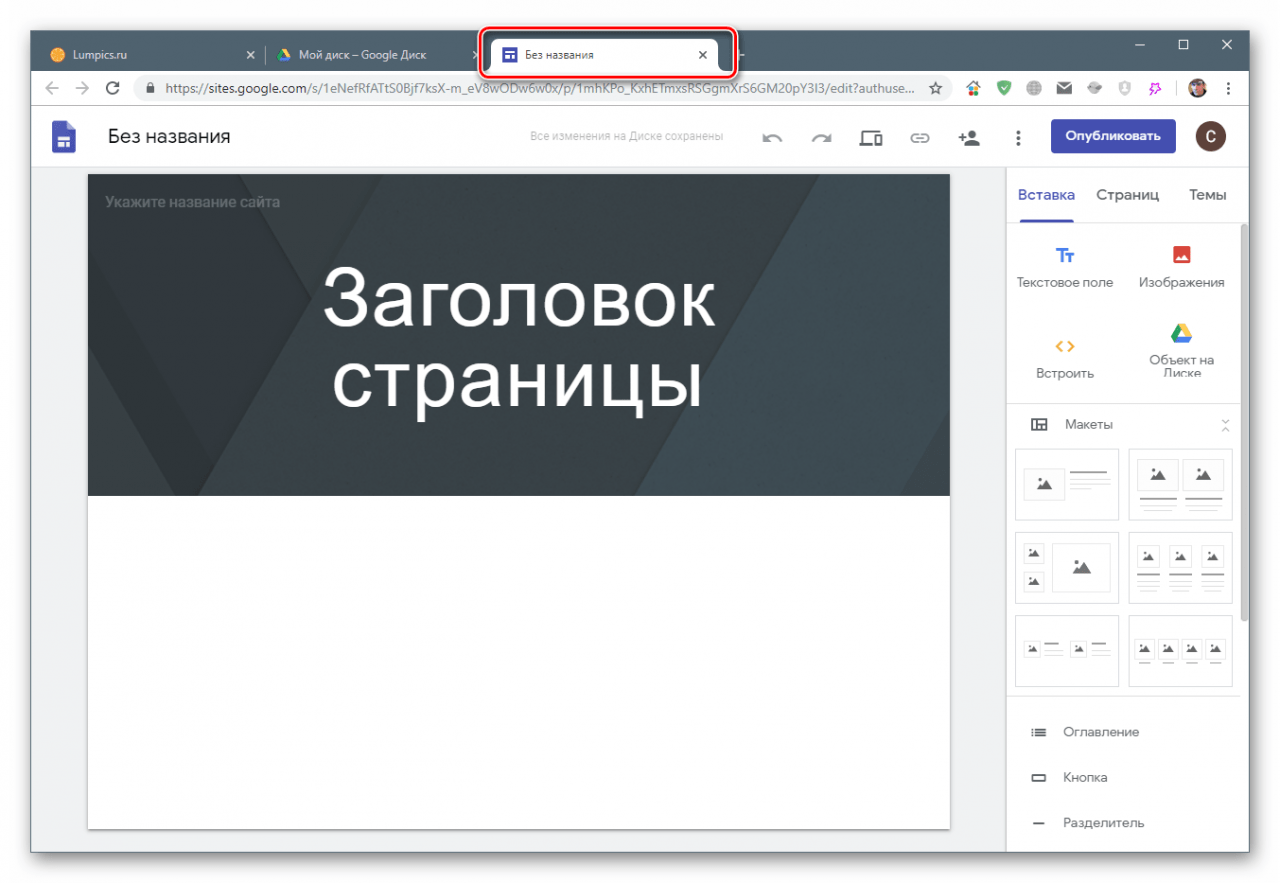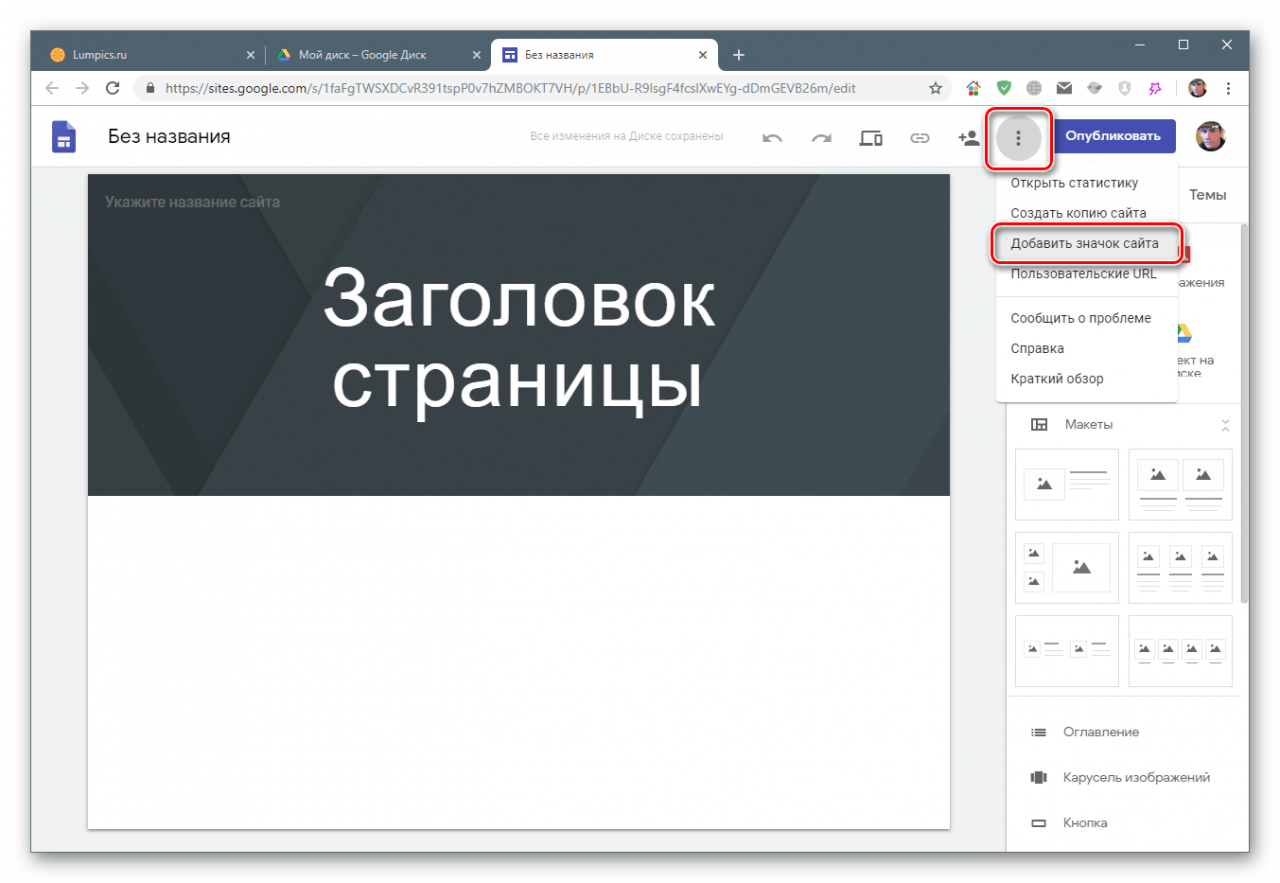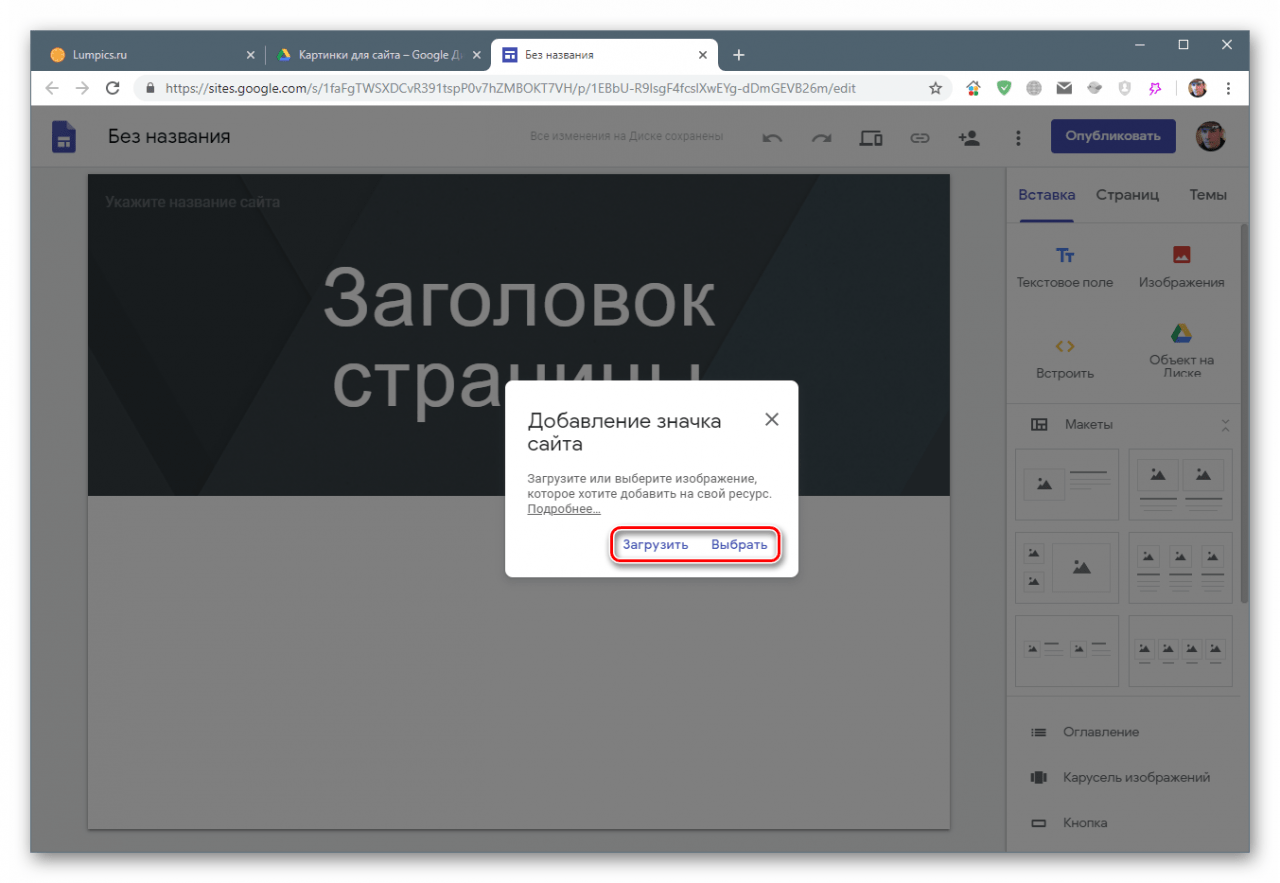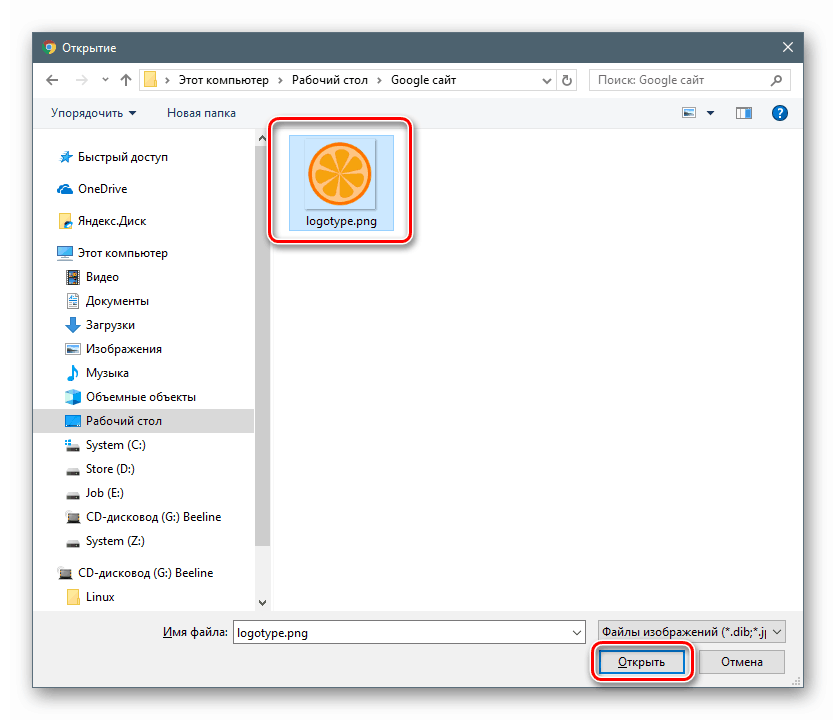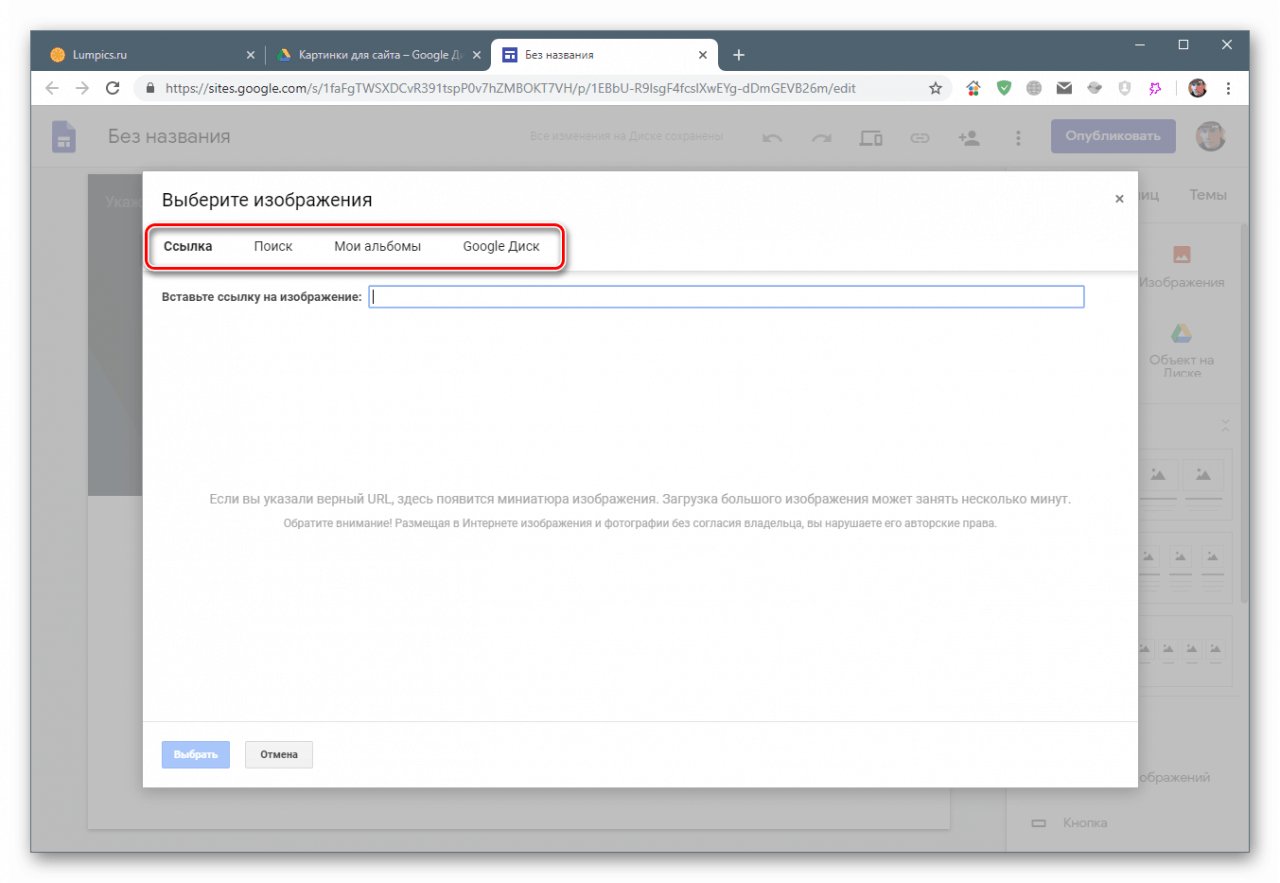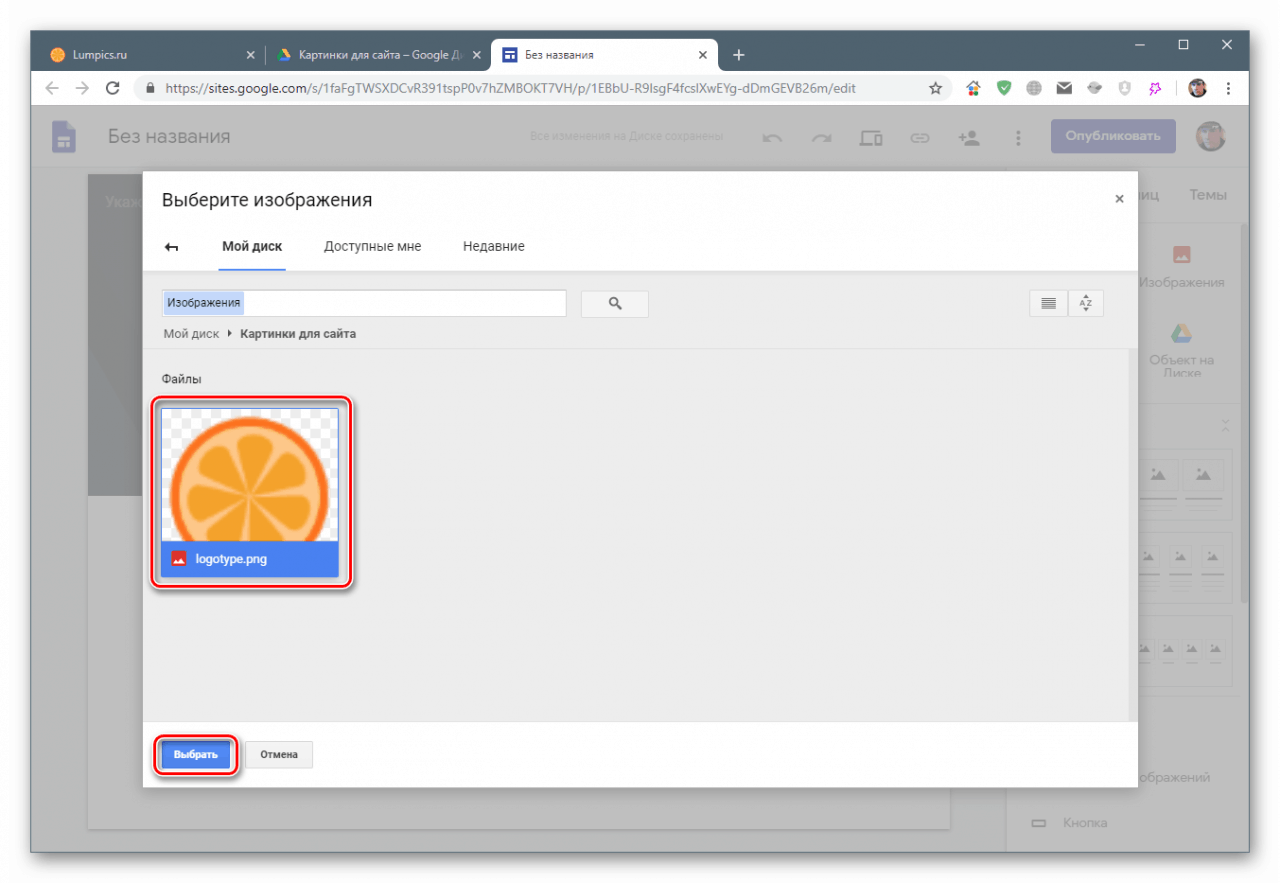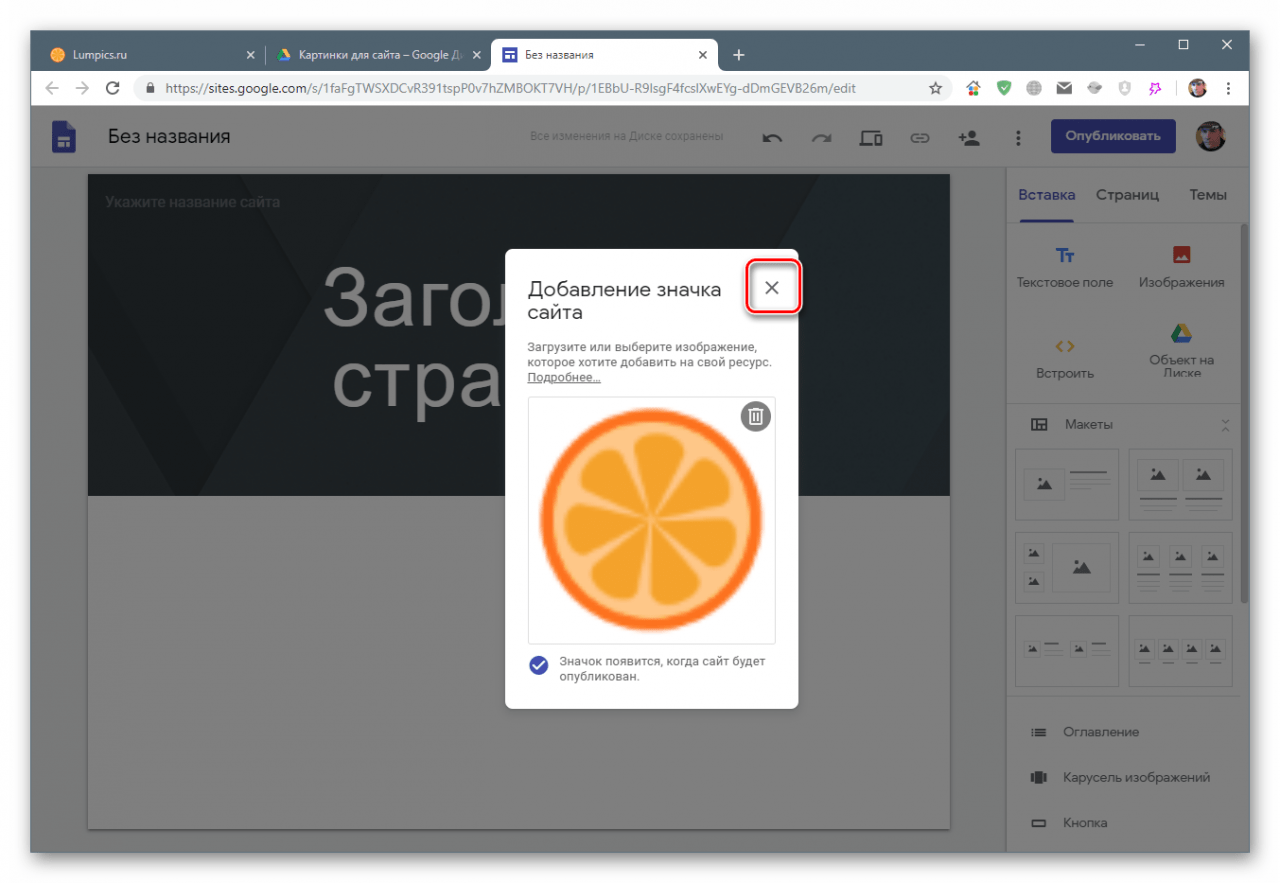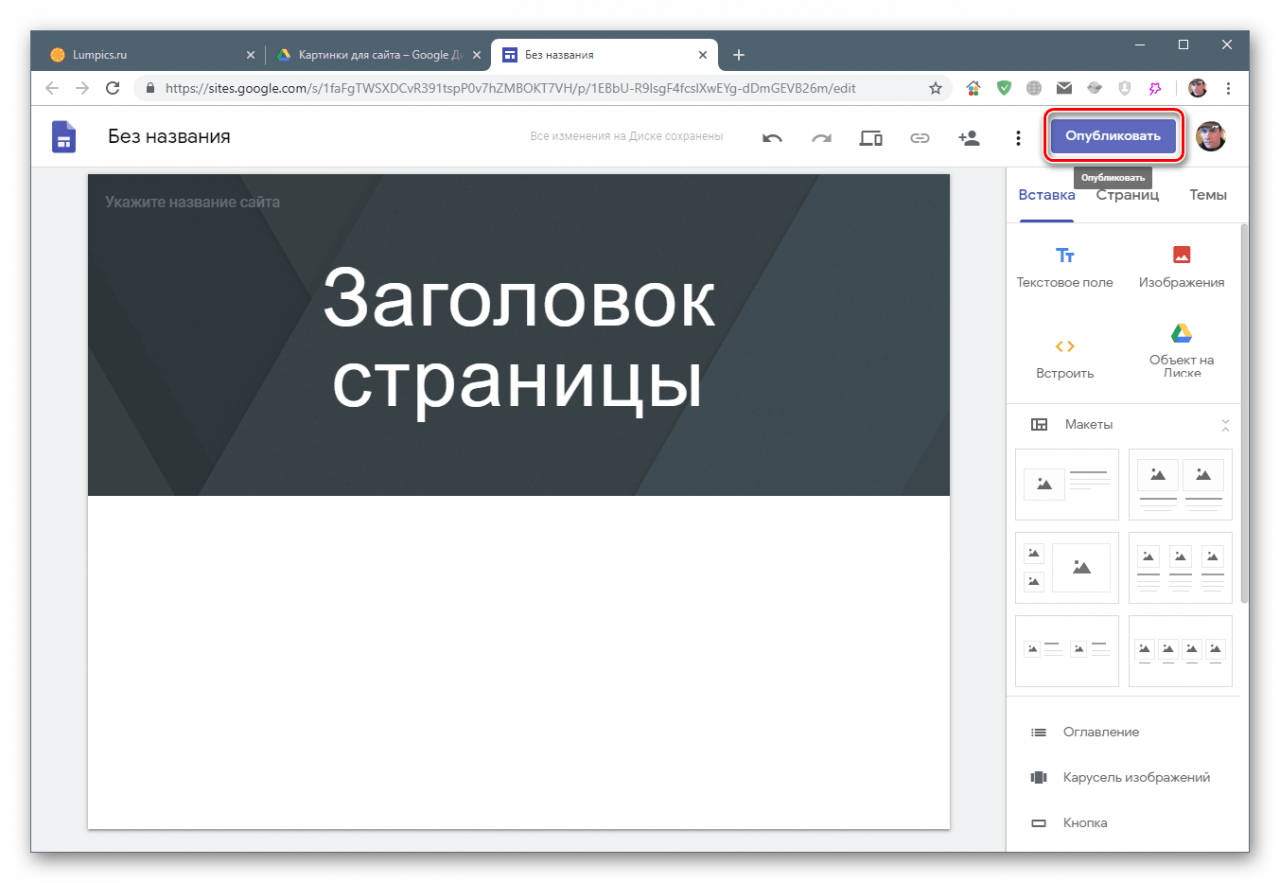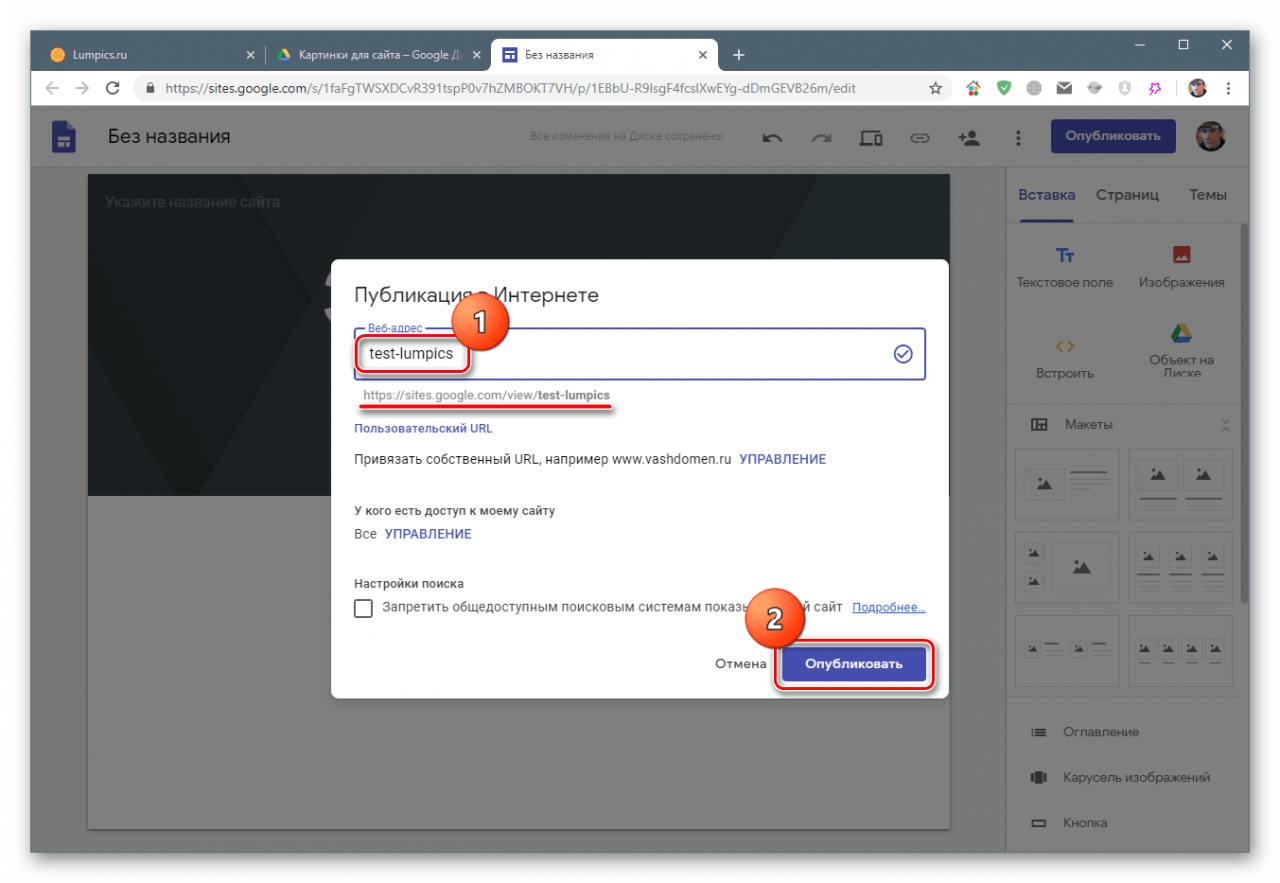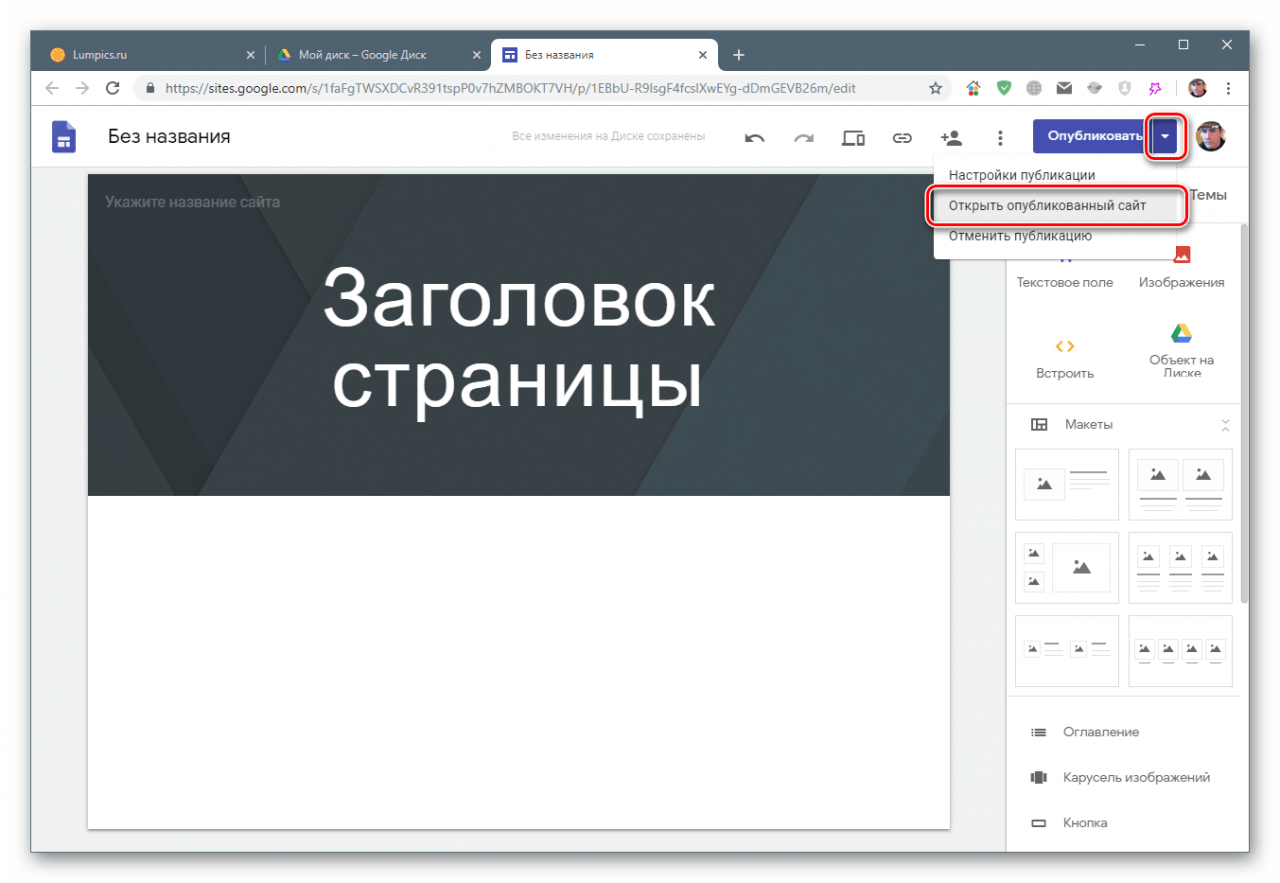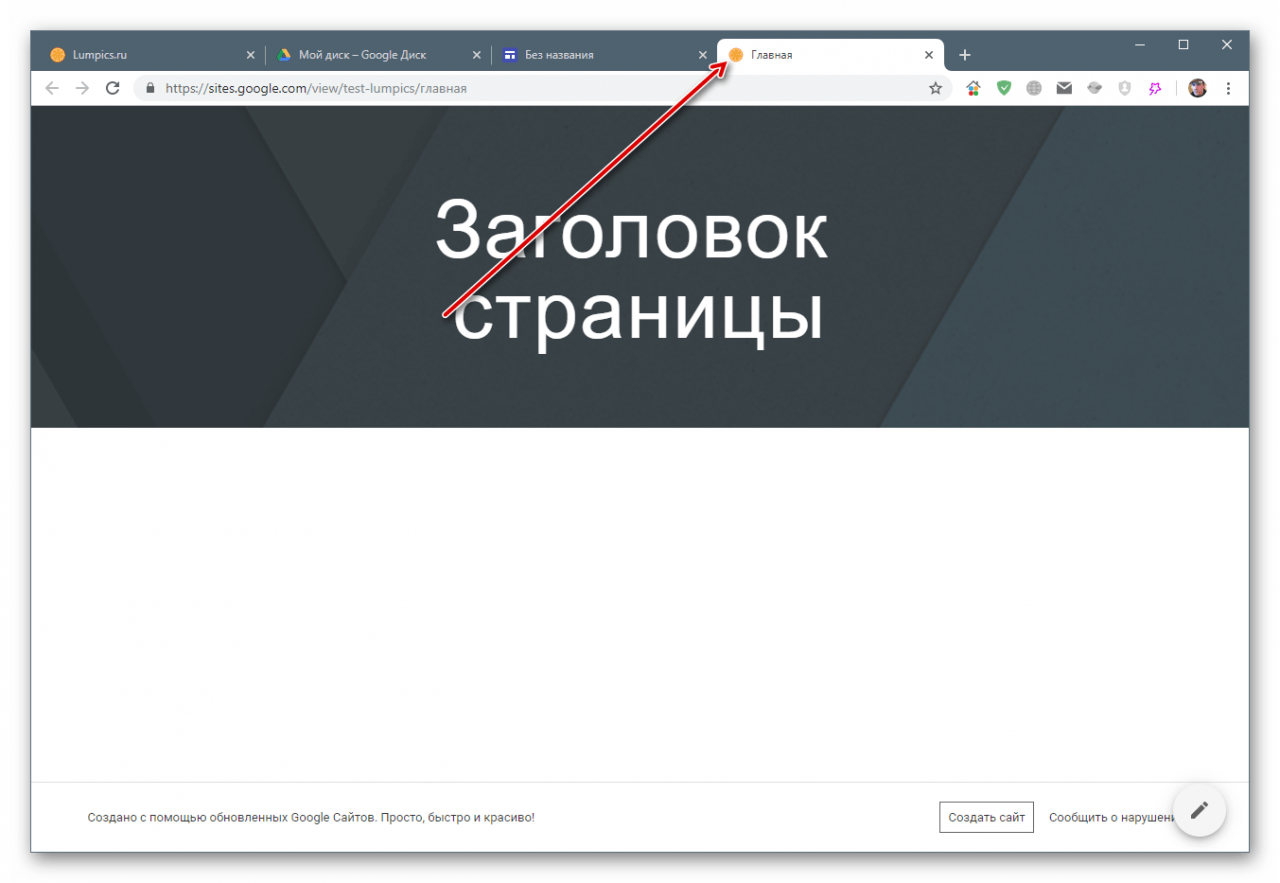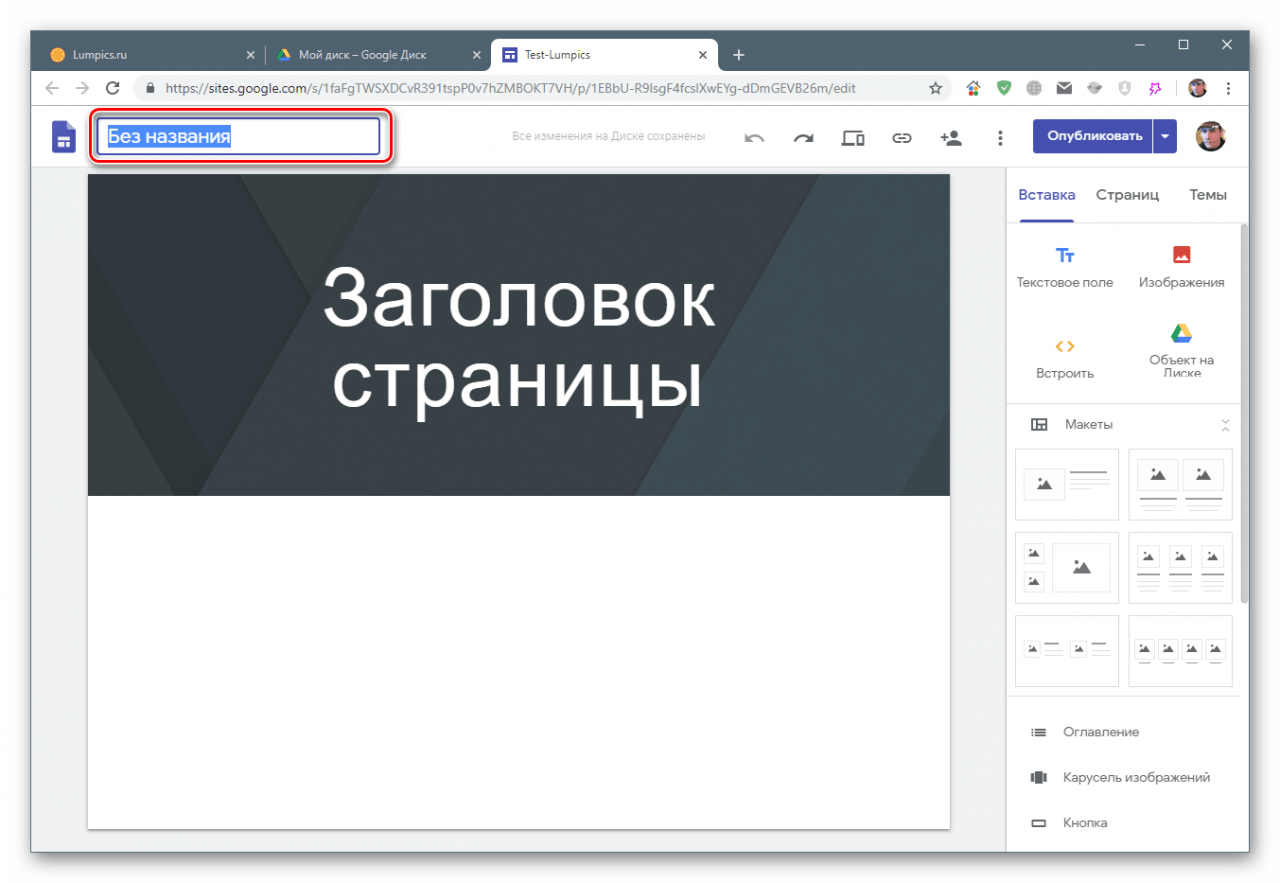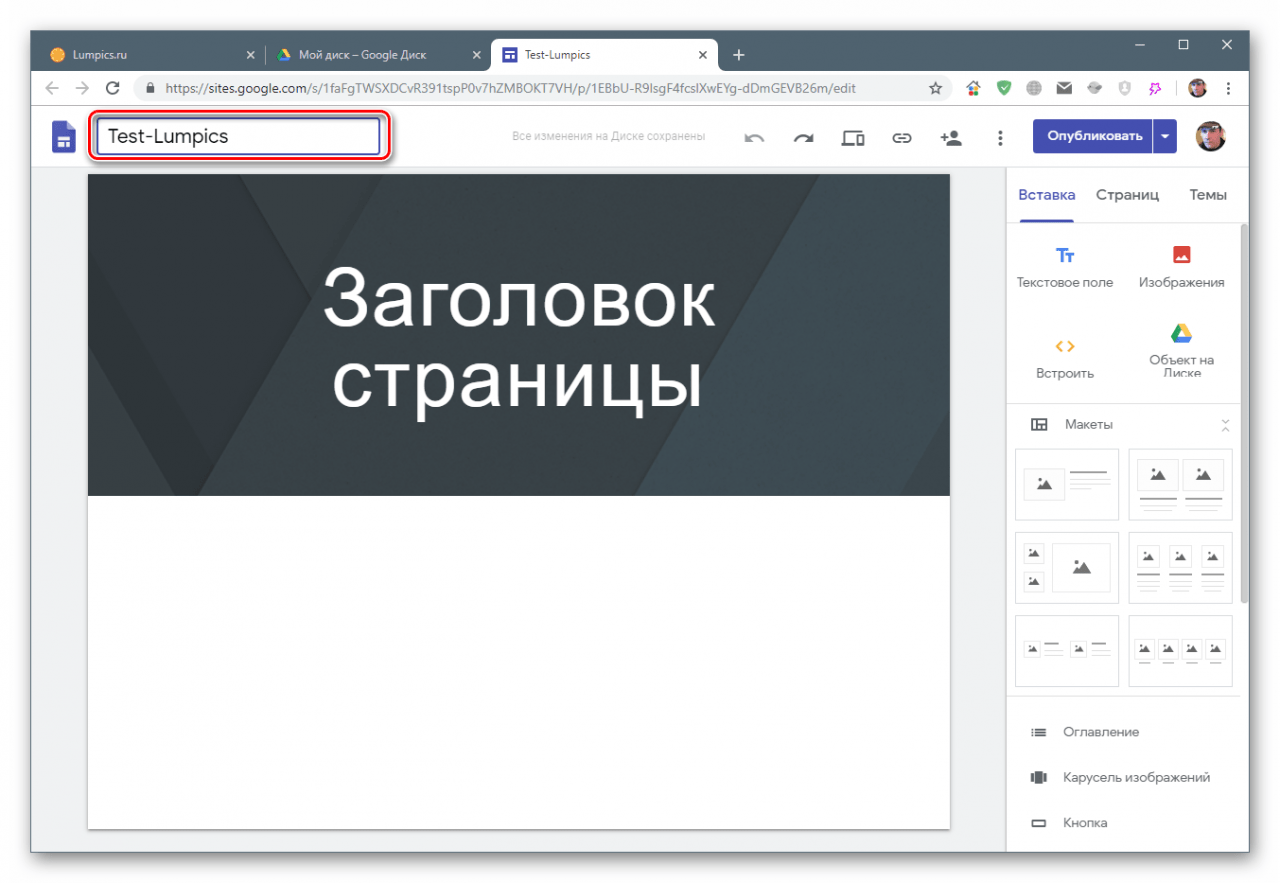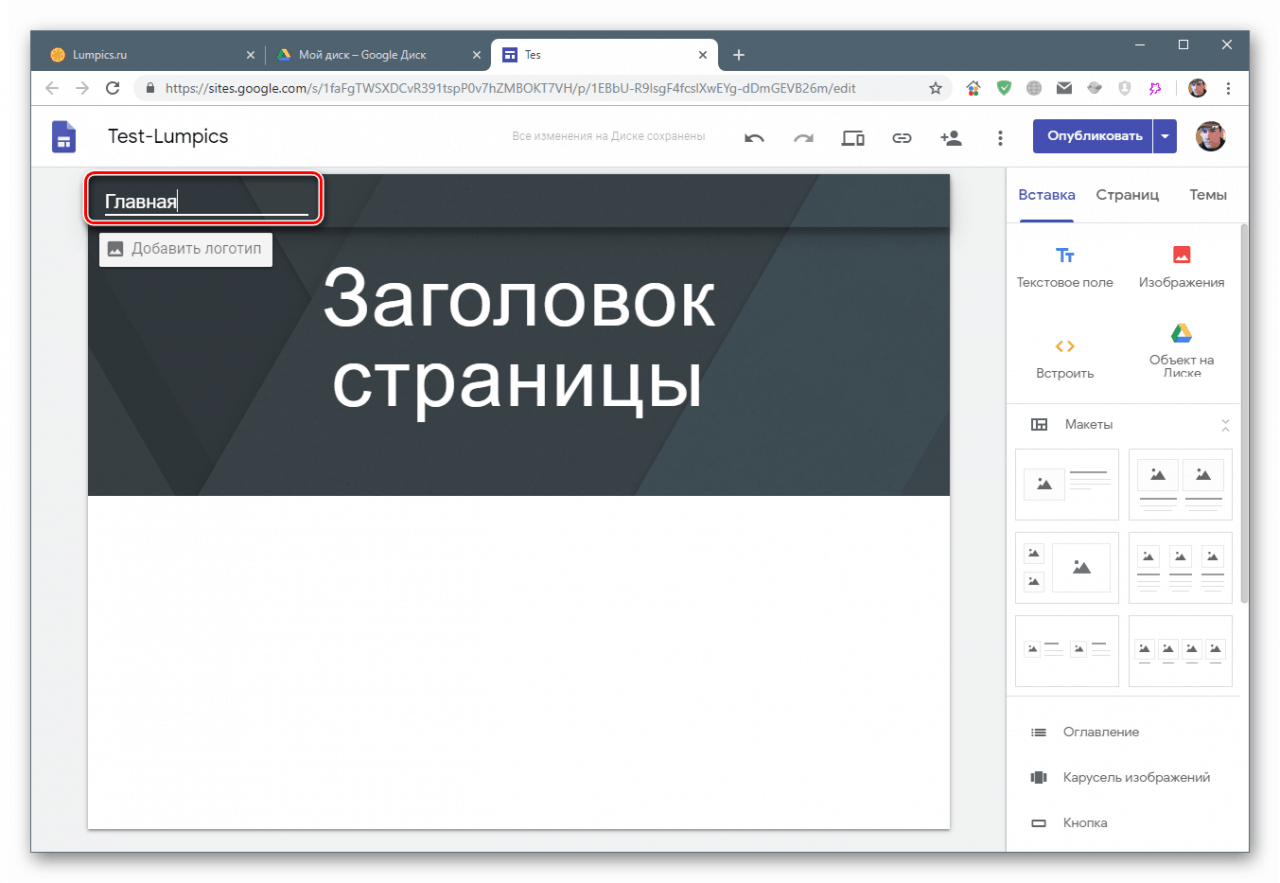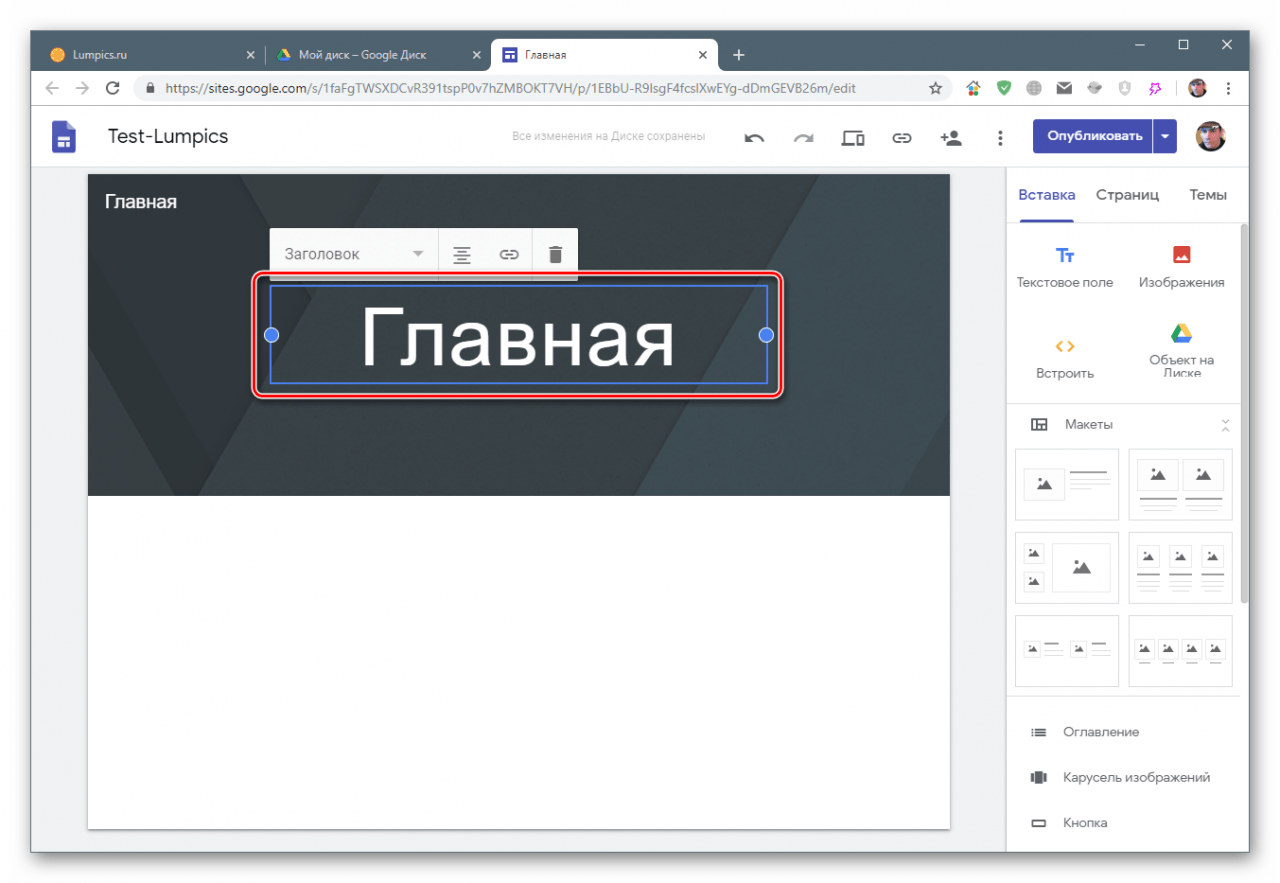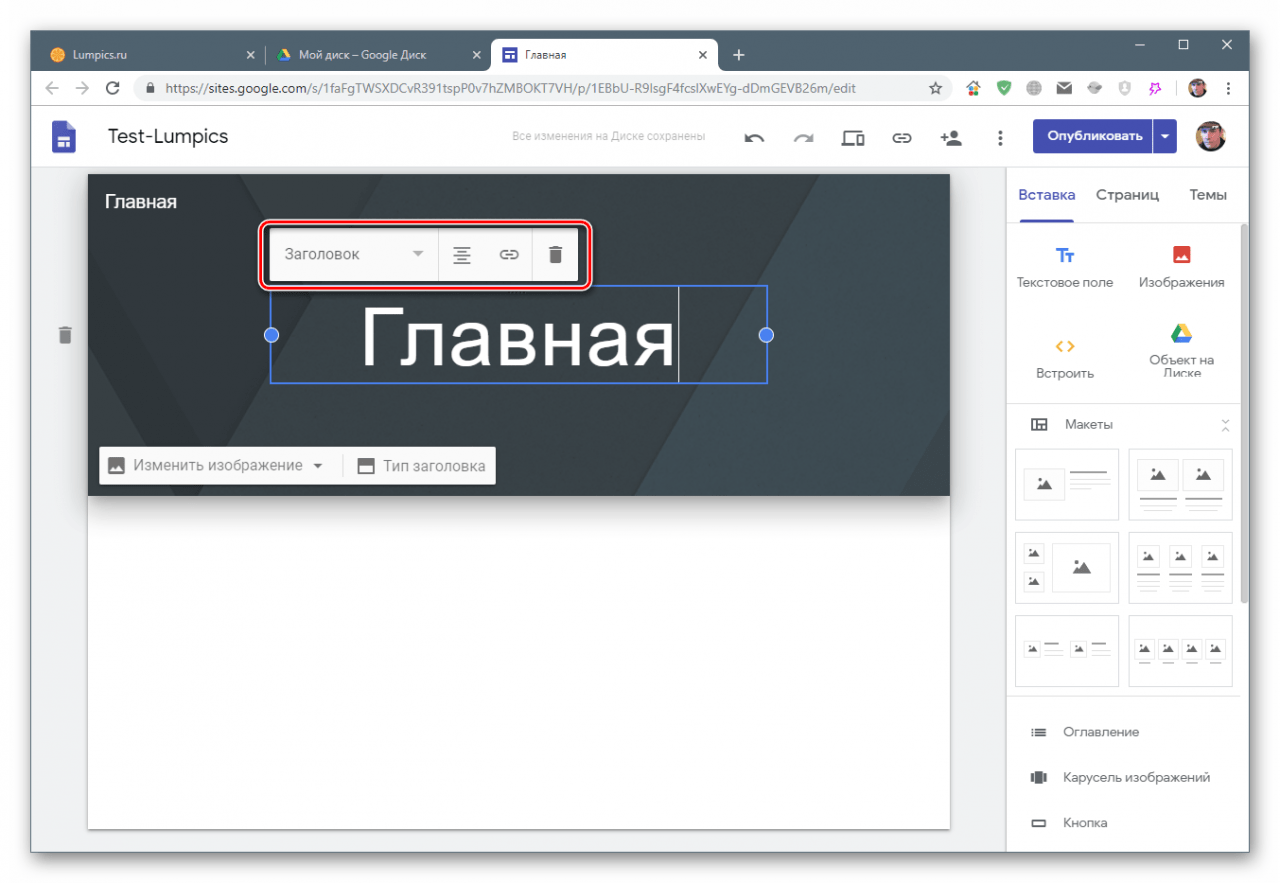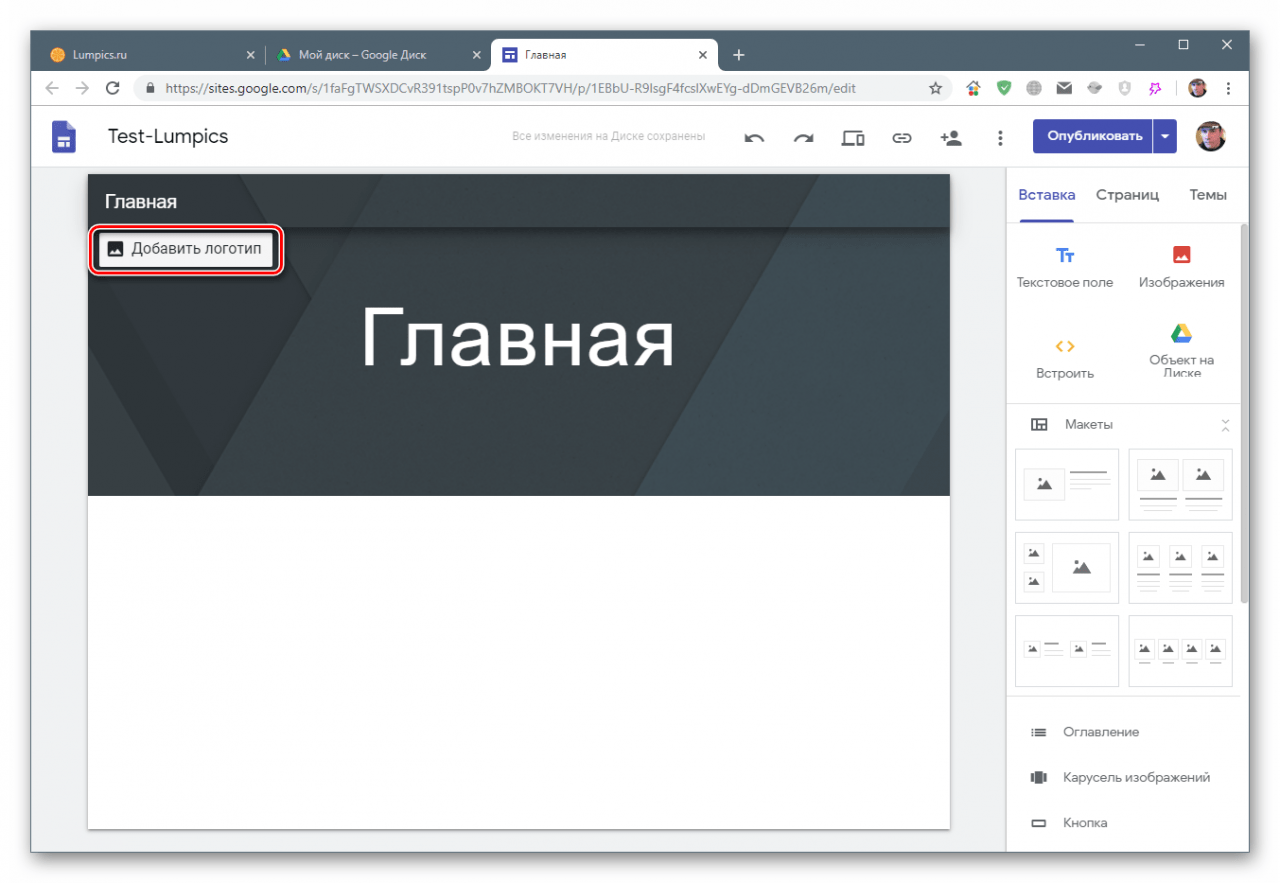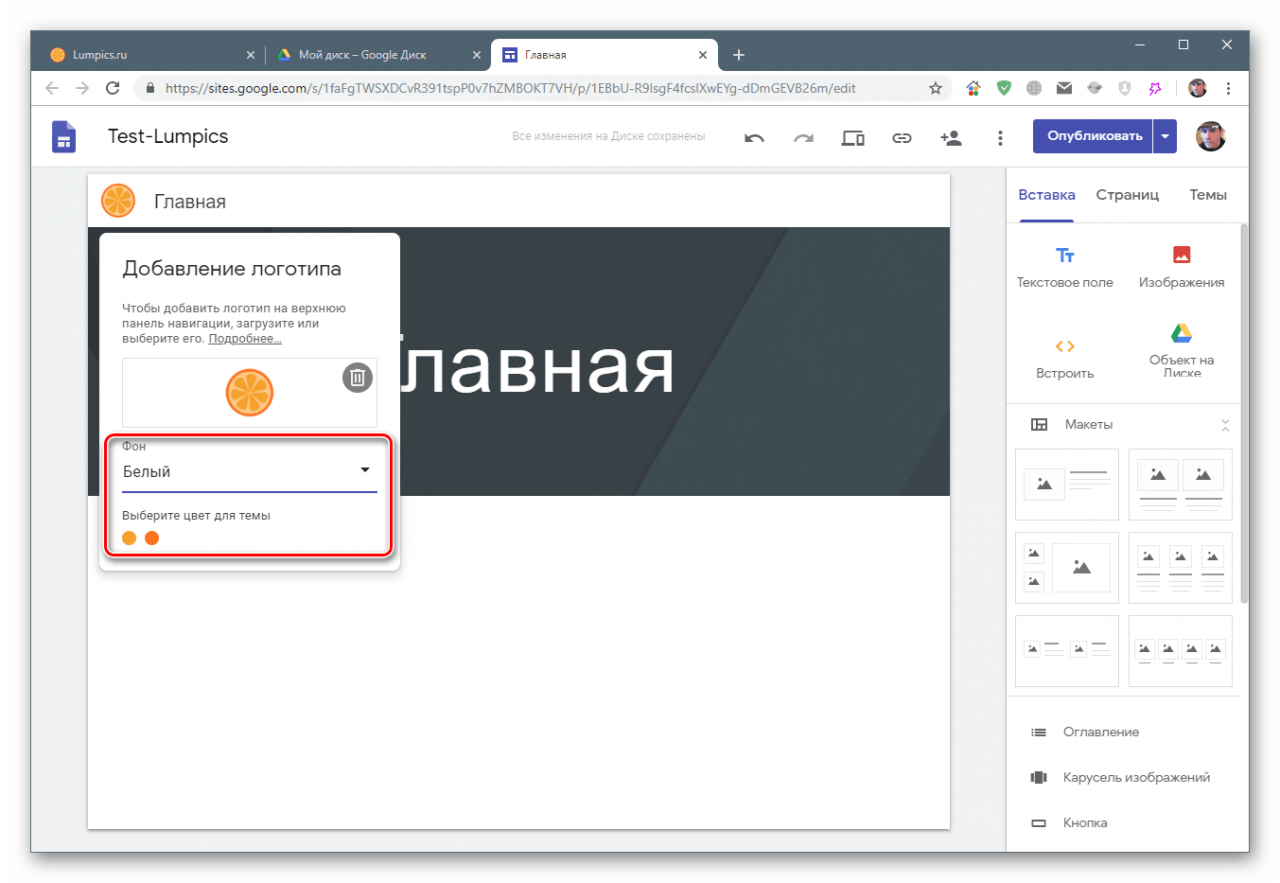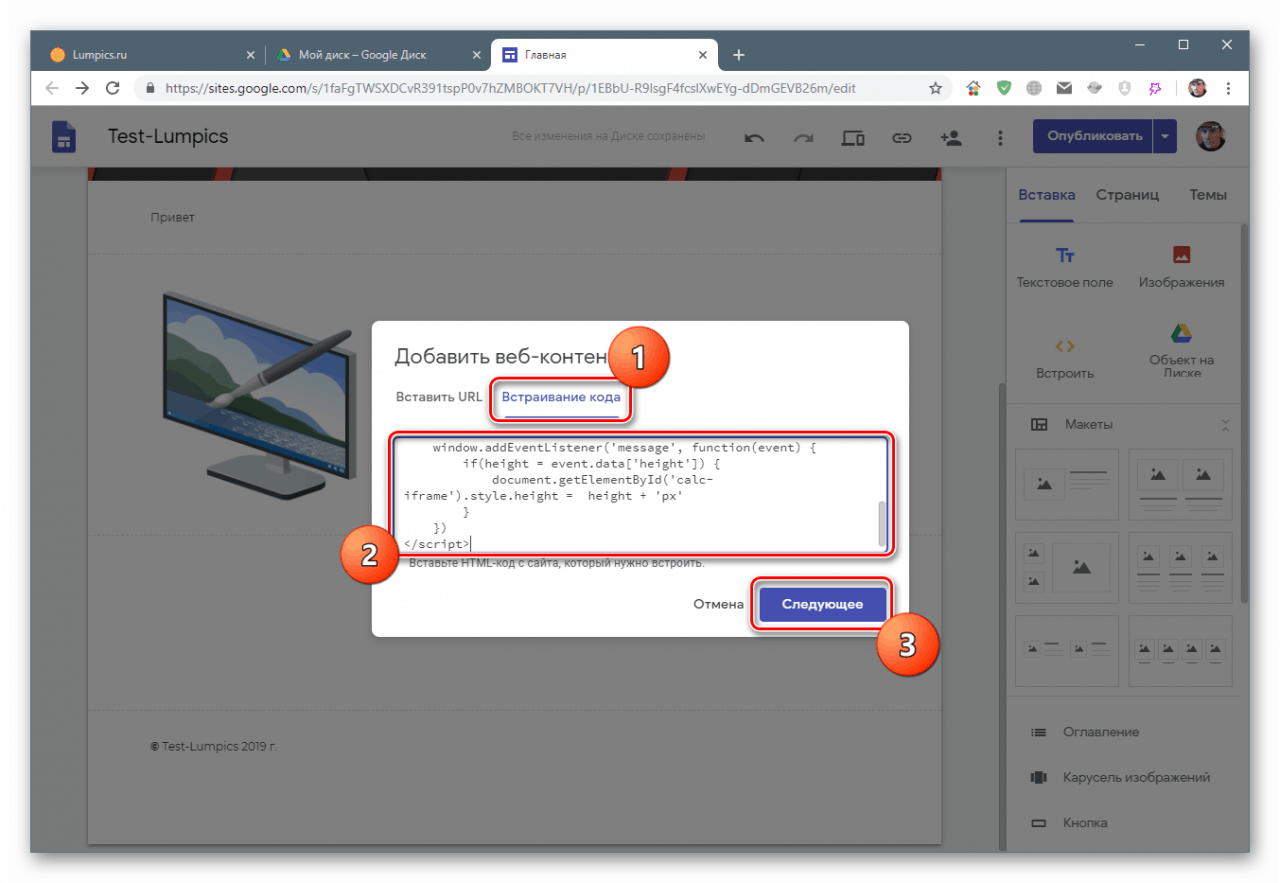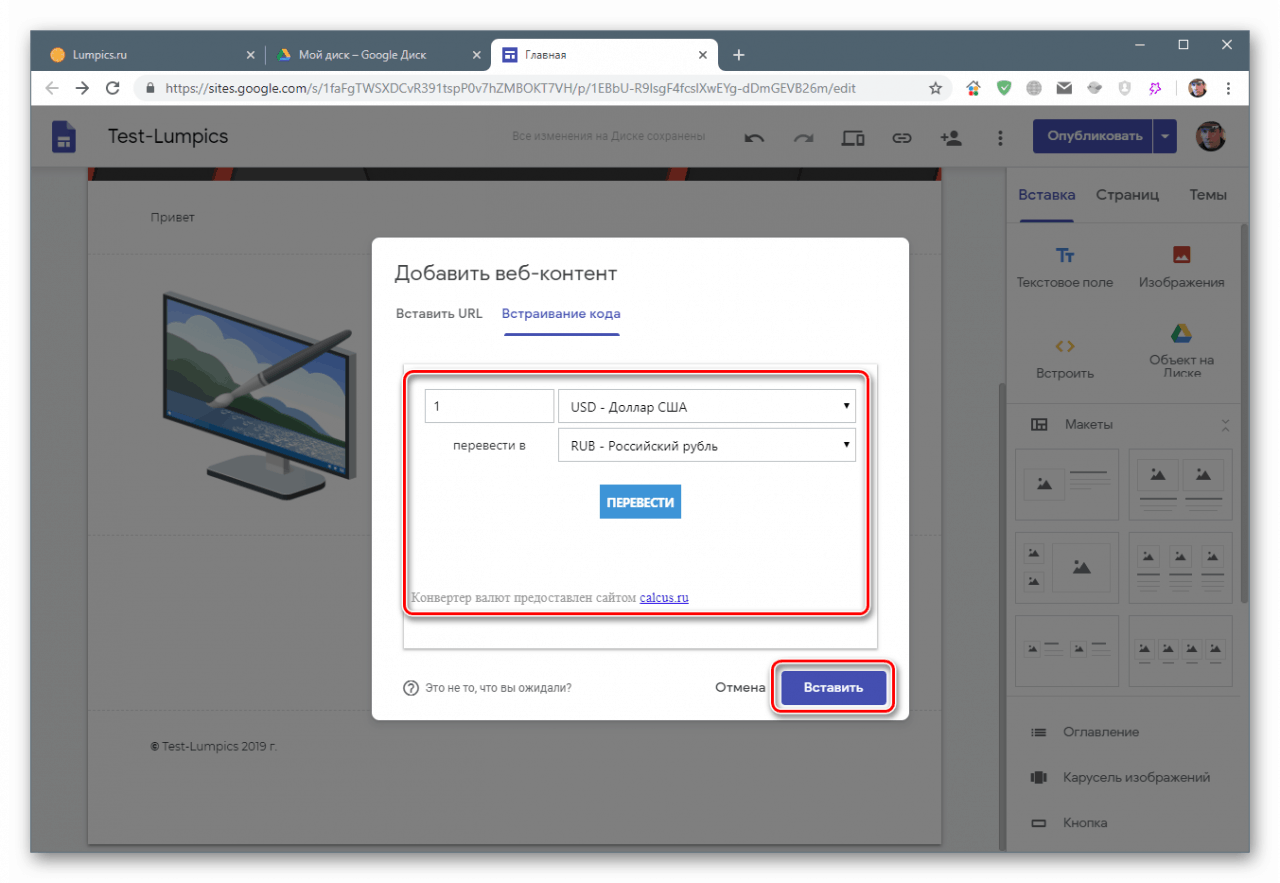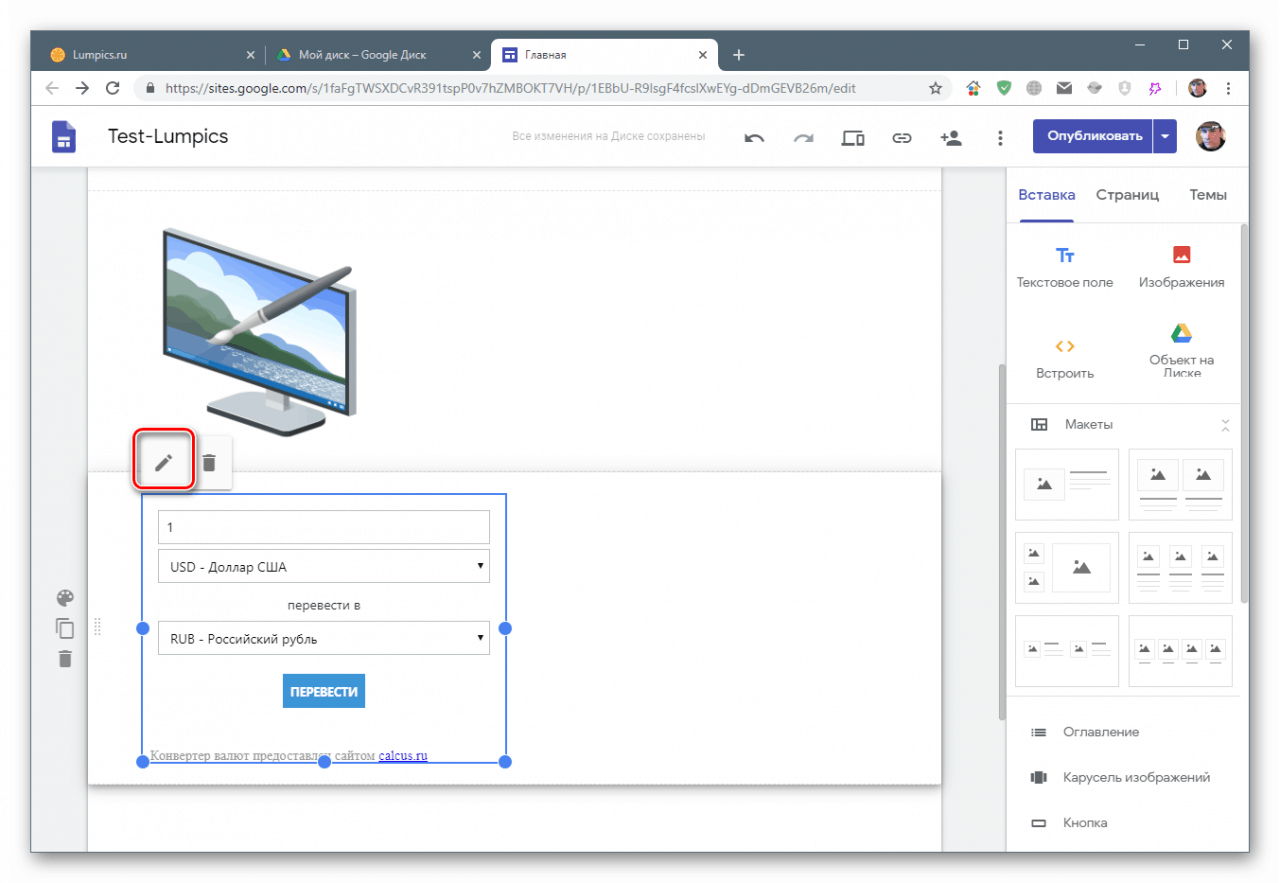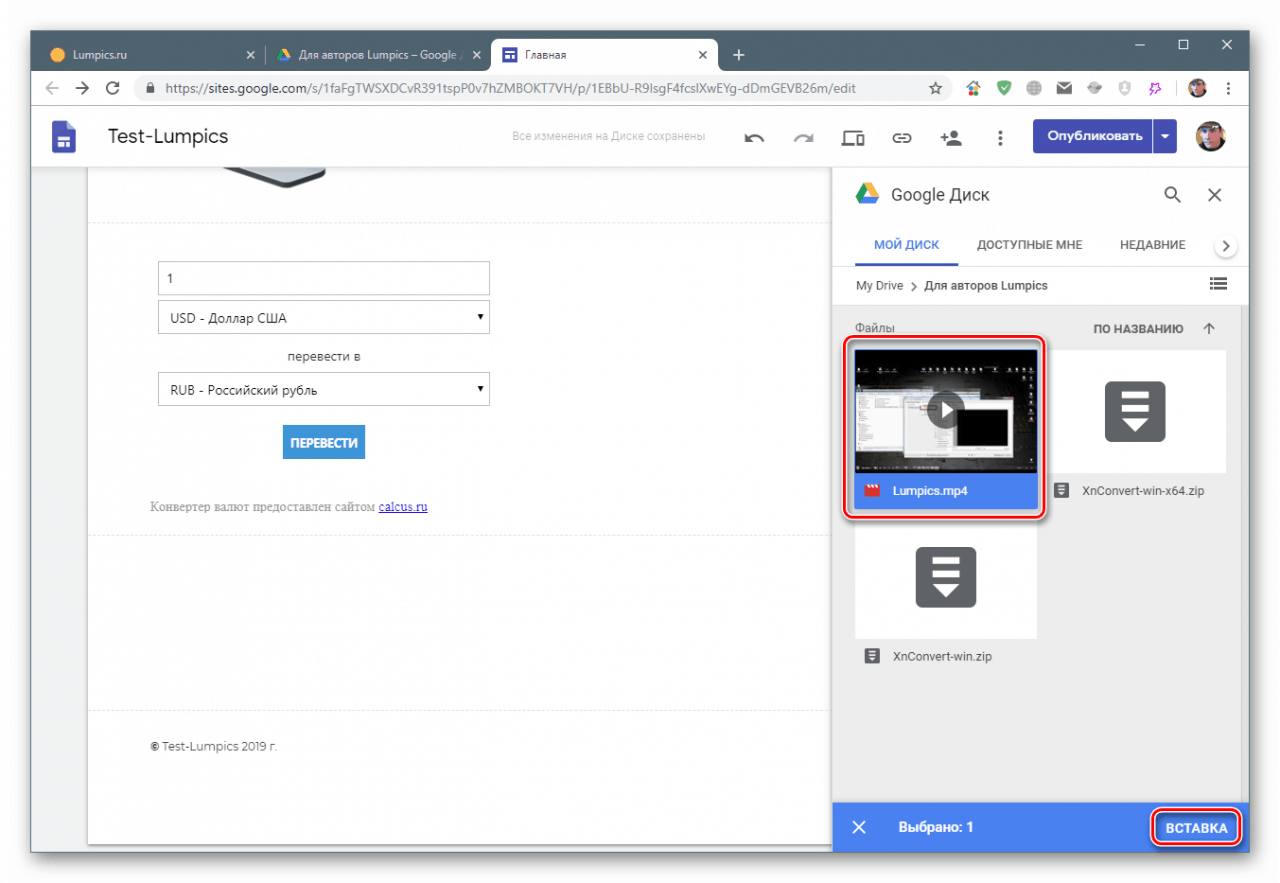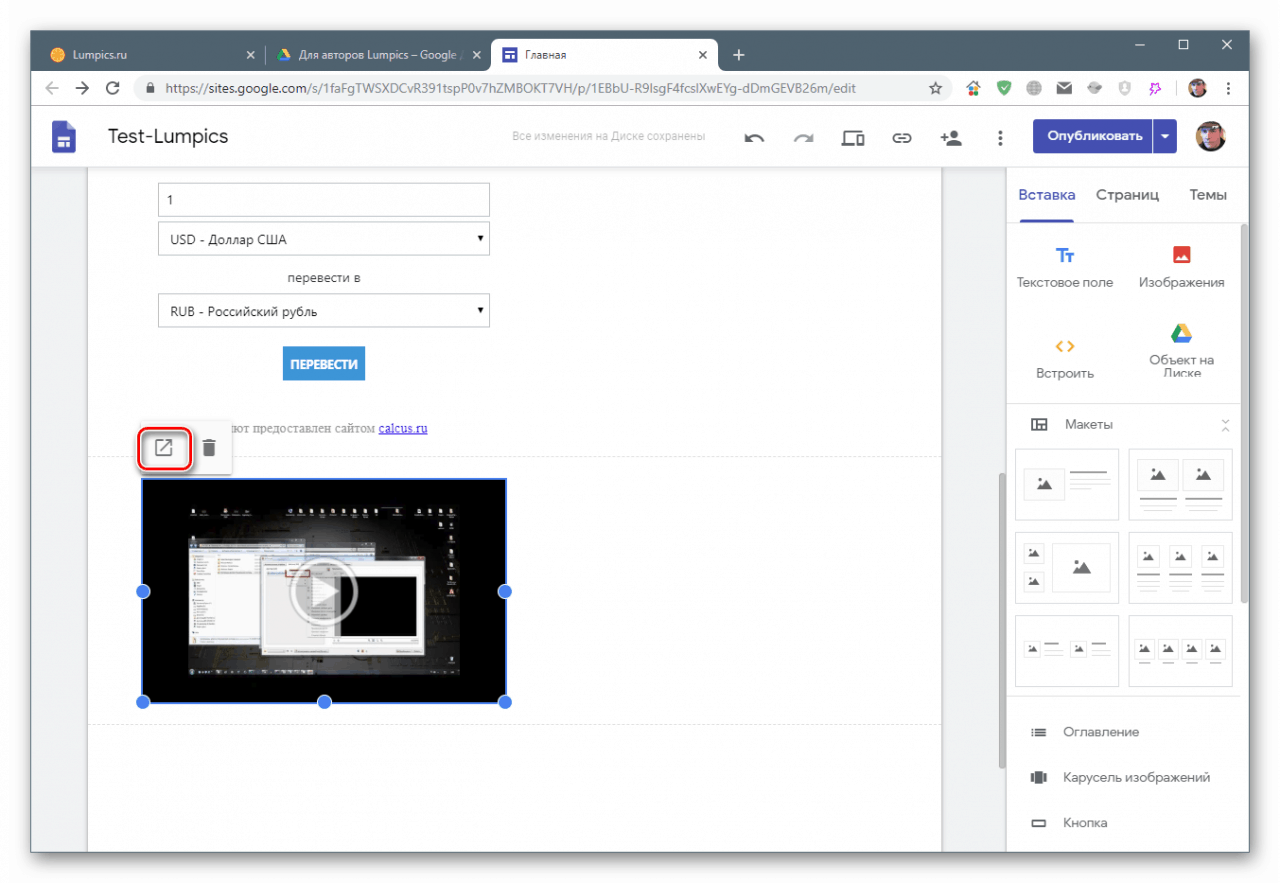Na Google web stranicama stvaramo web mjesto
Web-lokacija je platforma na kojoj možete objavljivati informacije različitih svojstava, izražavati svoje misli i prenositi ih svojoj publici. Na mreži postoji puno alata za stvaranje resursa, a danas ćemo razmotriti jedan od njih - Google Sites.
sadržaj
Razvoj web stranica na Google web lokacijama
Google nam pruža mogućnost da besplatno stvorimo neograničen broj web lokacija na platformi našeg oblačnog pogona Google pogon , Formalno je takav resurs običan dokument koji treba uređivati, kao što je, na primjer, obrazac ili tablica.
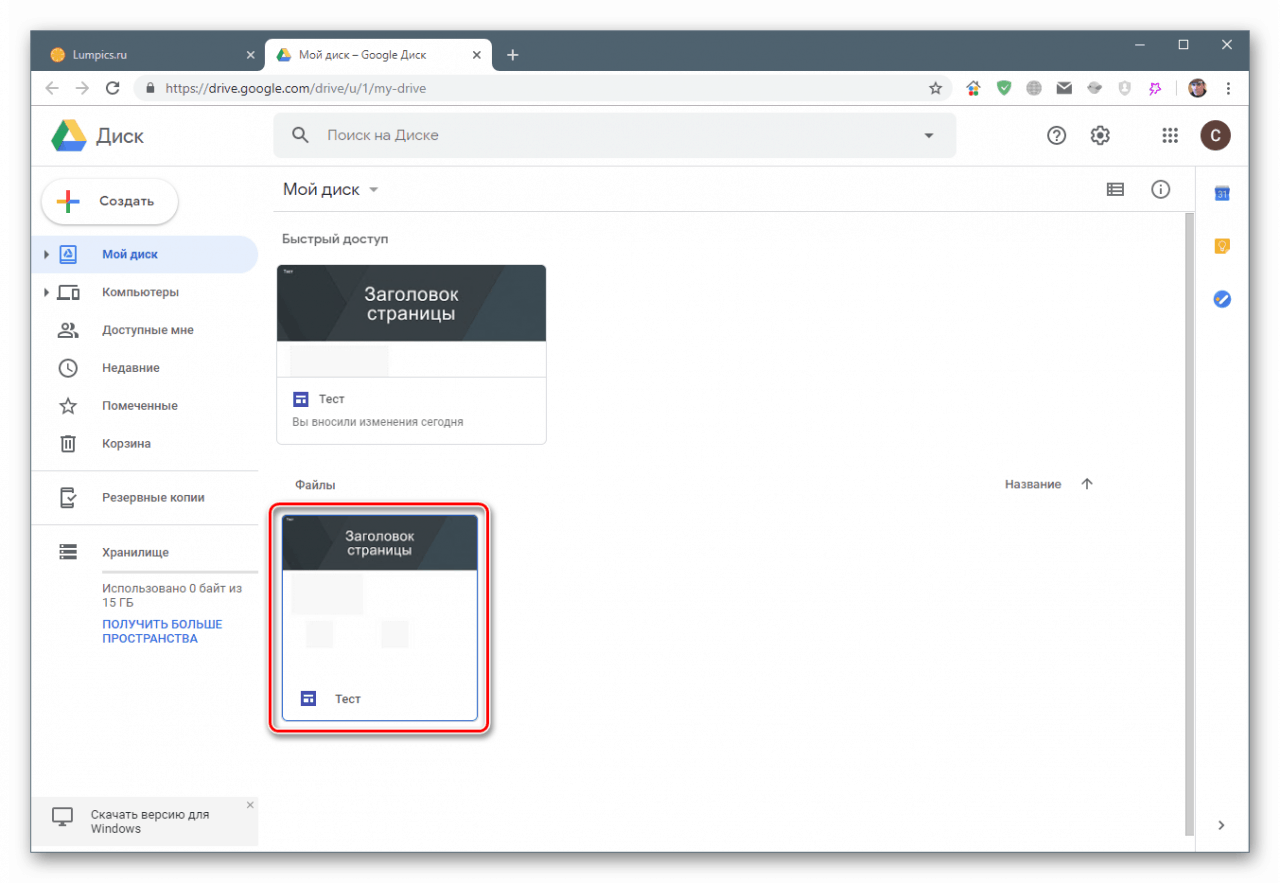
Pročitajte i: Kako se koristi Google disk
Izrađuje se nova web stranica kako slijedi:
- Na glavnoj stranici Diska kliknite gumb "Stvori" .
![Prijelaz na stvaranje nove web lokacije na Google disku]()
- Zadržite pokazivač miša iznad stavke "Više" i u otvorenom podizborniku odaberite "Google web lokacije" .
![Izrada nove web lokacije na Google disku]()
- Otvara se nova kartica preglednika s dizajnerom u kojem se uređuje resurs.
![Konstruktor Google web lokacija]()
Personalizacija
Počnimo s izgledom naše nove web stranice postavljanjem ikone na karticu, dodavanjem logotipa, uređivanjem zaglavlja (zaglavlja) i ostalih elemenata.
ikona
Kada govorimo o ikoni, mislimo na ikonu koja se pojavljuje na kartici preglednika prilikom otvaranja resursa (favicon).
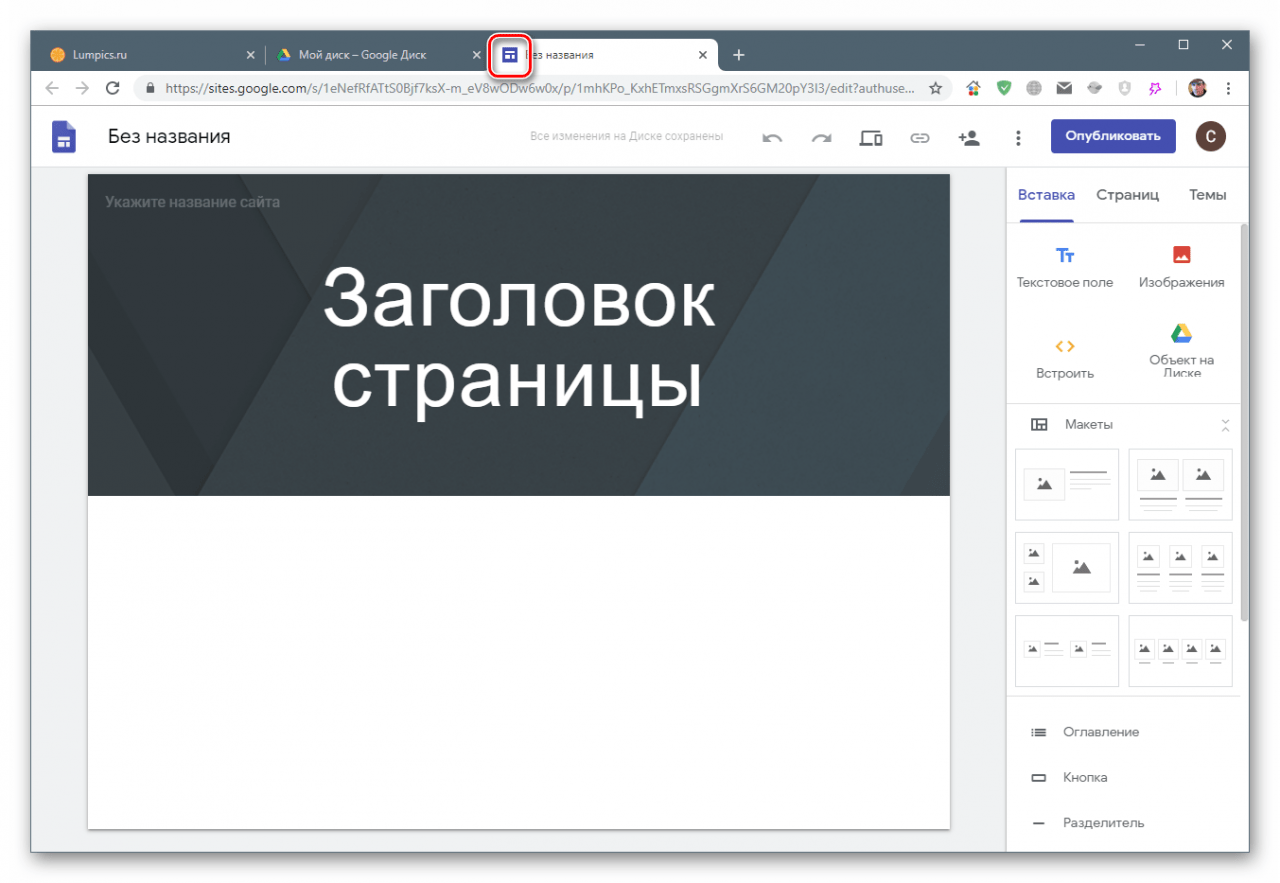
- Pritisnite gumb s tri točke u gornjem dijelu sučelja i odaberite stavku "Dodaj ikonu web mjesta" .
![Prebacite se na dodavanje ikone web lokacije na Google web lokacije]()
- Nadalje su moguće dvije mogućnosti: preuzimanje slike s računala ili odabir na Google disku.
![Prebacite se na odabir ikone web mjesta na računalu ili Google disku]()
U prvom slučaju ( "Preuzmi" ) otvara se Windows Explorer u kojem nalazimo sliku i kliknite "Otvori" .
![Preuzmite ikonu web lokacije s računala na Google Sites]()
Kada kliknete na vezu "Odaberi", otvorit će se prozor s opcijama umetanja. Ovdje možete unijeti URL slike na resurs treće strane, pretražiti Google ili svoje albume, a također dodati ikonu s Google diska.
![Opcije za umetanje slika za ikone web mjesta na Google web stranicama]()
Odaberite zadnju opciju. Zatim kliknite na sliku i kliknite na "Odaberi" .
![Odabir slike za ikonu web lokacije na Google web lokacijama]()
- Zatvorite skočni prozor.
![Zatvaranje skočnog prozora koji potvrđuje prijenos slike na Google web lokacije]()
- Kako bi se ikona primijenila, objavljujemo web mjesto.
![Objavljivanje web mjesta za primjenu ikone na Google Sites]()
- Izmišljamo URL.
![Dodjeljivanje URL-ova novoj web-lokaciji na Google web-lokacijama]()
- Rezultat provjeravamo otvaranjem objavljenog resursa.
![Otvaranje objavljene web lokacije na Google Sites]()
- Gotovo, ikona se prikazuje na kartici preglednika.
![Prikažite ikonu web lokacije na kartici preglednika na Google web lokacijama]()
ime
Ime je ime web mjesta. Pored toga, dodijeljen je dokumentu u Disku.
- Kursor postavljamo u polje s natpisom "Untitled" .
![Prijelaz na promjenu naziva web lokacije na Google Sites]()
- Pišemo željeno ime.
![Promijenite naziv web lokacije u Google web lokacije]()
Promjene će se primijeniti automatski čim pokazivač bude uklonjen iz polja.
zaglavlje
Naslov stranice piše se na vrhu zaglavlja i izravno na njegovoj osnovi.
- Postavljamo pokazivač u polje i označavamo da je stranica glavna.
![Promijenite naslov stranice u Google web lokacije]()
- Kliknite na velika slova u sredini i ponovno napišite "Početna" .
![Promijenite naslov stranice na Google web lokacijama]()
- U izborniku iznad naslova možete odabrati veličinu fonta, odrediti poravnanje, vezu "priložiti" ili potpuno izbrisati ovaj tekstualni blok klikom na ikonu kante za smeće.
![Prilagodite tekstualni blok naslova stranice na Google web stranicama]()
logo
Logotip je slika koja se prikazuje na svim stranicama web mjesta.
- Pomaknite pokazivač na vrh zaglavlja i kliknite "Dodaj logotip".
![Prijelaz na dodavanje logotipa web lokacije na Google web lokacijama]()
- Slika je odabrana na isti način kao u slučaju s ikonom (vidi gore).
- Nakon dodavanja možete odabrati boju pozadine i opću temu, koja se automatski određuje na temelju sheme boja logotipa.
![Odabir pozadine za logotip i cjelokupnu shemu boja na Google web stranicama]()
Slika šešira
Glavna slika zaglavlja mijenja se prema istom algoritmu: „ciljamo“ na bazu, odaberite opciju dodavanja, ubacimo je.
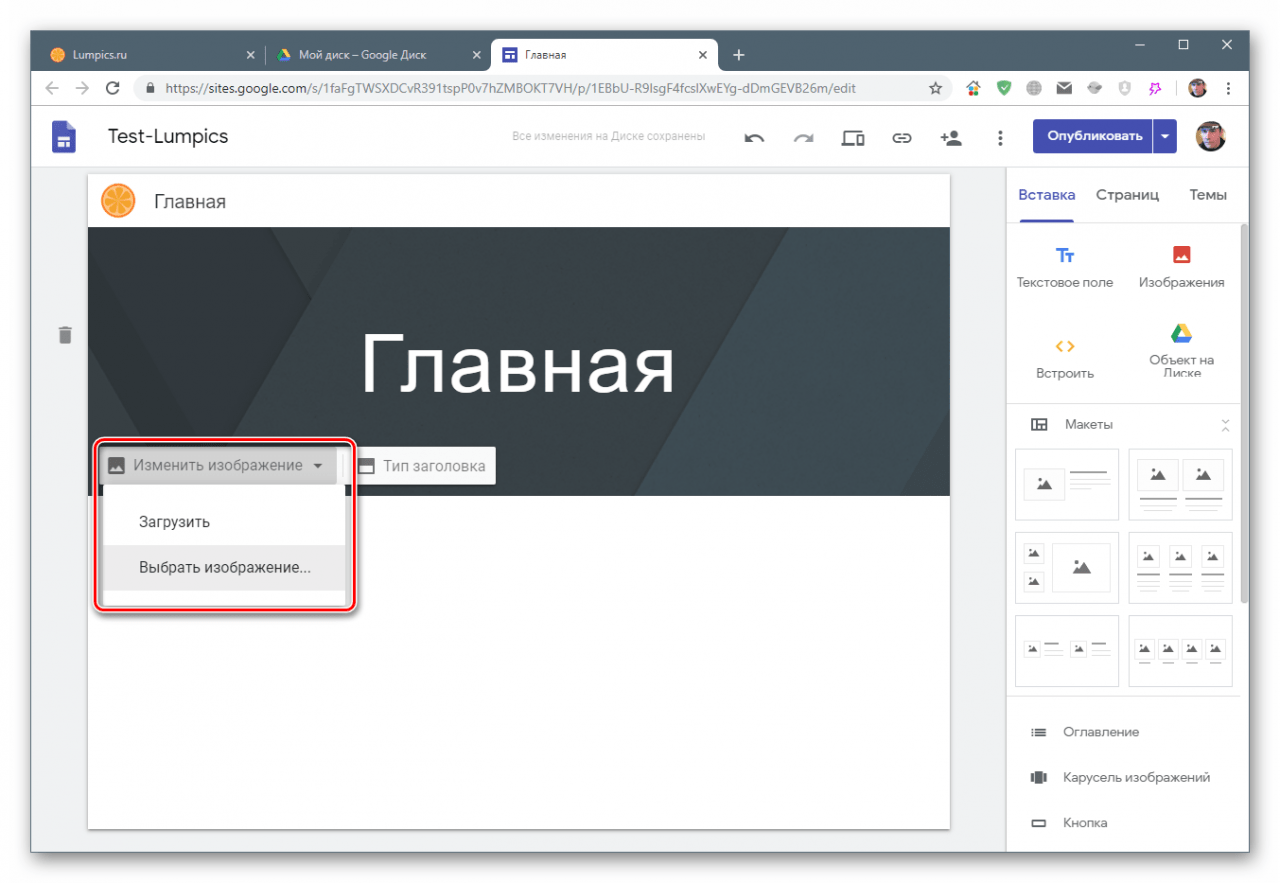
Vrsta zaglavlja
Naslov stranice ima svoje postavke.
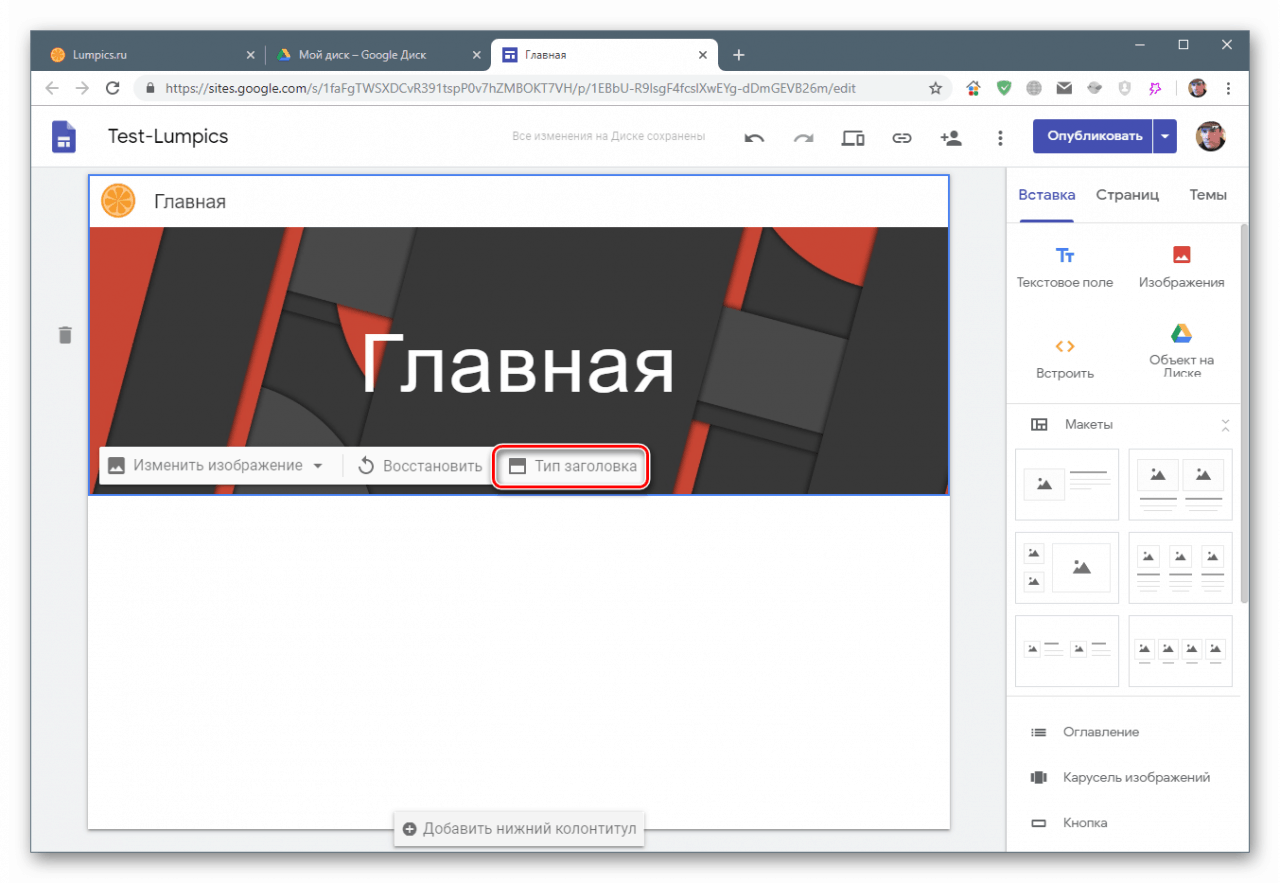
Prema zadanim postavkama vrijednost je postavljena na "Banner" , a izbor je prikazan sa "Cover" , "Large banner" i "Only title" . Razlikuju se u veličini zaglavlja, a zadnja opcija uključuje prikazivanje samo teksta.
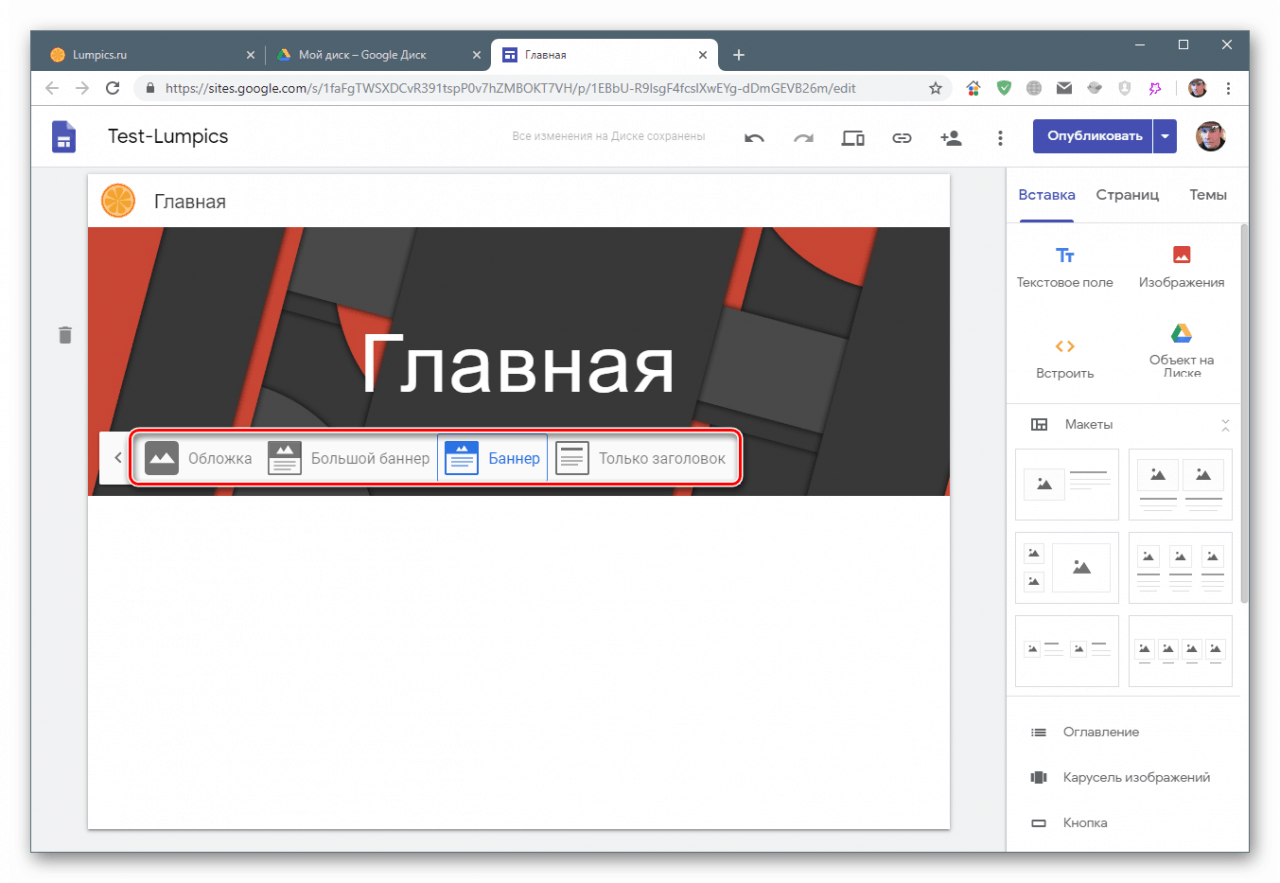
Izbriši stavke
Kako ukloniti tekst iz zaglavlja, već smo pisali gore. Osim toga, možete izbrisati i cijelo podnožje tako da pokažite mišem iznad njega i kliknete ikonu kante za smeće s lijeve strane.
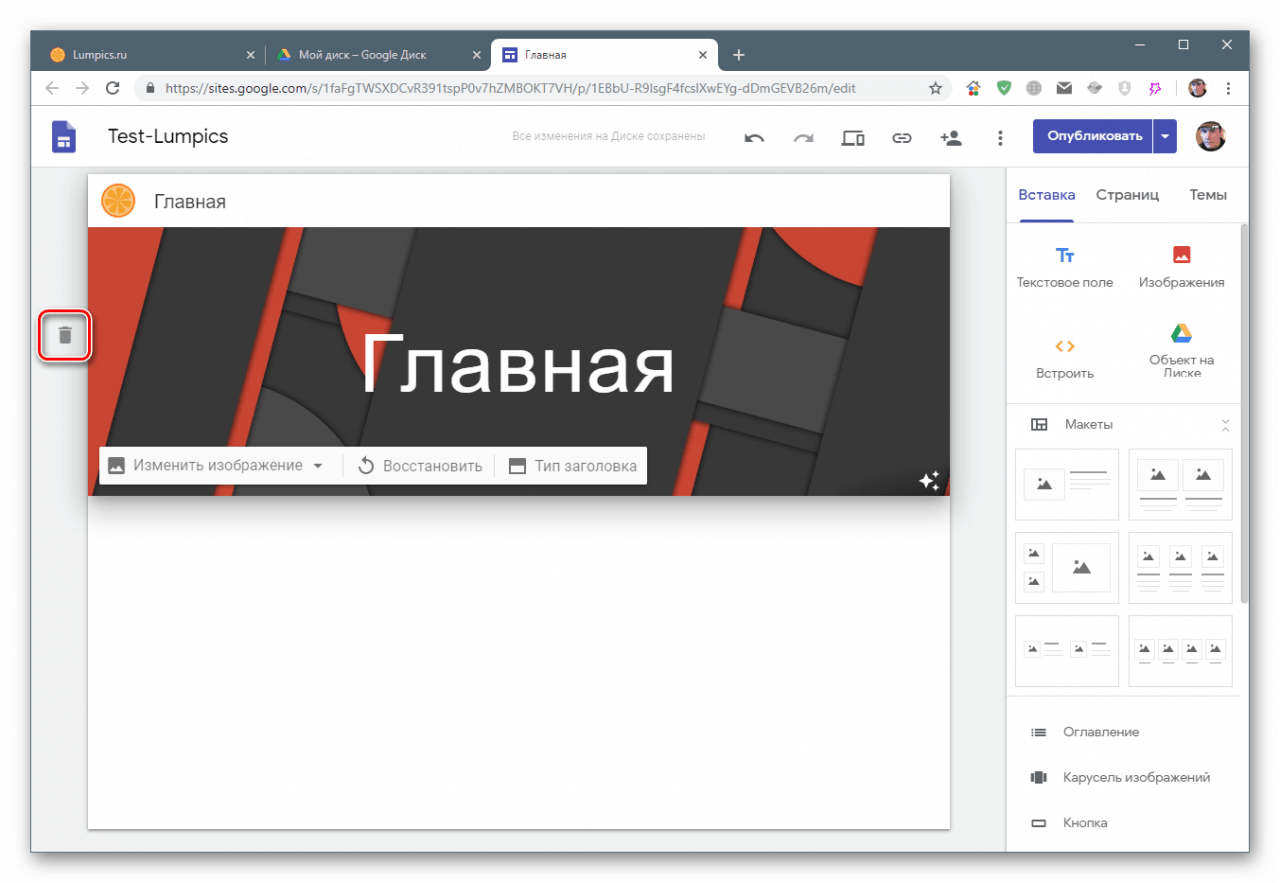
Podnožje (podrum)
Ako pokažete pokazivač preko dna stranice, pojavit će se gumb za dodavanje predmeta.
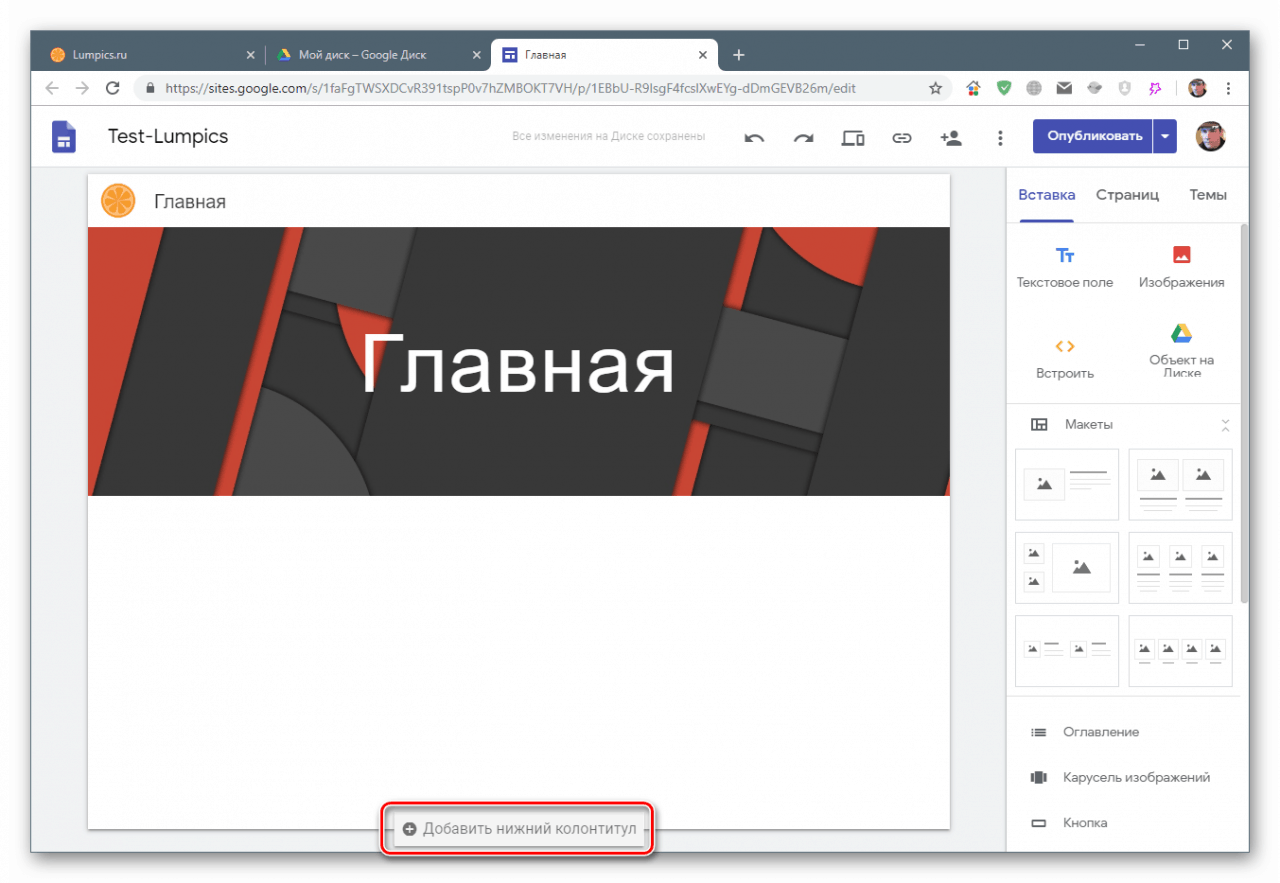
Ovdje možete dodati tekst i prilagoditi ga pomoću izbornika.
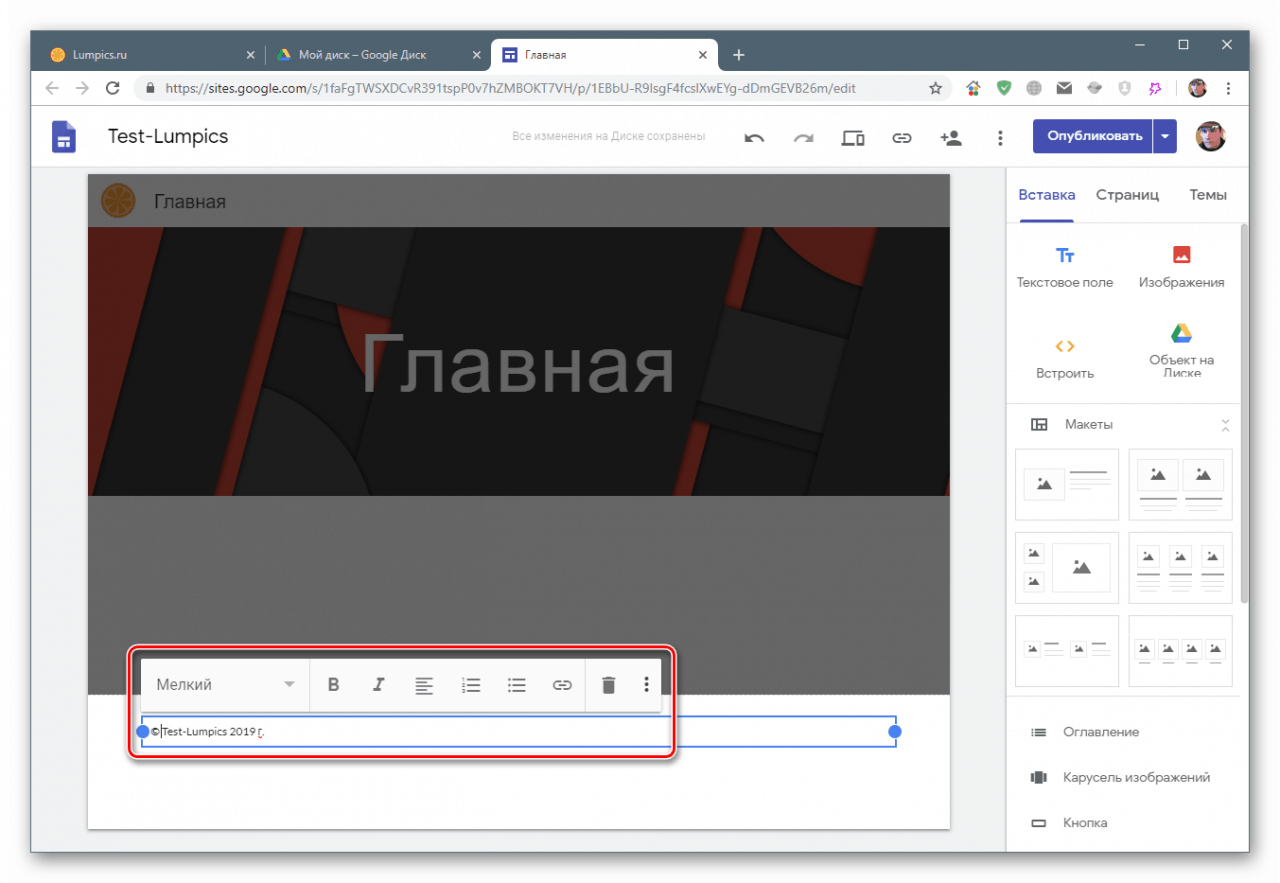
teme
Ovo je još jedan alat za personalizaciju koji definira cjelokupnu shemu boja i stil fonta. Ovdje možete birati između nekoliko unaprijed definiranih opcija koje imaju svoje postavke.
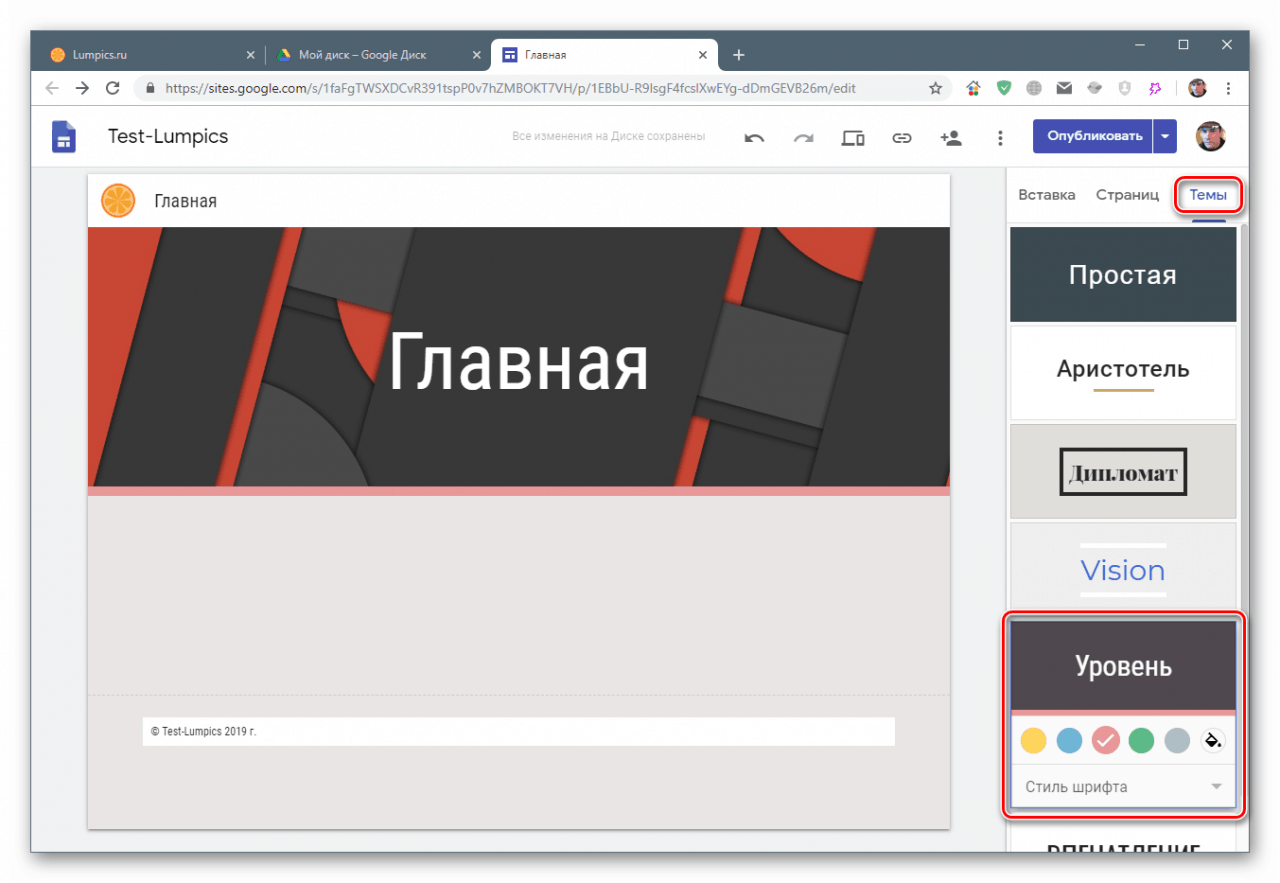
Umetnite proizvoljne blokove
Na stranicu možete dodati četiri vrste prilagođenih elemenata. Ovo je tekstualni okvir, slika, URL ili HTML kôd, kao i gotovo svaki objekt koji se nalazi na vašem Google disku.
tekst
Slično kao i naslov, ovaj je element tekstualno polje s izbornikom postavki. Nalazi se na stranici automatski nakon što kliknete odgovarajući gumb.
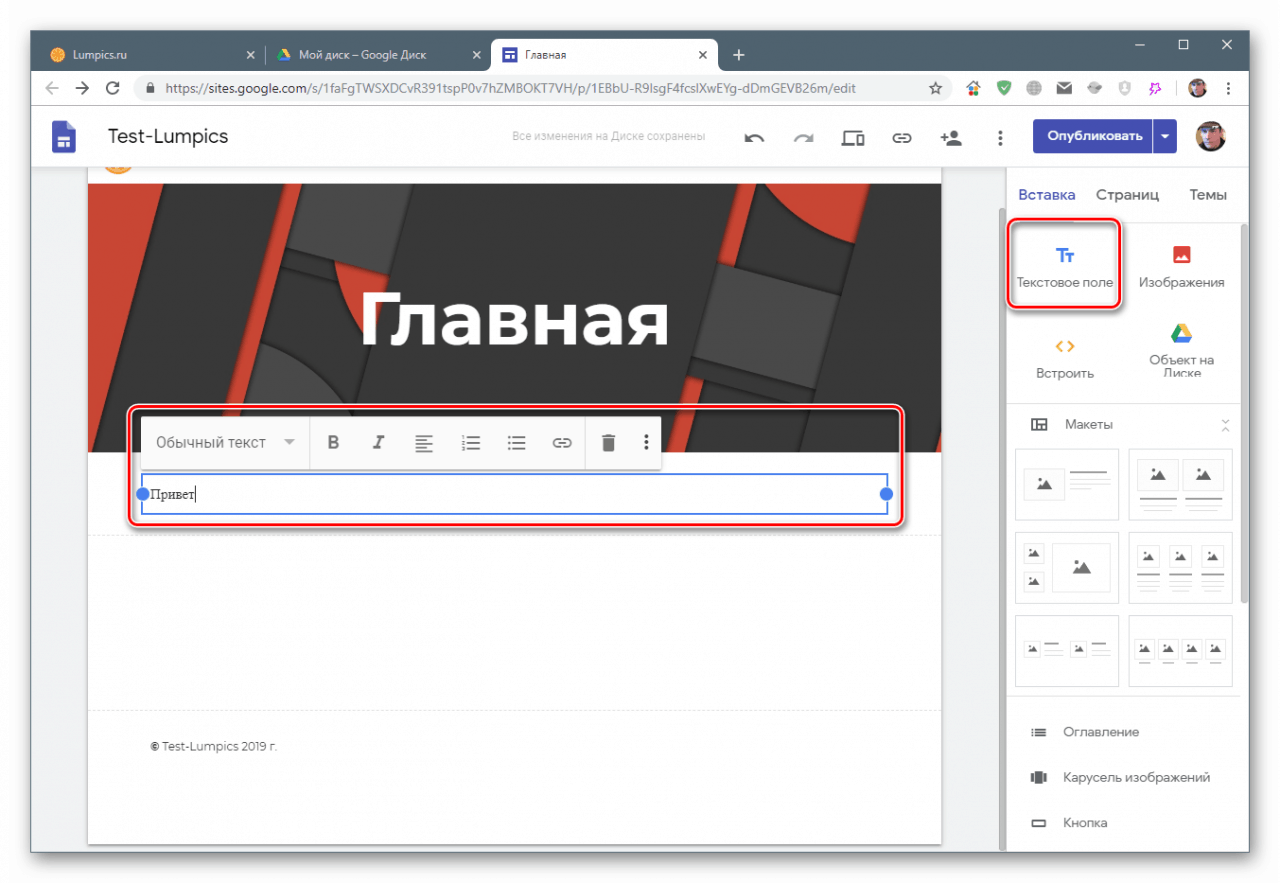
slika
Ovaj gumb otvara kontekstni izbornik s opcijama za učitavanje slika.
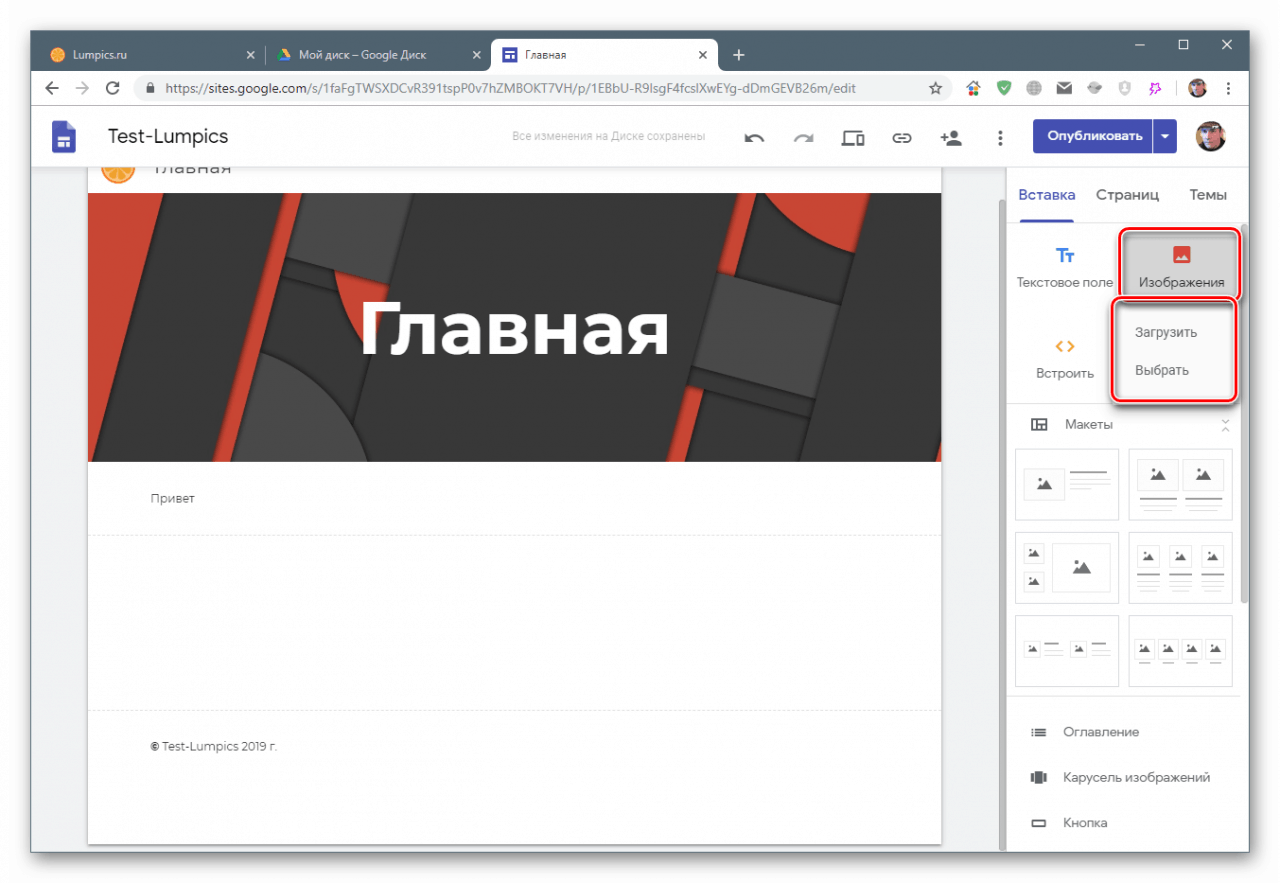
Nakon odabira metode (vidi gore), element će biti postavljen na stranicu. Za njega postoji i blok postavki - obrezivanje, dodavanje veza, naslova i alternativnog teksta.
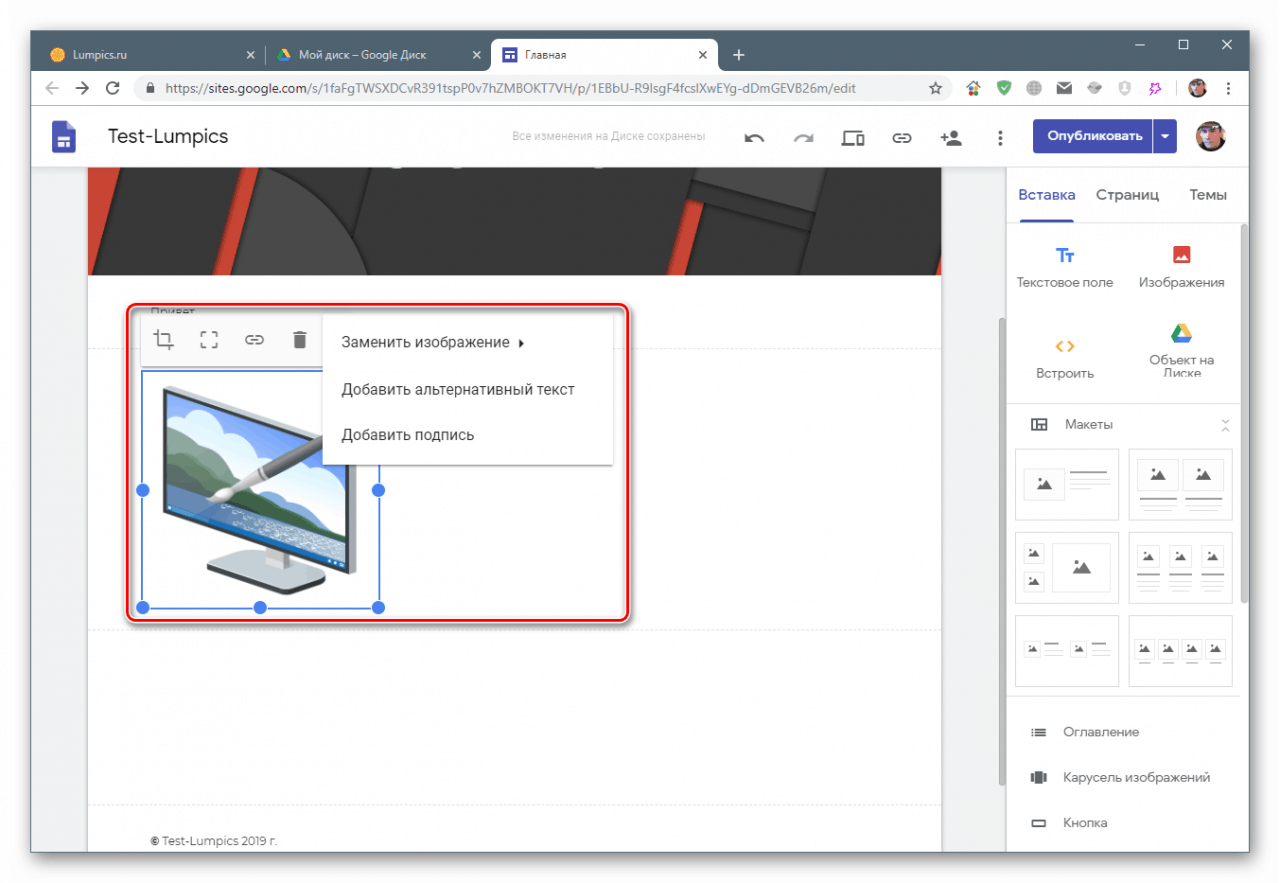
ugraditi
Ova funkcija podrazumijeva umetanje okvira s drugih web mjesta ili HTML-koda bannera, widgeta i drugih elemenata u stranicu.
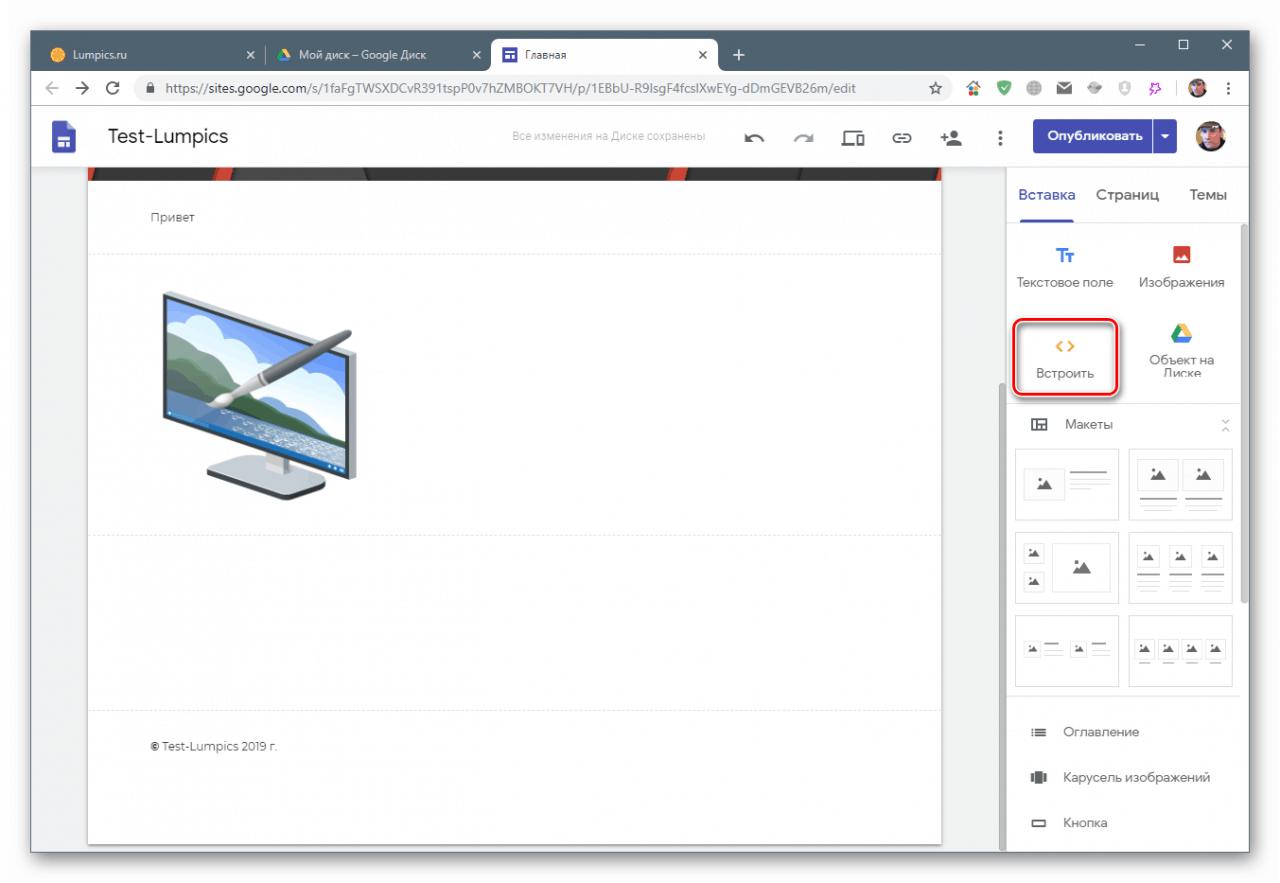
Prva prilika (okviri) ograničeni su samo na web mjesta koja rade na http (bez "s" pretplate). Budući da danas većina resursa ima SSL certifikate, korisnost funkcije dovodi se u pitanje.
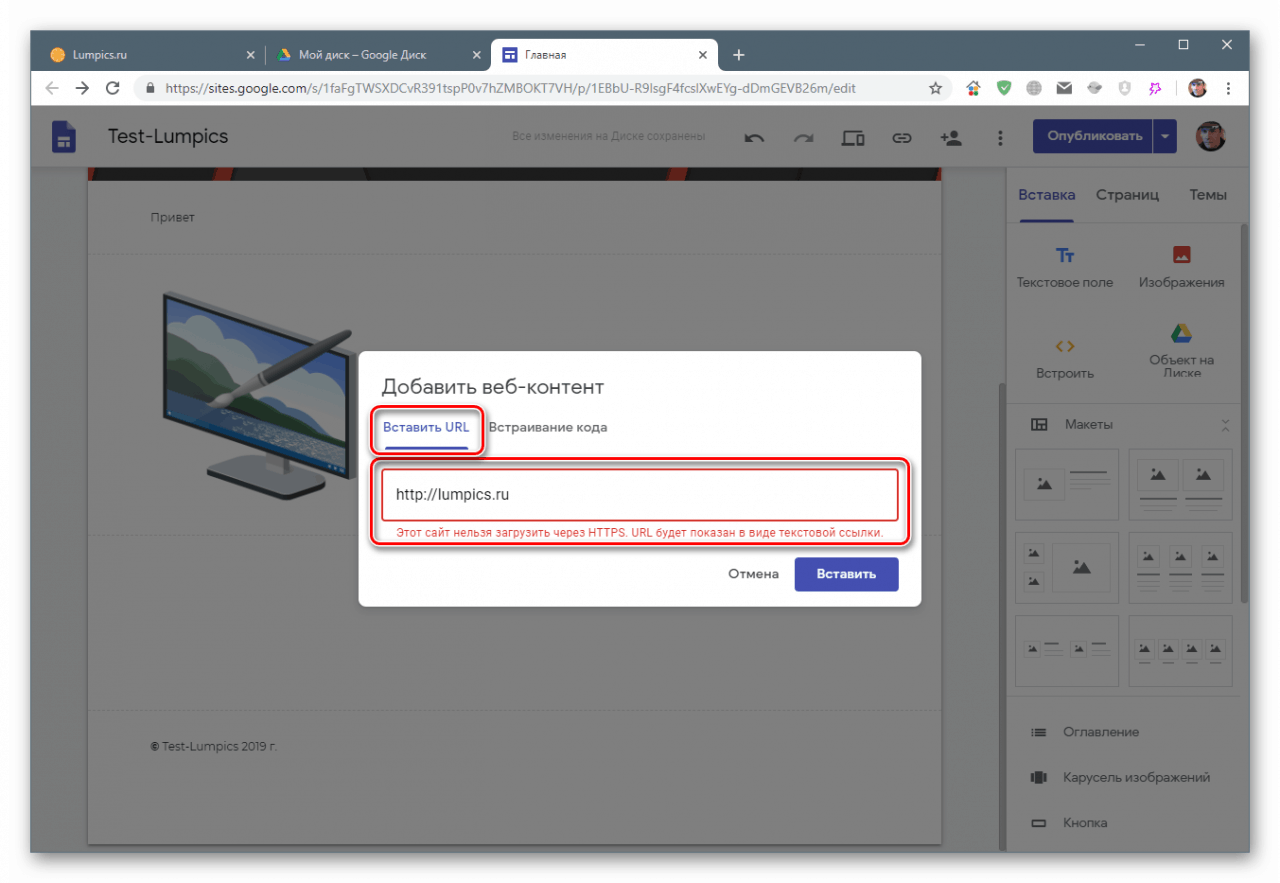
Umetanje HTML-a vrši se na sljedeći način:
- Otvorite odgovarajuću karticu i zalijepite kopirane widgete ili podatke bannera. Kliknite Dalje .
![Umetnite kôd widgeta u polje za unos na Google web stranicama]()
- Potrebna stavka (pregled) trebala bi se pojaviti u skočnom prozoru. Ako nema ništa, potražite pogreške u kodu. Kliknite "Zalijepi".
![Umetnite widget iz drugog resursa na stranicu web lokacije u Google Sites]()
- Dodani element ima samo jednu postavku (osim brisanja) - uređivanje HTML-a (ili skripte).
![Promjena ugrađenog elementa na stranici na Google web stranicama]()
Predmet na disku
Pod objektima se podrazumijevaju gotovo sve datoteke koje se nalaze na Google disku. Ovaj videozapis, slike, kao i bilo koji Google dokumenti - obrasci, tablice i tako dalje. Možete smjestiti i cijelu mapu, ali ona će se otvoriti u zasebnom prozoru prema referenci.
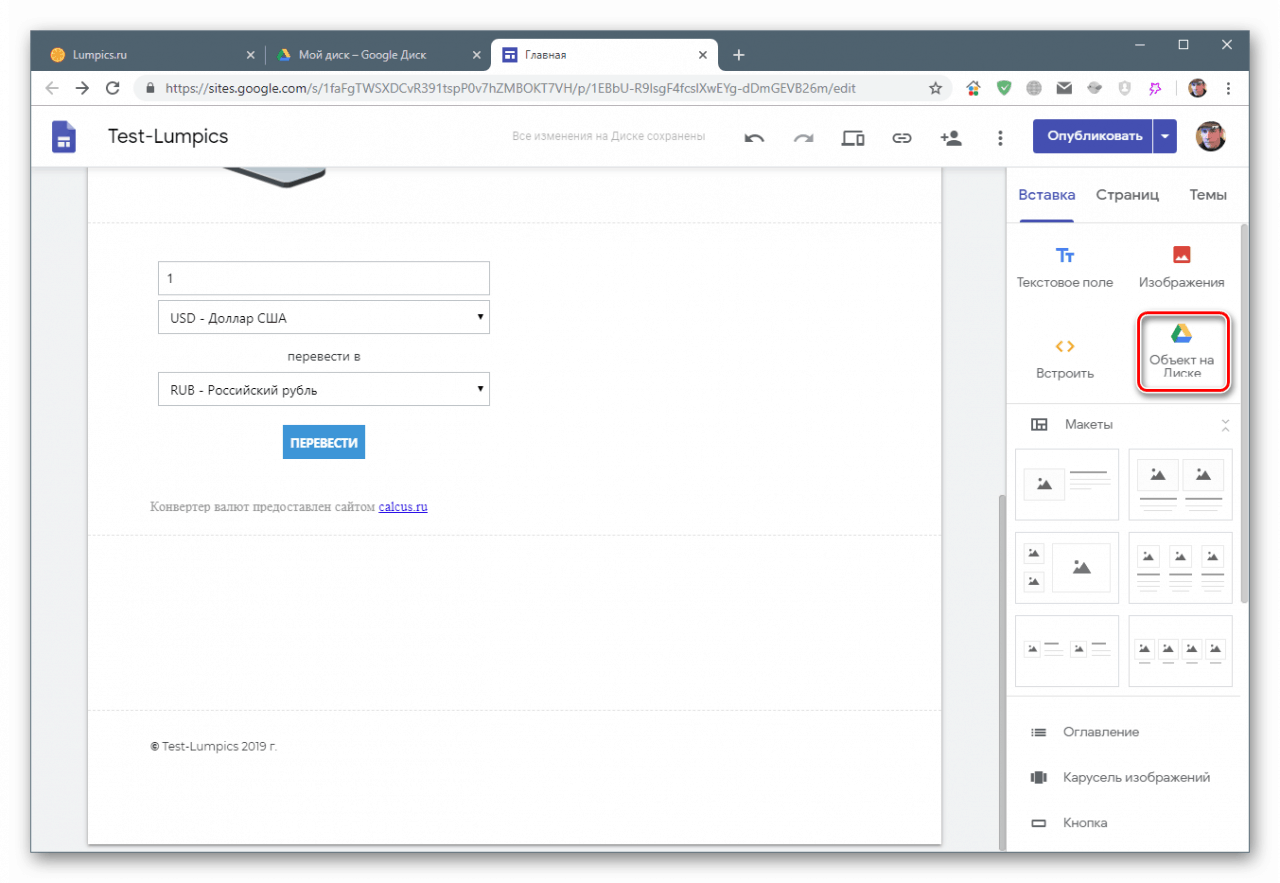
- Nakon klika na gumb odaberite objekt i kliknite "Ubaci".
![Umetnite objekt s Google diska na stranicu web lokacije u Google web stranicama]()
- Takvi blokovi nemaju postavke, stavku možete otvoriti samo u novoj kartici za pregled.
![Otvaranje stavke za pregled na novoj kartici na Google web stranicama]()
Umetnite unaprijed postavljene blokove
Izbornik također sadrži blokove koji vam omogućuju postavljanje sadržaja određene vrste. Na primjer, karte, isti obrasci, tablice i prezentacije, kao i gumbi i razdvajači.
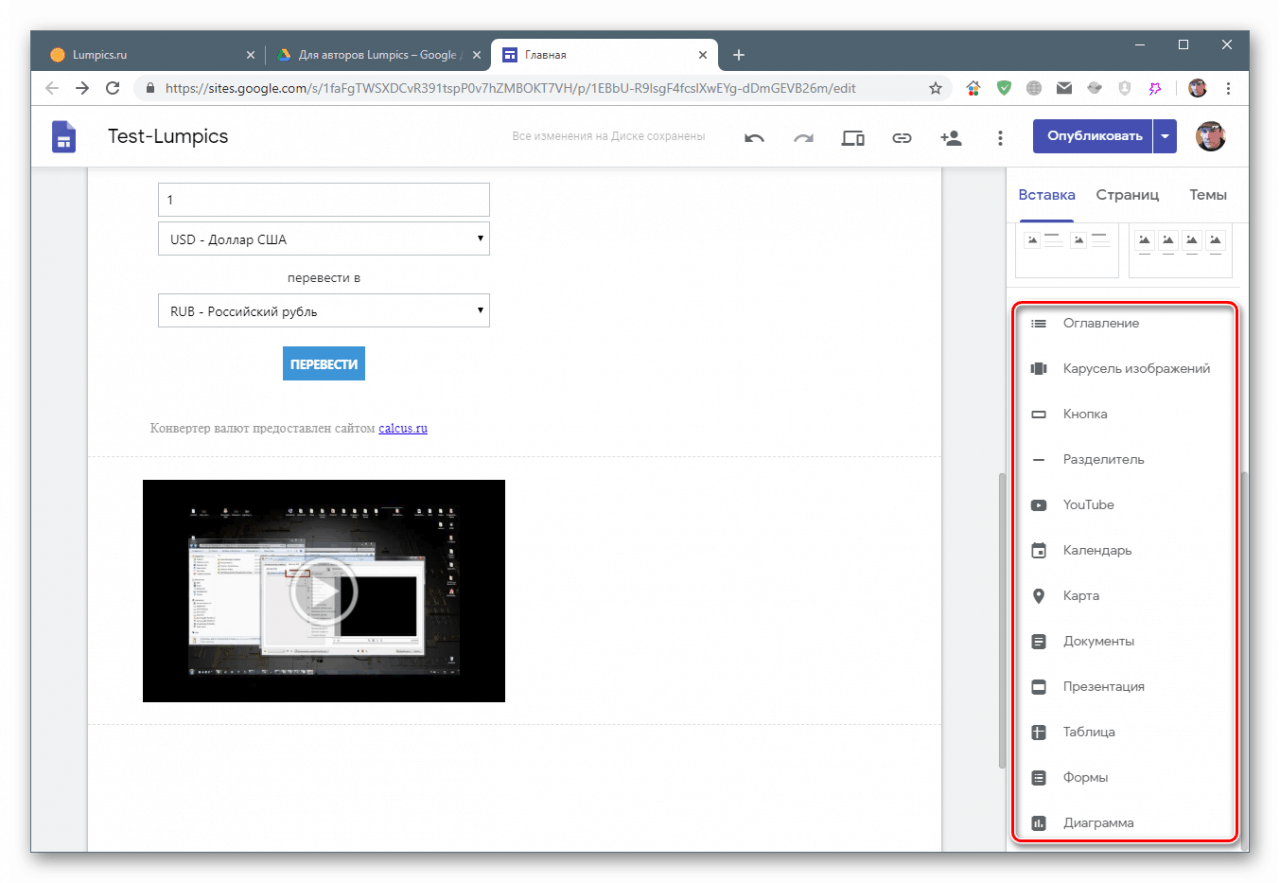
Postoji puno opcija, tako da svaku od njih nećemo detaljno slikati. Postavke za blokove su jednostavne i intuitivne.
Radite s blokovima
Kao što vidite, svaki se blok nalazi u novom odjeljku ispod prethodnog. To se može popraviti. Bilo koji element na stranici podložan je skaliranju i premještanju.
skaliranje
Ako kliknete na blok (na primjer tekst), na njemu će se pojaviti markeri, povlačenjem pomoću kojeg možete promijeniti njegovu veličinu. Radi lakšeg poravnavanja, tijekom ove operacije pojavljuje se pomoćna mreža.
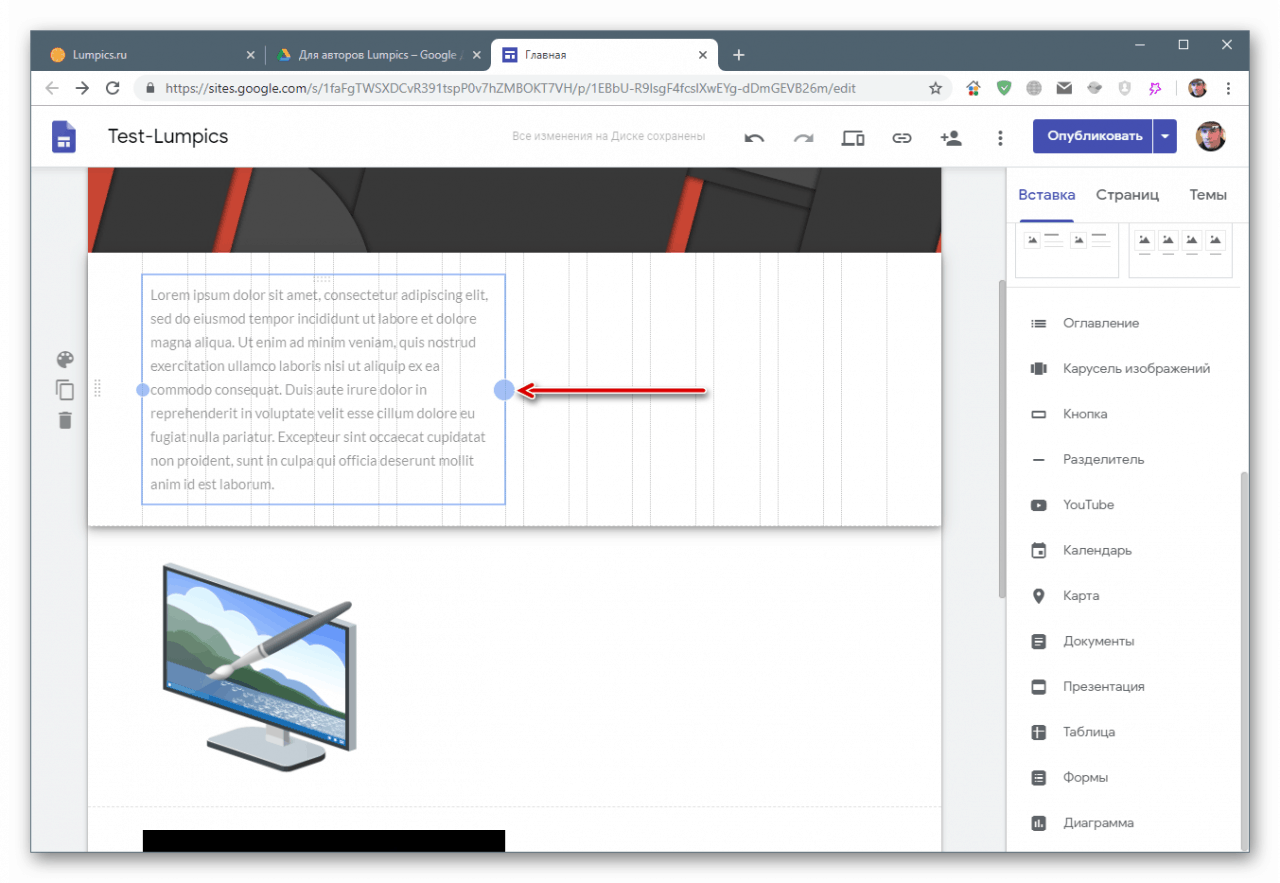
Na nekim blokovima nalazi se treći marker koji vam omogućuje promjenu njegove visine.
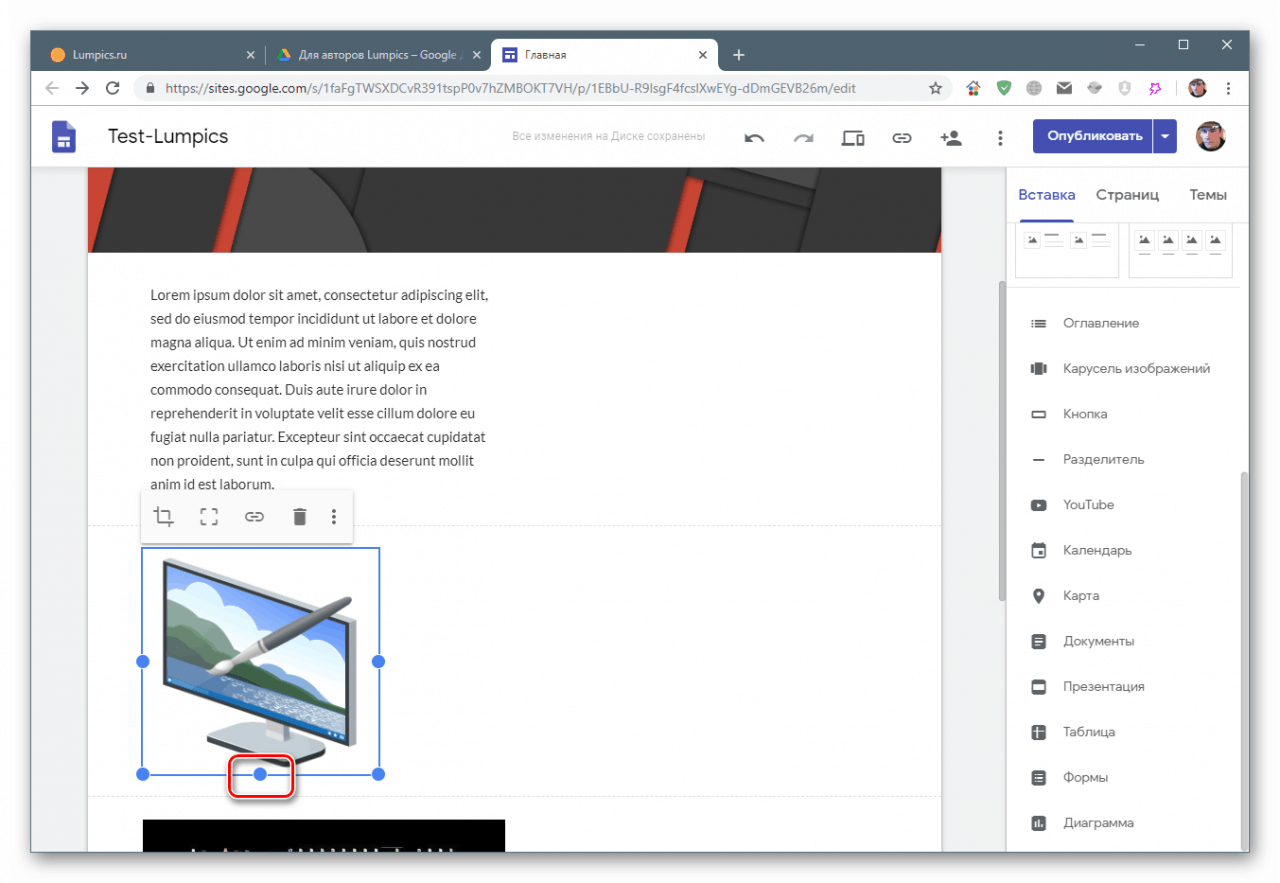
premještanje
Odabrani element može se premjestiti unutar svog dijela i povući na susjedni (gornji ili donji). Preduvjet je dostupnost prostora iz drugih blokova.
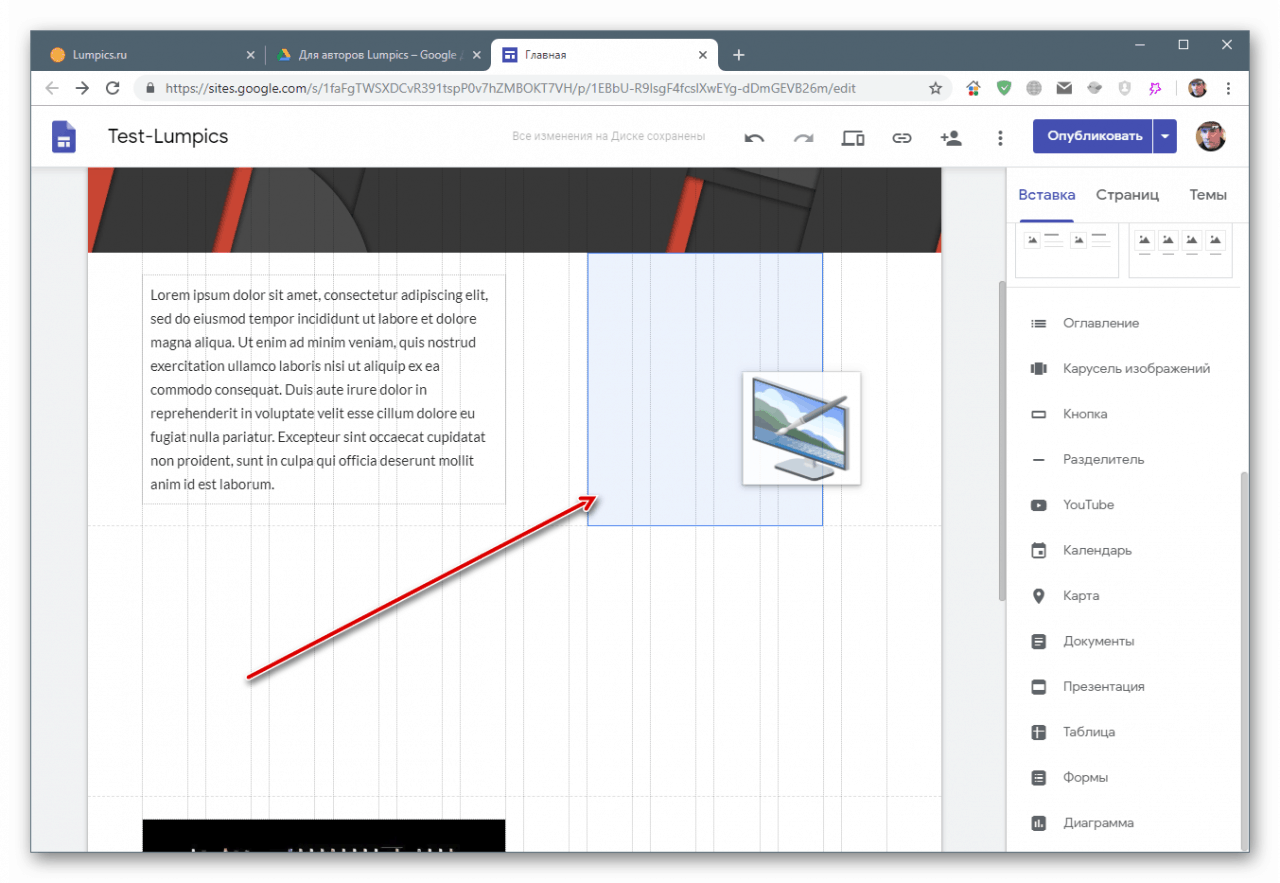
Rad s odjeljcima
Odjeljci u koje su postavljeni blokovi mogu se kopirati, izbrisati u potpunosti sa svim sadržajem, a pozadina se može prilagoditi. Ovaj se izbornik pojavljuje kada zadržite pokazivač miša iznad.
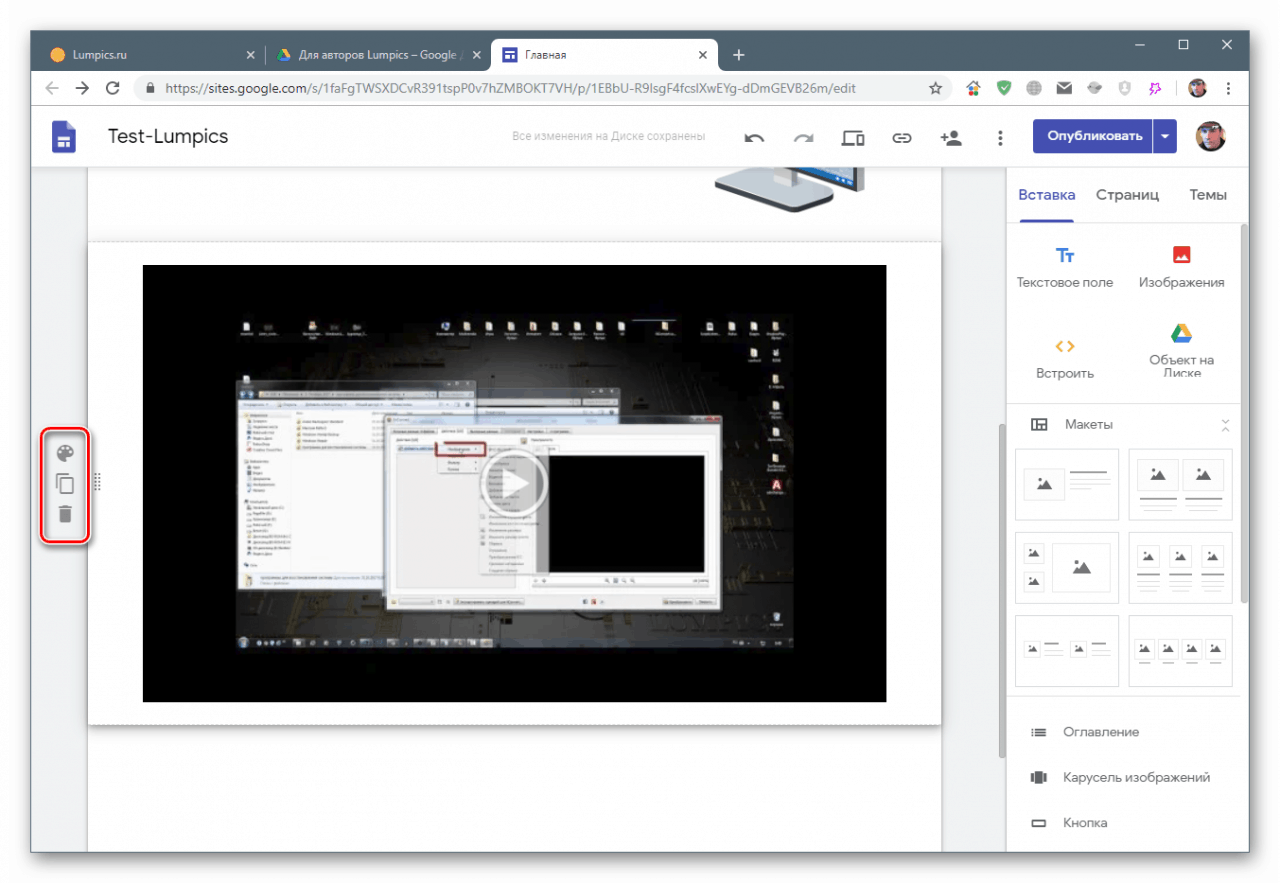
izgleda
Ova vrlo povoljna funkcija omogućuje postavljanje odjeljaka prikupljenih iz različitih blokova. Da bi se elementi prikazali na web mjestu, trebate odabrati jednu od predstavljenih opcija i povucite je na stranicu.
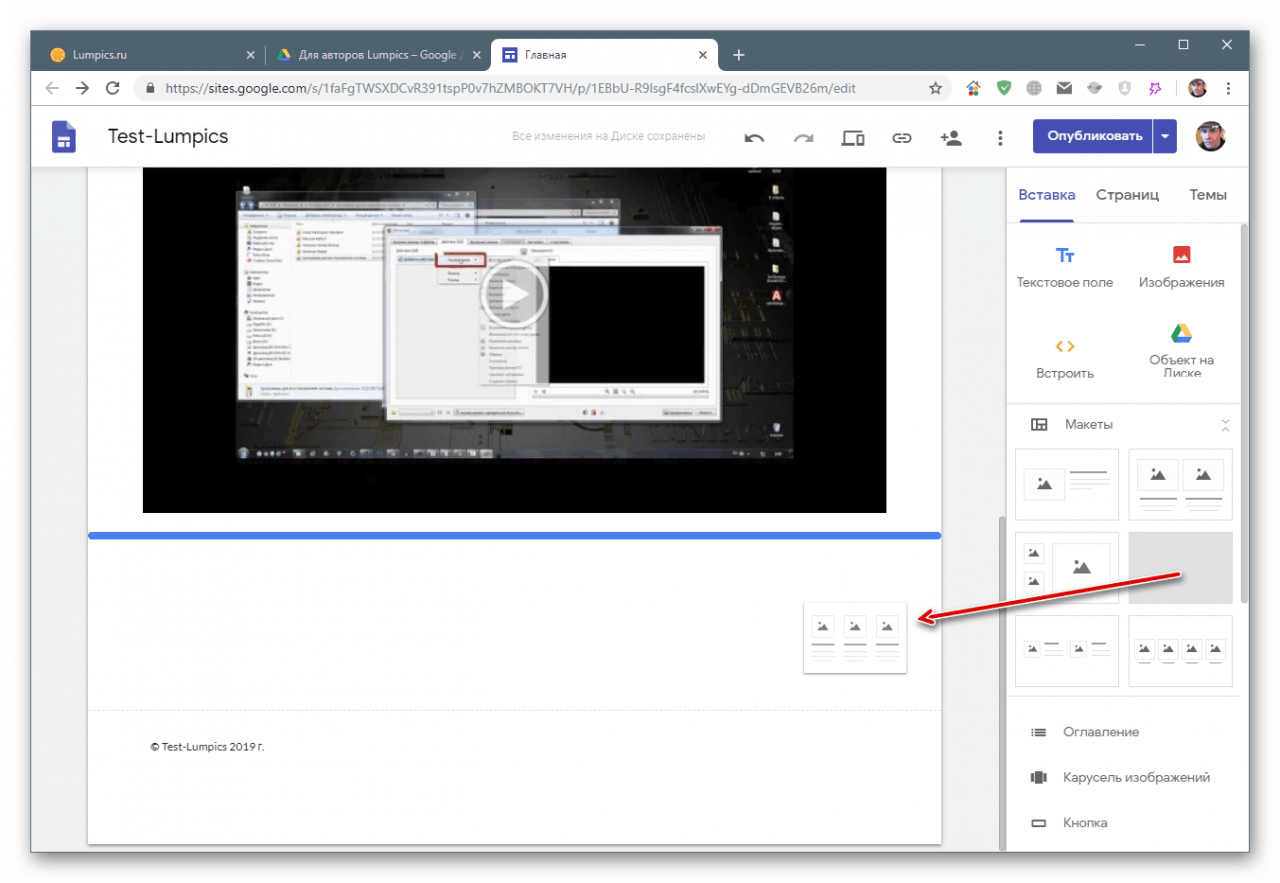
Plus blokovi mjesta su za slike, videozapise, karte ili objekte s Diska.
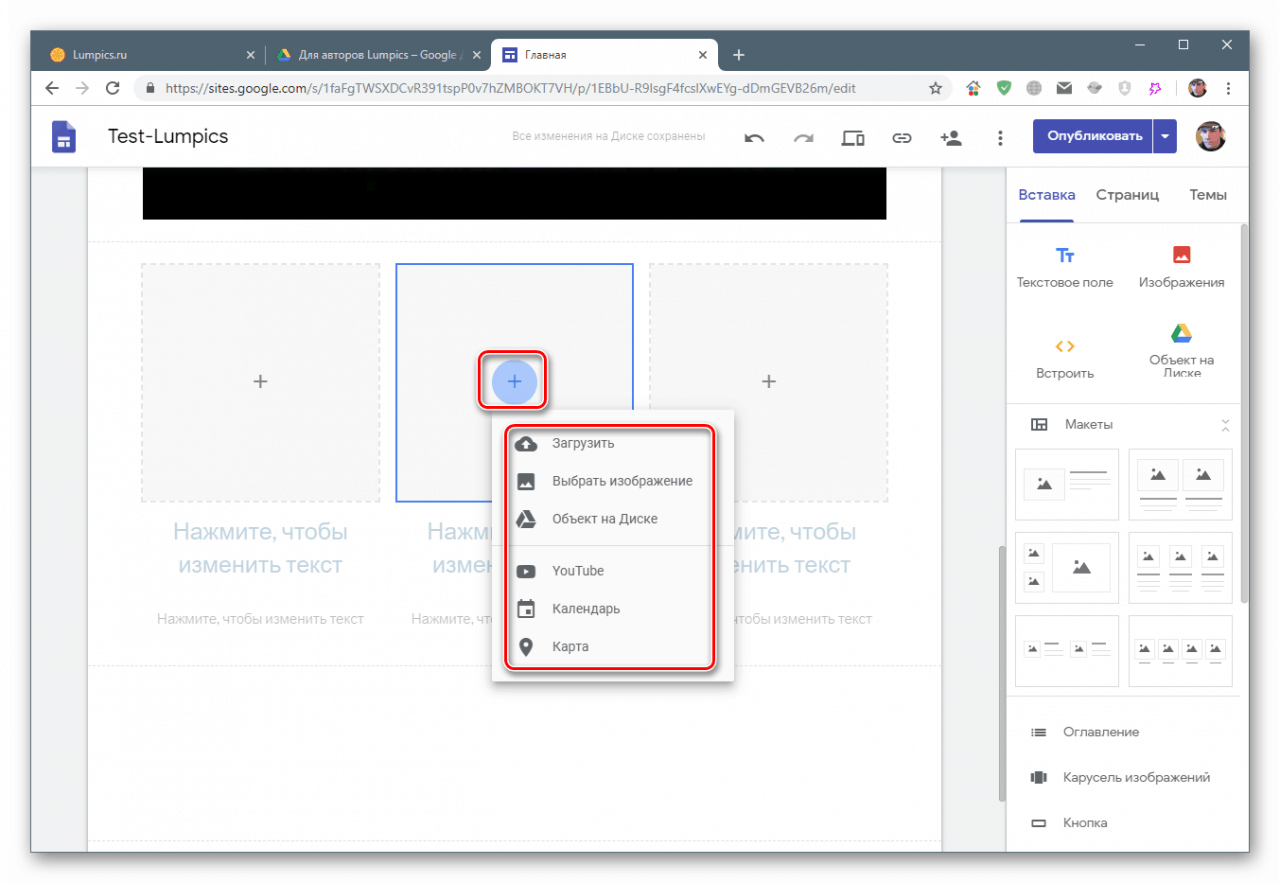
Tekstna polja uređuju se na uobičajen način.
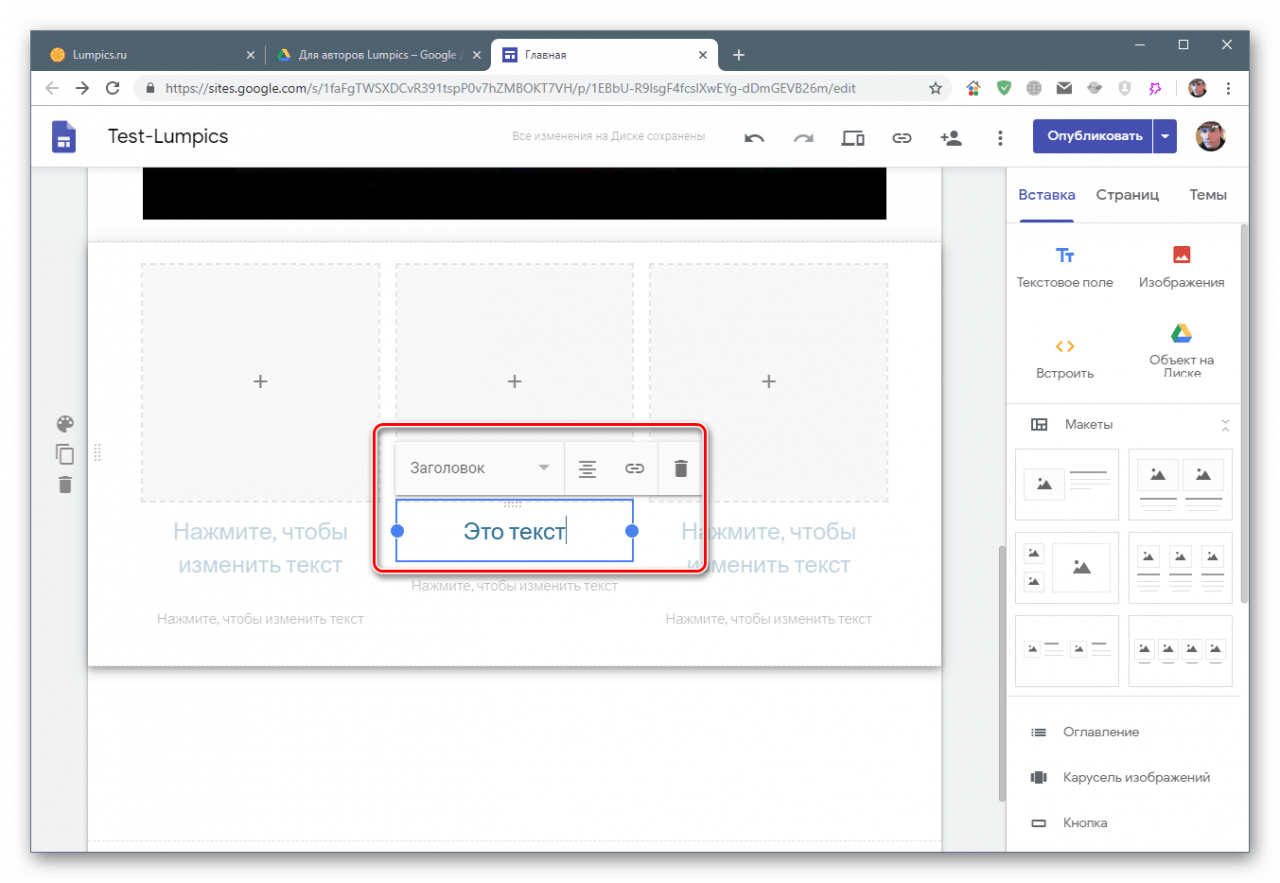
Svi blokovi su podložni skaliranju i premještanju. U isto vrijeme možete mijenjati i pojedine elemente i grupe (naslov + tekst + slika).
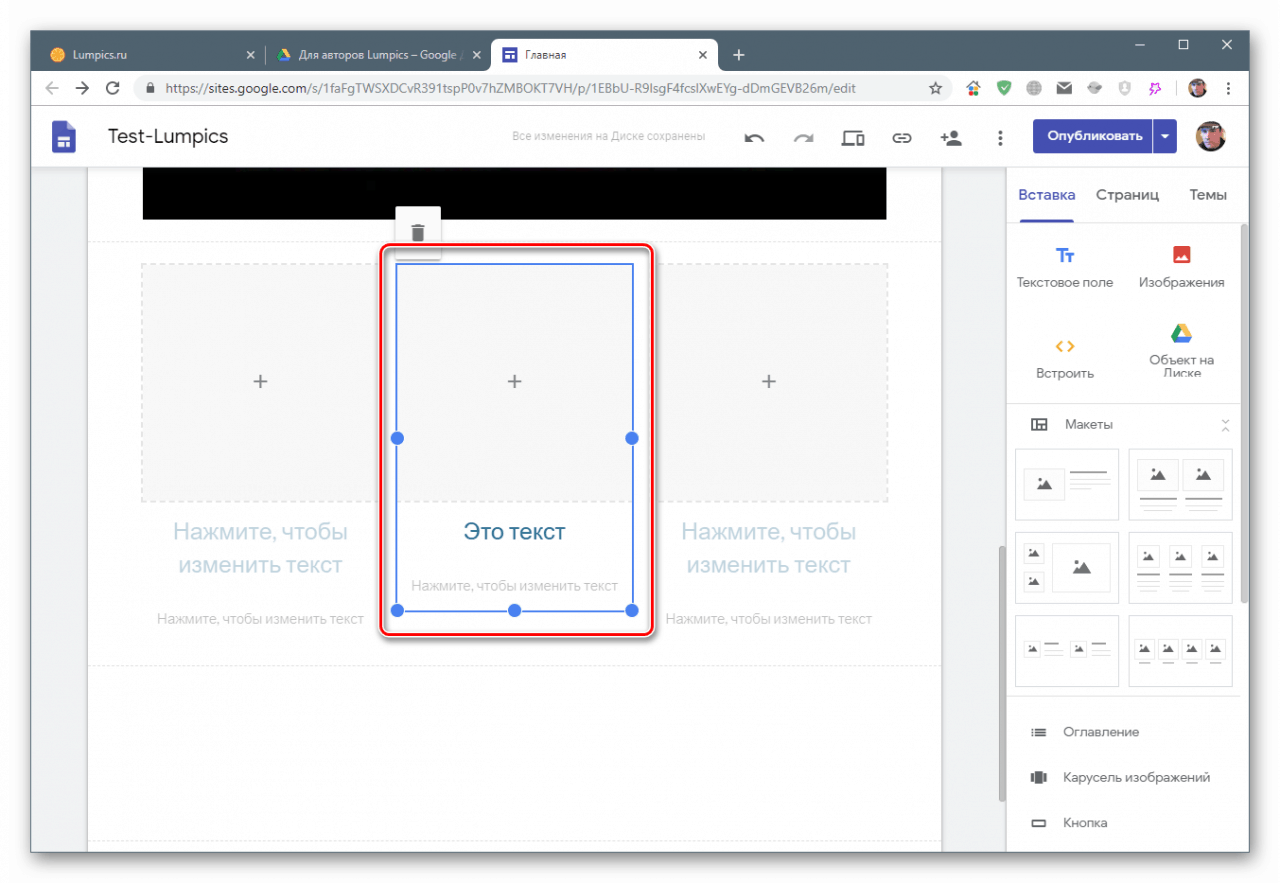
Rad sa stranicama
Manipulacije stranice provode se na odgovarajućoj kartici izbornika. Kao što vidite, postoji samo jedan element. Sada smo radili na tome.
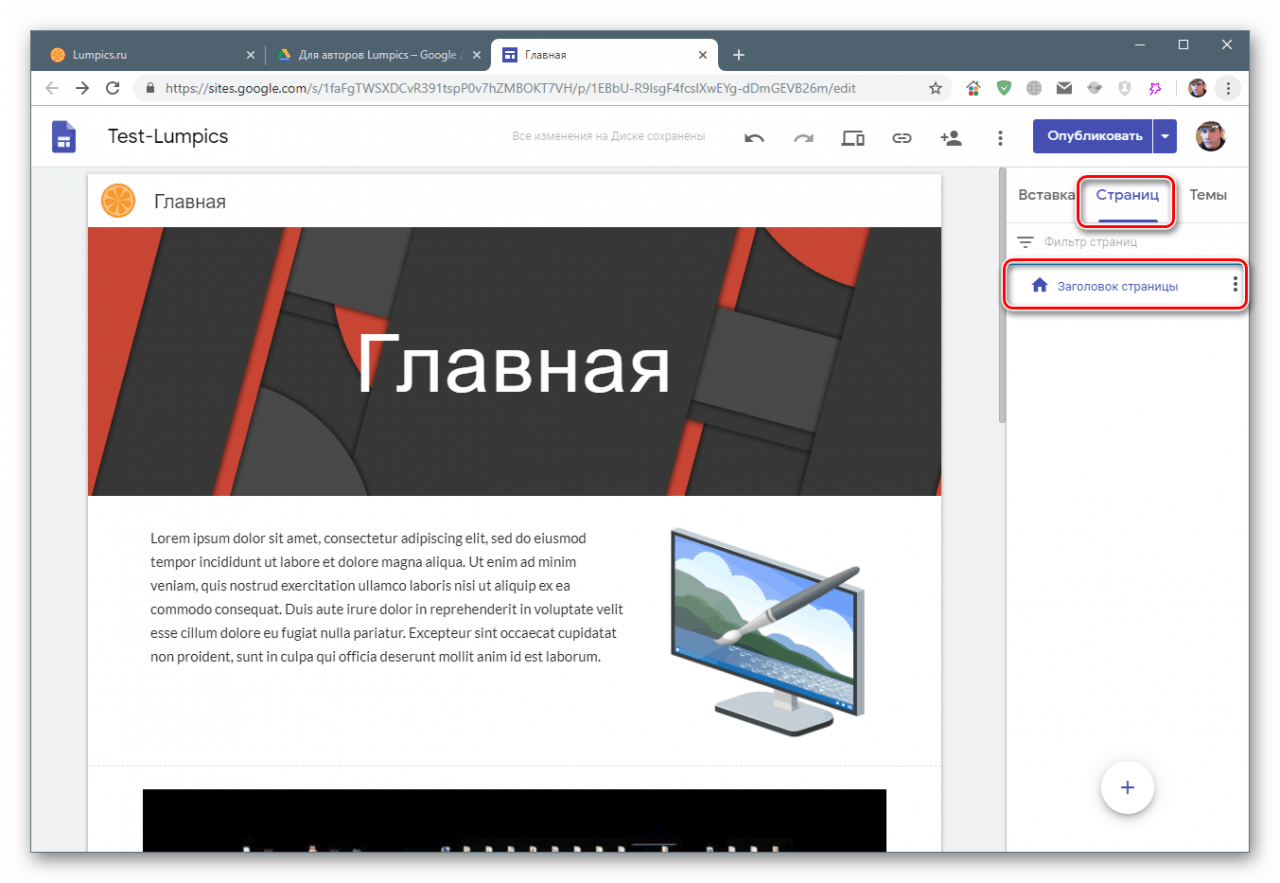
Stranice koje se nalaze u ovom odjeljku prikazat će se u gornjem izborniku web mjesta. Preimenujte stavku u "Početna" dvoklikom miša na nju.
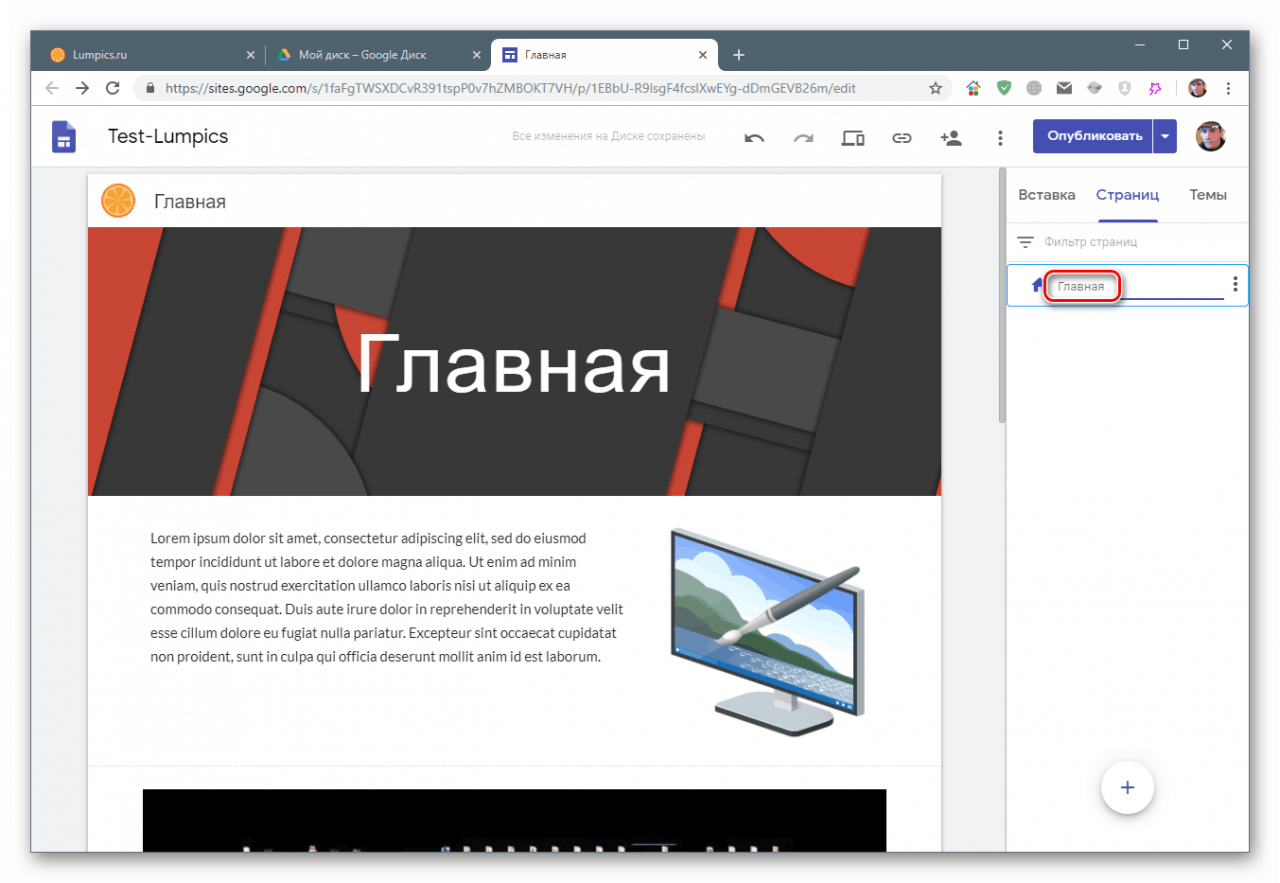
Stvorite kopiju klikom na gumb s točkicama i odabirom odgovarajuće stavke.
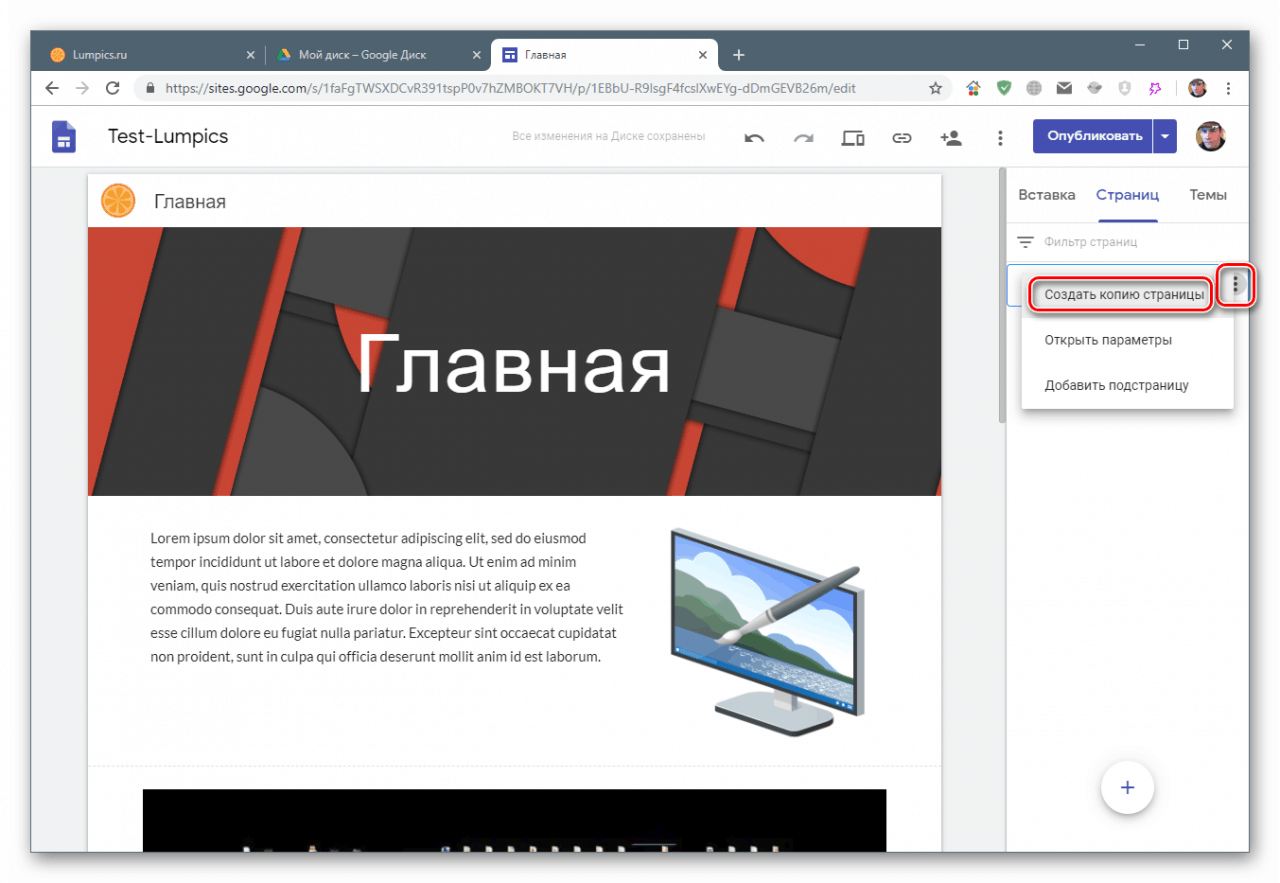
Dajte kopiji ime
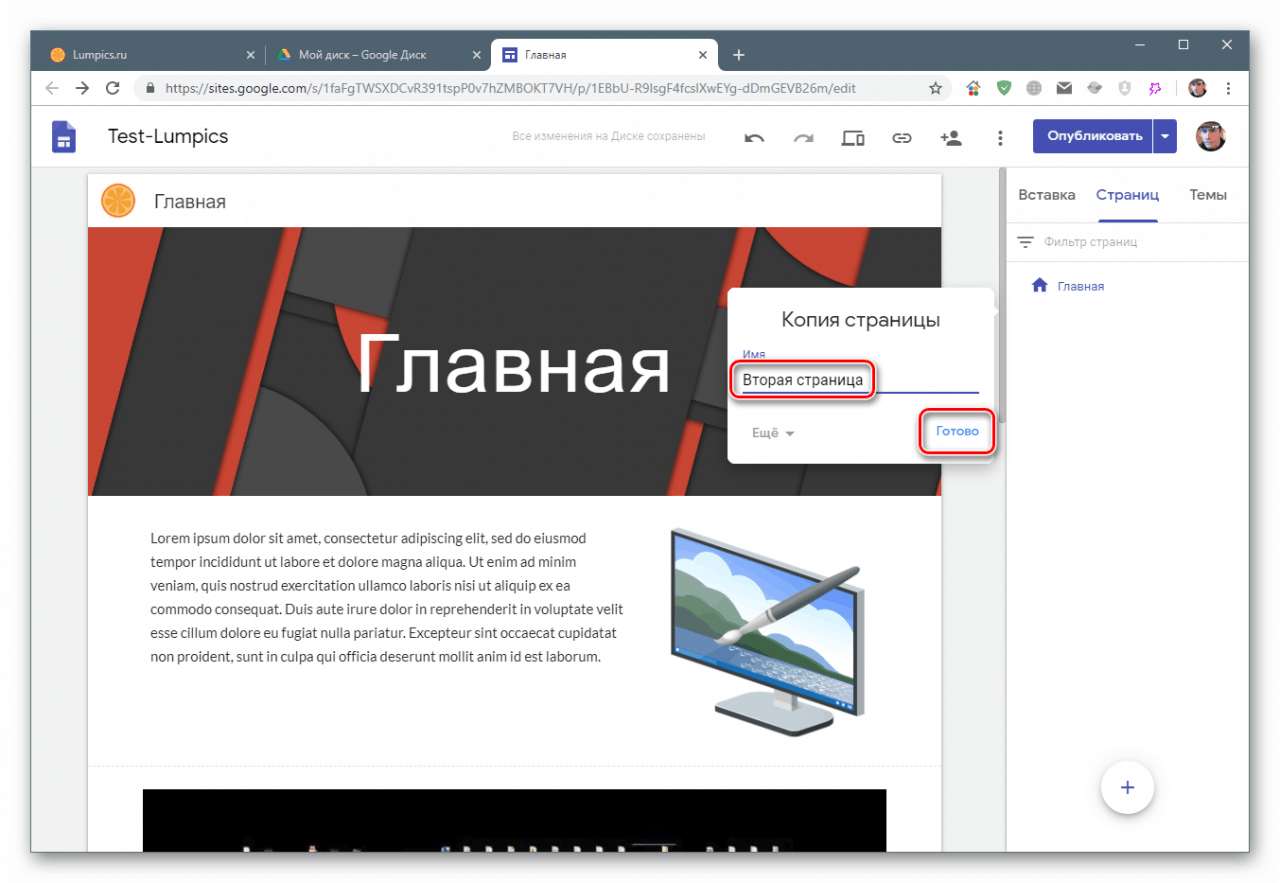
Automatski će se sve stvorene stranice pojaviti na izborniku.
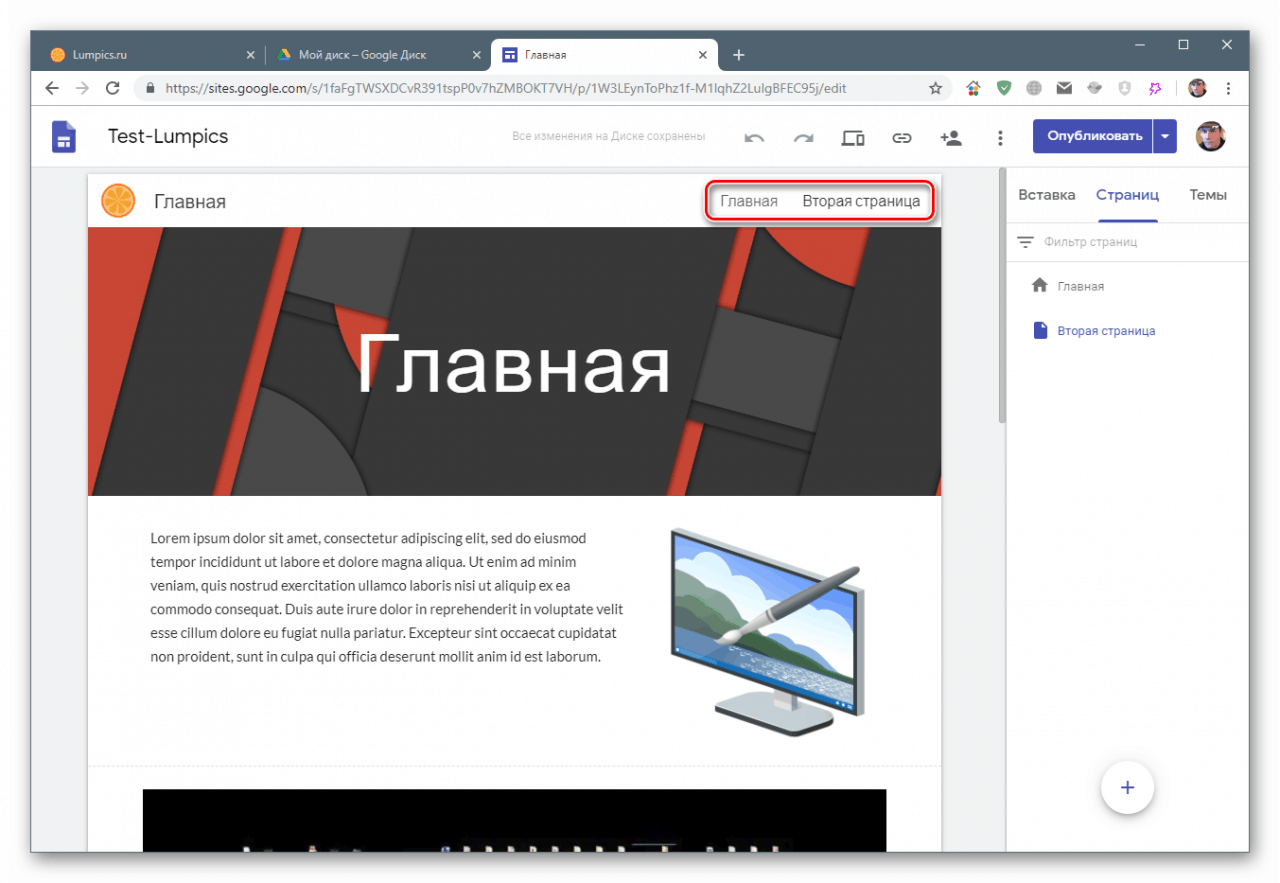
Ako dodamo podstran, izgledat će ovako:
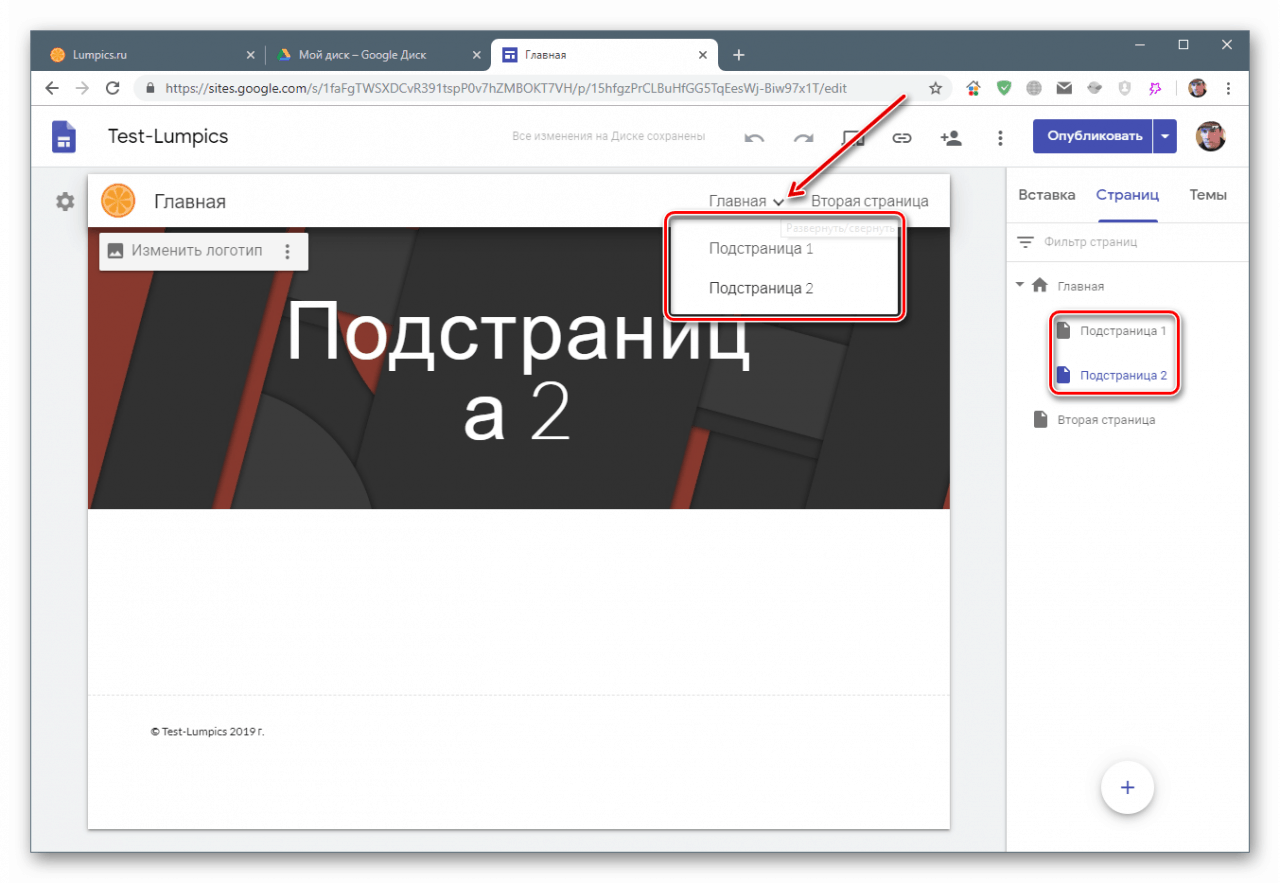
parametri
Neke se postavke mogu izvršiti tako da odete na stavku "Parametri" u izborniku.
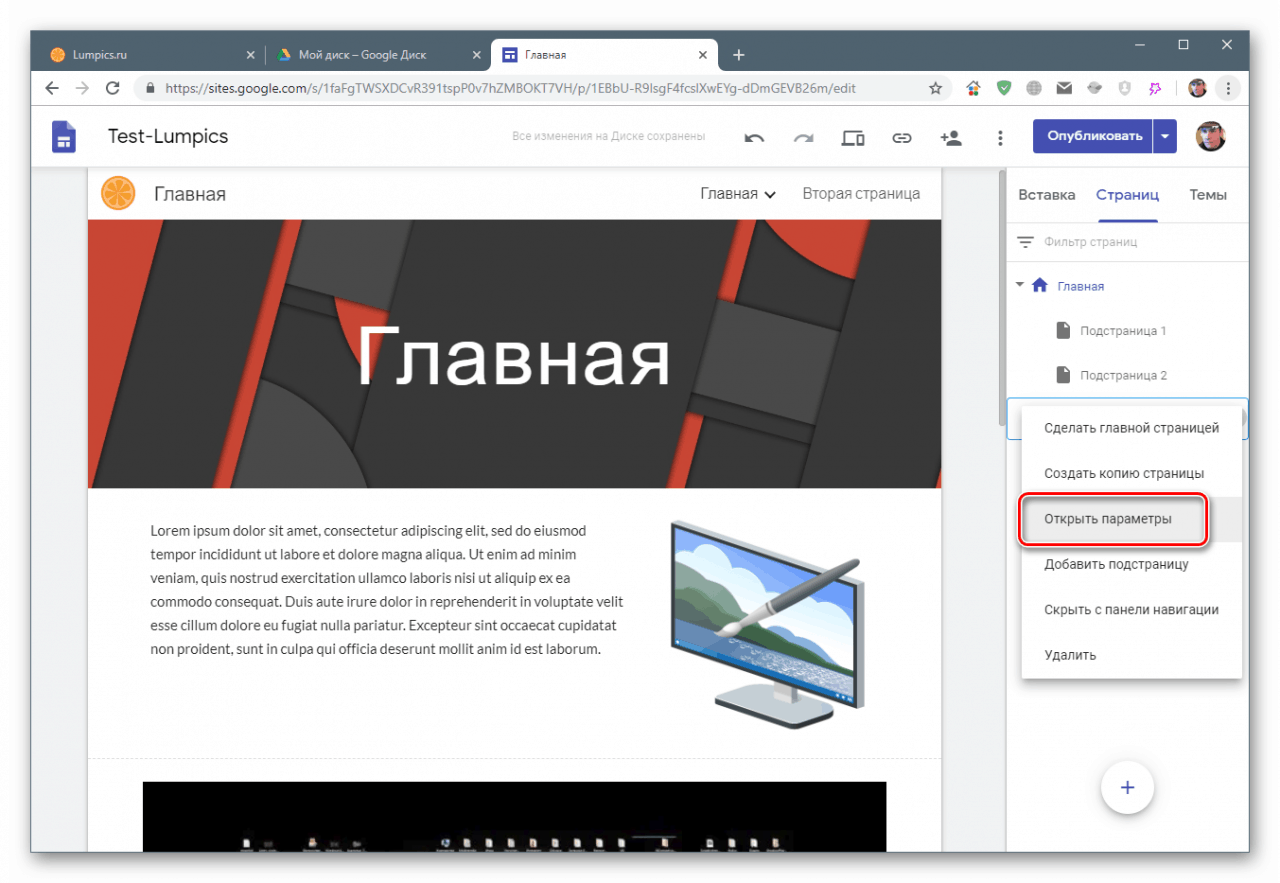
Pored promjene imena, moguće je postaviti putanju stranice, ili bolje rečeno, završni dio URL-a.
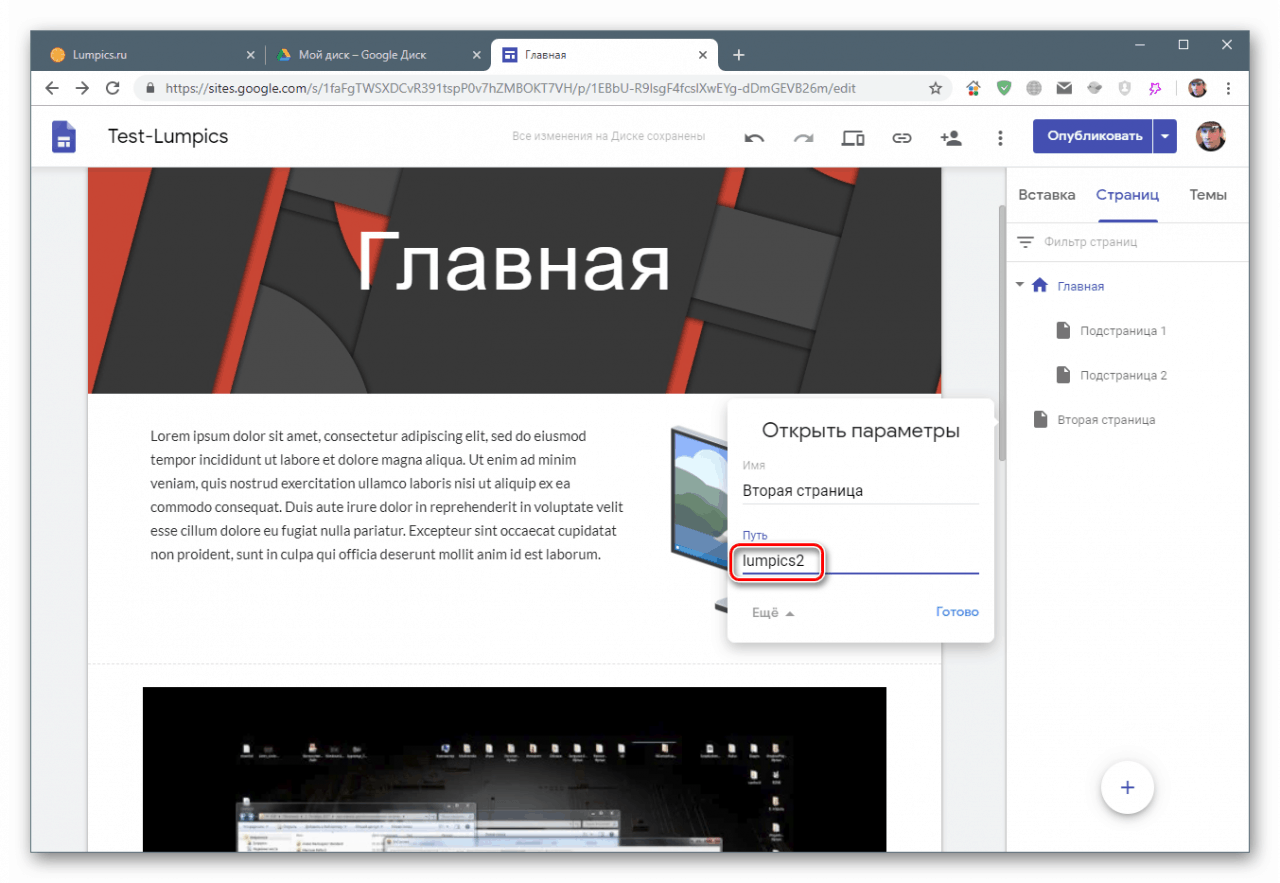
Na dnu ovog odjeljka nalazi se gumb s plusom, pomicanjem miša iznad njega možete stvoriti praznu stranicu ili dodati izbornik proizvoljnu vezu na bilo koji resurs na Internetu.
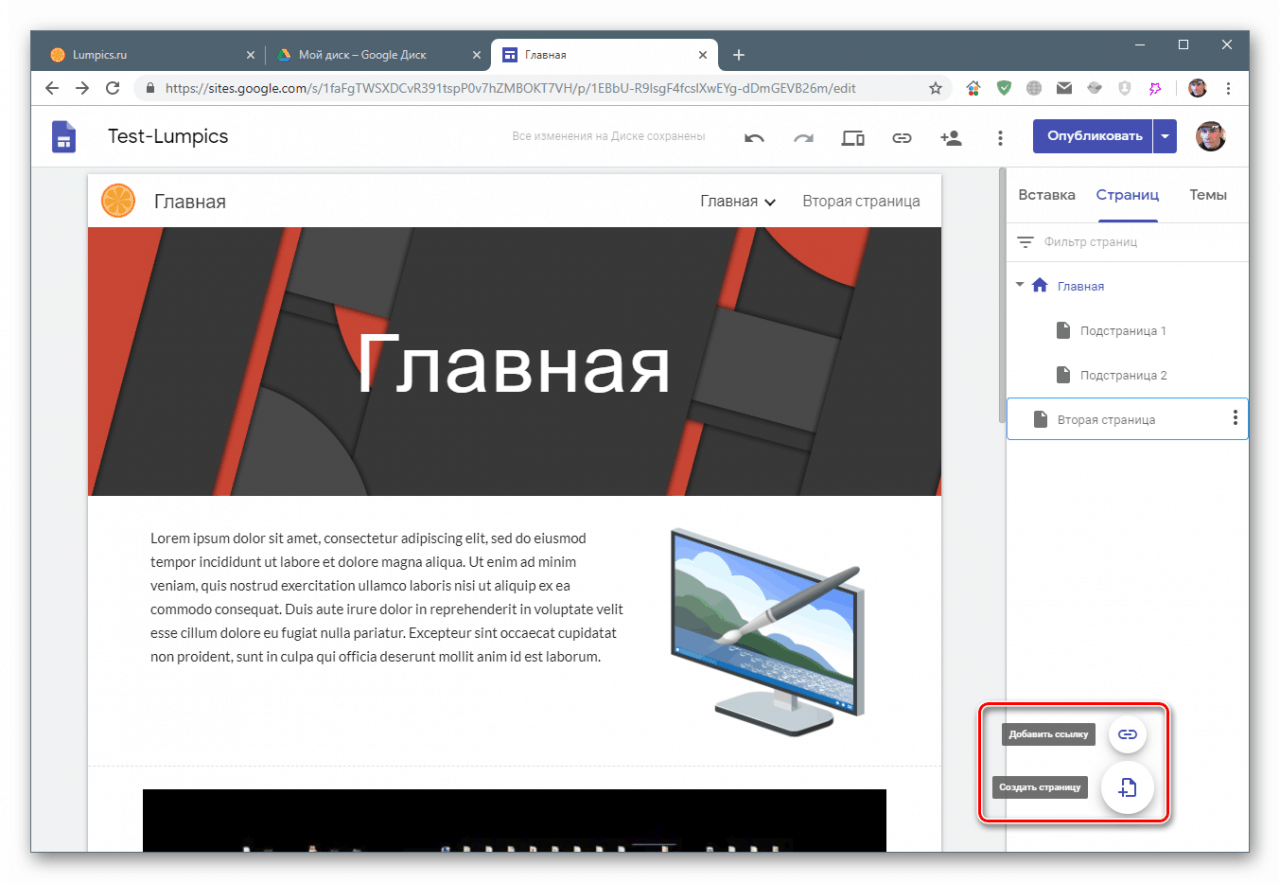
Pogledajte i objavite
Na vrhu sučelja dizajnera nalazi se gumb "Pogled" , klikom na koji možete provjeriti kako će web lokacija izgledati na različitim uređajima.
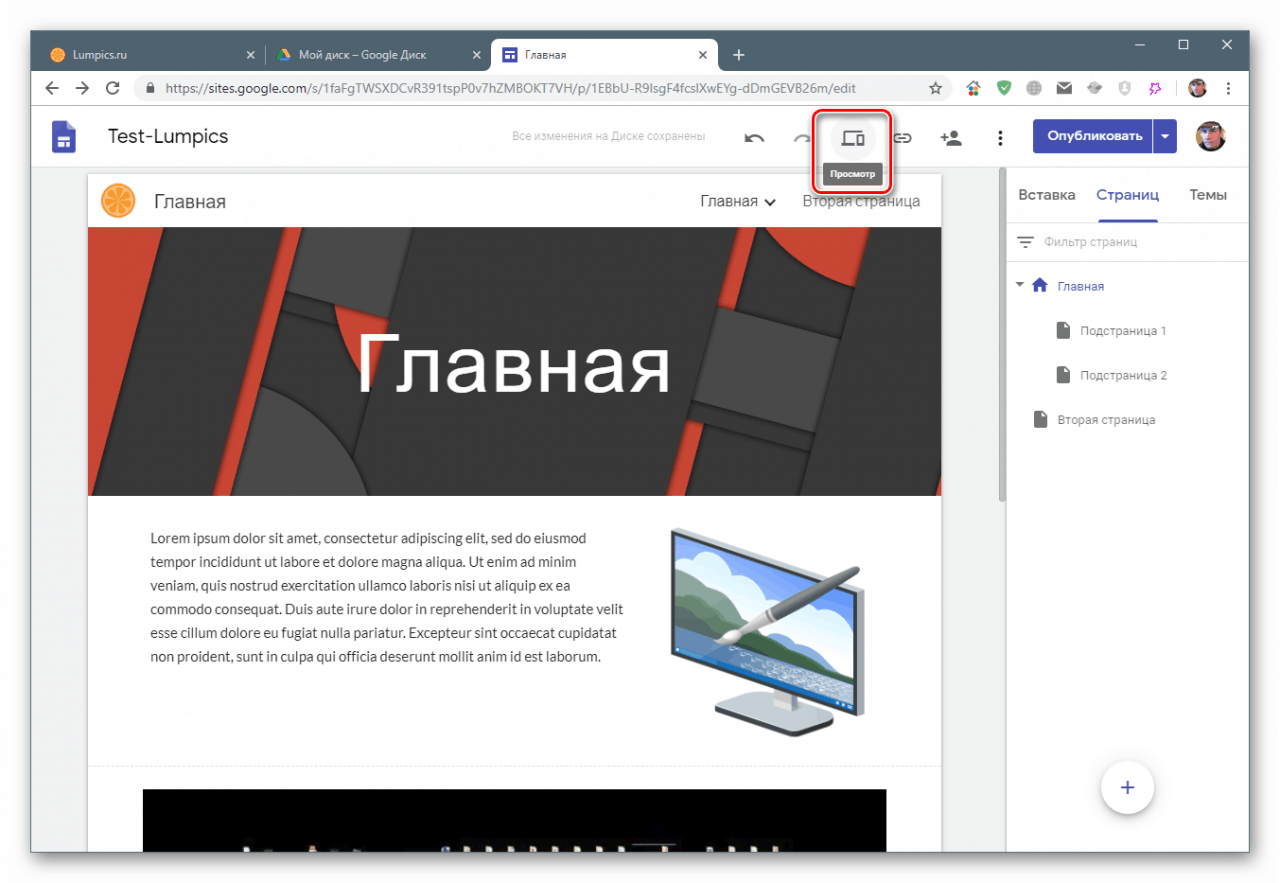
Prebacivanje između uređaja vrši se tipkama navedenim na snimci zaslona. Možete birati između sljedećih opcija: radna površina i tablet, telefon.
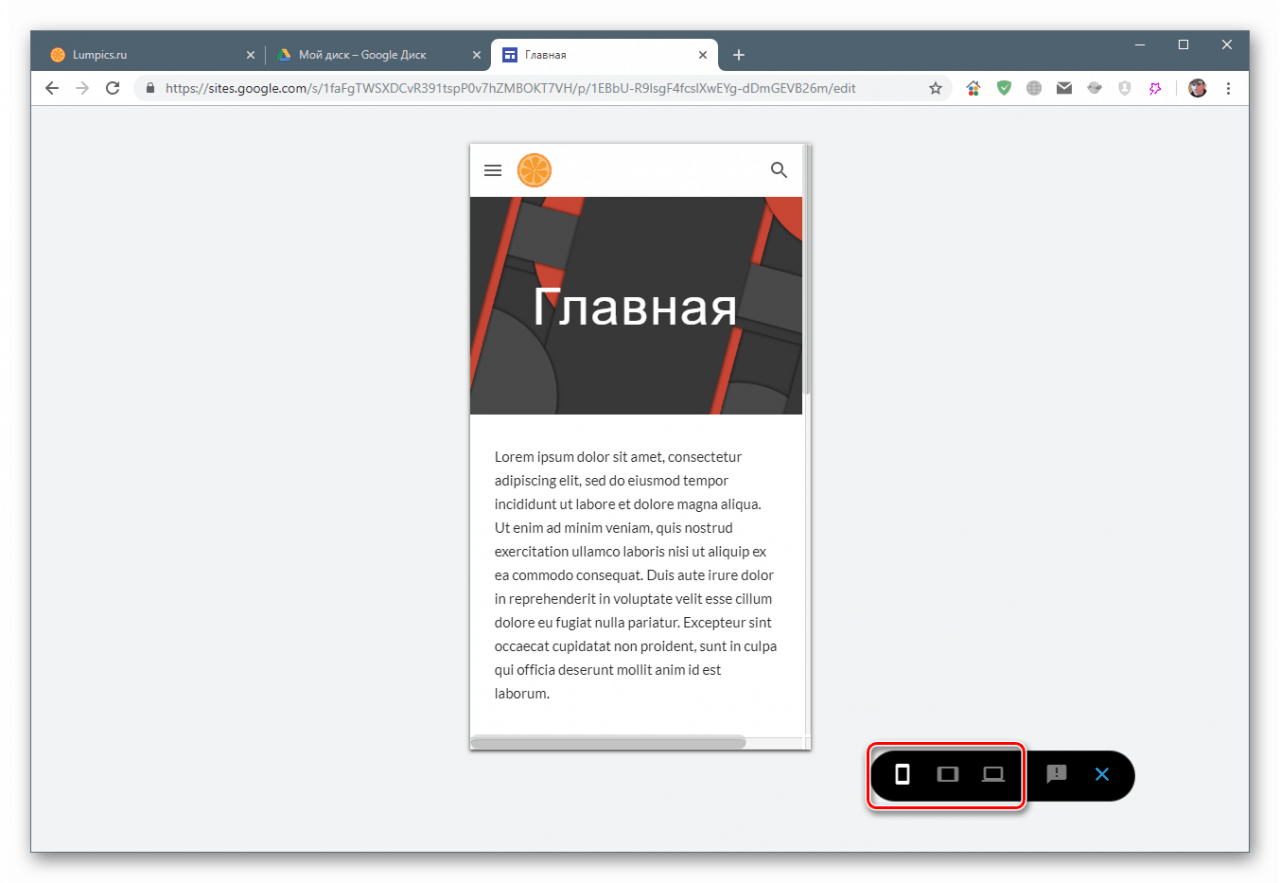
Objavljivanje (spremanje dokumenta) vrši se gumbom „Objavi“ , a web mjesto se otvara klikom na odgovarajuću stavku u kontekstnom izborniku.
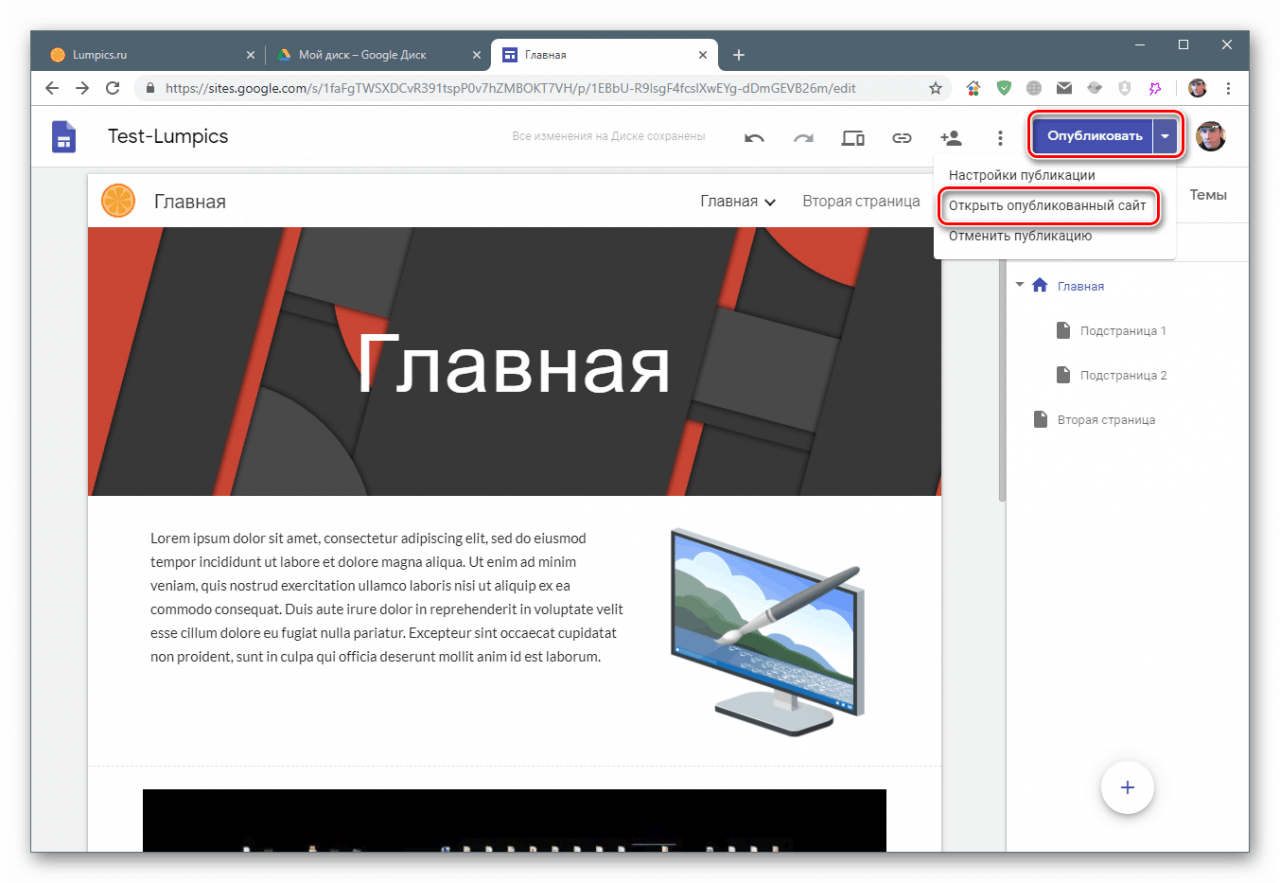
Nakon dovršetka svih koraka, možete kopirati vezu na gotov resurs i prenijeti ga drugim korisnicima.
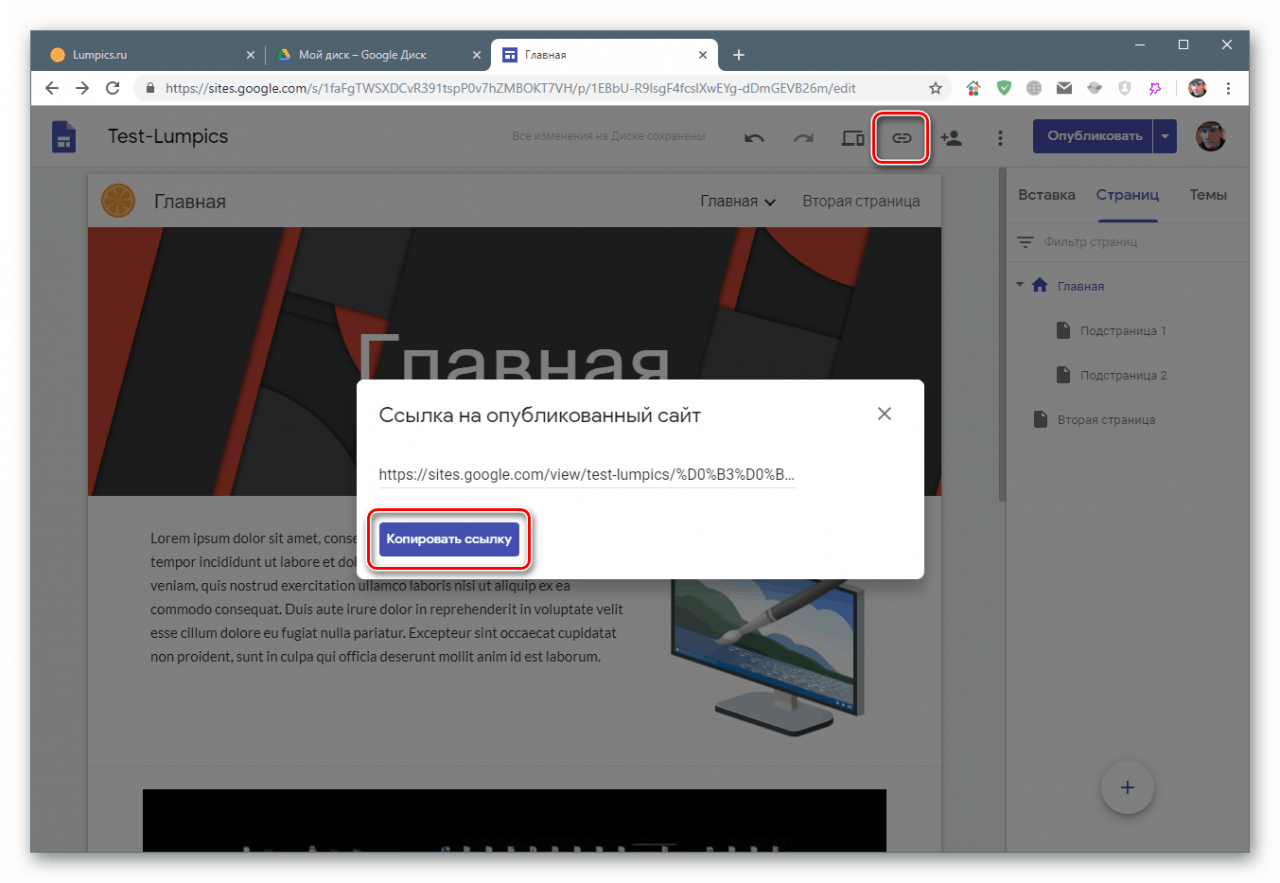
zaključak
Danas smo naučili kako koristiti alat Google Sites. Omogućuje vam brzo postavljanje bilo kojeg sadržaja na mrežu i pružanje pristupa publici njemu. Naravno, to se ne može usporediti s popularnim sustavima za upravljanje sadržajem (CMS), ali možete stvoriti jednostavnu web stranicu s potrebnim elementima uz njegovu pomoć. Glavne prednosti takvih resursa su jamstvo nepostojanja problema s pristupom i besplatan, osim ako, naravno, ne kupite dodatni prostor na Google disku.