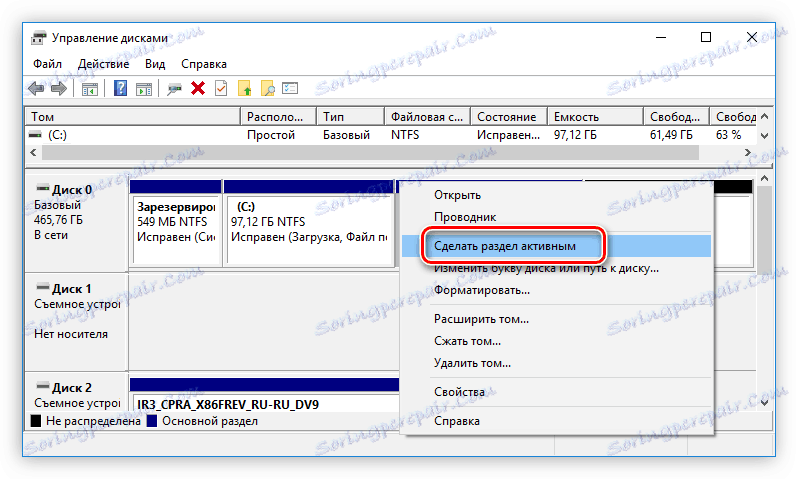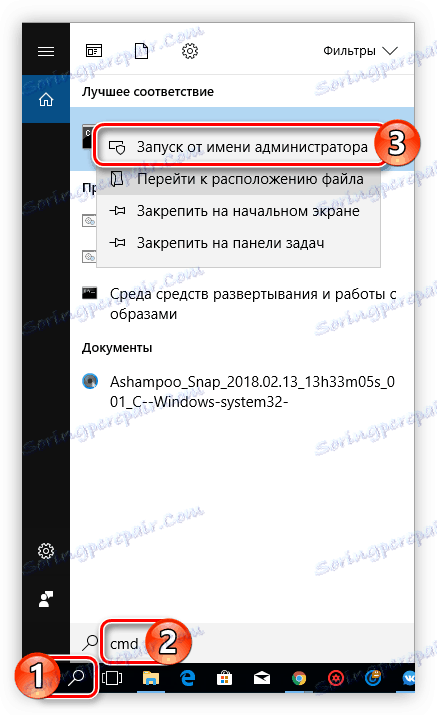Vodič za izradu diska za pokretanje sustava Windows
Windows To Go je komponenta koja jest Windows 8 i Windows 10 , Uz to, možete pokrenuti OS izravno s prijenosnog pogona, bilo da se radi o USB flash pogonu ili vanjskom tvrdom disku. Drugim riječima, moguće je instalirati punopravni Windows OS na medij, i pokrenuti bilo koje računalo od njega. Članak će vam reći kako stvoriti disk za sustav Windows Go.
sadržaj
Pripremne aktivnosti
Prije nego što započnete s stvaranjem USB flash pogona Windows To Go, trebate napraviti neke pripreme. Morate imati pogon s kapacitetom memorije od najmanje 13 GB. To može biti USB bljesak voziti ili vanjski tvrdi disk. Ako je njezin volumen manji od navedene vrijednosti, postoji velika vjerojatnost da sustav neće jednostavno početi niti se vise spustiti tijekom rada. Također, morate unaprijed učitati sliku operativnog sustava na računalu. Podsjetimo da su sljedeće verzije operacijskog sustava prikladne za snimanje sustava Windows To Go:
- Windows 8;
- Windows 10.
Općenito, ovo je sve što se trebate pripremiti prije nego počnete izravno stvarati disk.
Izradite CD sa sustavom Windows To Go
Stvorena je pomoću posebnih programa koji imaju odgovarajuću funkciju. U nastavku će biti navedeno tri predstavnika takvog softvera i upute za stvaranje diska Windows To Go u njima.
Prva metoda: Rufus
Rufus - Jedan od najboljih programa s kojima možete pisati Windows To Go na USB flash pogonu. Karakteristična značajka je da ne zahtijeva instalaciju na računalu, odnosno morate preuzeti i pokrenuti aplikaciju, nakon čega možete odmah početi s radom. Korištenje je vrlo jednostavno:
- S padajućeg popisa "Uređaj" odaberite USB bljesak.
- Kliknite ikonu sa slikom diska koja se nalazi na desnoj strani prozora, nakon što je s padajućeg popisa odabrala vrijednost "ISO-slika" .
- U prozoru "Explorer" koji se pojavi , prijeđite na prethodno učitanu sliku operacijskog sustava i kliknite "Otvori" .
- Nakon što odaberete sliku, kliknite opciju "Oblikovanje formatiranja" u stavci "To To Go" .
- Pritisnite gumb "Start" . Preostale postavke u programu ne mogu se mijenjati.
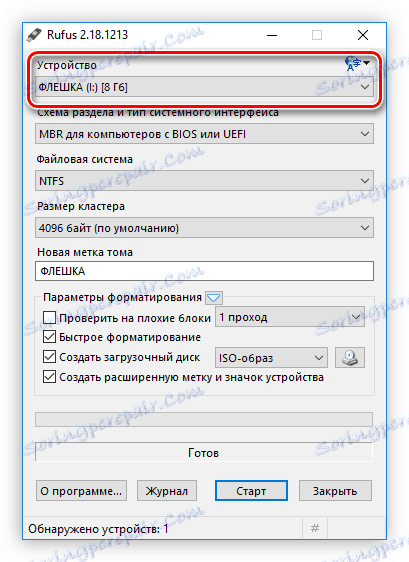
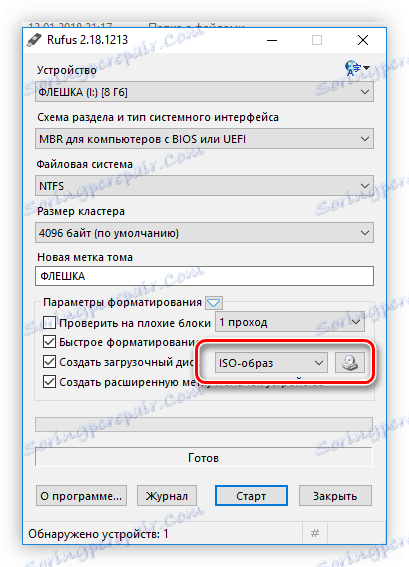
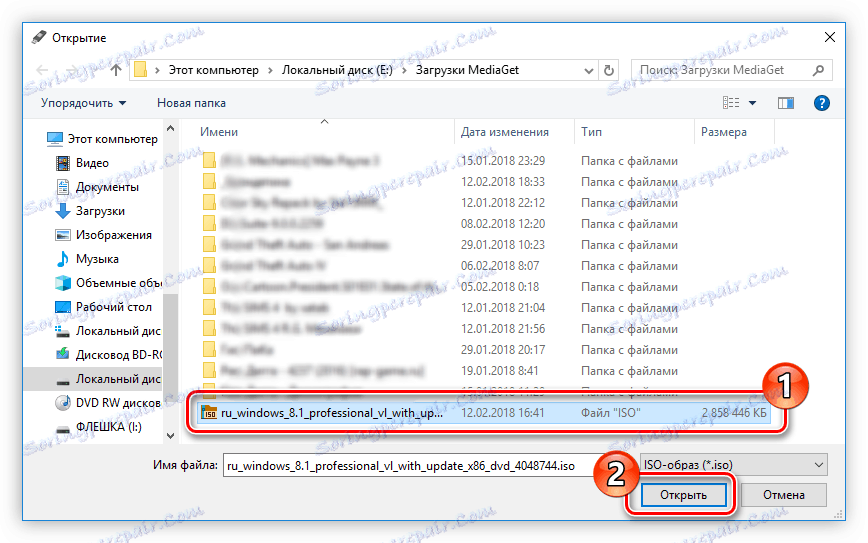
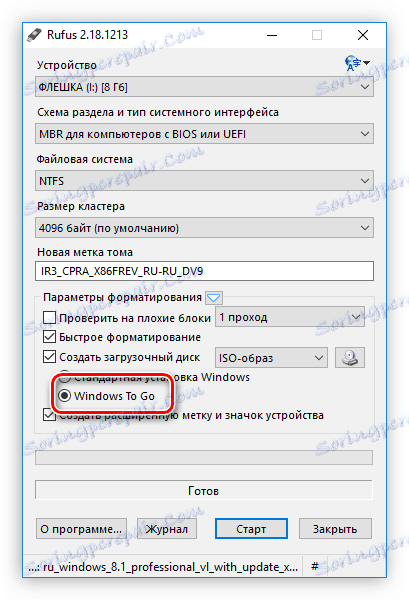
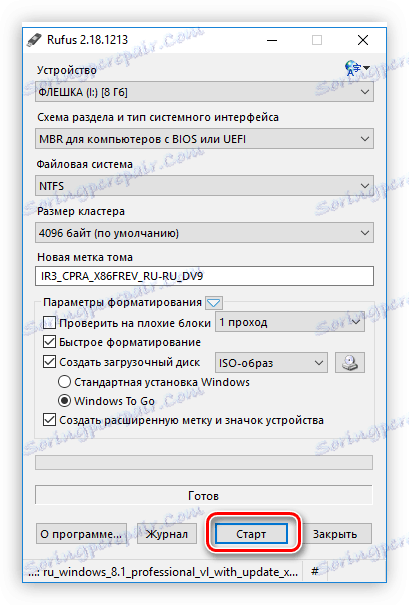
Nakon toga pojavit će se upozorenje da će se svi podaci izbrisati s pogona. Kliknite "OK" i započinje snimanje.
Pročitajte također: Kako koristiti Rufus
Metoda 2: AOMEI pomoćnik za particioniranje
Prije svega, program AOMEI pomoćnik za particioniranje je dizajniran za rad s tvrdim diskovima, ali uz glavne značajke, može stvoriti Windows To Go disk. To se radi kako slijedi:
- Pokrenite program i kliknite stavku "Windows To Go Creator" , koji se nalazi na lijevoj ploči izbornika "Čarobnjaci" .
- U prozoru koji se pojavi na padajućem popisu "Odaberite USB pogon" odaberite svoj flash disk ili vanjski uređaj za pohranu. Ako ste je umetnuli nakon otvaranja prozora, kliknite gumb "Osvježi" da biste osvježili popis.
- Kliknite gumb "Pregledaj" , a zatim ponovo kliknite na prozor koji se otvori.
- U prozoru "Explorer" , koji se otvara nakon klikanja, idite na mapu s imenima sustava Windows i dvaput kliknite na njega pomoću lijevog gumba miša (LMB).
- Provjerite put datoteke u odgovarajućem prozoru i kliknite U redu .
- Kliknite gumb "Nastavi" da biste pokrenuli postupak stvaranja diska Windows To Go.
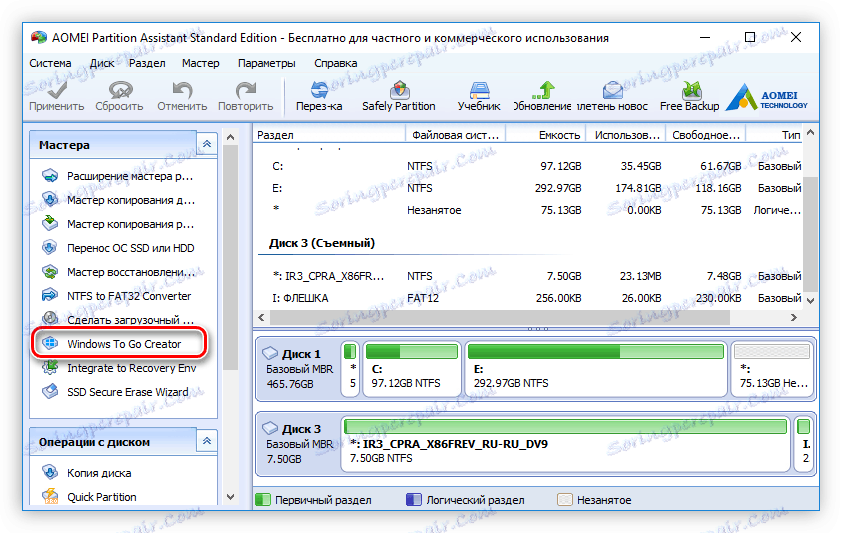
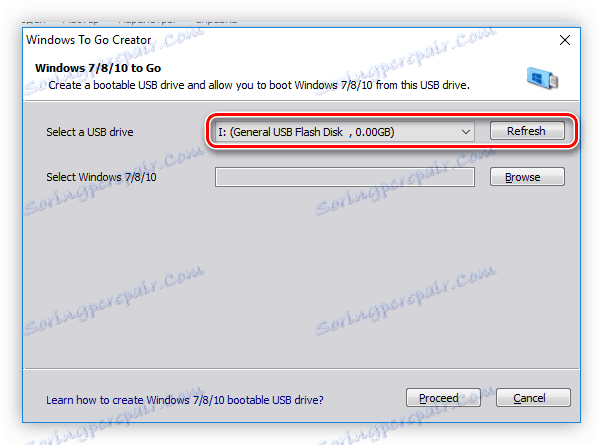
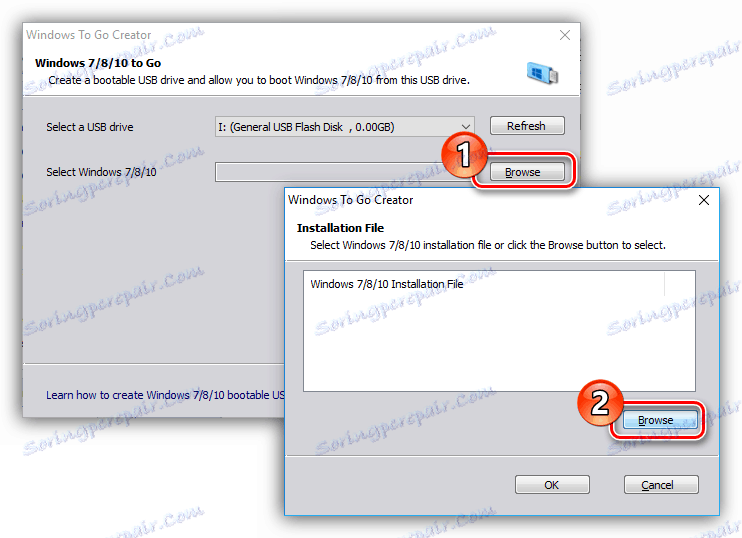
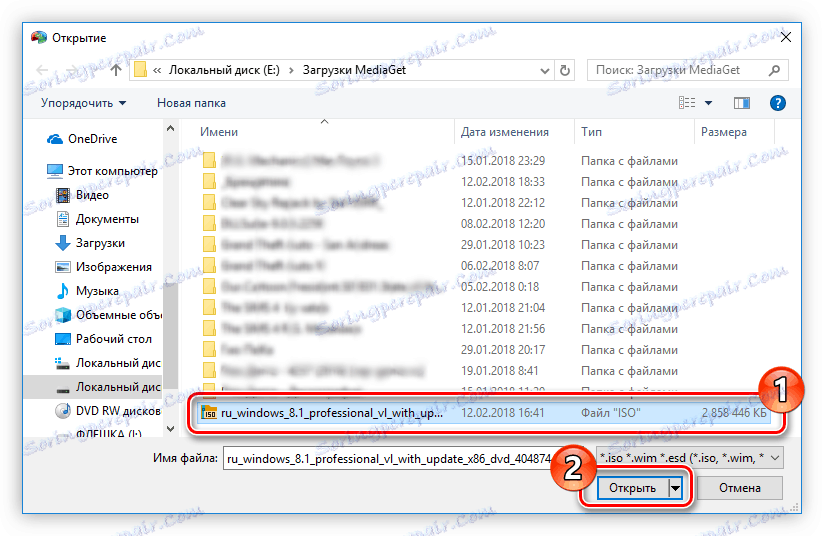
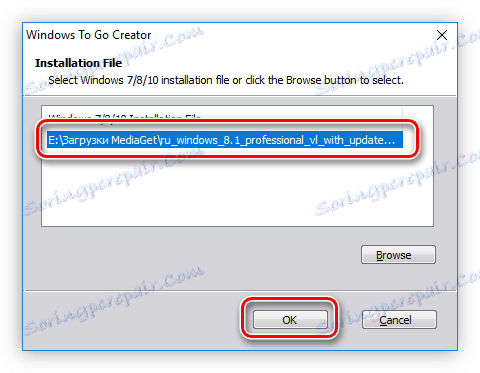
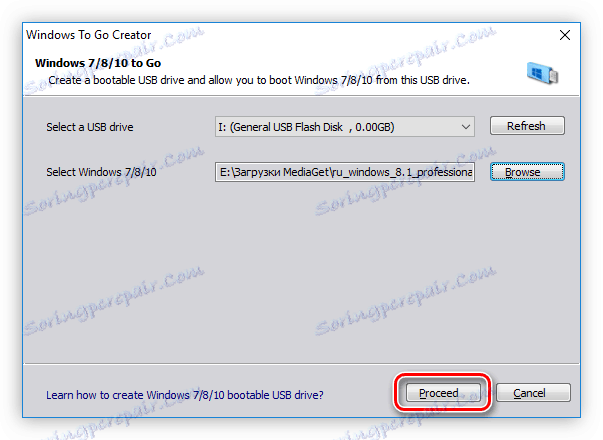
Ako su svi koraci ispravni, nakon što dovršite snimanje, odmah ga možete koristiti.
Treća metoda: ImageX
Ovom metodom stvaranje diska Windows To Go bit će znatno duže, ali jednako je učinkovit u usporedbi s prethodnim programima.
Korak 1: Preuzmite ImageX
ImageX je dio paketa za procjenu i implementaciju sustava Windows, tako da instalirate aplikaciju na računalo, morate instalirati ovaj paket.
Preuzmite paket procjene i implementacije sustava Windows s službene web stranice
- Idite na službenu stranicu za preuzimanje paketa s gore navedene veze.
- Kliknite gumb "Preuzmi" da biste pokrenuli preuzimanje.
- Idite na mapu s preuzetu datoteku i dvaput kliknite na njega kako biste pokrenuli instalacijski program.
- Postavite prekidač na "Install the Evaluation and Deployment Kit na ovom računalu" i odredite mapu u kojoj će se komponente paketa instalirati. To možete učiniti ručno, pisanjem putanja u odgovarajućem polju ili pomoću "Explorera" klikom na gumb "Pregledaj" i odabirom mape. Zatim kliknite "Dalje" .
- Slažete se ili obrnuto odbijate sudjelovati u programu za poboljšanje kvalitete softvera postavljanjem prebacivanja na odgovarajući položaj i klikom na gumb "Dalje" . Ovaj izbor neće utjecati na ništa, stoga donesi odluku prema vlastitom nahođenju.
- Prihvatite uvjete licenčnog ugovora klikom na gumb Prihvati .
- Provjerite opciju "Alati za implementaciju" . To je ta komponenta koja je potrebna za instalaciju ImageX. Ako želite, možete ukloniti preostale oznake. Nakon odabira kliknite gumb "Instaliraj" .
- Pričekajte dok ne završi postupak instalacije za odabrani softver.
- Kliknite gumb "Zatvori" da biste dovršili instalaciju.
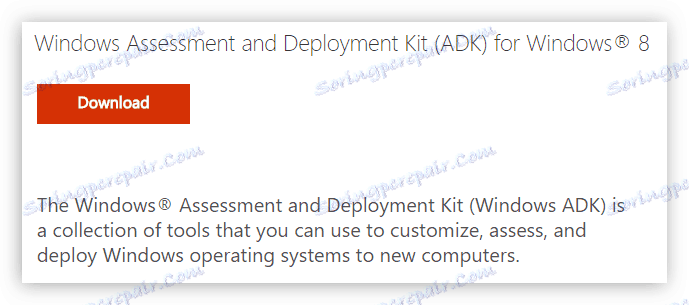
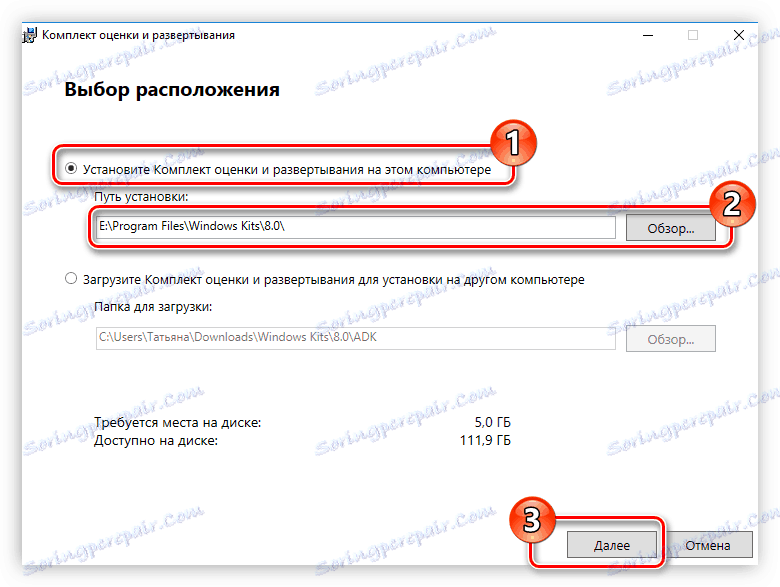
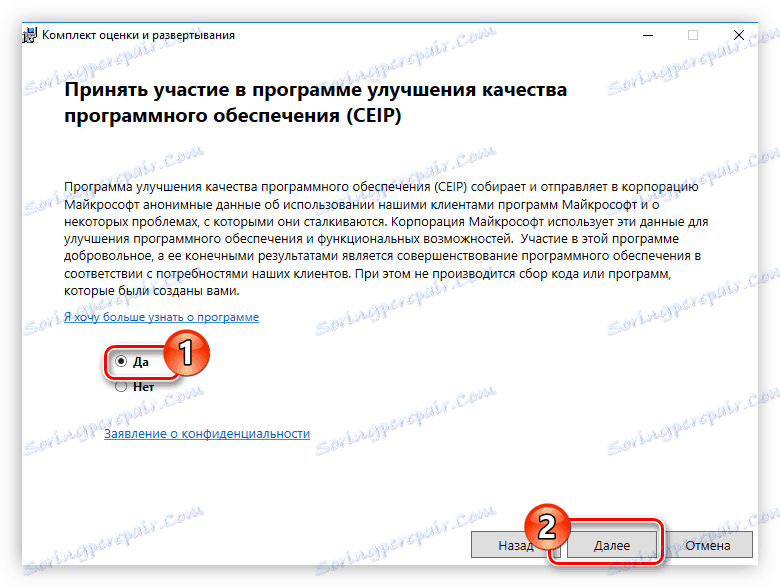
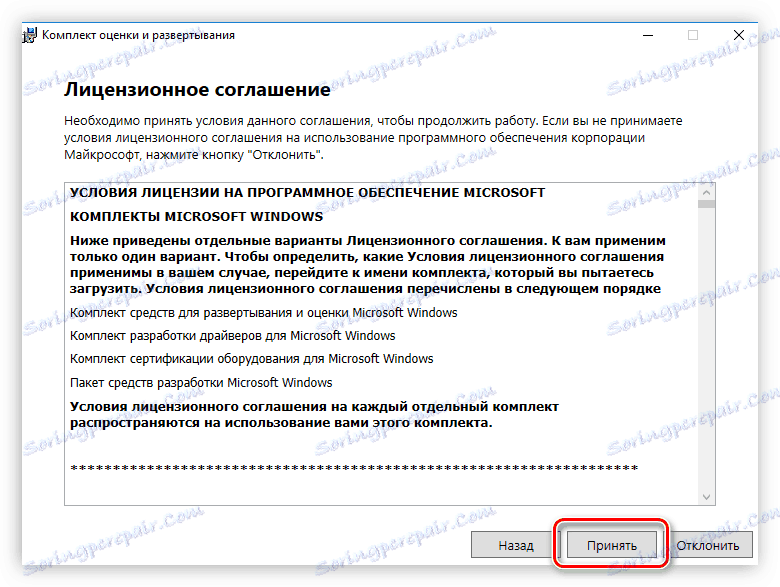
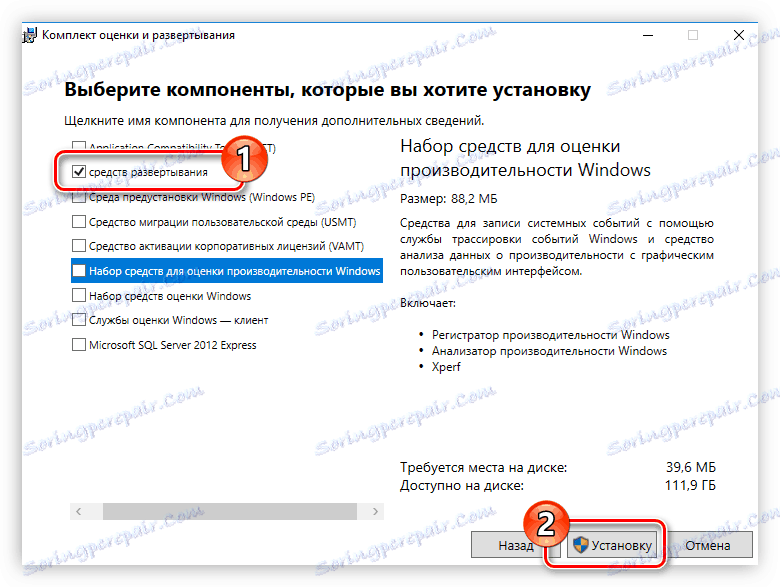
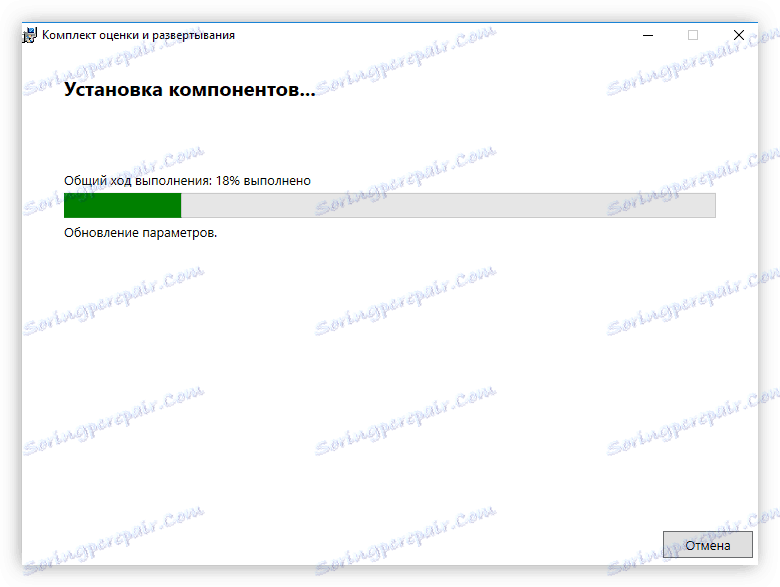
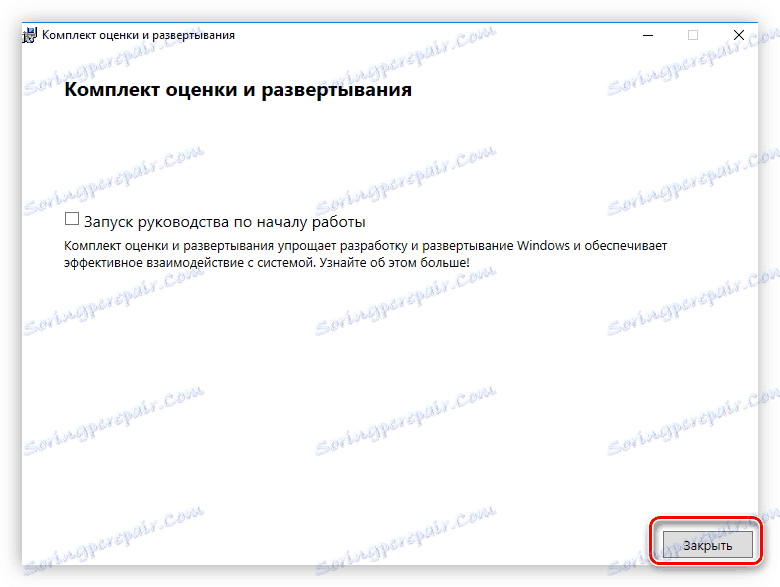
Na ovoj instalaciji željene aplikacije može se smatrati završenom, ali to je samo prva faza izrade diska Windows To Go.
Korak 2: Instalirajte grafički Shell za ImageX
Dakle, aplikacija ImageX upravo je instalirana, ali s njim je teško raditi jer nema grafičkog sučelja. Srećom, razvojni programeri sa stranice FroCenter brinuo se o tome i objavio grafičku ljusku. Možete je preuzeti sa svoje službene web stranice.
Preuzmite GImageX s službene stranice
Nakon preuzimanja ZIP arhive, izvadite datoteku FTG-ImageX.exe iz njega. Da bi program radio ispravno, morate ga staviti u mapu s ImageX datotekom. Ako niste ništa promijenili u programu za instalaciju sustava Windows Assessment and Kit za implementaciju u fazi odabira mape u koju će se program instalirati, tada će staza na koju želite premjestiti datoteku FTG-Image.exe biti sljedeća:
C:Program FilesWindows Kits8.0Assessment and Deployment KitDeployment Toolsamd64DISM
Napomena: ako koristite 32-bitni operacijski sustav, umjesto mape "amd64" morate ići na mapu "x86".
Pročitajte također: Kako znati širinu sustava
Korak 3: Postavite Windows sliku
ImageX aplikacija, za razliku od prethodnih, ne funkcionira s ISO predodžbom operacijskog sustava, već izravno s instalacijskom datotekom w.wim koja sadrži sve komponente potrebne za pisanje programa Windows To Go. Stoga, prije uporabe, morat ćete montirati sliku u sustav. To možete učiniti pomoću programa Daemon Tools Lite ,
Pročitajte više: Kako montirati ISO sliku u sustav
Korak 4: Stvorite CD za Windows
Nakon što je instalirana slika sustava Windows, možete pokrenuti aplikaciju FTG-ImageX.exe. No, trebate to učiniti u ime administratora, tako da desnom tipkom miša kliknete na program (PCM) i odaberete stavku s istim imenom. Nakon toga napravite sljedeće u otvorenom programu:
- Kliknite gumb Primijeni .
- U stupcu "Slika" odredite put do datoteke instalirane.wim koja se nalazi na prethodno montiranom pogonu u mapi "izvori" . Put do njega će biti sljedeći:
X:sourcesGdje je X slovo montiranog diska.
Kao i kod paketa za procjenu i implementaciju sustava Windows, to možete učiniti sami, upisivanjem ga s tipkovnice ili pomoću "Explorera" koji se otvara nakon što kliknete gumb "Pregledaj" .
- Na padajućem popisu "Disk Partition" odaberite slovo USB diska. Možete je pregledati u "Exploreru" otvaranjem odjeljka "Ovo računalo" (ili "Moje računalo" ).
- Na pultu "Broj slike u datoteci" postavite vrijednost na "1" .
- Da biste izuzeli pojavu pogrešaka prilikom pisanja i korištenja programa Windows To Go, označite potvrdne okvire "Provjerite" i "Provjeri čekanje" .
- Kliknite gumb "Primijeni" da biste počeli stvarati disk.
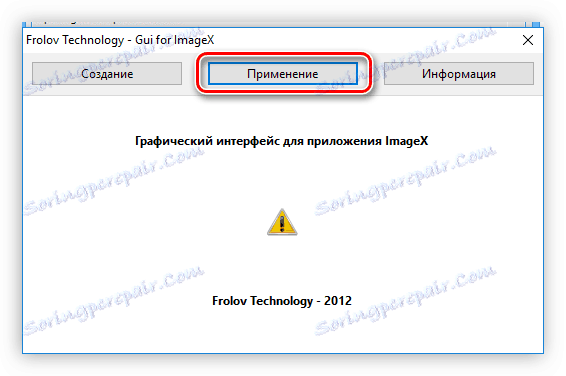
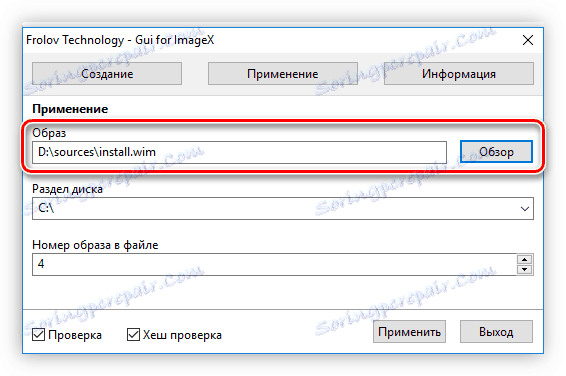
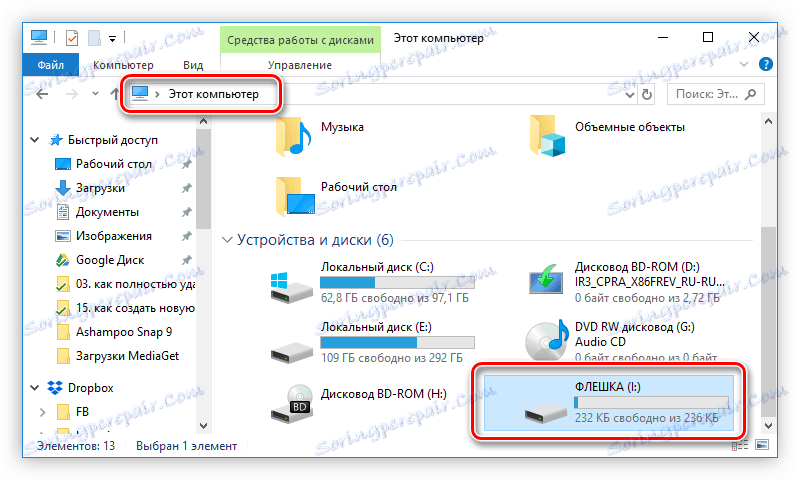
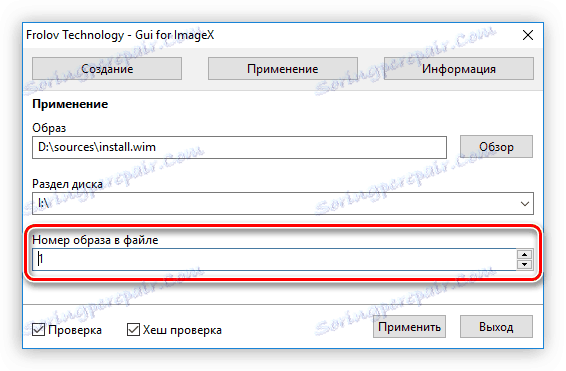
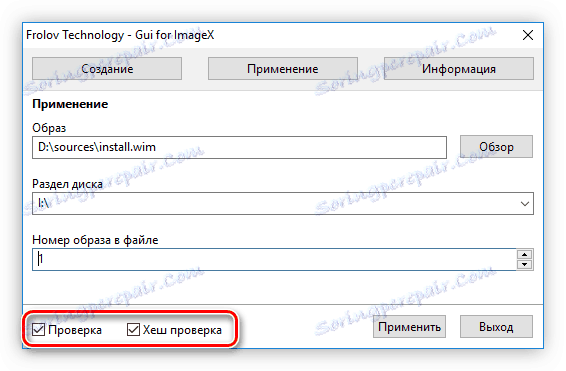
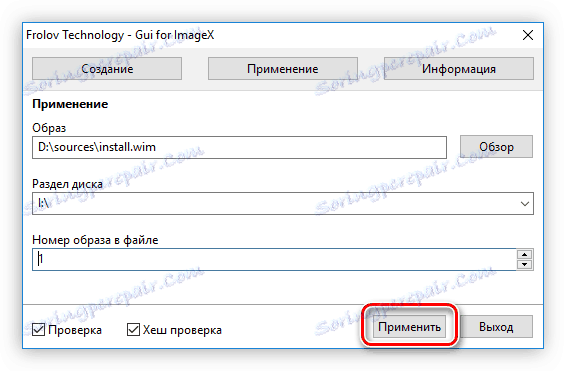
Nakon dovršavanja svih radnji, otvorit će se prozor "Command Line" u kojem će se prikazati svi procesi koji se izvode kada se kreira disk Windows To Go. Kao rezultat toga, sustav će vas obavijestiti o uspješnom završetku ove operacije.
Korak 5: Aktivirajte particiju flash pogona
Sada morate aktivirati particiju flash pogona tako da računalo može početi s njim. Ta se radnja izvodi u alatu "Disk Management" , koji se najlakše otvara kroz prozor "Run" . Evo što trebate učiniti:
- Kliknite na tipku Win + R.
- U prikazanom prozoru unesite "diskmgmt.msc" i kliknite "U redu".
- Otvara se "Disk Management" alat, u kojem morate kliknuti USB disk PCM-a i odabrati "Učini particiju aktivnu" u kontekstnom izborniku.
![učinite particiju flash pogona aktivnom u uslužnom programu za upravljanje diskom]()
Napomena: da biste utvrdili koji dio bljeskalice pripada, najlakše je kretati prema glasnoći i slovu diska.
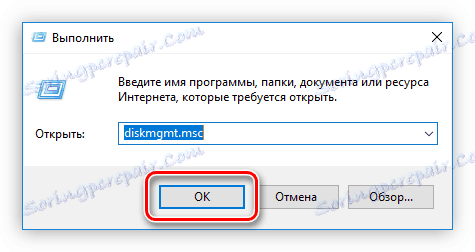
Particija je aktivna, možete ići na posljednju fazu izrade diska Windows To Go.
Pročitajte također: Upravljanje diskom u sustavu Windows
Korak 6: Unesite promjene u program za pokretanje sustava
Kada je računalo pri pokretanju moglo otkriti Windows To Go na flash pogonu, potrebno je izvršiti neke prilagodbe učitavaču sustava. Sve ove radnje izvode se putem "Command line" :
- Otvorite konzolu kao administrator. Da biste to učinili, pretražite sustav s upitom "cmd" , u rezultatima kliknite na "Command line" RMB i odaberite "Run as administrator" .
![Pokrenite naredbeni redak kao administrator]()
Više: Kako pokrenuti naredbeni redak u Windows 10 , Windows 8 i Windows 7
- Idite na mapu sistemskog sustava na USB bljesak pogonu pomoću naredbe CD. Da biste to učinili, izvršite sljedeću naredbu:
CD /d X:Windowssystem32Gdje je X slovo USB pogona.
- Unesite izmjene u program za pokretanje sustava, kako biste to učinili:
bcdboot.exe X:/Windows /s X: /f ALLGdje je X slovo bljeskalice.
Primjer svih tih radnji prikazan je na slici zaslona u nastavku.
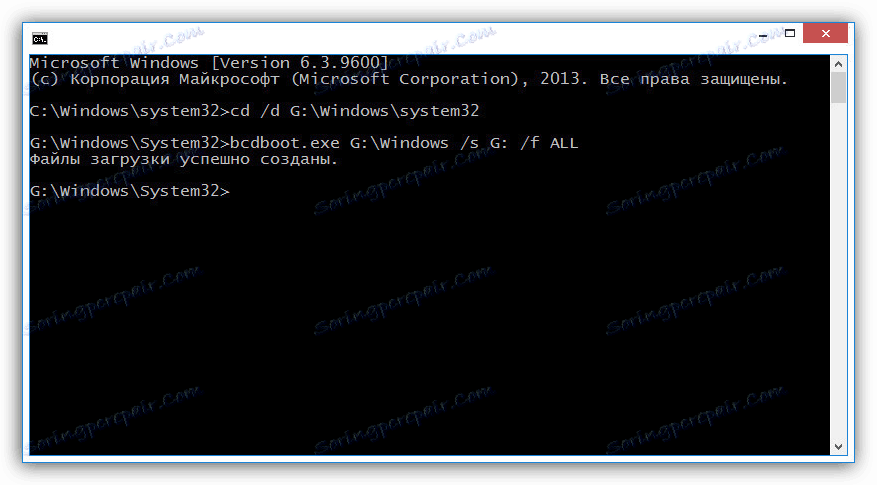
Na taj način, stvaranje diska Windows To Go s ImageX može se smatrati gotovim.
zaključak
Postoji najmanje tri načina za stvaranje diska Windows To Go. Prva dva su prikladnija za običnog korisnika, jer njihovo izvršenje nije tako naporno i zahtijeva manje vremena. No, aplikacija ImageX je dobra jer radi izravno s instalacijom.wim datoteke, a to pozitivno utječe na kvalitetu snimanja slika sustava Windows To Go.