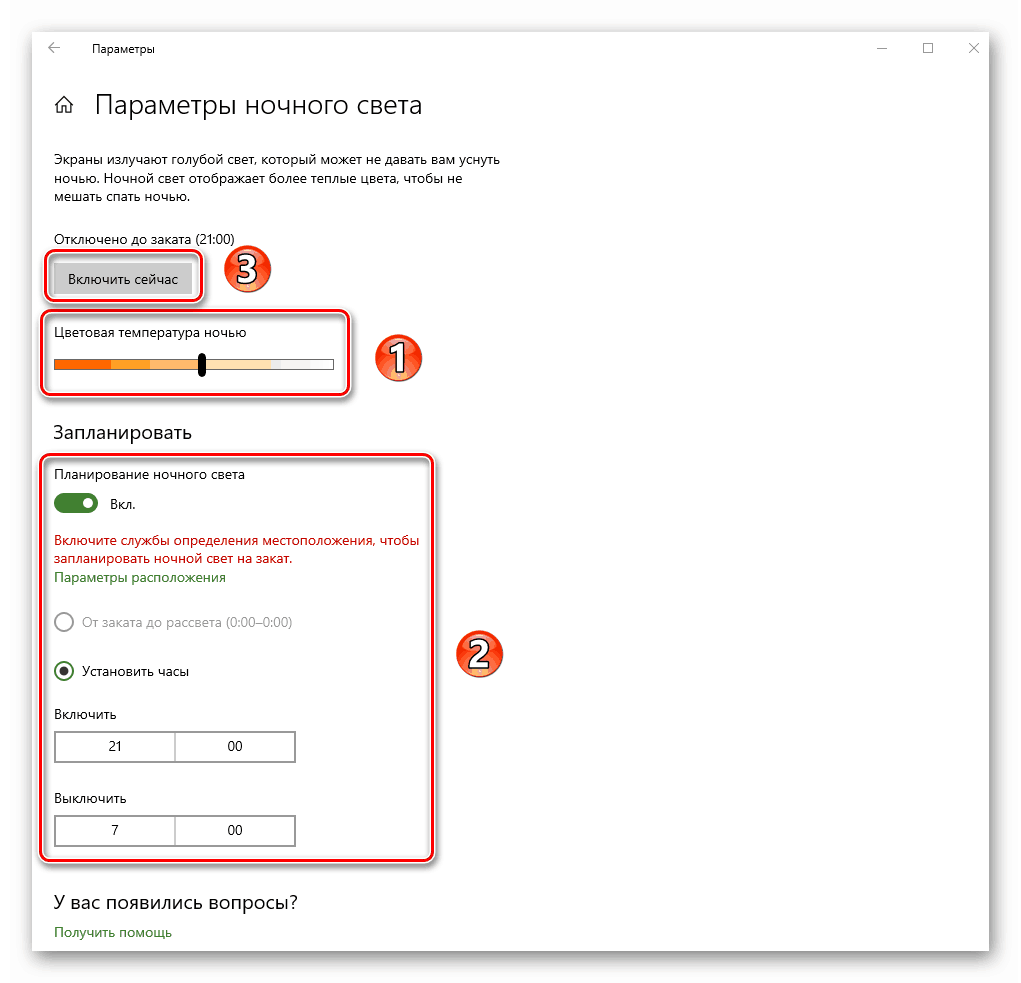Vodič za postavljanje zaslona za Windows 10
Zaslon sustava Windows je primarni način interakcije korisnika s operativnim sustavom. Ne samo da je moguće, već je potrebno prilagoditi, jer će ispravna konfiguracija smanjiti naprezanje očiju i olakšati percepciju informacija. U ovom članku naučit ćete kako prilagoditi zaslon u OS-u. Windows 10 ,
Sadržaj
Opcije za promjenu postavki zaslona sustava Windows 10. t
Postoje dvije glavne metode koje vam omogućuju prilagodbu OS-a i hardvera zaslona. U prvom slučaju, sve promjene se vrše kroz ugrađeni prozor parametara sustava Windows 10, au drugom, uređivanjem vrijednosti u upravljačkoj ploči grafičkog adaptera. Potonja metoda, zauzvrat, može se podijeliti u tri podstavka, od kojih svaki pripada najpopularnijih brandova grafičkih kartica - Intel, Amd i NVIDIA. Svi oni imaju gotovo identične postavke s iznimkom jedne ili dvije opcije. O svakoj od tih metoda detaljnije ćemo opisati.
Prva metoda: koristite postavke sustava Windows 10. t
Počnimo s najpopularnijom i široko dostupnom metodom. Njegova prednost nad drugima je da je apsolutno primjenjiva u svakoj situaciji, bez obzira na video karticu koju koristite. Zaslon Windows 10 konfiguriran je u ovom slučaju na sljedeći način:
- Istodobno pritisnite na tipkovnici tipke "Windows" i "I" . U prozoru "Parametri" koji se otvara, kliknite lijevom tipkom miša na odjeljak "Sustav" .
- Tada ćete se automatski naći u potrebnom pododjeljku "Prikaz" . Sve naknadne radnje odvijat će se na desnoj strani prozora. U gornjem dijelu će se prikazati svi uređaji (monitori) koji su spojeni na računalo.
- Da biste izvršili promjene postavki određenog zaslona, samo kliknite željeni uređaj. Klikom na gumb "Odrediti" , na monitoru ćete vidjeti broj koji se podudara sa shematskim prikazom monitora u prozoru.
- Odaberite željeni, pogledajte područje ispod. Ako koristite prijenosno računalo, pojavit će se traka za kontrolu svjetline. Pomicanjem klizača ulijevo ili udesno možete jednostavno podesiti ovu opciju. Vlasnici stacionarnih računala neće imati takav regulator.
- Sljedeći blok će vam omogućiti da konfigurirate funkciju "Noćno svjetlo" . To vam omogućuje da uključite dodatni filter boja, kroz koji možete udobno gledati zaslon u mraku. Ako omogućite ovu opciju, tada će u određeno vrijeme zaslon promijeniti boju na toplije. Po defaultu to će se dogoditi u 21:00 .
- Klikom na liniju "Night Light Parameters" (Noćni parametri svjetla) doći ćete na stranicu s postavkama za ovo vrlo lagano. Tamo možete promijeniti temperaturu boje, postaviti određeno vrijeme za aktiviranje funkcije ili je odmah koristiti.
![Promjena postavki funkcije noćnog osvjetljenja u sustavu Windows 10]()
Pogledajte i: Postavljanje noćnog načina rada u sustavu Windows 10
- Sljedeća postavka "Windows HD Color" je vrlo opcionalna. Činjenica je da je za aktiviranje morate imati monitor koji će podržavati potrebne funkcije. Klikom na redak prikazan na slici ispod otvara se novi prozor.
- Ovdje možete vidjeti prikazuje li zaslon koji koristite potrebne tehnologije. Ako je tako, ovdje se mogu uključiti.
- Ako je potrebno, možete promijeniti ljestvicu svega što vidite na monitoru. I vrijednost se mijenja na veliki način i obrnuto. Za to je poseban padajući izbornik.
- Jednako važna opcija je razlučivost zaslona. Njegova maksimalna vrijednost ovisi o tome koji monitor koristite. Ako ne znate točne brojeve, savjetujemo vam da vjerujete u Windows 10. Odaberite vrijednost s padajućeg popisa, nasuprot kojoj stoji riječ “preporučeno” . Po želji možete čak i promijeniti orijentaciju slike. Ovaj se parametar često koristi samo ako je potrebno rotirati sliku pod određenim kutom. U drugim situacijama ne možete ga dodirnuti.
- U zaključku, željeli bismo spomenuti opciju koja vam omogućuje da prilagodite prikaz slika kada koristite više monitora. Možete prikazati sliku na određenom zaslonu ili na oba uređaja. Da biste to učinili, jednostavno odaberite željeni parametar s padajućeg popisa.
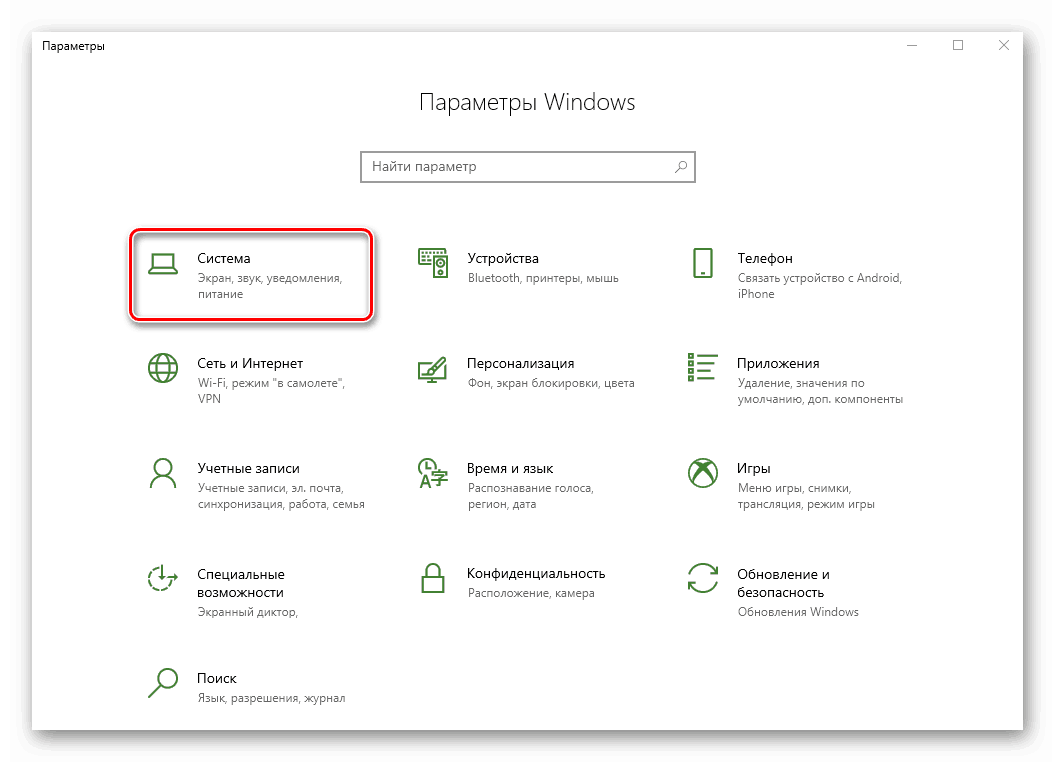
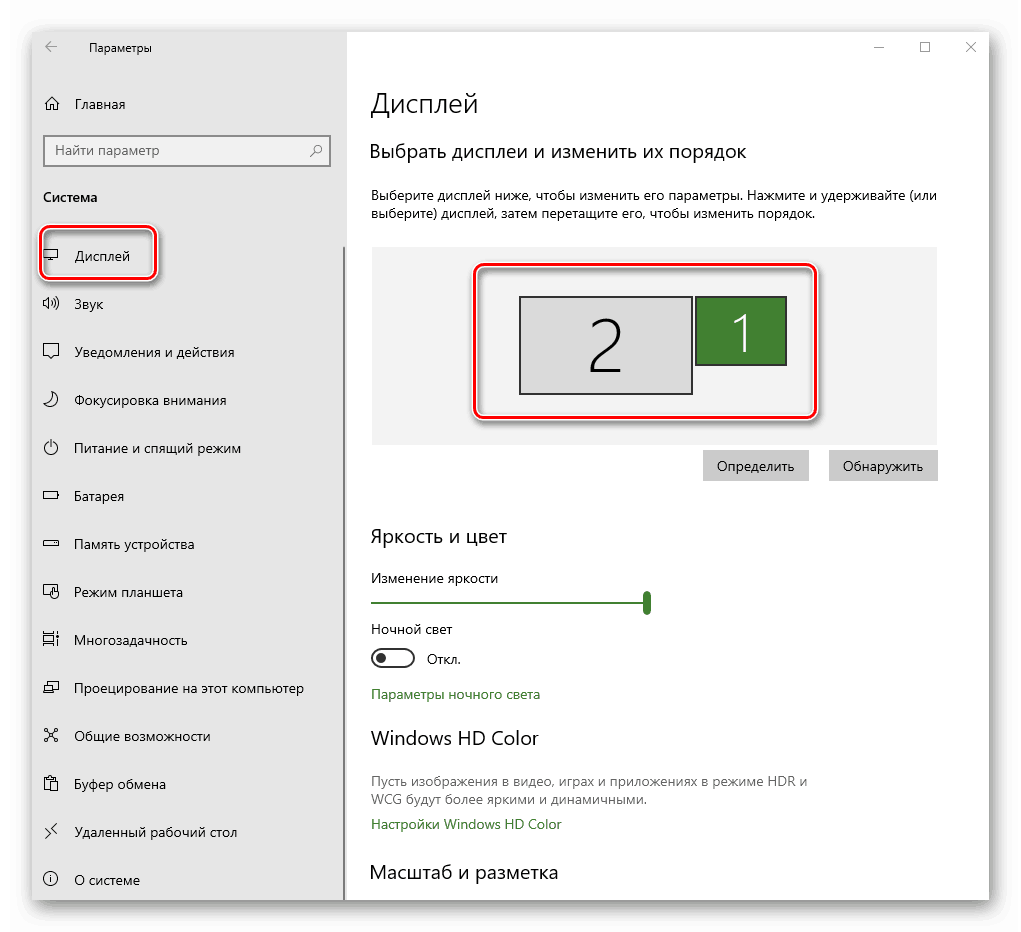
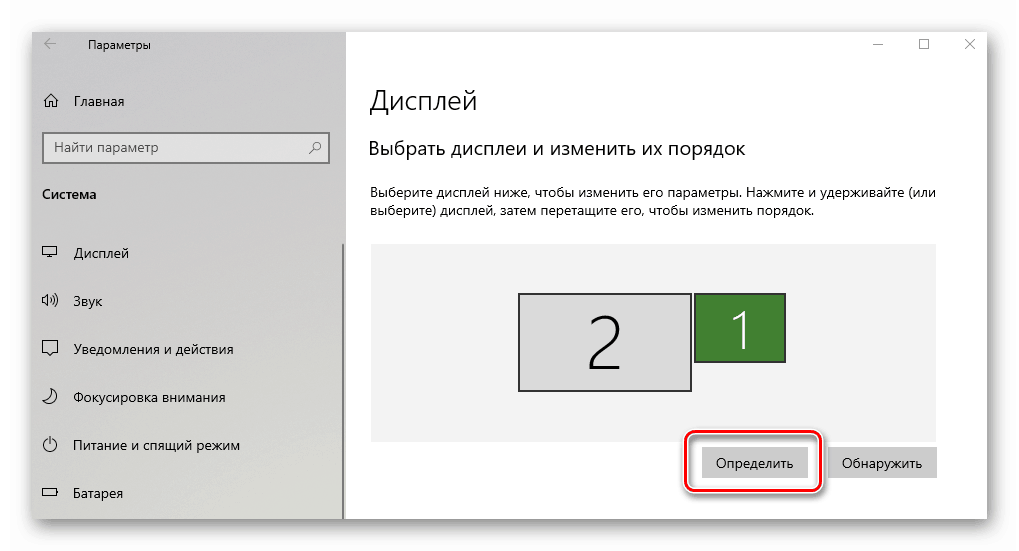
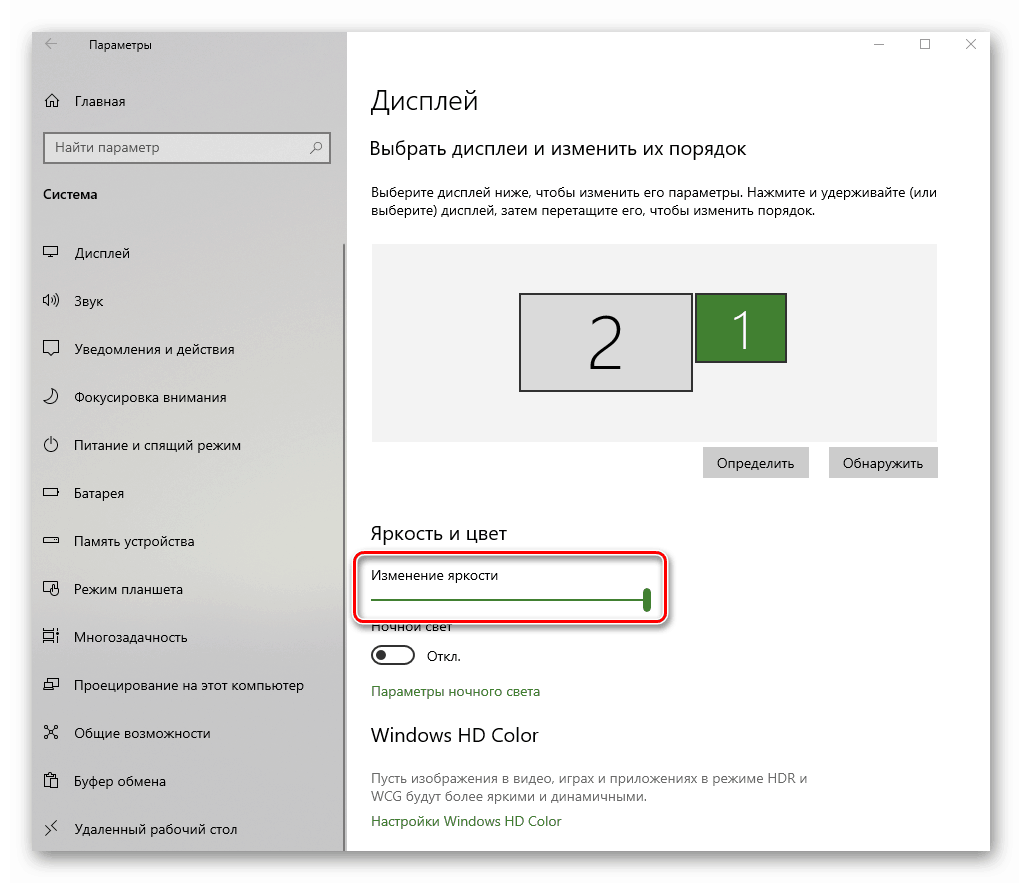
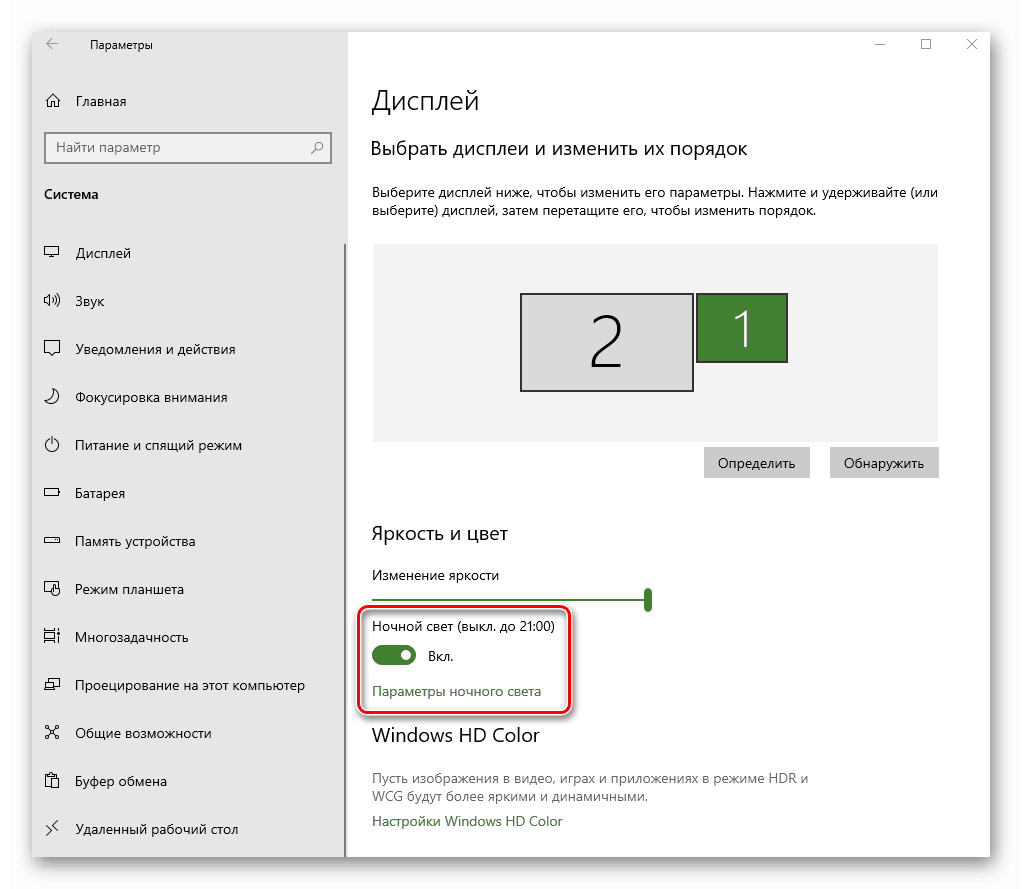
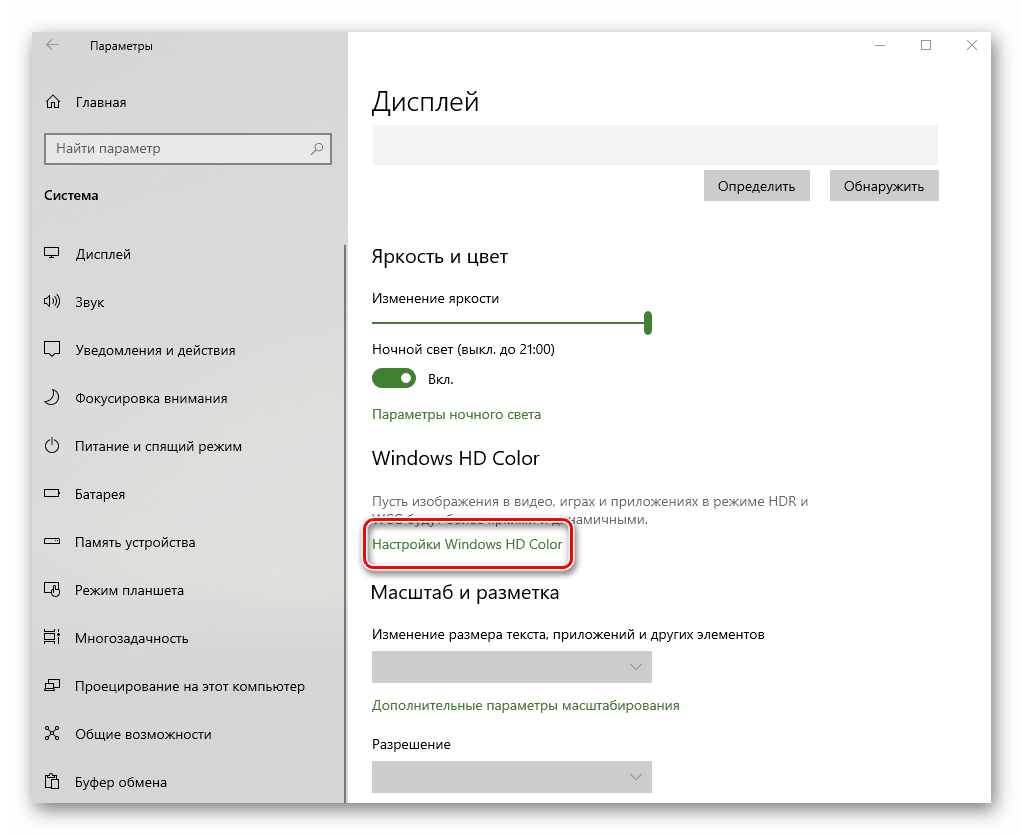
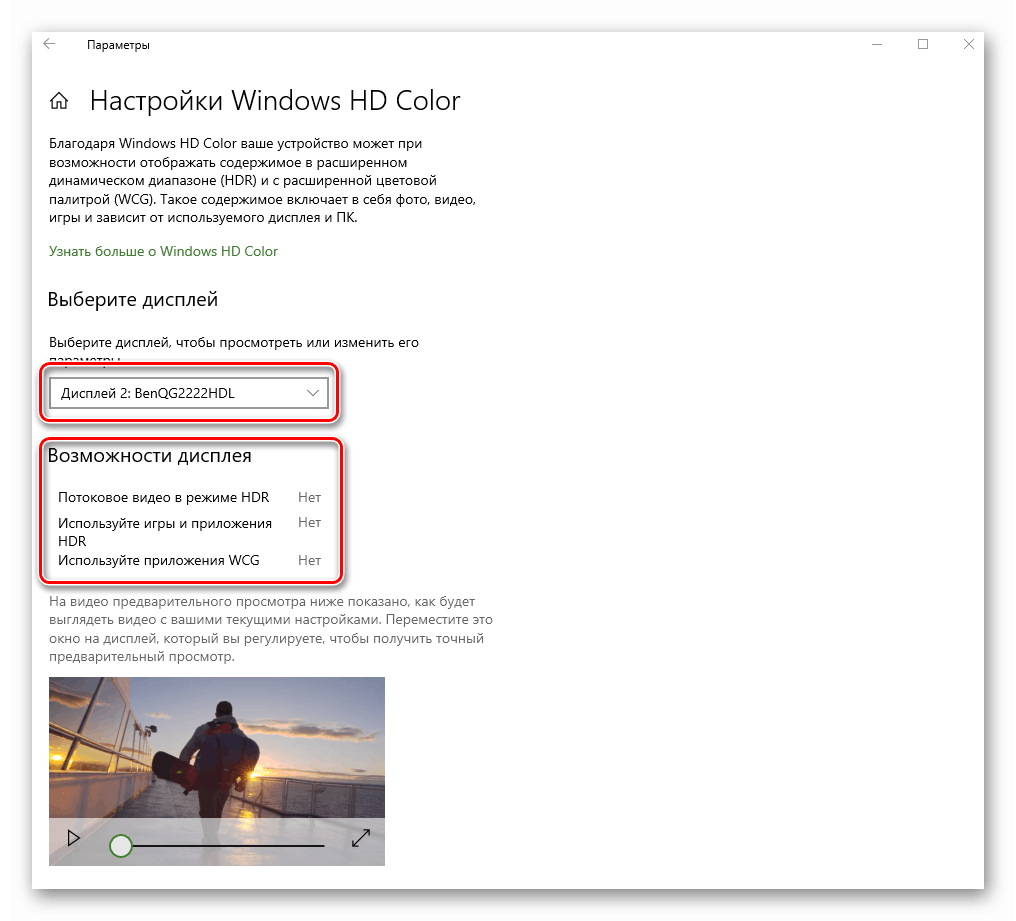
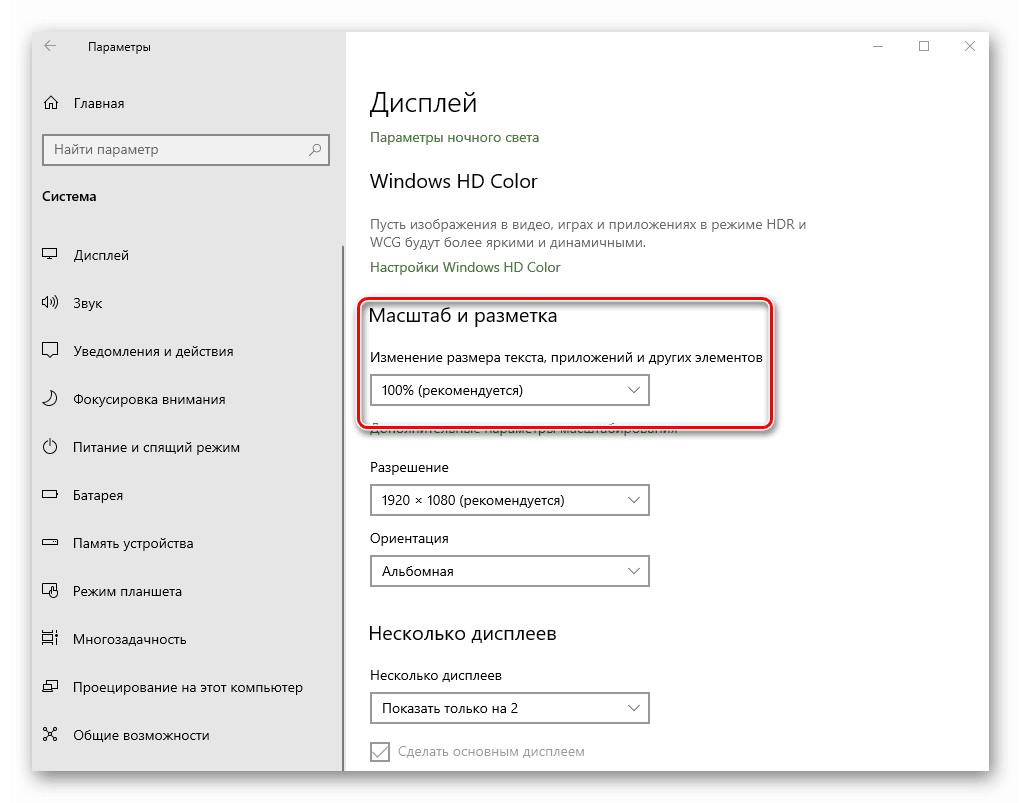

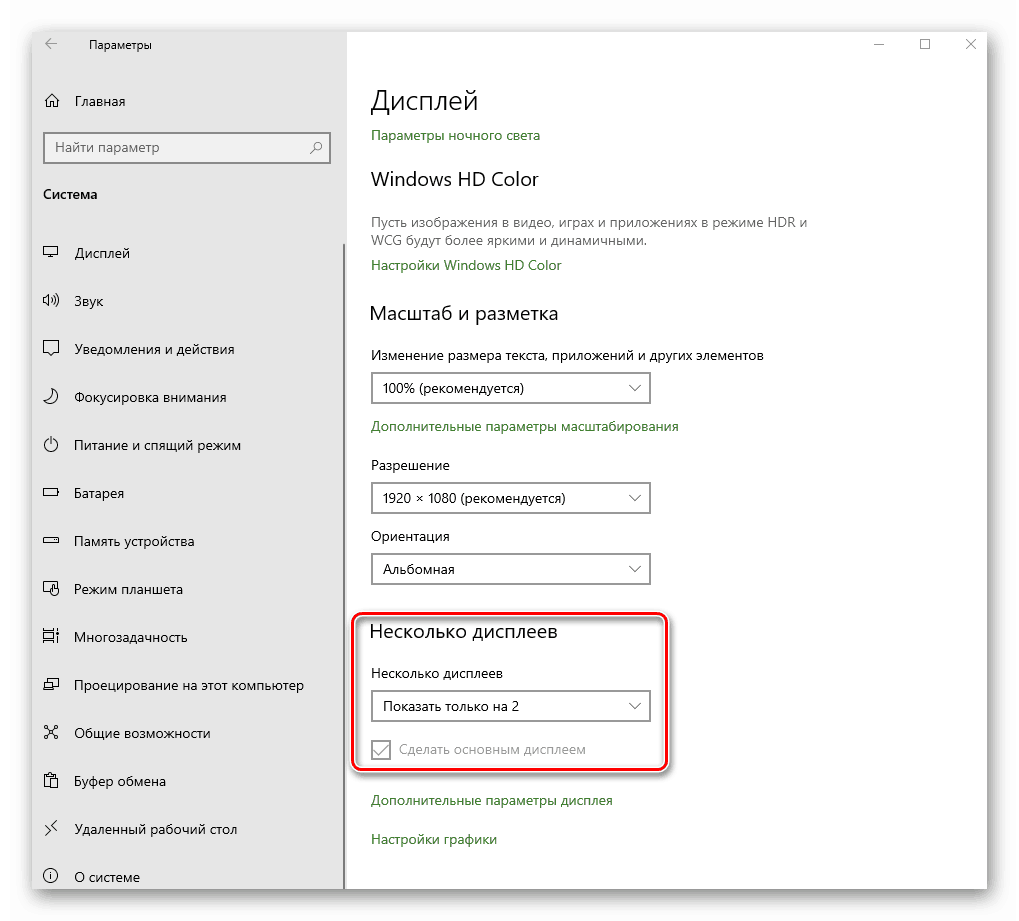
Obratite pozornost! Ako imate nekoliko monitora i slučajno ste uključili prikaz slike na onoj koja ne radi ili je slomljena, nemojte paničariti. Samo ne pritisnite nekoliko sekundi. Kada vrijeme istekne, postavka će se vratiti u prvobitno stanje. U suprotnom, morat ćete ili isključiti slomljeni uređaj ili slijepo pokušati prebaciti tu opciju.
Pomoću predloženih savjeta možete jednostavno prilagoditi zaslon pomoću standardnih Windows 10 alata.
Druga metoda: Promijenite postavke grafičke kartice
Osim ugrađenih alata operativnog sustava, zaslon možete prilagoditi i putem posebne kontrolne ploče grafičke kartice. Sučelje i njegov sadržaj ovise isključivo o tome koji grafički adapter prikazuje sliku - Intel, AMD ili NVIDIA. Tu metodu ćemo podijeliti na tri mala podstavka, u kojima ćemo ukratko opisati povezane postavke.
Za vlasnike Intelovih grafičkih kartica
- Desnom tipkom miša kliknite radnu površinu i iz kontekstnog izbornika odaberite liniju "Grafičke karakteristike" .
- U prozoru koji se otvori, kliknite na odjeljak "Prikaz" .
- U lijevom dijelu sljedećeg prozora odaberite zaslon čiji parametri želite promijeniti. U desnom području nalaze se sve postavke. Prije svega, trebate odrediti razlučivost. Da biste to učinili, kliknite na odgovarajuću liniju i odaberite željenu vrijednost.
- Tada možete promijeniti brzinu osvježavanja monitora. Za većinu uređaja, to je 60 Hz. Ako zaslon podržava veliku frekvenciju, ima smisla instalirati ga. Inače, ostavite sve kao zadano.
- Ako je potrebno, Intelove postavke omogućuju vam da rotirate sliku zaslona za više od 90 stupnjeva, kao i da je skalirate na korisničke postavke. Za to je dovoljno uključiti parametar „Odaberi proporcije“ i prilagoditi ih posebnim klizačima udesno.
- Ako trebate promijeniti postavke boje zaslona, idite na karticu koja se zove "Boja" . Zatim otvorite pododjeljak "Osnovno" . U njemu, pomoću posebnih kontrola možete podesiti svjetlinu, kontrast i gama. Ako ste ih promijenili, ne zaboravite kliknuti gumb "Primijeni" .
- U drugom pododjeljku "Dodatni" možete promijeniti nijanse i zasićenost slike. Da biste to učinili, morate postaviti oznaku na regulacijskoj traci na prihvatljiv položaj.

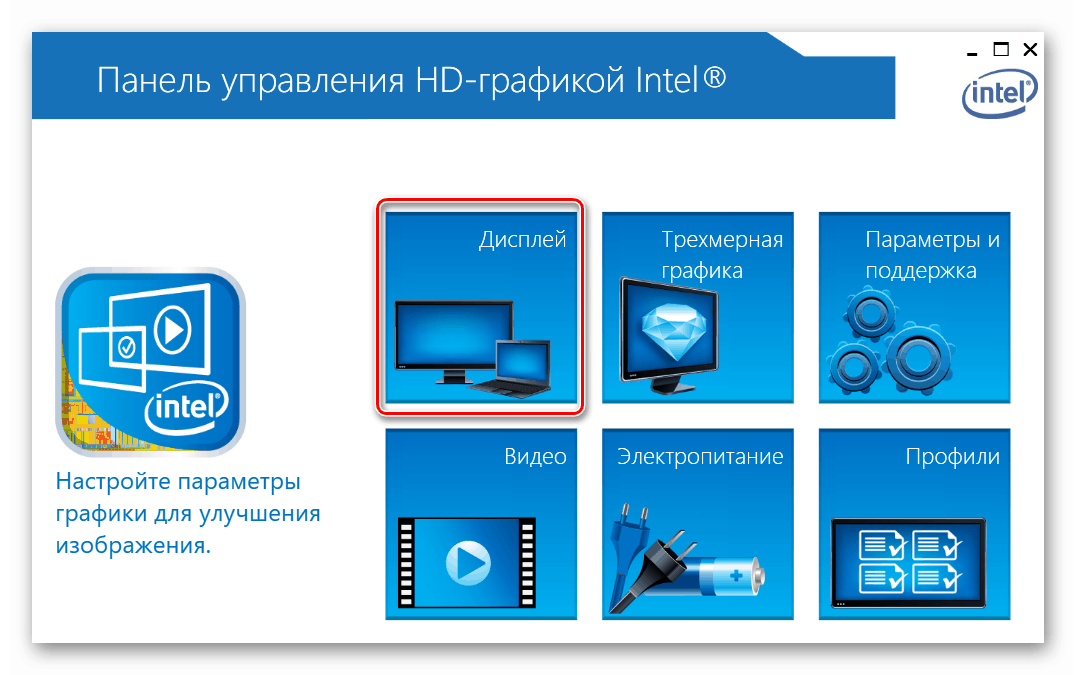
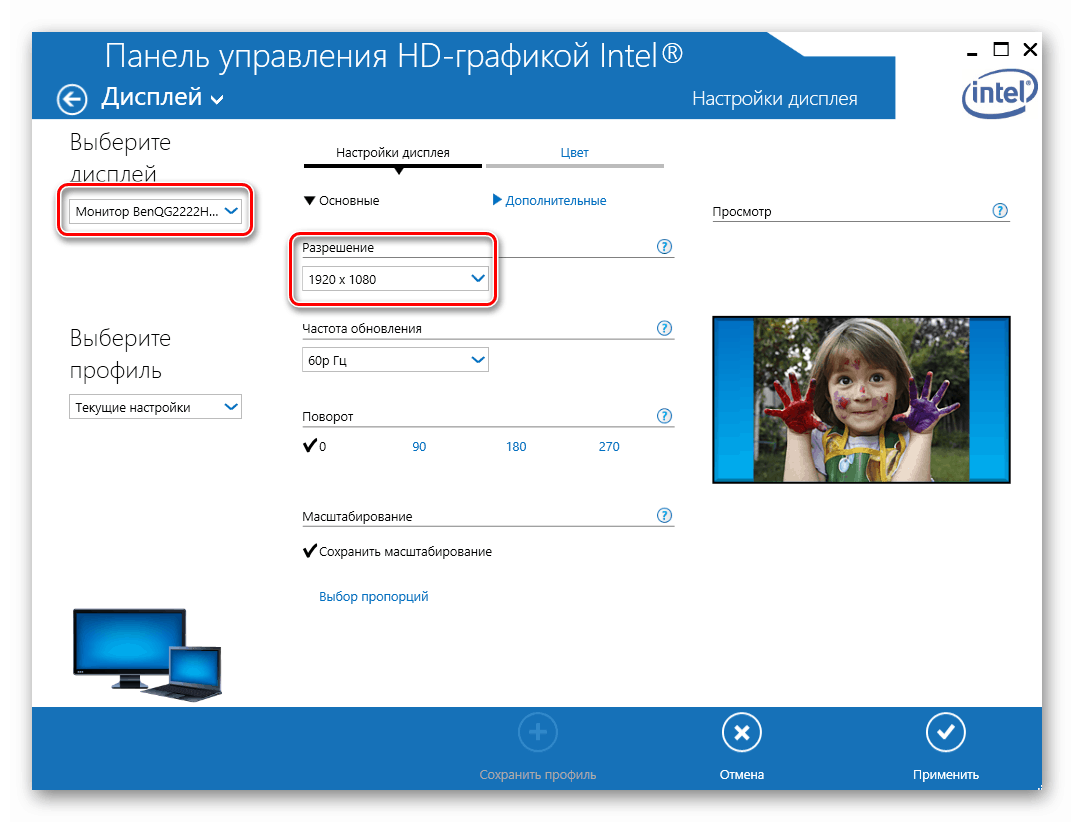
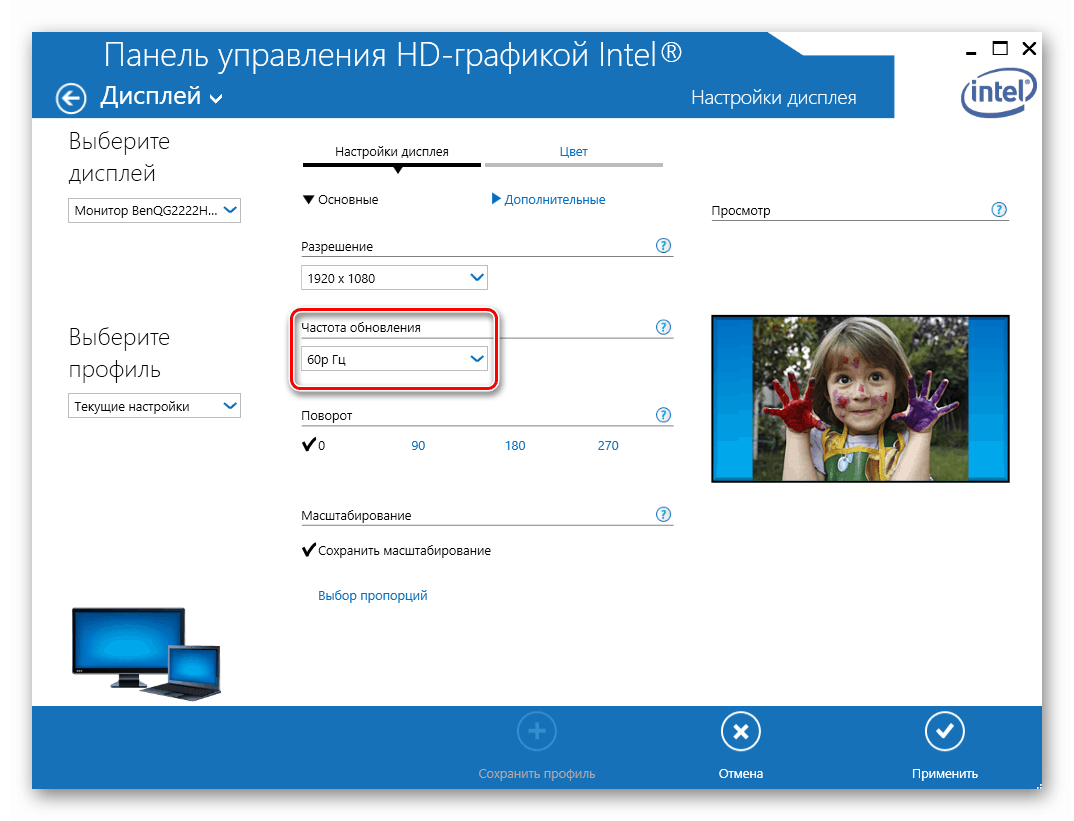
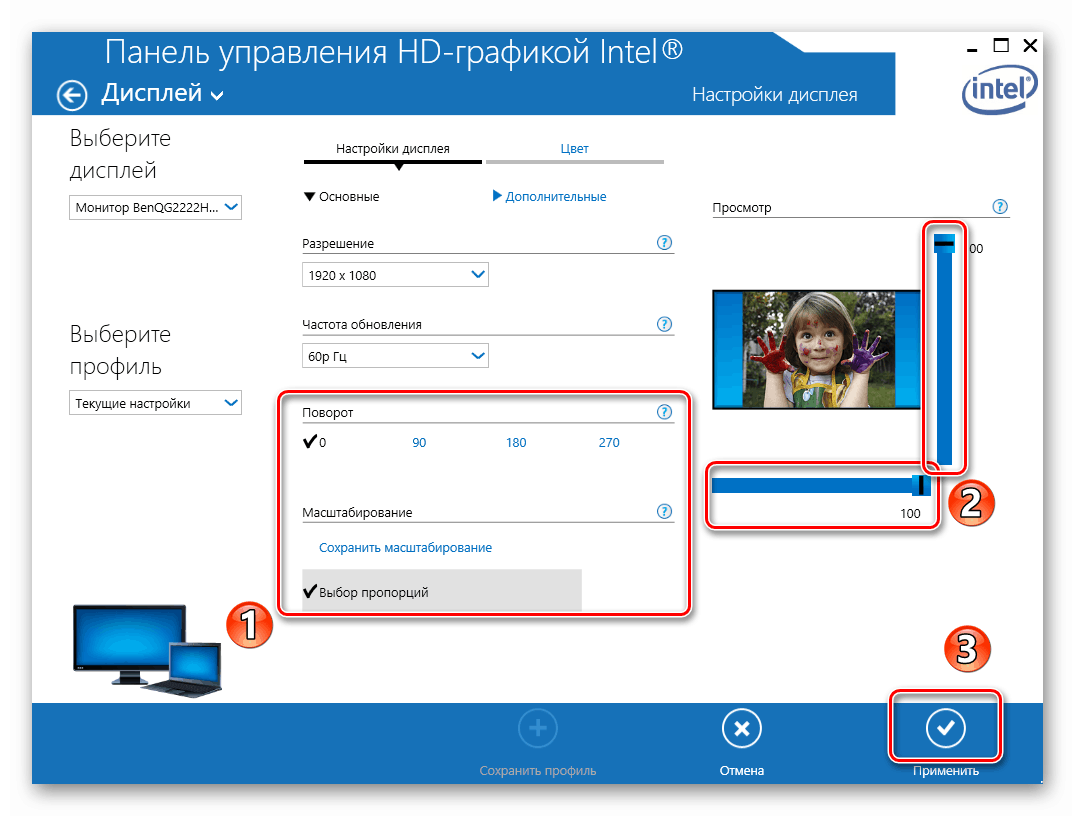
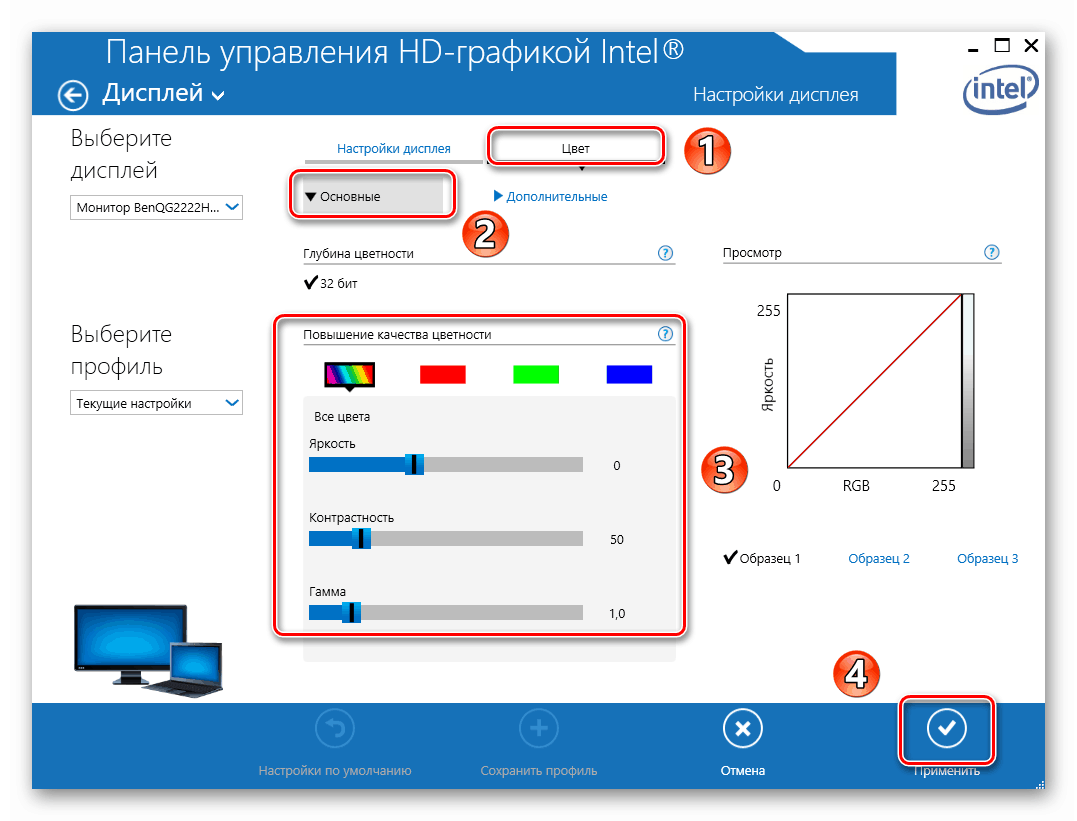
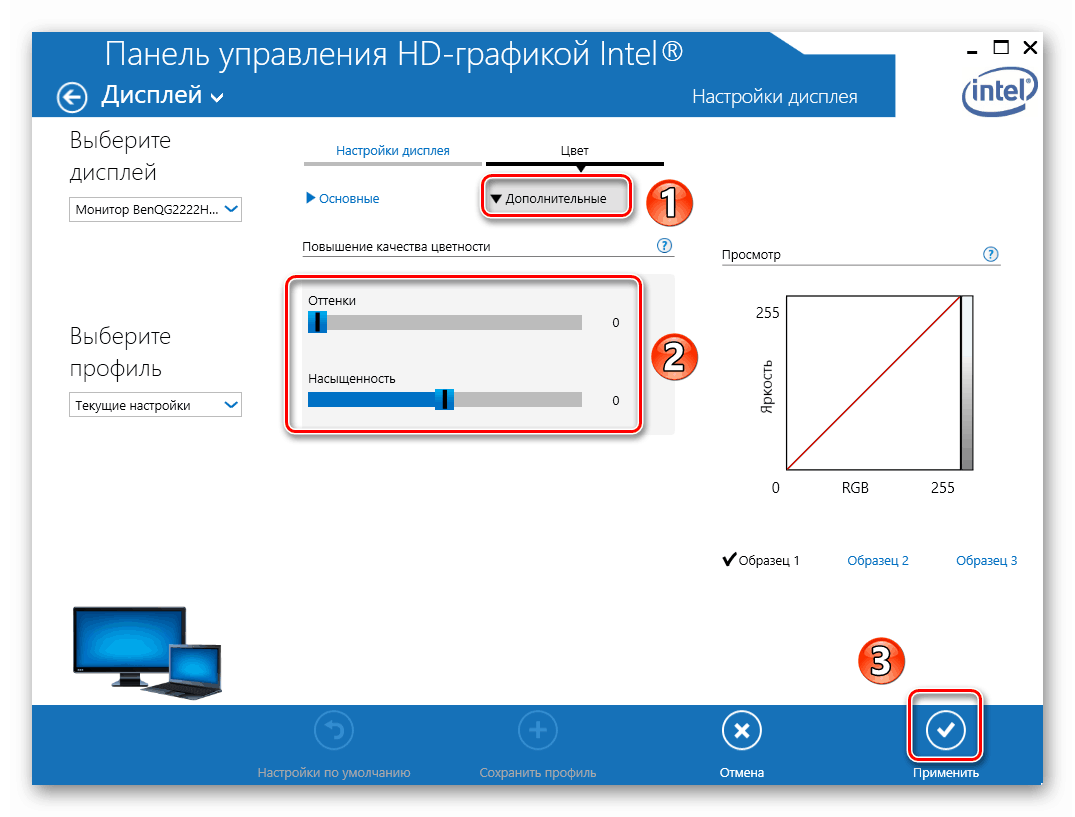
Za vlasnike NVIDIA grafičkih kartica
- Otvorite operacijski sustav "Upravljačka ploča" na bilo koji način.
Više detalja: Otvaranje upravljačke ploče na računalu sa sustavom Windows 10
- Aktivirajte način "Velike ikone" za ugodniju percepciju informacija. Zatim idite na upravljačku ploču NVIDIA .
- U lijevom dijelu prozora koji se otvori vidjet ćete popis dostupnih odjeljaka. U tom slučaju trebat će vam samo oni koji su u bloku "Prikaz" . Ako pogledamo prvu pododjeljak "Promijeni razlučivost" , možete odrediti željenu vrijednost piksela. Ovdje, ako želite, možete promijeniti i brzinu osvježavanja zaslona.
- Zatim trebate podesiti komponentu boje na slici. Da biste to učinili, idite na sljedeći pododjeljak. U njemu možete podesiti postavke boje za svaki od tri kanala, kao i dodati ili smanjiti intenzitet i nijansu.
- U kartici "Rotiraj zaslon" , kao što ime implicira, možete promijeniti orijentaciju zaslona. Jednostavno odaberite jednu od četiri predložene stavke, a zatim spremite promjene klikom na gumb "Primijeni" .
- Odjeljak "Podešavanje veličine i položaja" sadrži opcije koje su povezane sa skaliranjem. Ako na bočnim stranama zaslona nemate crne trake, te se opcije mogu ostaviti nepromijenjene.
- Posljednja funkcija NVIDIA kontrolne ploče koju želimo spomenuti u ovom članku je postavljanje više monitora. Možete promijeniti njihov položaj u odnosu jedan na drugi, kao i promijeniti način prikaza u odjeljku "Instaliranje višestrukih zaslona" . Za one koji koriste samo jedan monitor, ovaj odjeljak će biti beskoristan.
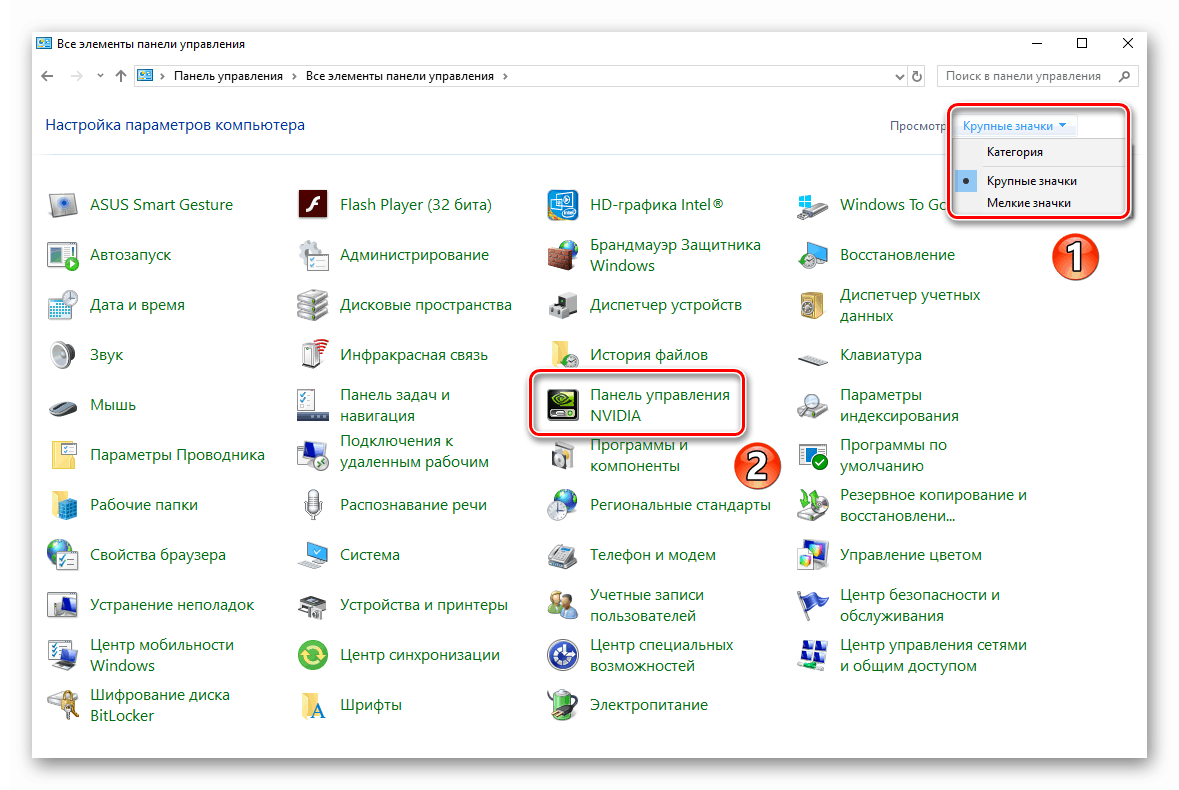
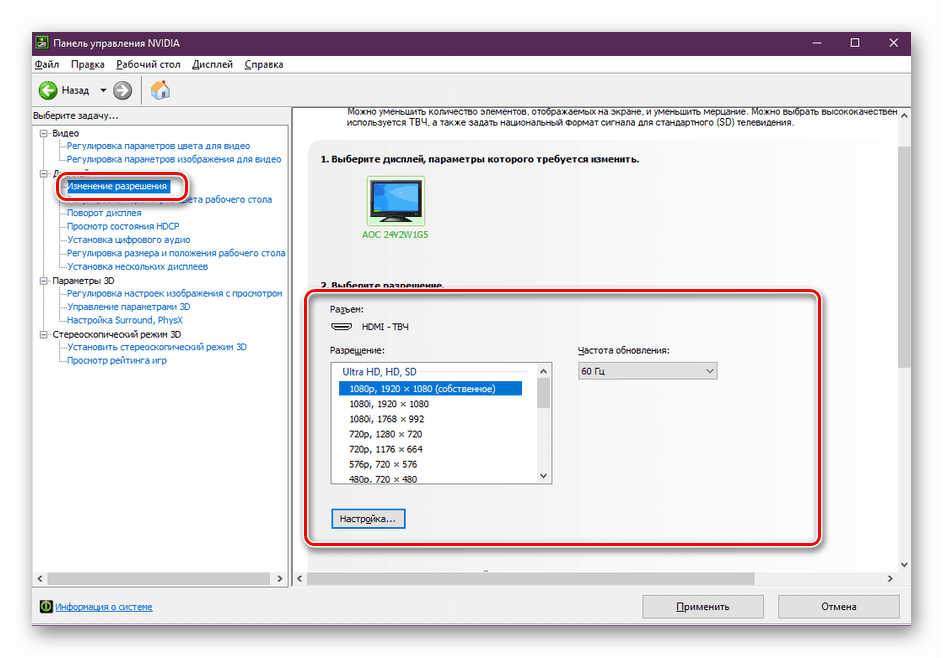
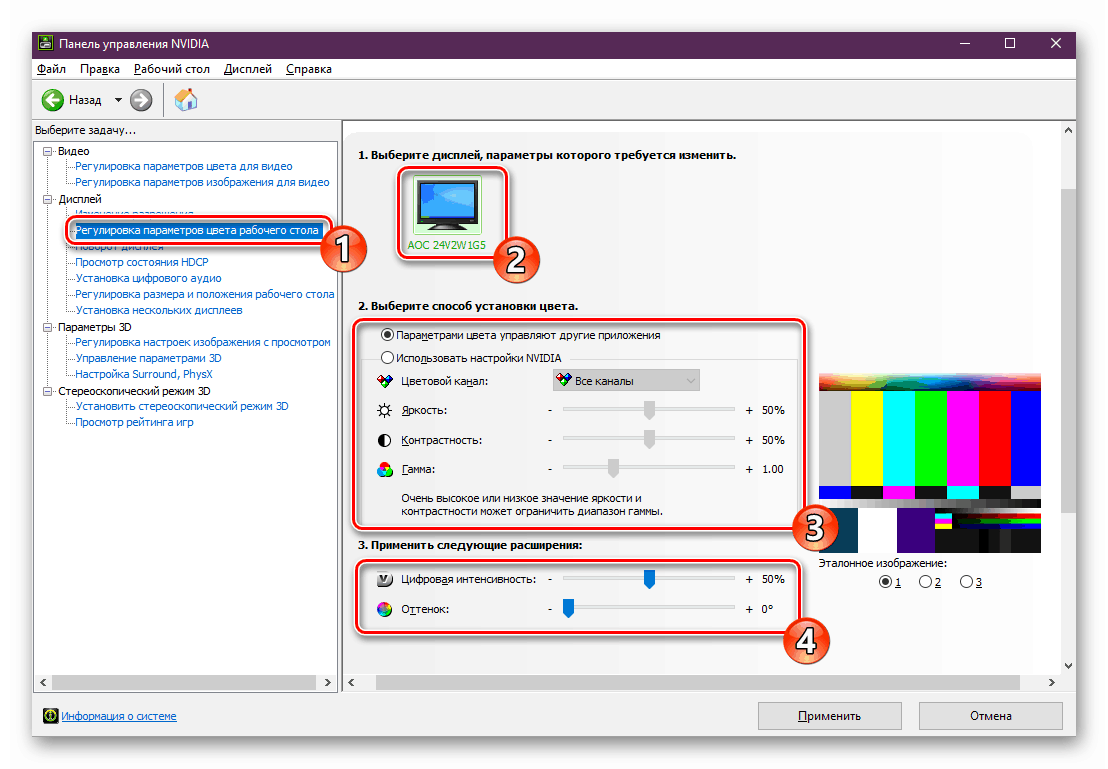
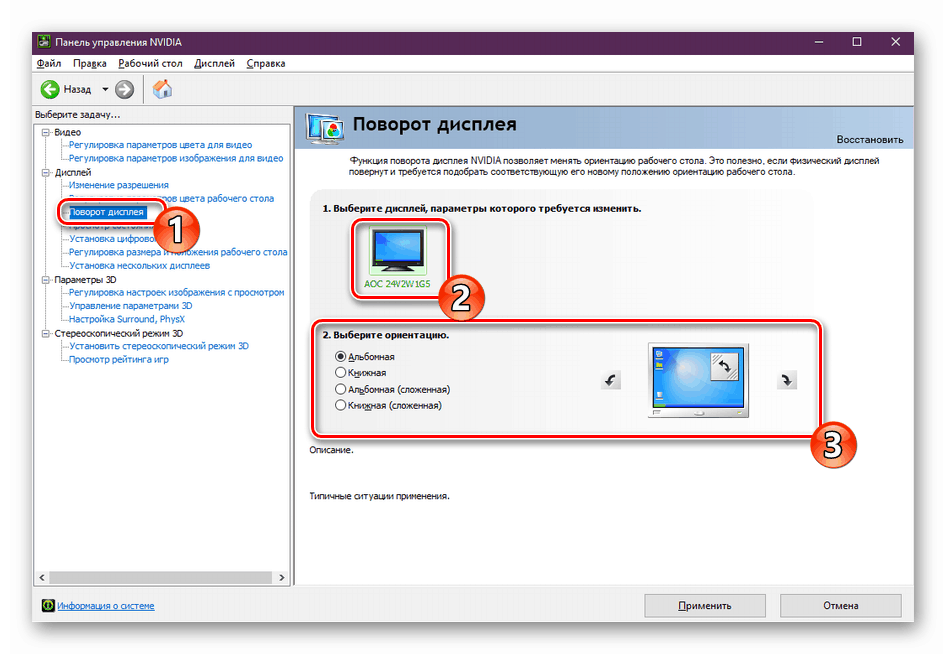
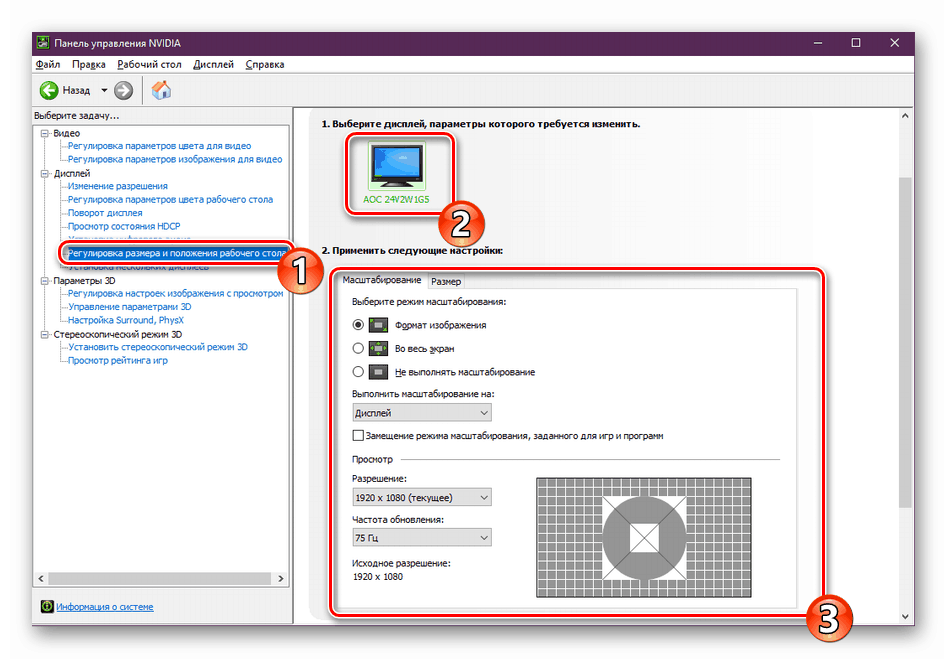
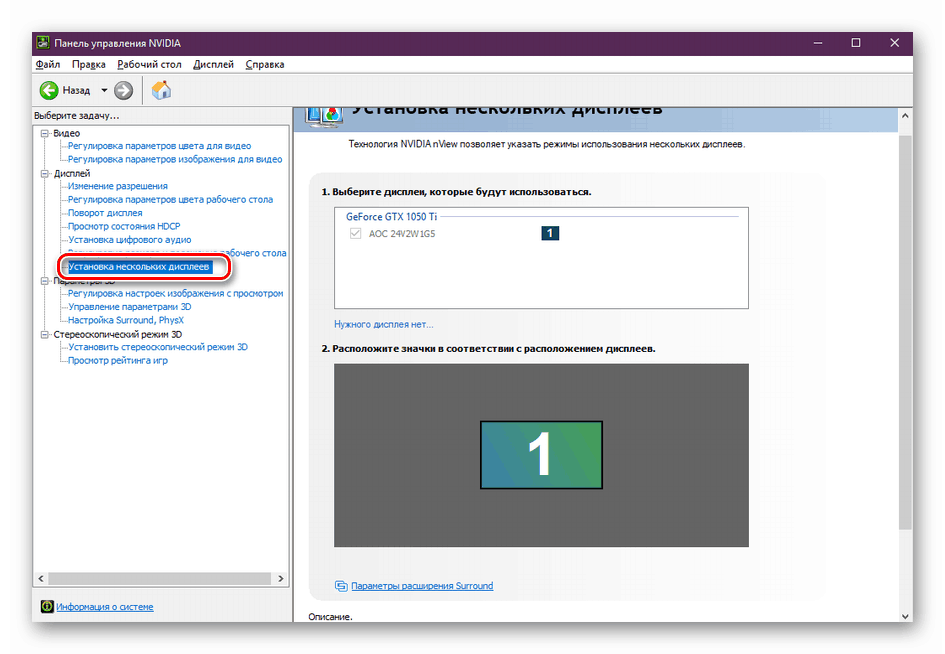
Za vlasnike Radeon grafičkih kartica
- Desnom tipkom miša kliknite radnu površinu, a zatim u kontekstnom izborniku odaberite liniju Radeon postavki .
- Pojavit će se prozor u koji trebate ući u odjeljak "Prikaz" .
- Kao rezultat toga, vidjet ćete popis povezanih monitora i osnovnih postavki zaslona. Od tih, treba napomenuti blokove "Temperatura boje" i "Skaliranje" . U prvom slučaju, možete napraviti boju toplijom ili hladnijom tako da uključite samu funkciju, au drugom možete promijeniti proporcije zaslona ako vam iz nekog razloga ne odgovaraju.
- Da biste promijenili razlučivost zaslona pomoću uslužnog programa Radeon Settings , morate kliknuti na gumb Create (Stvori) . Nalazi se nasuprot retku "Korisničke dozvole" .
- Zatim će se pojaviti novi prozor u kojem ćete vidjeti prilično velik broj postavki. Imajte na umu da se za razliku od drugih metoda, vrijednosti mijenjaju propisivanjem potrebnih brojeva. Moramo djelovati pažljivo i ne mijenjati ono u što nismo sigurni. To prijeti neispravnošću softvera, što rezultira potrebom za ponovnom instalacijom sustava. Obični korisnik treba obratiti pozornost samo na prve tri točke iz cijelog popisa opcija - "Horizontalna razlučivost" , "Vertikalna razlučivost" i "Učestalost ažuriranja zaslona" . Sve ostalo je bolje ostaviti zadano. Nakon promjene parametara, ne zaboravite ih spremiti klikom na gumb s istim imenom u gornjem desnom kutu.
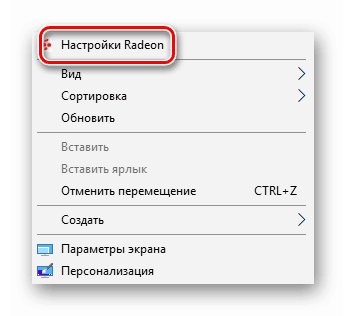
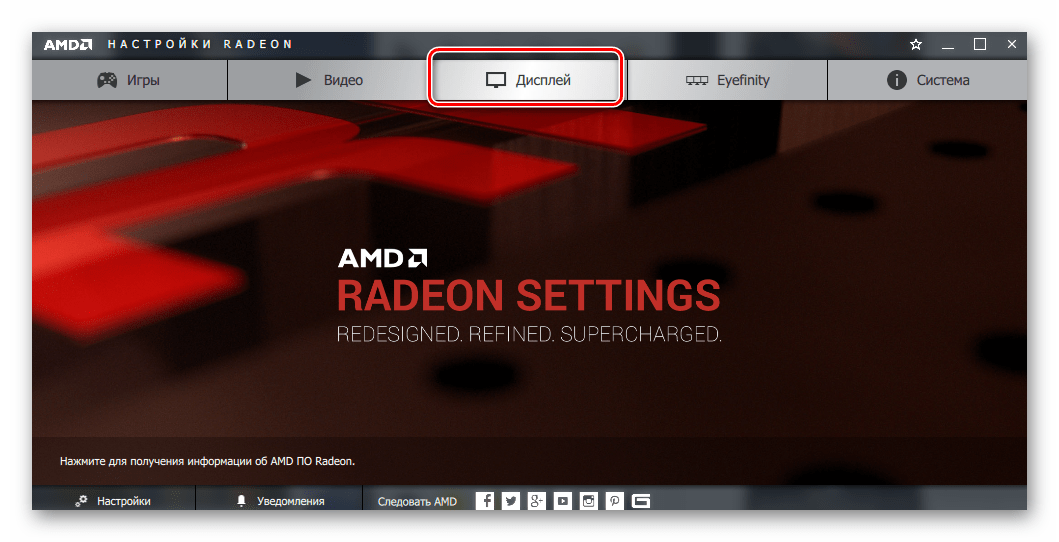
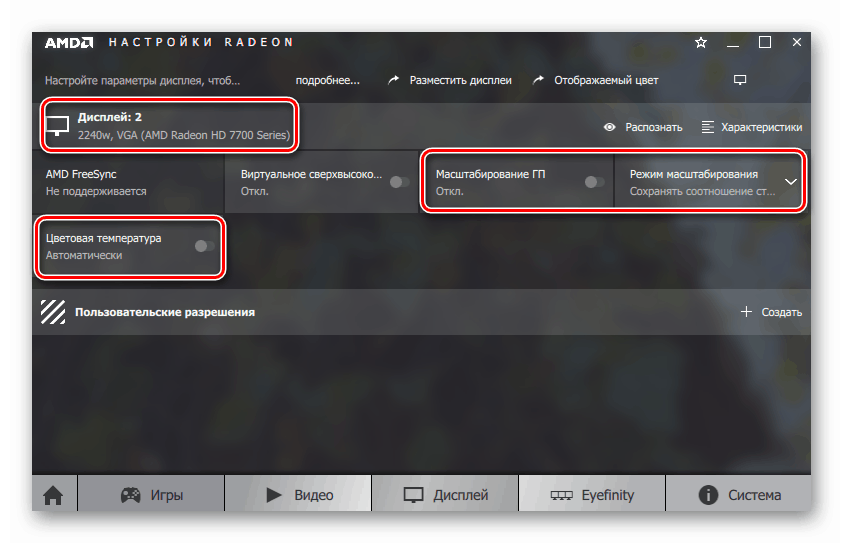

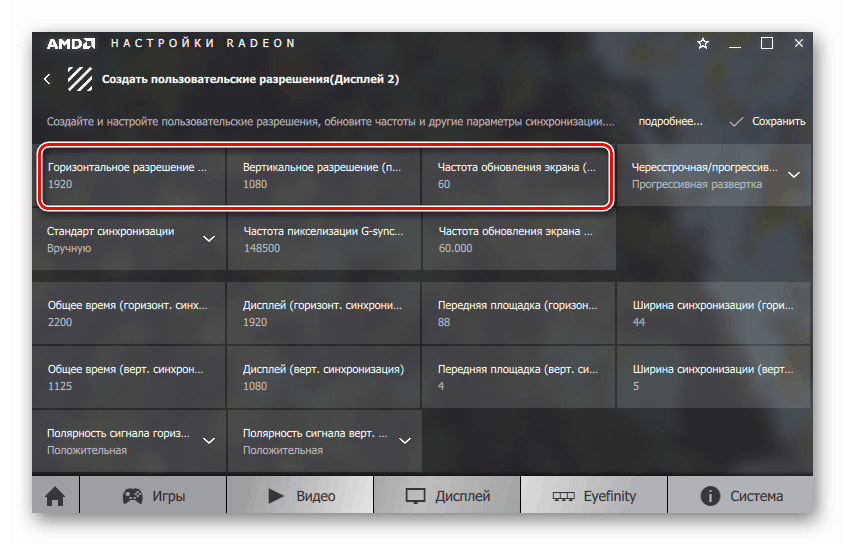
Nakon što ste obavili potrebne radnje, možete jednostavno prilagoditi zaslon sustava Windows 10 za sebe. Odvojeno, napominjemo i činjenicu da vlasnici prijenosnih računala s dvije grafičke kartice neće imati potpune parametre u AMD ili NVIDIA postavkama. U takvim situacijama, zaslon se može prilagoditi samo pomoću sistemskih alata i putem Intelove ploče.