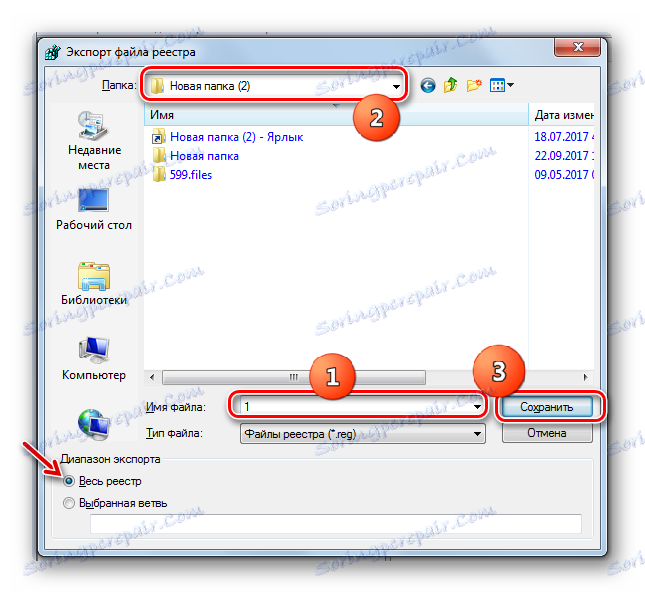Uklanjanje računa u sustavu Windows 7
Ako imate više računa na računalu, ponekad morate izbrisati jedan od njih. Pogledajmo kako se to može učiniti na sustavu Windows 7.
Pročitajte također: Kako izbrisati račun u sustavu Windows 10
sadržaj
Postupak brisanja
Uklanjanje jednog od računa može nastati iz vrlo različitih razloga. Na primjer, ne koristite određeni profil, ali kada pokrenete računalo, stalno morate odabrati između njega i vašeg redovitog računa, što značajno usporava brzinu pokretanja sustava. Osim toga, prisutnost više računa negativno utječe na sigurnost sustava. Također treba napomenuti da svaki profil "jede" određenu količinu prostora na disku, ponekad i prilično veliku. Uostalom, može biti oštećen virusnim napadom ili iz nekog drugog razloga. U potonjem slučaju morate izraditi novi račun i izbrisati stari. Pogledajmo kako izvršiti postupak uklanjanja na različite načine.
Način 1: "Upravljačka ploča"
Najpopularniji način uklanjanja nepotrebnog profila je putem "Upravljačke ploče" . Da biste ga implementirali, morate imati administrativna prava. Osim toga, imajte na umu da možete izbrisati samo račun pod kojim trenutno niste u sustavu.
- Kliknite "Start" . Prijavite se na "Upravljačka ploča" .
- Kliknite Korisnički računi i Sigurnost .
- U sljedećem prozoru idite na korisničke račune .
- Na popisu stavki u prozoru koji se prikaže kliknite Upravljanje drugim računom .
- Prozor za odabir profila otvoren je za izmjenu. Kliknite ikonu onoga kojeg želite deaktivirati.
- Kada idete u prozor upravljanja profila, kliknite "Izbriši račun" .
- Ovaj se odjeljak otvara. Na dnu se nalaze dva gumba koji nude različite opcije za uklanjanje profila:
- Brisanje datoteka ;
- Spremite datoteke .
U prvom slučaju izbrisat će se sve datoteke koje pripadaju odabranom računu. Konkretno, sadržaj mape Moji dokumenti ovog profila bit će izbrisani. U drugom - datoteke direktorija korisnika bit će spremljene u isti direktorij "Korisnici" , gdje su trenutno u mapi čije ime odgovara nazivu profila. U budućnosti se te datoteke mogu koristiti. No, imajte na umu da se u ovom slučaju neće pojaviti otpuštanje prostora na disku zbog brisanja računa. Dakle, odaberite opciju koja vam odgovara.
- Bez obzira na opciju koju odaberete, u sljedećem prozoru morat ćete potvrditi brisanje profila klikom na "Izbriši račun" .
- Označeni profil bit će izbrisan.
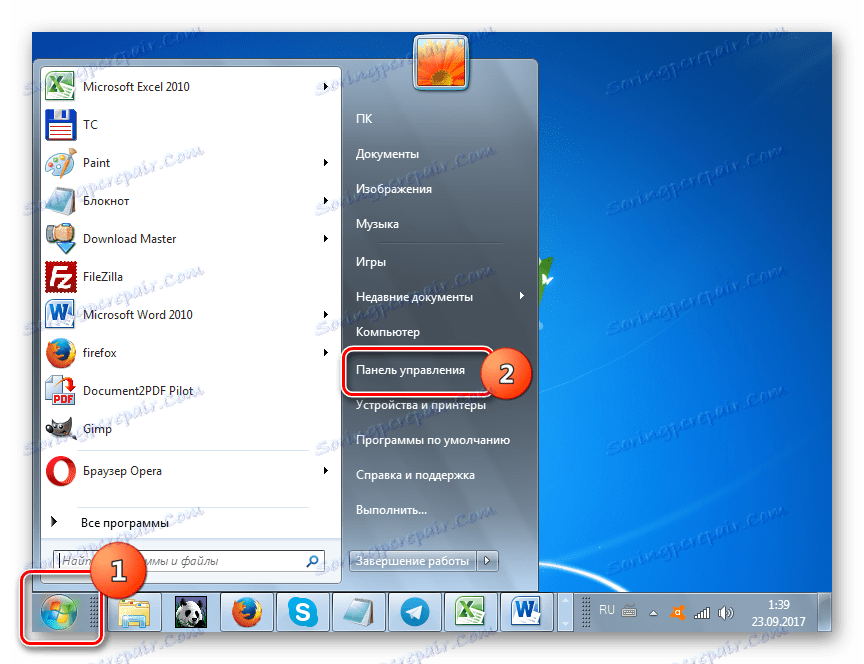
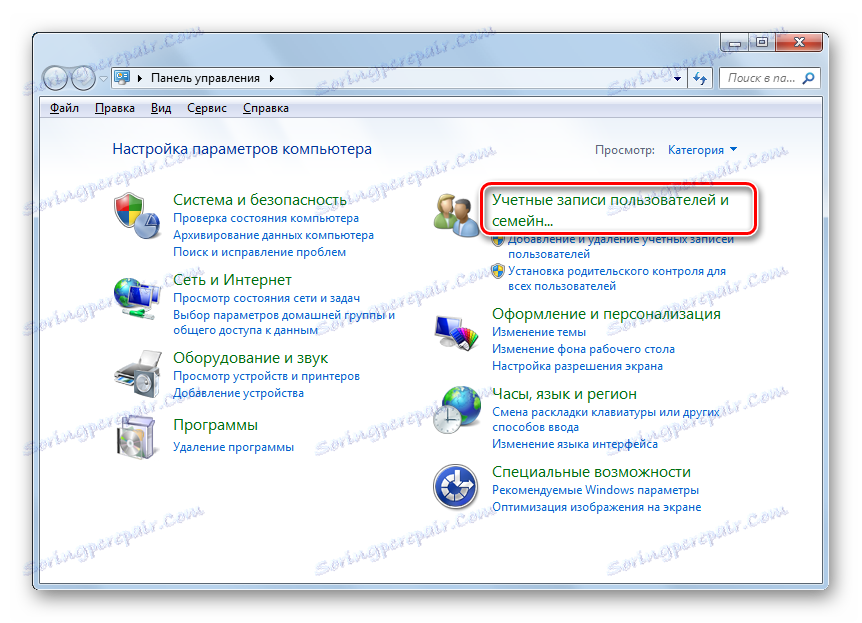
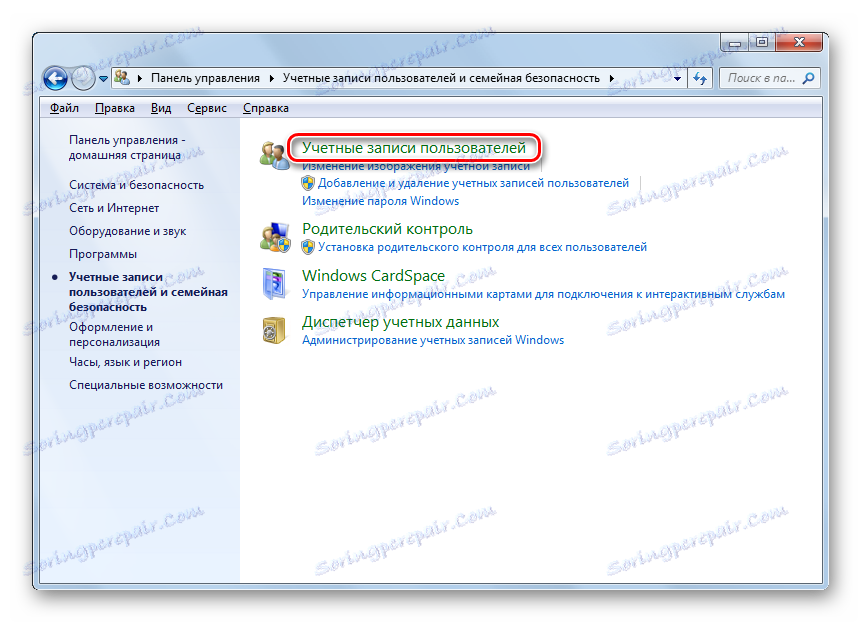
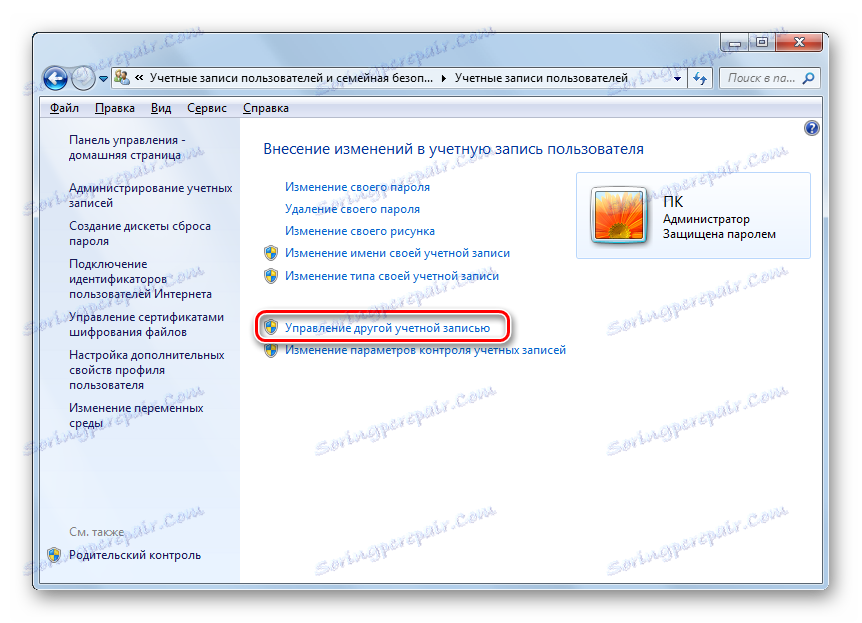
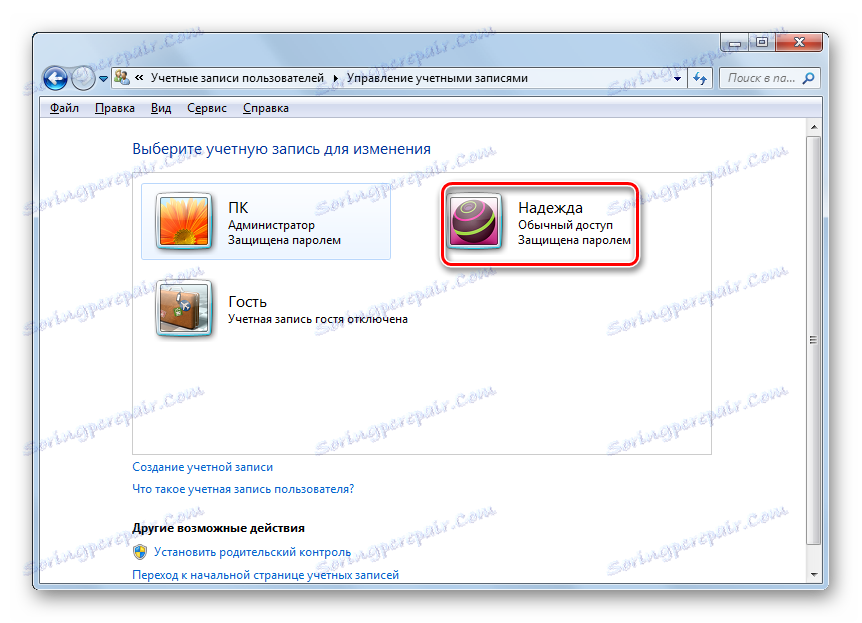
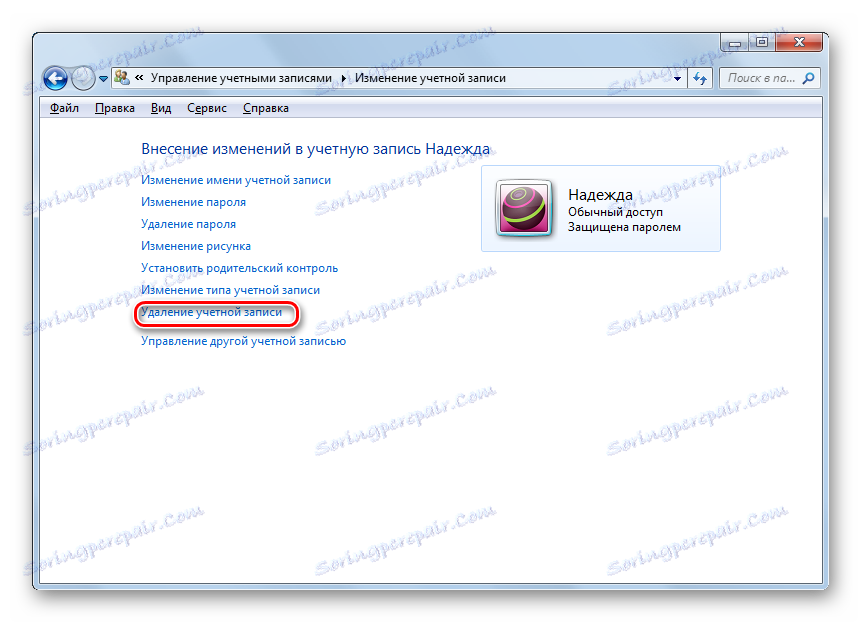
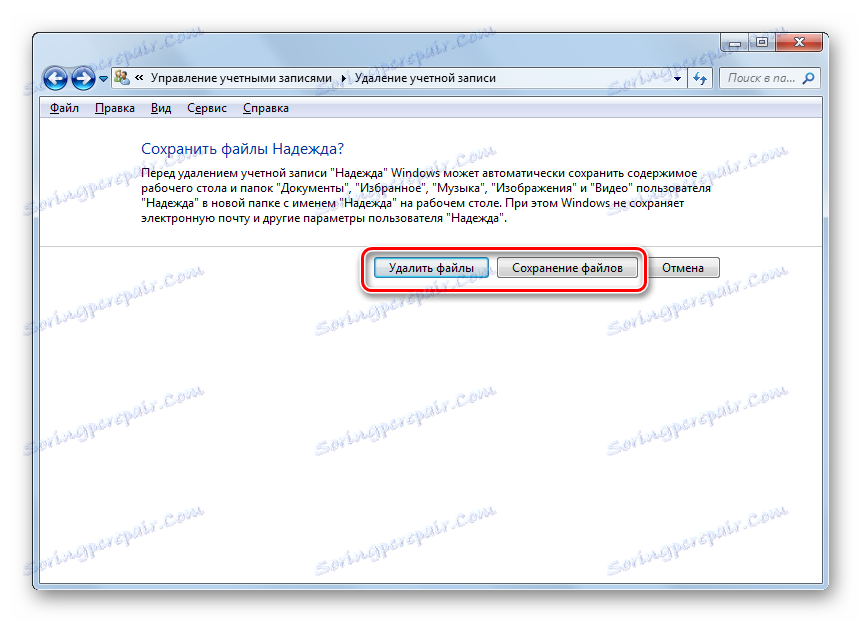
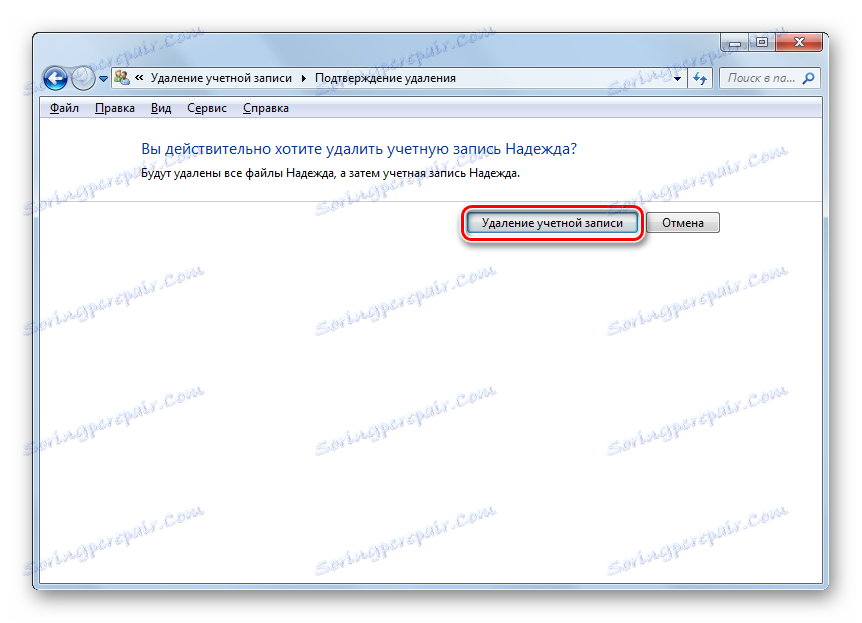
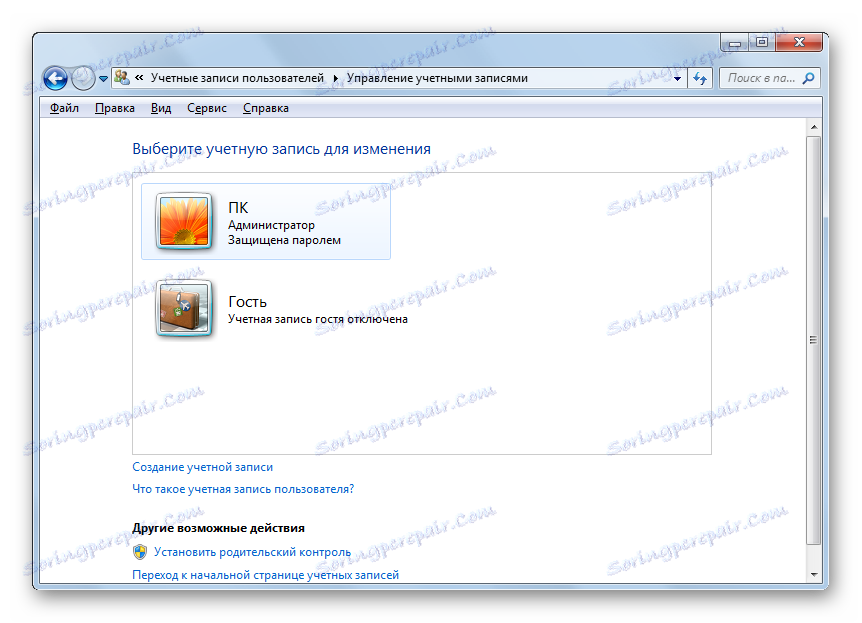
Način 2: Upravitelj računa
Postoje i druge opcije za brisanje profila. Jedan od njih provodi se putem "Upravitelja računa" . Ova je metoda osobito korisna kada se zbog različitih PC pogrešaka, a posebno zbog korupcije profila, popis računa ne prikazuje u prozoru "Upravljačka ploča" . Ali upotreba ove metode zahtijeva i postojanje administrativnih prava.
- Nazovite alat Run . To se postiže kombinacijom Win + R. Unesite u područje unosa:
control userpasswords2Kliknite U redu .
- Došlo je do prijelaza na "Upravitelj računima" . Ako isključite opciju "Zahtijevaj korisničko ime i zaporku" , a zatim ga instalirajte. U drugom slučaju, postupak ne funkcionira. Zatim na popisu odaberite ime korisnika čiji bi profil trebao biti deaktiviran. Kliknite "Izbriši" .
- Zatim se u dijaloškom okviru koji će se prikazati potvrdite svoje namjere klikom na gumb "Da" .
- Račun će biti izbrisan i nestati s popisa Manager .
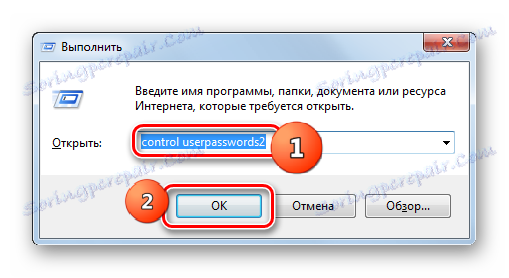
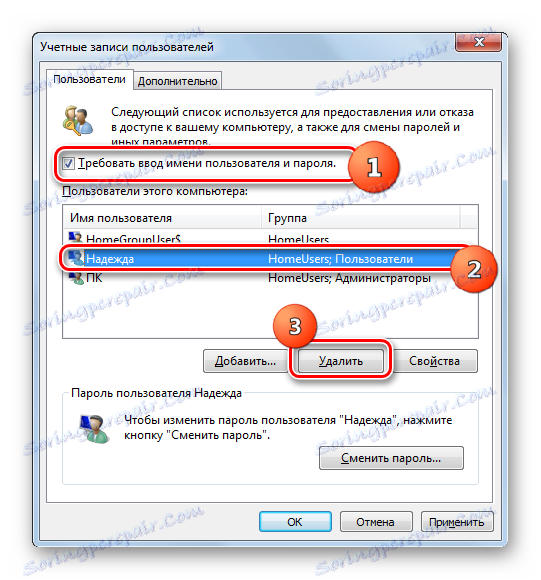
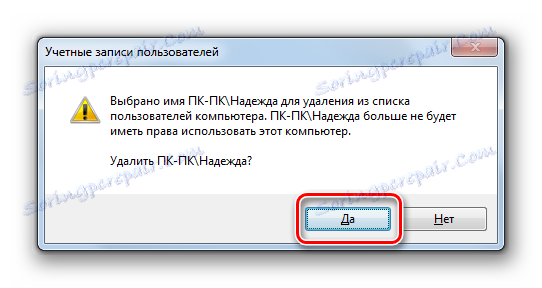
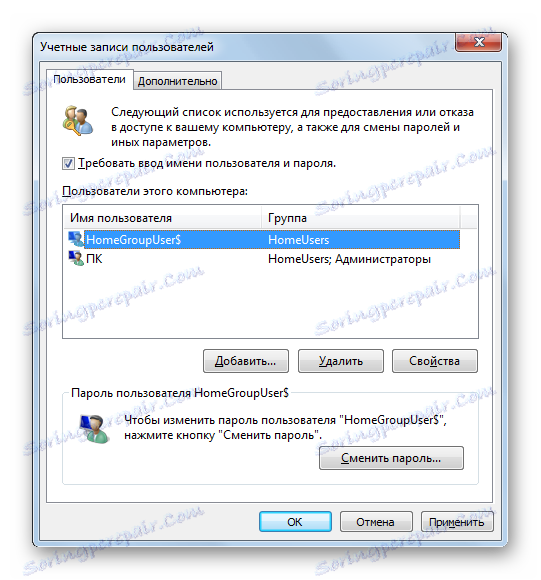
Međutim, treba napomenuti da primjenom ove metode mapa profila s tvrdog diska neće se izbrisati.
Treća metoda: "Upravljanje računalom"
Možete obrisati profil pomoću alata za upravljanje računalom .
- Kliknite "Start" . Zatim desnom tipkom miša ( PCM ) na natpisu "Računalo" . Na izborniku koji se pojavi odaberite "Upravljanje" .
- Pokreće se prozor kontrole računala. U lijevom okomitom izborniku kliknite naziv odjeljka "Lokalni korisnici i grupe" .
- Zatim idite na mapu Korisnici .
- Otvara se popis računa. Među njima, pronađite predmet koji se briše. Kliknite PCM na njemu. Na padajućem popisu odaberite "Izbriši" ili kliknite ikonu u obliku crvenog križa na upravljačkoj ploči.
- Nakon toga, kao u prethodnim slučajevima, pojavljuje se dijaloški okvir s upozorenjem na posljedice vaših postupaka. Ako ovu operaciju izvršite namjerno, kliknite "Da" da biste je potvrdili.
- Profil će biti izbrisan ovaj put zajedno s korisničkom mapom.
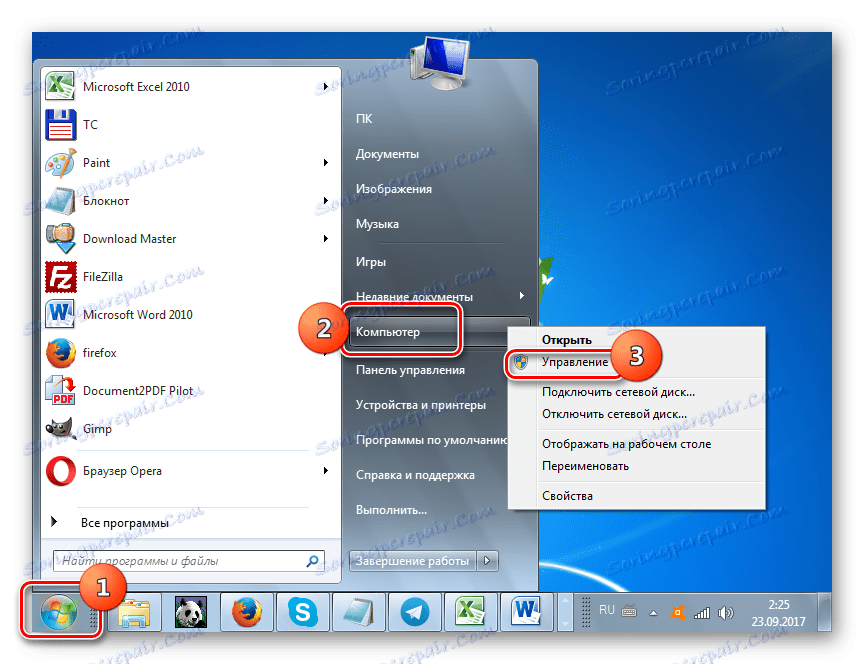
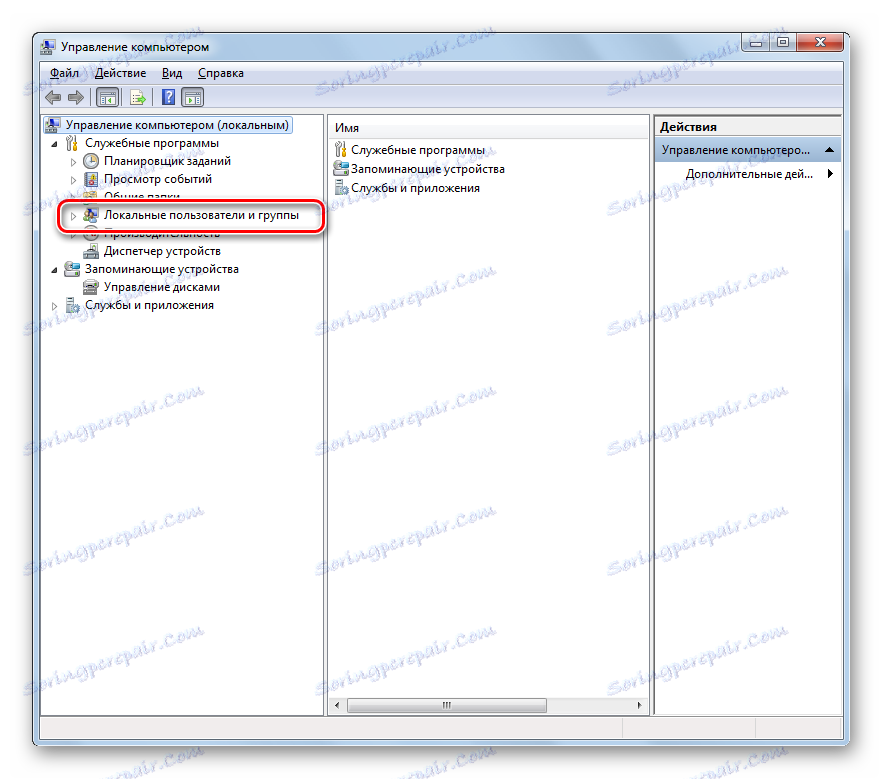
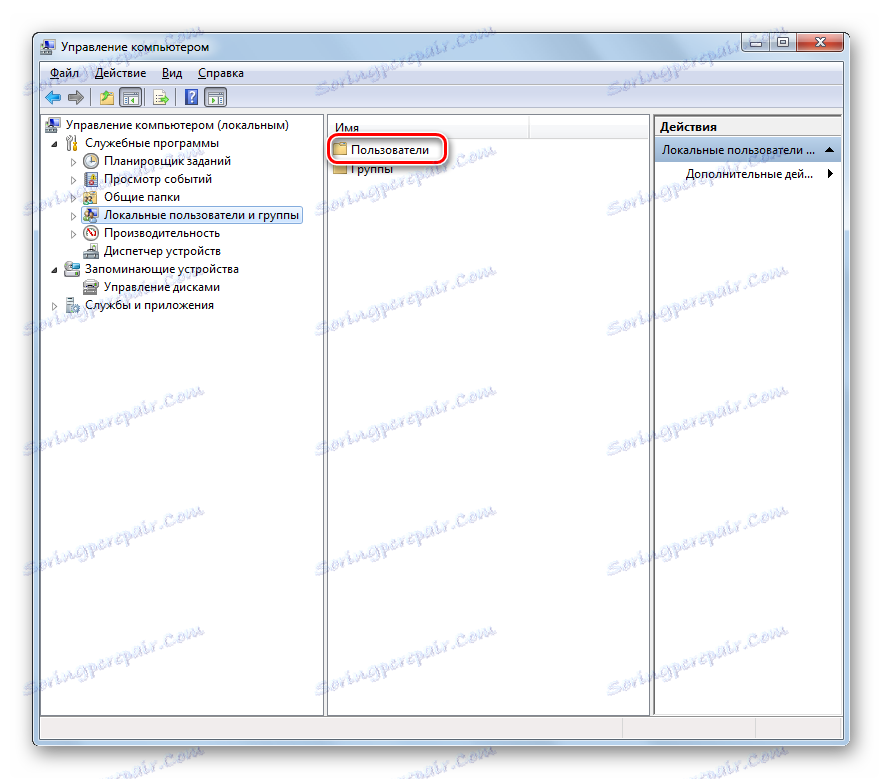
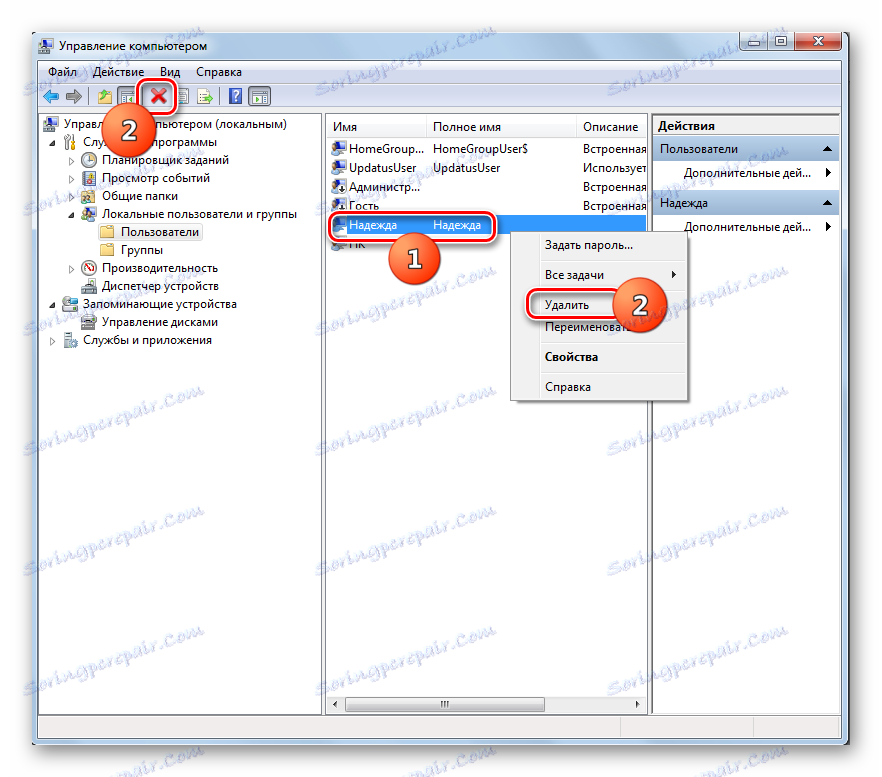
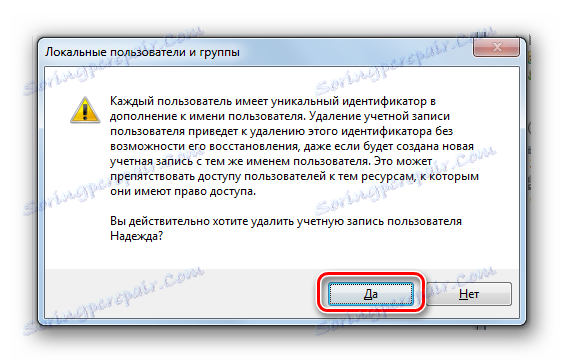
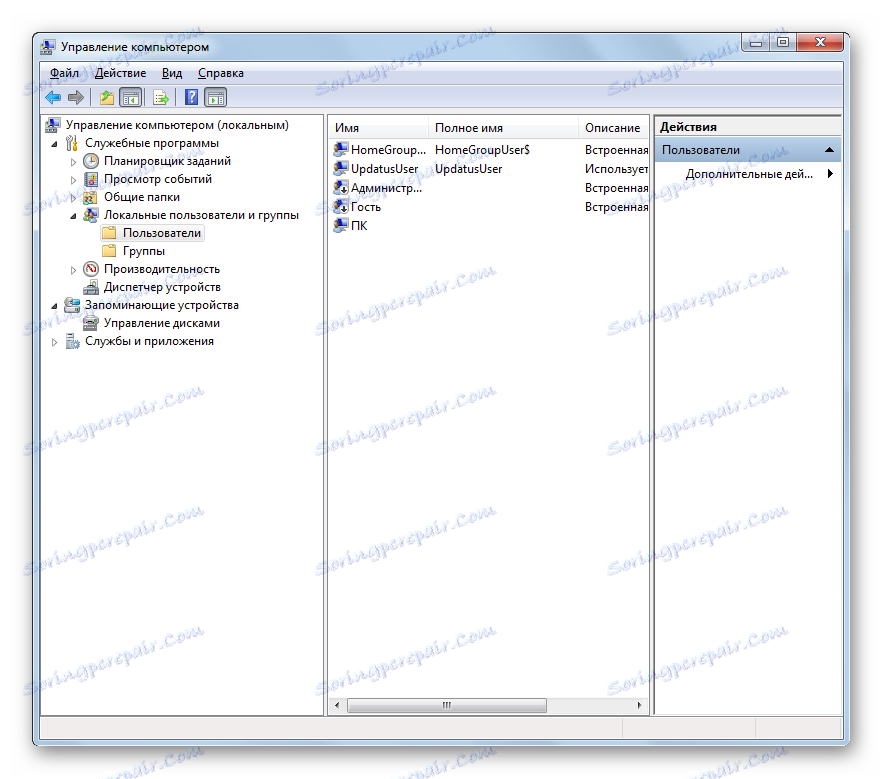
Metoda 4: Zapovjedna linija
Sljedeća metoda brisanja uključuje unos naredbe u "Command line" , trčanje kao administrator.
- Kliknite "Start" . Kliknite "Svi programi" .
- Idete na katalog "Standard" .
- Nakon što u njemu pronađete naziv "Zapovjedna crta" , kliknite na njega PKM . Odaberite "Pokreni kao administrator" .
- Pokrenut će se ljuska "Command Line" . Unesite sljedeći izraz:
net user "Название_профиля" /deleteNaravno, umjesto vrijednosti "Naziv profila", morate zamijeniti ime korisnika čiji će se račun izbrisati. Pritisnite Enter .
- Profil će biti izbrisan, kao što pokazuje odgovarajući natpis u "Command line" .
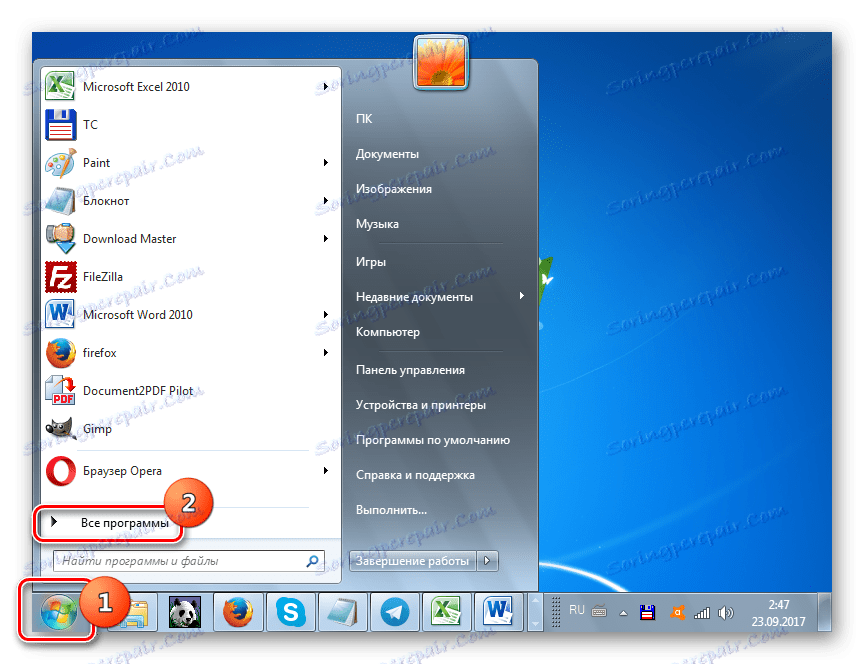
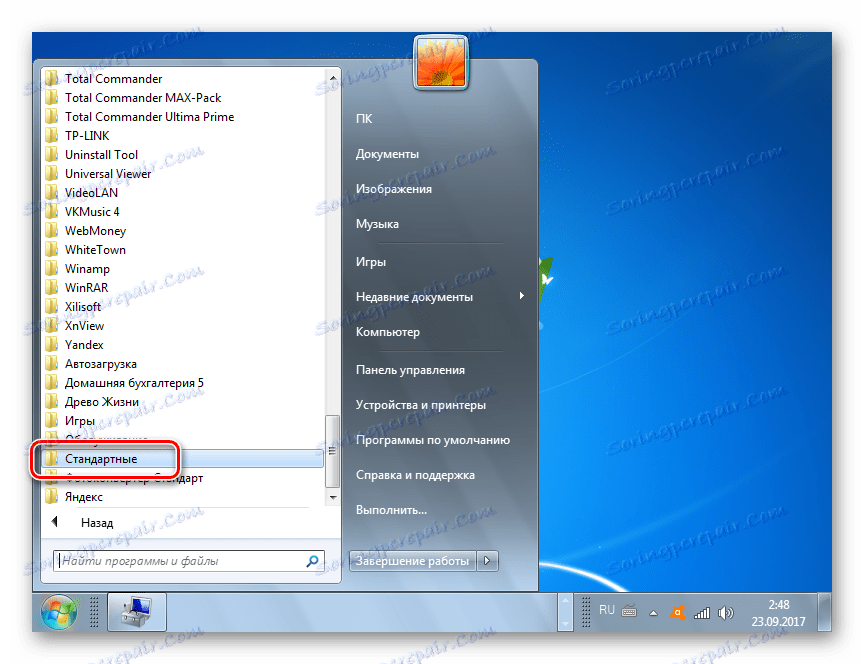
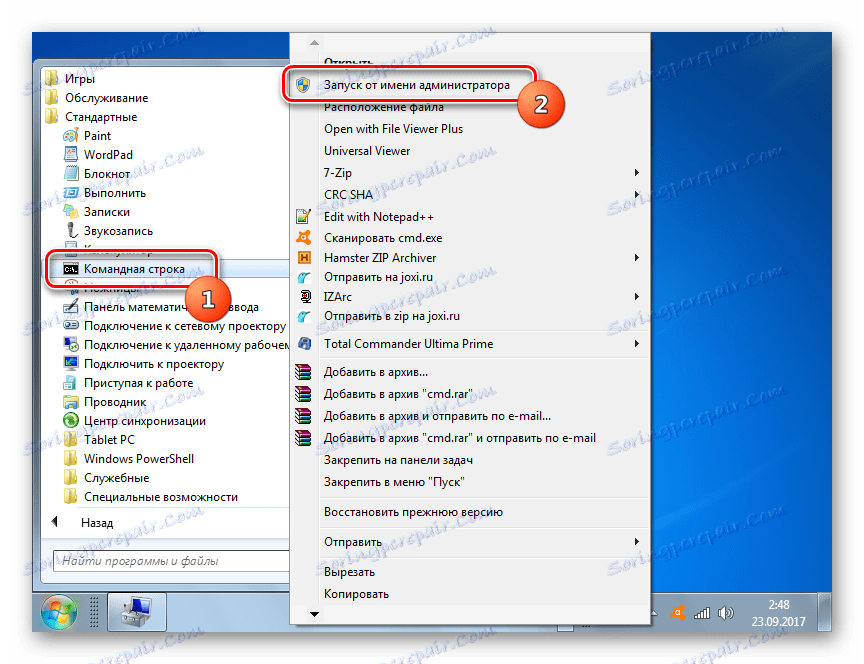
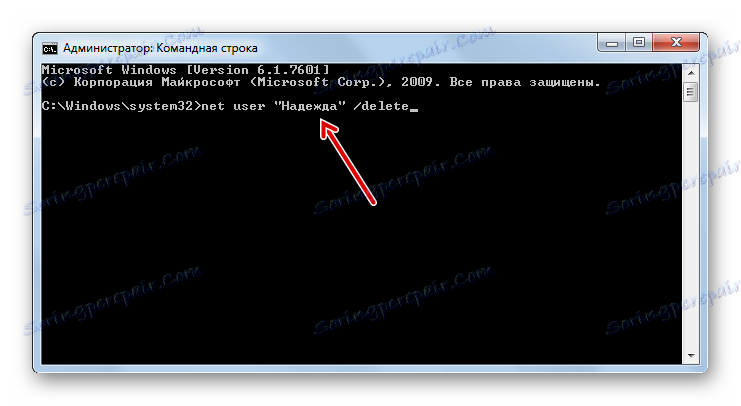
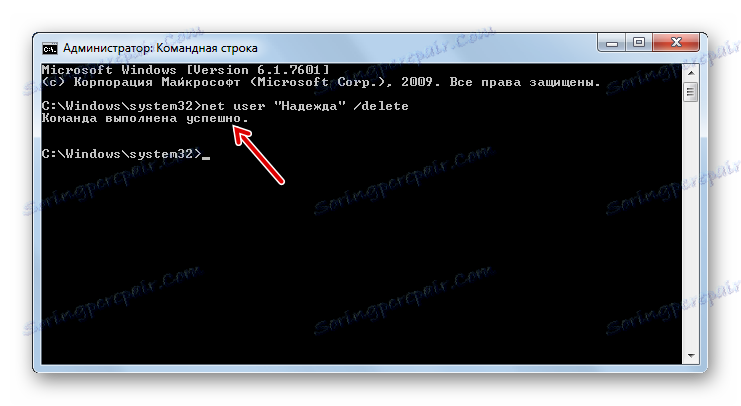
Kao što vidite, u ovom slučaju, čini se da se prozor za potvrdu ne uklanja, pa stoga treba postupati s velikim oprezom, jer nema pravo pogrešaka. Ako izbrišete pogrešan račun, gotovo ga je nemoguće vratiti.
Pouka: Pokretanje "naredbene retke" u sustavu Windows 7
Način 5: "Urednik registra"
Druga opcija za brisanje jest korištenje "Registry Editor" . Kao iu prethodnim slučajevima, potrebno je imati administrativnu ovlast za njegovu provedbu. Ova metoda predstavlja značajnu opasnost za operativnost sustava u slučaju pogrešnih akcija. Stoga ga koristite samo ako drugačija rješenja nisu dostupna iz nekog razloga. Osim toga, prije nego što pokrenete "Registry Editor" , savjetujemo da se obrazac točka oporavka ili sigurnosna kopija ,
- Da biste otvorili "Registry Editor", koristite prozor "Run" . Možete nazvati ovaj alat pomoću programa Win + R. Unesite u područje unosa:
RegeditKliknite U redu .
- Pokreće se "Registry Editor" . Možete odmah osigurati sebe i stvoriti kopiju registra. Da biste to učinili, kliknite "Datoteka" i odaberite "Izvoz ..." .
- Otvara se prozor Izvoz datoteke registra . Dajte mu ime u polje "Naziv datoteke" i idite u direktorij u koji ga želite pohraniti. Napominjemo da je parametarski okvir "Izvozni raspon" postavljen na "Cijeli registar" . Ako je aktivna vrijednost "Odabrana grana" , pomaknite gumb za odabir na željeni položaj. Nakon toga kliknite "Spremi" .
![Izvoz datoteke registra u sustavu Windows 7]()
Kopija registra bit će spremljena. Sada, čak i ako nešto pođe krivo, uvijek je možete vratiti klikom na stavku izbornika "Registar urednika" "Datoteka" , a zatim kliknite "Uvoz ..." . Nakon toga, u otvorenom prozoru, morat ćete pronaći i odabrati datoteku koju ste prethodno spremili.
- Lijevi dio sučelja sadrži ključeve registra u obliku mapa. Ako su skriveni, kliknite "Računalo" i prikazat će se potrebni katalozi.
- Idite na sljedeće mape "HKEY_LOCAL_MACHINE" , a zatim "SOFTWARE" .
- Sada idite na odjeljak "Microsoft" .
- Zatim kliknite na imenike "Windows NT" i "CurrentVersion" .
- Otvara se veliki popis direktorija. Među njima, morate pronaći mapu "ProfileList" i kliknite na njega.
- Otvorit će se čitav niz poddirektorija, čije ime započinje izrazom "S-1-5-" . Odaberite svaku od tih mapa jednu po jednu. Istodobno, s desne strane sučelja "Registry Editor", obratite pažnju na vrijednost parametra "ProfileImagePass" . Ako ustanovite da ta vrijednost predstavlja put do imenika profila koji želite izbrisati, to znači da ste u željenom poddirektoriju.
- Zatim kliknite PCM za poddirektorij u kojemu je, kako smo saznali, sadržan profil, a na otvorenom popisu odaberite "Delete" . Vrlo je važno da ne pogriješite u izboru mape koju želite izbrisati, jer posljedice mogu biti kobne.
- Pojavit će se dijaloški okvir s upitom za potvrdu brisanja particije. Još jednom pobrinite se da izbrišete potrebnu mapu i kliknite "Da" .
- Particija će biti izbrisana. Možete zatvoriti "Registry Editor" . Ponovo pokrenite računalo.
- Ali to nije sve. Ako želite izbrisati direktorij za pronalaženje datoteka već izbrisanog računa, morat ćete to učiniti ručno. Pokreni Explorer .
- U adresnu traku zalijepite sljedeći put:
C:UsersKliknite Unesi ili kliknite strelicu pored crte.
- Jednom u direktoriju "Korisnici" pronađite direktorij čije ime odgovara nazivu računa prethodno izbrisanog ključa registra. Kliknite PCM na njemu i odaberite "Delete" .
- Otvorit će se prozor za upozorenje. U njemu kliknite "Nastavi" .
- Nakon brisanja mape ponovno pokrenite računalo. Možete ukloniti brisanje računa u potpunosti ispunjenom.
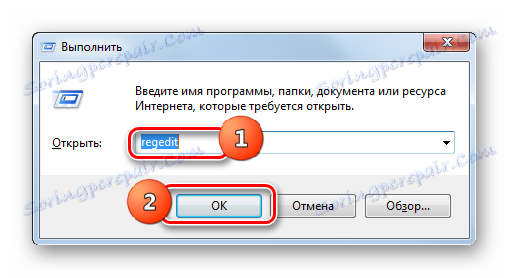
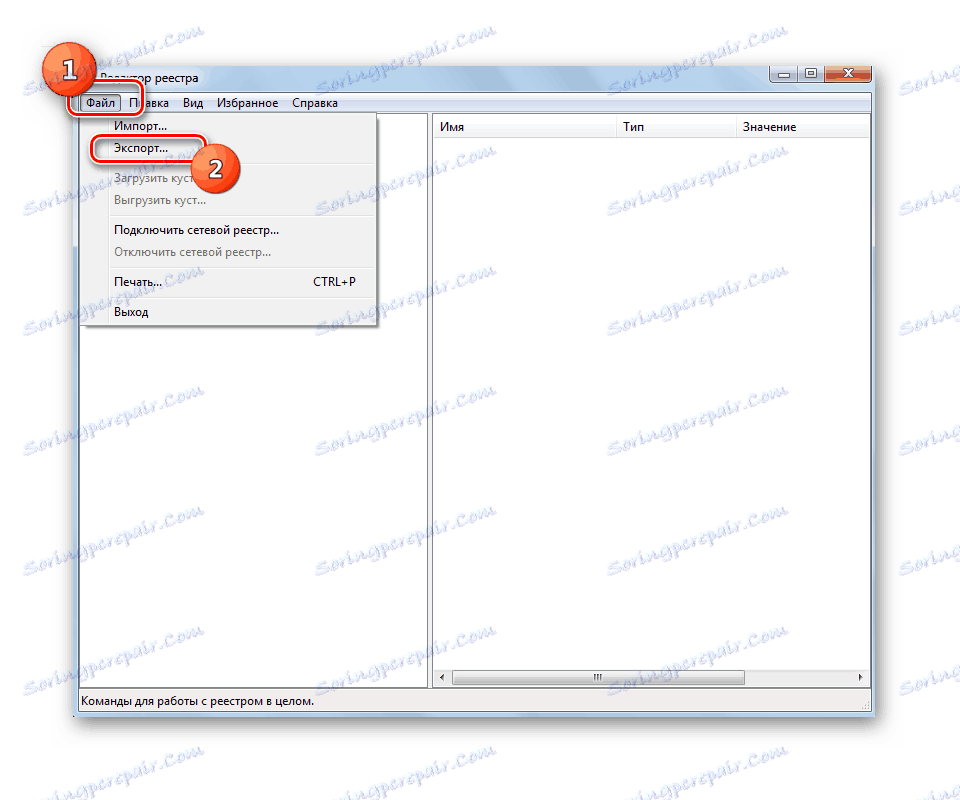
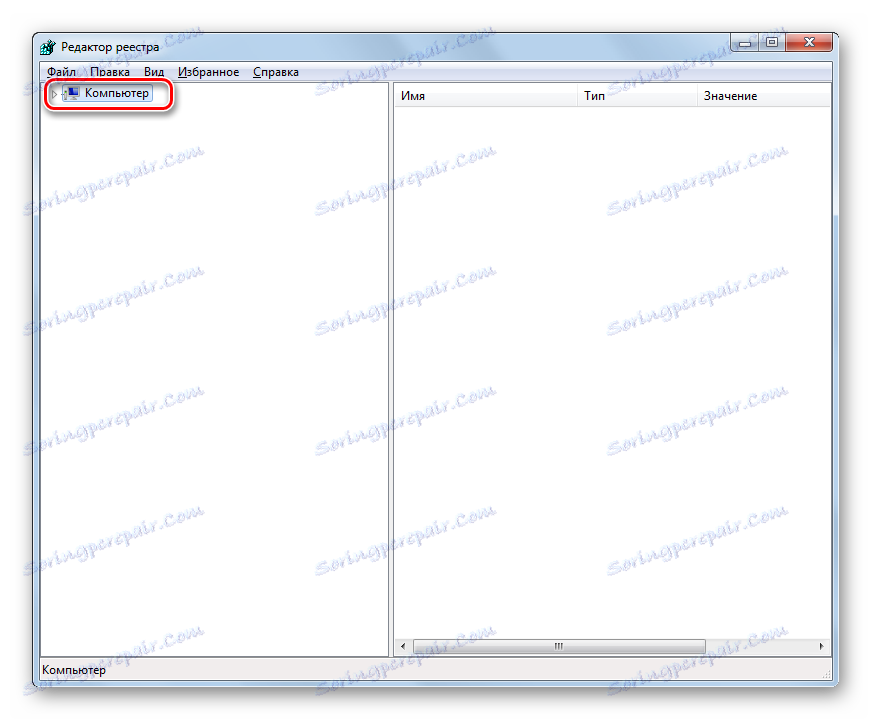
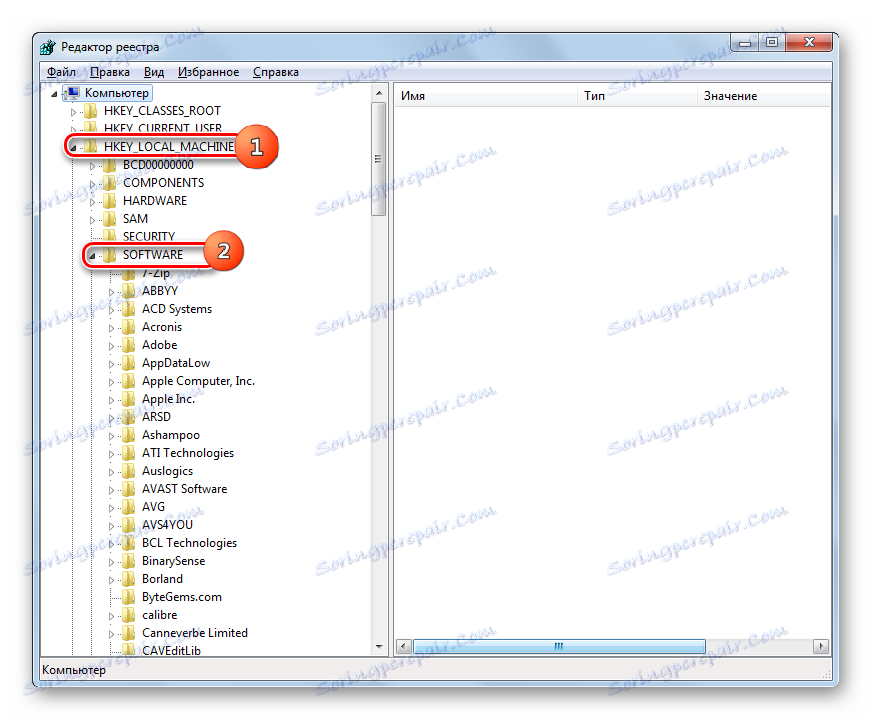
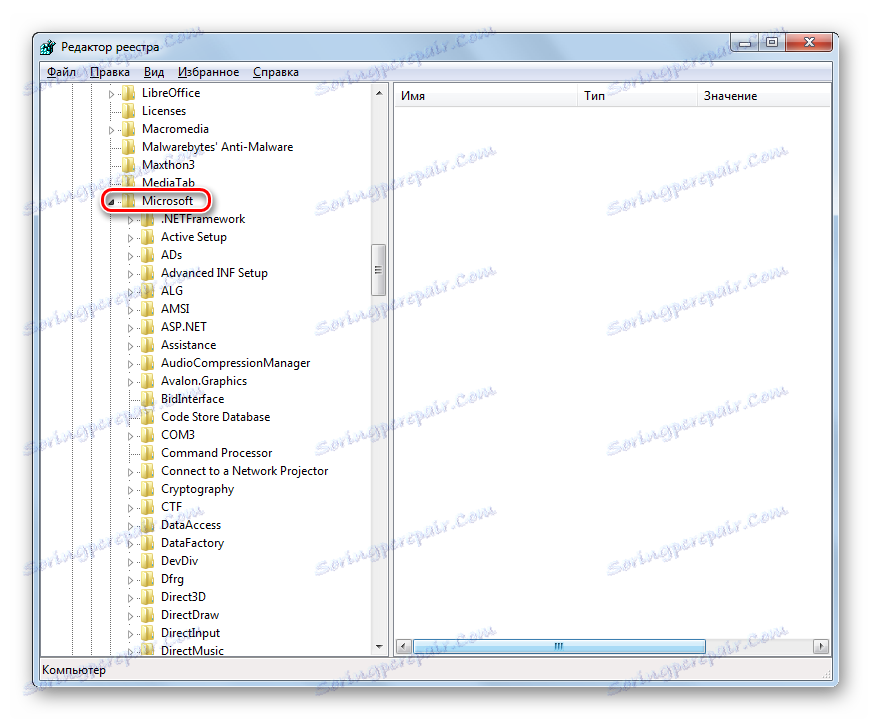
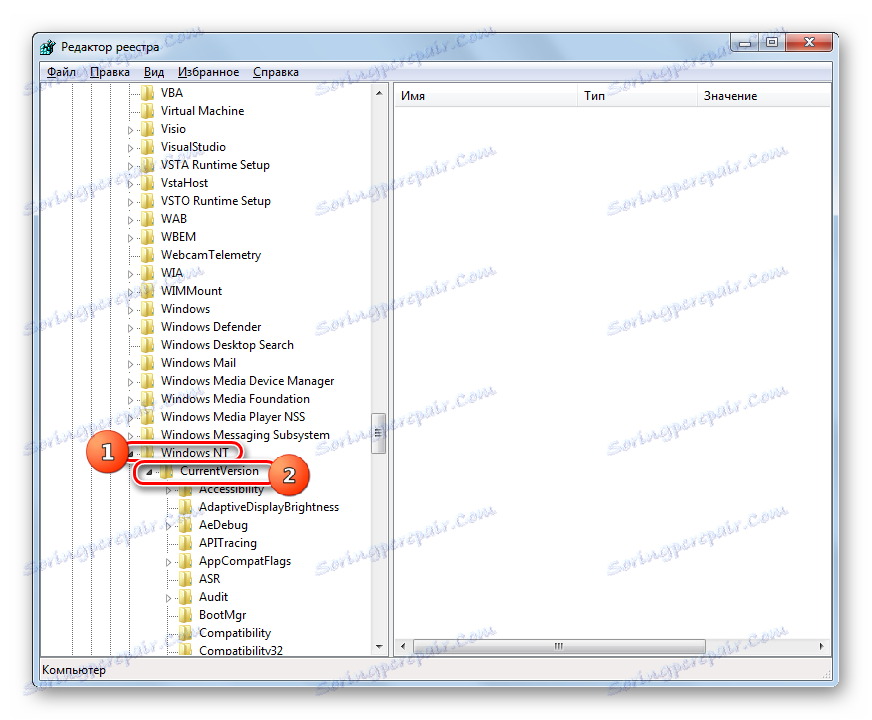
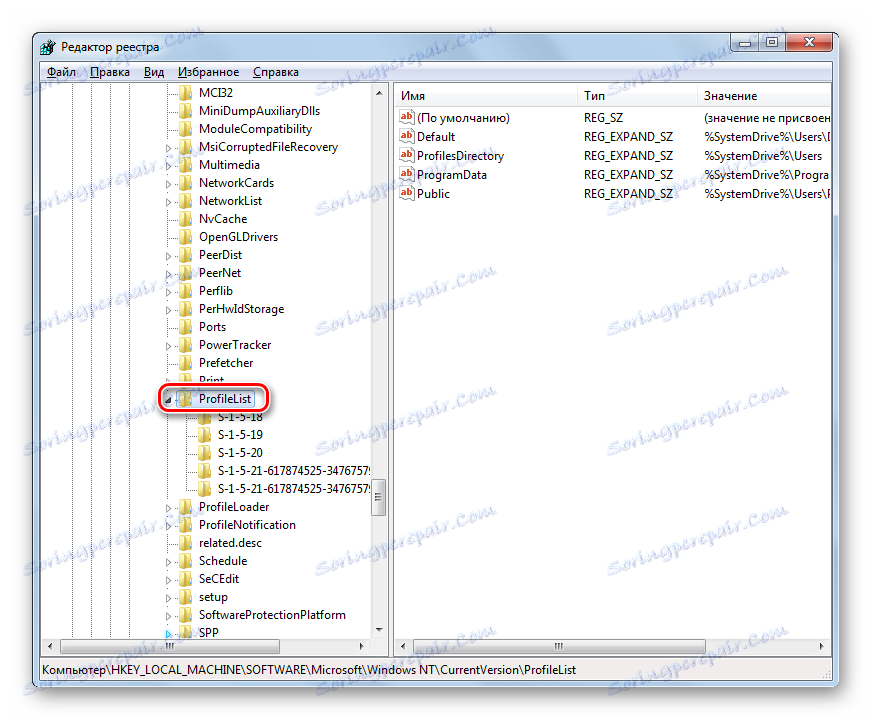
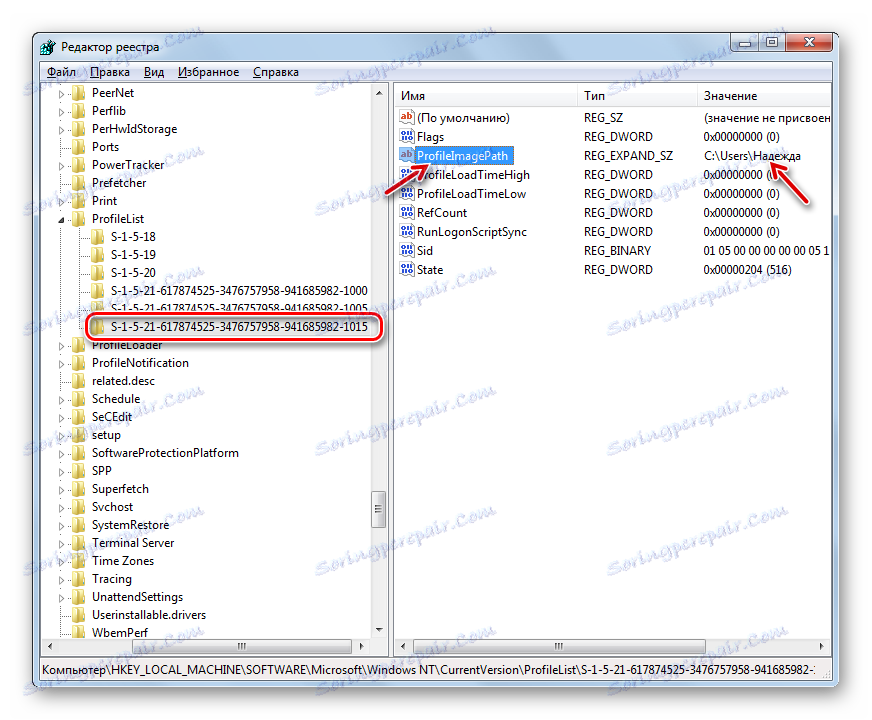
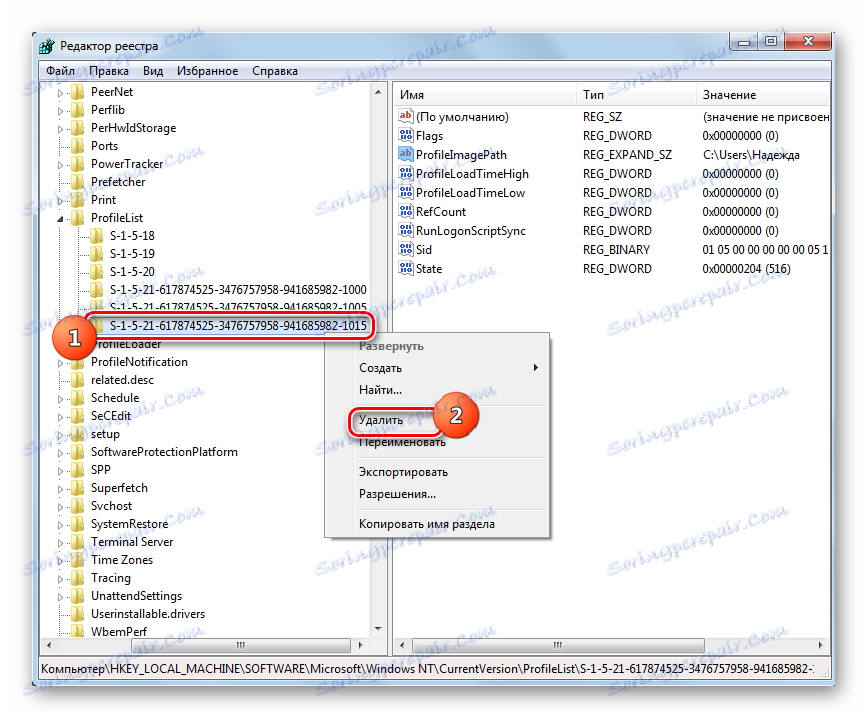

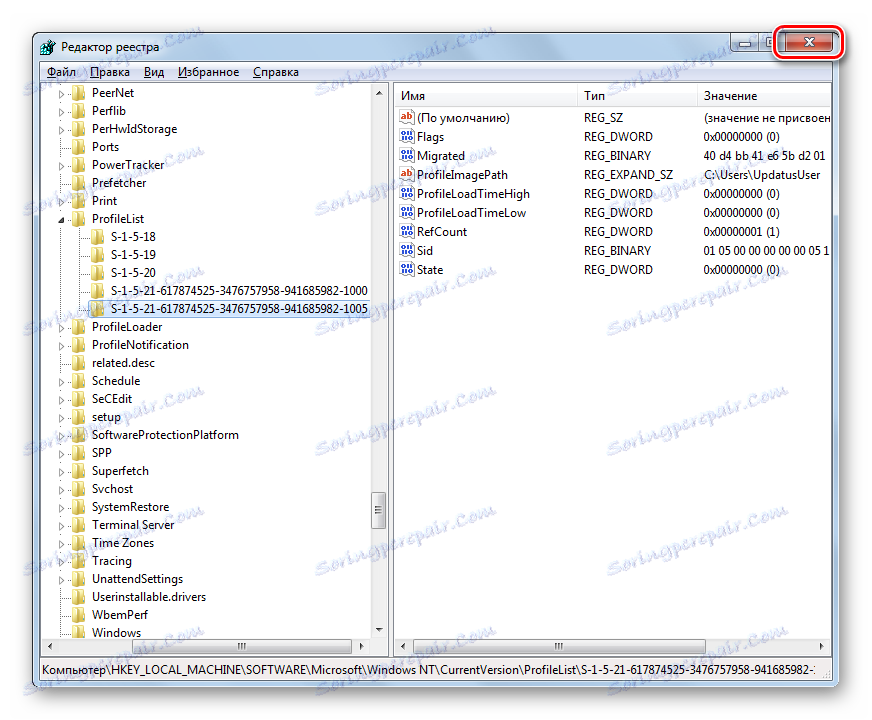

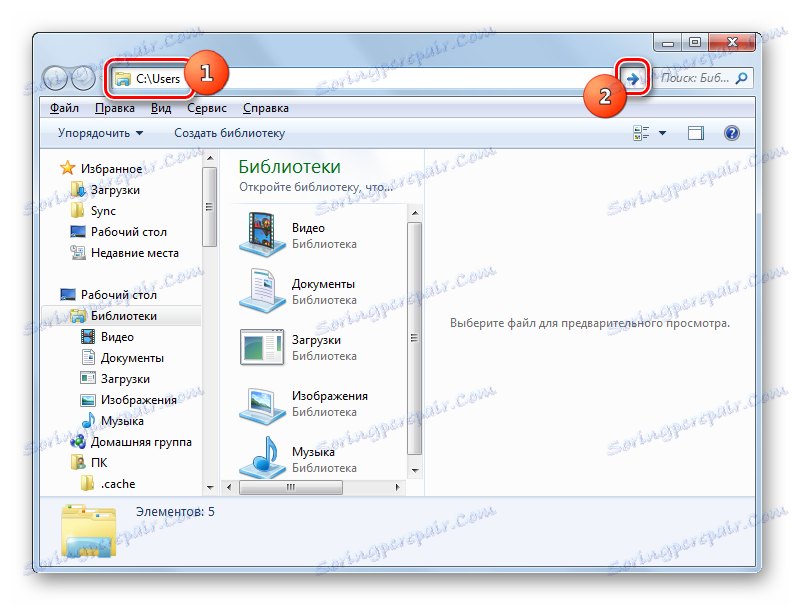

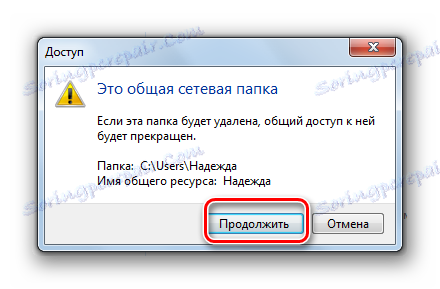
Kao što vidite, postoji nekoliko načina za brisanje korisničkog računa u sustavu Windows 7. Ako je moguće, prije svega pokušajte riješiti problem postavljen prve tri metode predstavljene u ovom članku. Oni su najjednostavniji i sigurniji. A samo u slučaju nemogućnosti implementacije, koristite "Command line" . Manipulirati registar sustava kao najstrašniju opciju.