Uklanjanje animacije u programu PowerPoint
U procesu rada s animiranjem u programu PowerPoint može doći do različitih problema i dislokacija. U mnogim slučajevima to može dovesti do potrebe za napuštanjem ove tehnike i uklanjanja učinka. Važno je to ispravno, kako ne biste ometali rad ostalih elemenata.
sadržaj
Popravite animaciju
Ako vam animacija ne odgovara na bilo koji način, to možete učiniti na dva načina.
- Prvo je ukloniti u potpunosti. Postoji nekoliko razloga za to, sve do nedostatka nužnosti.
- Drugi je promjena na drugi efekt ako jednostavno ne volite odabranu posebnu akciju.
Treba razmotriti obje mogućnosti.
Brisanje animacije
Ukupni učinak možete ukloniti na tri glavna načina.
Metoda 1: Jednostavna
Ovdje ćete morati odabrati ikonu pored objekta na koji se akcija odnosi.
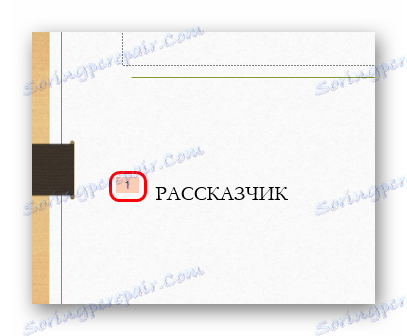
Nakon toga, jednostavno pritisnite "Delete" ili "Backspace" . Animacija će biti izbrisana.
Metoda je najprikladnija za točkasto brisanje nepotrebnih elemenata bez kardinalnih promjena. Međutim, da to učinite u slučaju kada je gomila akcija prilično opsežna, to nije tako jednostavno. Pogotovo ako postoje drugi iza ovog objekta.
Metoda 2: Točno
Ta je metoda bolja prilagodba situacijama gdje je vrlo teško odabrati neki efekt ručno ili se korisnik zbunjuje o tome što djeluje.
Na kartici Animacija kliknite gumb Područje animacije u polju Advanced Animation .

U prozoru koji se otvori možete vidjeti detaljan popis svih učinaka dodanih u ovaj slajd. Možete odabrati bilo koji i samo izbrisati s "Delete" ili "Backspace" , ili putem izbornika koji se zove desnim gumbom miša.
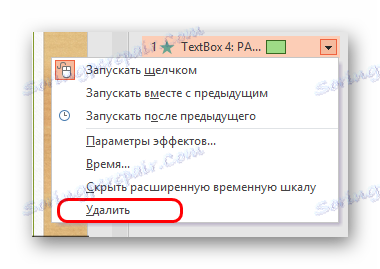
Kada odaberete neku opciju, njezin indikator pored odgovarajućeg objekta na slajdu bit će istaknut, što vam omogućuje da odaberete točno onu koju trebate.
Metoda 3: Radikalna
Na kraju, možete potpuno ukloniti objekt na kojem se animacija primjenjuje ili možda cijeli slajd.
Metoda je vrlo kontradiktorna, no vrijedno je spomenuti i. Mogu biti komplikacije kada su efekti previše, hrpe velikih, sve je komplicirano i zbunjujuće. U tom slučaju, ne možete gubiti vrijeme i samo rušiti sve kako bi kasnije ponovno stvorili.
Pročitajte više: Brisanje slajda u programu PowerPoint
Kao što vidite, proces sam deinstalacije ne uzrokuje probleme. Teže mogu biti samo posljedice, ali više o tome ispod.
Promijeni animaciju
Ako odabrana vrsta učinka jednostavno ne odgovara, uvijek se može promijeniti u drugu vrstu.
Za to, u području "Animacija" morate odabrati neprimjerenu radnju.
Sada u zaglavlju programa u području "Animacija" na istoj kartici, morate odabrati bilo koju drugu opciju. Stari će se automatski zamijeniti.
Prikladan je i jednostavan. U slučaju da samo trebate promijeniti vrstu aktivnosti, to je mnogo lakše i brže od brisanja i ponovnog izvođenja akcije.
Posebno se može primjetiti, ako na slajdu ima opsežnih hrpa učinaka, svi su postavljeni i uređeni u odgovarajućem redoslijedu.
Poznati problemi i nijanse
Sada biste trebali razmotriti glavne važne točke koje treba uzeti u obzir prilikom brisanja ili zamjene animacije.
- Prilikom brisanja efekta promijenit će se slijed izvršavanja drugih okidača, ako su drugi konfigurirani prema vrsti "Nakon prethodnog" ili "Zajedno s prethodnim" . Oni će se opet preurediti i raditi nakon završetka svojih prethodnih učinaka.
- Prema tome, ako je prva animacija izbrisana, a koja bi trebala biti kliknuta, sljedeći (koji su "Nakon prethodnog" ili "Zajedno s prethodnim" ) odmah će se pokrenuti kada se prikaže odgovarajući slajd. Okidač će se nastaviti dok red ne dostigne element koji se također ručno aktivira.
- Pažnja se treba posvetiti uklanjanju "Putova pomaka" , koji su bili postavljeni na jedan element u slijedu. Na primjer, ako se objekt prebaci na određenu točku, a od tamo - negdje drugdje, obično druga akcija prenosi se do konačnog odredišta nakon prvog. Ako samo izbrisete originalni potez, objekt će najprije biti na mjestu kada se pregleda. Kada se vrati ova animacija, objekt se odmah prebacuje na početni položaj druge animacije. Dakle, pri brisanju prethodnih putova kretanja važno je urediti sljedeće.
- Posljednja se točka odnosi i na druge vrste kombiniranja animacije, ali u manjoj mjeri. Na primjer, ako su dva slika efekta primijenjena na sliku - izgled s povećanjem i put duž spirale, brisanje prve opcije uklonit će učinak unosa i fotografija će se jednostavno okrenuti na mjestu.
- Što se tiče izmjene animacije, samo je potrebno reći da kada promijenite, ona također sprema sve prethodno dodane postavke. Vraća se samo trajanje animacije i spremaju se kašnjenje, prioritet, zvuk i tako dalje. Također je potrebno urediti ove parametre jer mijenjanje vrste animacije uz očuvanje takvih parametara može stvoriti pogrešan dojam i različite pogreške.
- Uz promjenu, vrijedno je biti oprezniji, jer kod ispravljanja sekvencijalnih radnji s "Putovima pomaka" može doći do gore navedene pogreške.
- Dok je dokument spremljen i zatvoren, korisnik može vratiti izbrisanu ili izmijenjenu animaciju pomoću odgovarajućeg gumba ili kombinacije tipki "Ctrl" + "Z" .
- Prilikom brisanja cjelokupnog objekta, na koji su učinjeni efekti, vrijedno je biti oprezan ako za komponentu postoji dodatak ostalih okidača. Ponovno stvaranje, primjerice, fotografija ne vraća prethodno konfigurirani mehanizam za pokretanje animacije jer jednostavno ne počinje reproducirati ako je pričvršćen na prethodni objekt.
zaključak
Kao što možete vidjeti, bezuvjetno brisanje animacije bez naknadnog ponovnog provjere i prilagodbe može dovesti do činjenice da će prezentacija izgledati lošija i da će biti popunjena krivim radnjama. Zato je najbolje provjeriti svaki korak i sve što je moguće temeljito promatrati.
