Brisanje "Trgovačke aplikacije" u sustavu Windows 10
"Aplikacijska trgovina" u sustavu Windows 10 (Windows Store) komponenta je operativnog sustava dizajnirana za preuzimanje i kupnju aplikacija. Za neke je korisnike prikladan i praktičan alat za druge - nepotrebna ugrađena usluga koja zauzima prostor na disku. Ako pripadate drugoj kategoriji korisnika, pokušajmo jednom i zauvijek shvatiti kako se riješiti Windows Storea.
sadržaj
Deinstaliranje "App Store" u sustavu Windows 10
"Aplikacijska trgovina", kao i ostale ugrađene komponente sustava Windows 10, nije tako lako deinstalirati, jer nije na popisu programa za uklanjanje, izgrađen kroz "Upravljačku ploču" . No ipak postoje načini kojima možete riješiti zadatak.
Uklanjanje standardnih programa je potencijalno opasna procedura, stoga, prije početka, preporučuje se stvaranje točke vraćanja sustava.
Pročitajte više: Kako stvoriti točku vraćanja sustava Windows 10
Prva metoda: CCleaner
Prilično jednostavan način uklanjanja ugrađenih aplikacija sustava Windows 10, uključujući "Windows Store" jest korištenje alata CCleaner , Prikladno je, ima lijepo sučelje ruskog jezika, a također se besplatno distribuira. Sve te prednosti pomažu u određivanju prioriteta ove metode.
- Instalirajte aplikaciju s službene stranice i otvorite ga.
- Na glavnom izborniku CCleanera idite na karticu "Alati" i odaberite odjeljak "Deinstaliranje programa" .
- Pričekajte dok se ne prikaže popis aplikacija dostupnih za deinstalaciju.
- Pronađite popis "Store" , odaberite ga i kliknite gumb "Deinstaliraj" .
- Potvrdite svoje radnje klikom na gumb "OK" .
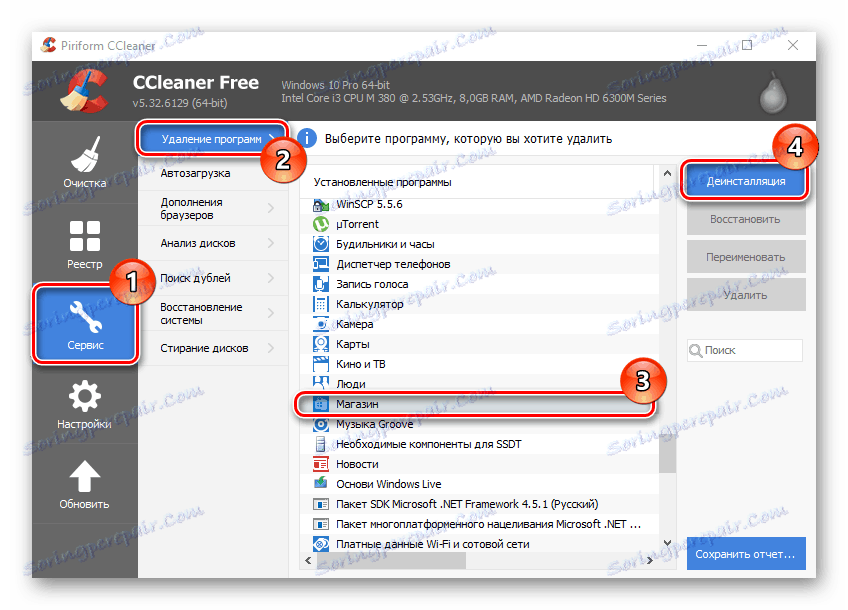
Metoda 2: Aplikacija za uklanjanje sustava Windows X
Alternativna opcija za uklanjanje "Store" sustava Windows radi s Windows X App Remover, snažnim programom s jednostavnim, ali engleskim sučeljem. Baš kao i CCleaner, možete dobiti osloboditi od nepotrebne OS komponente u samo nekoliko klikova.
Preuzmite Remover za Windows X App
- Instalirajte uklanjanje aplikacije za Windows X App, unaprijed učitane sa službenog web mjesta.
- Kliknite gumb "Nabavite aplikacije" da biste izgradili popis svih ugrađenih aplikacija. Ako želite izbrisati "Store" za trenutnog korisnika, ostanite na kartici "Trenutni korisnik" , ako je s cijelog računala - idite na karticu "Local Machine" glavnog izbornika programa.
- Pronađite "Windows Store" na popisu, stavite kvačicu ispred nje i kliknite gumb "Ukloni" .
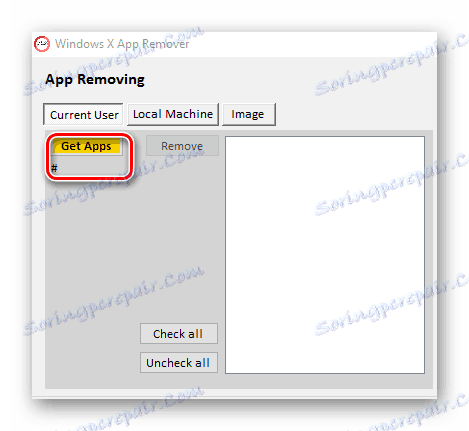
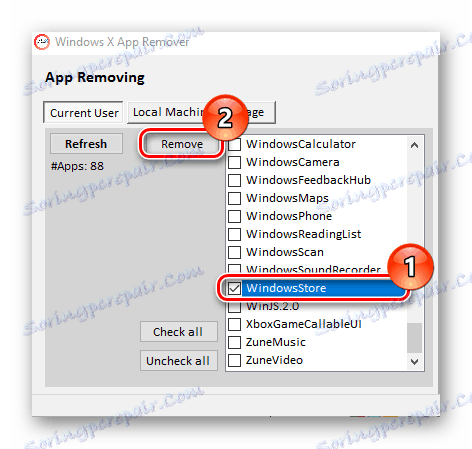
Način 3: 10AppsManager
10AppsManager - još jedan besplatni softverski alat na engleskom jeziku s kojim se možete lako riješiti "Windows Store". I što je najvažnije, sam postupak zahtijeva samo jedan klik od korisnika.
- Preuzmite i pokrenite uslužni program.
- Na glavnom izborniku kliknite stavku "Store" i pričekajte dok se brisanje ne dovrši.
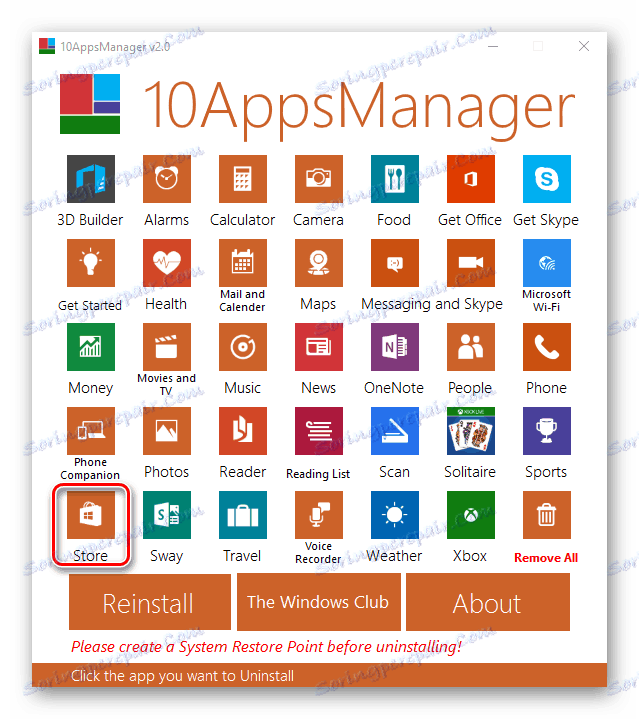
Metoda 4: Uspostavljeni alati
Možete deinstalirati uslugu pomoću standardnih alata sustava. Da biste to učinili, samo trebate obaviti neke radnje pomoću ShellShell ljuske.
- Kliknite ikonu "Pretraži u sustavu Windows" na programskoj traci.
- U traku za pretraživanje upišite riječ "PowerShell" i potražite "Windows PowerShell" .
- Desnom tipkom miša kliknite na pronađenu stavku i odaberite "Pokreni kao administrator" .
- U okruženju PowerShell unesite sljedeću naredbu:
- Pričekajte dok postupak ne završi.
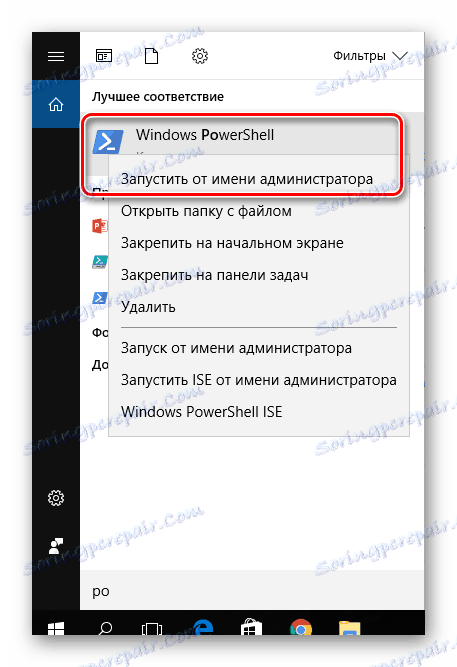
Get-AppxPackage *Store | Remove-AppxPackage
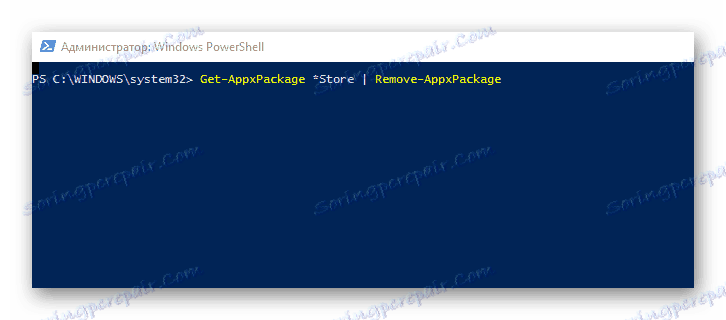
Da biste izvršili operaciju brisanja "Windows Store" za sve korisnike sustava, morate dodatno dodijeliti ključ:
-allusers
Postoji mnogo različitih načina uništavanja neugodnog "Trgovine", pa ako ga ne trebate, samo odaberite prikladniju opciju za uklanjanje ovog proizvoda od tvrtke Microsoft.
