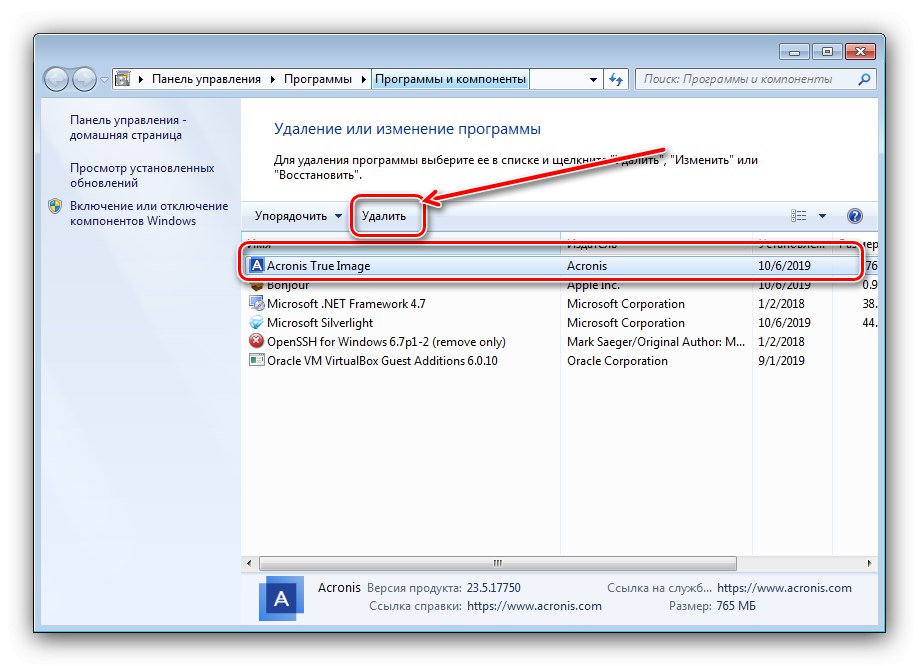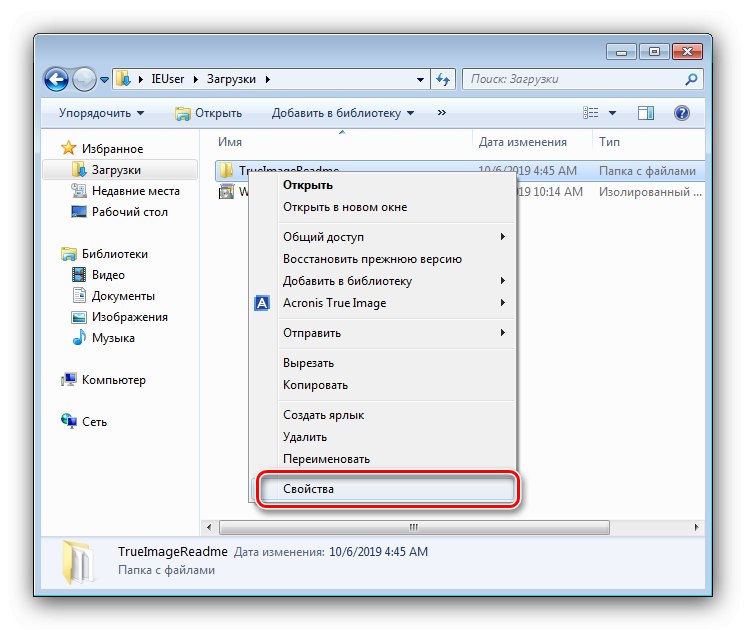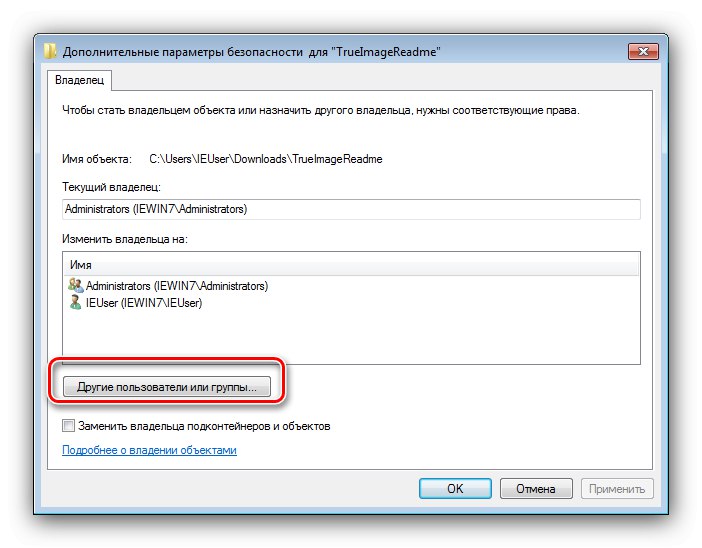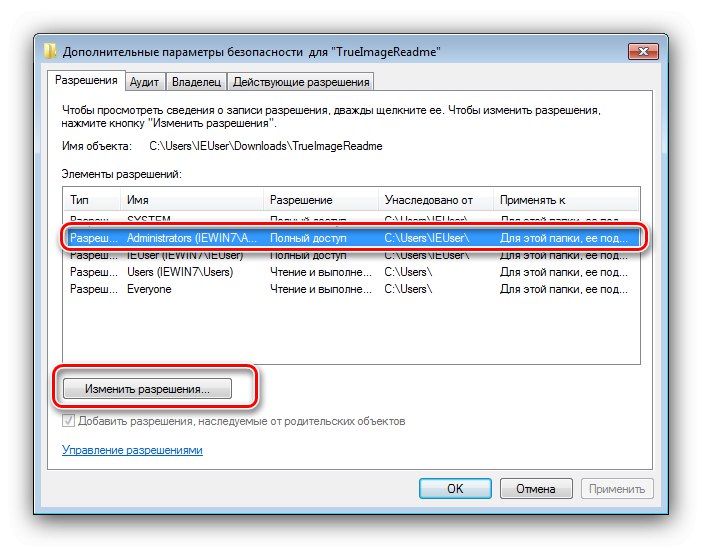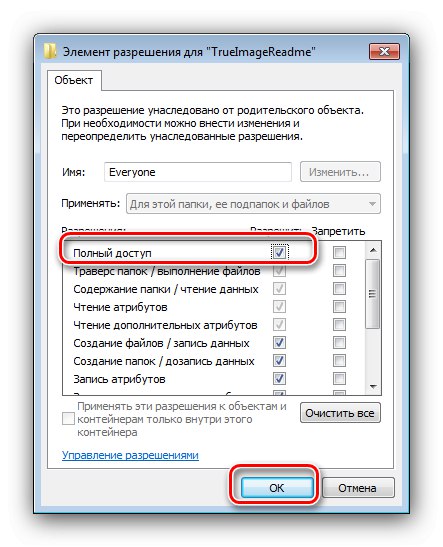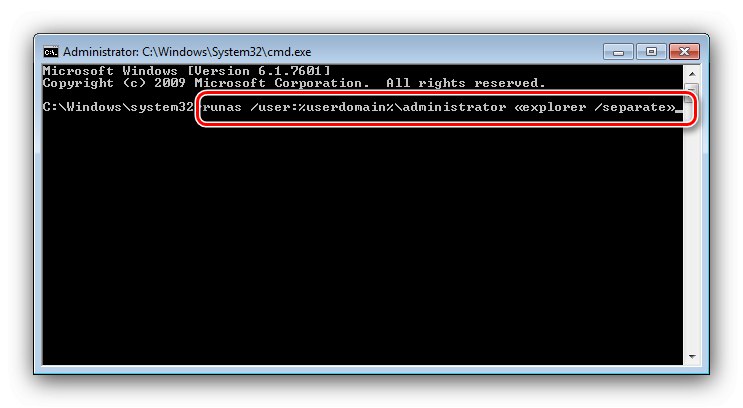Svaki korisnik sustava Windows 7 na ovaj ili onaj način naišao je na programe i datoteke koje se ne mogu izbrisati na uobičajeni način: sustav izvještava da je administrator blokirao promjenu tih podataka. Stoga je brisanje ovih podataka potrebno putem računa koji ima takvo ovlaštenje, a danas ćemo vas upoznati s pojedinostima ovog postupka.
Uklanjanje programa
Deinstaliranje prilagođenih aplikacija s administratorskim pravima tehnički se ne razlikuje od uobičajenog postupka ove vrste, ali deinstalater ćete morati izravno pokrenuti s potrebnim privilegijama. To se radi na sljedeći način:
- Otkriti "Početak" i upišite upit u traku za pretraživanje
cmd... Pronaći će se izvršna datoteka "Naredbeni redak", odaberite je, kliknite desnom tipkom i odaberite "Pokreni kao administrator". - Nakon što se pojavi prozor naredbenog sučelja, upišite
appwiz.cpli pritisnite Unesi. - Alat će se otvoriti "Instaliranje i brisanje programa"pokrenut kao administrator. Odaberite potrebnu aplikaciju u njemu i deinstalirajte.
![Početak deinstalacije programa kao administratora]()
Više detalja: Kako deinstalirati programe u sustavu Windows 7
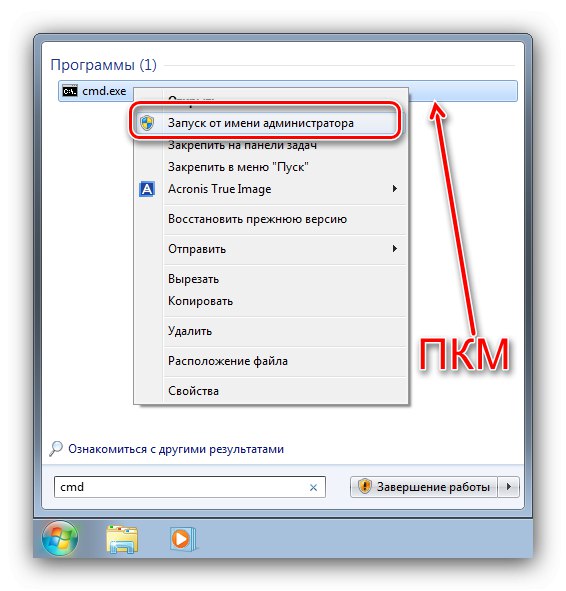
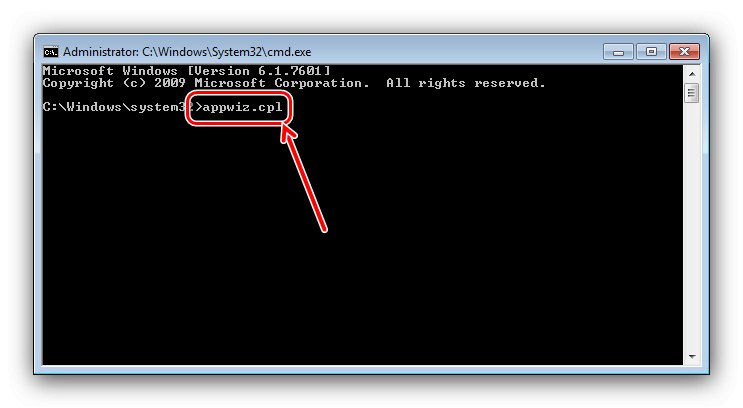
U slučaju korištenja programa za deinstalaciju treće strane, to je još lakše - ove aplikacije na ovaj ili onaj način traže administratorska prava, pa nisu potrebne dodatne radnje.
Brisanje datoteka i mapa
Što se tiče brisanja kataloga i / ili pojedinačnih dokumenata, situacija je nešto drugačija. Ako takav element zahtijeva administratorski račun, to znači da je nekako blokiran. Zaključavanje se pak može pojaviti zbog pogrešno postavljenih prava pristupa vlasnika ili izbrisane datoteke ili mape sustava. U potonjem slučaju, bolje je ne pokušavati izbrisati ove podatke, a za sve ostale dostupne su tri metode.
1. metoda: postavite vlasnika i dozvole
Ponekad se u procesu kopiranja određenih podataka može dogoditi kvar uslijed kojeg će biti blokirano uređivanje direktorija i njegovog sadržaja - sustav je postavio pogrešnog vlasnika elementa. To korisnik može ispraviti sam, algoritam radnji je sljedeći:
- Naći u "Istraživač" problematičnu stavku, istaknite je, pritisnite PKM i odaberite stavku "Svojstva".
![Otvorite svojstva stavke da biste kao administrator izbrisali datoteke i mape]()
Sljedeće idite na karticu "Sigurnost" i kliknite na gumb "Dodatno".
- Otvorite karticu "Vlasnik" i kliknite na gumb u njemu "Promijeniti".
- Otvorit će se novi prozor, u njemu kliknite "Ostali korisnici ili grupe".
![Ostali korisnici i grupe za brisanje datoteka i mapa kao administrator]()
Sljedeći klik "Dodatno".
- U sljedećem prozoru kliknite "Traži"... Popis prepoznatih korisnika pojavit će se u donjem području, odaberite svoj račun na njemu i kliknite "U REDU" u ovom i prethodnim sučeljima.
- U prozoru vlasnika provjerite je li opcija označena "Zamijeni ..." (potrebno za mape), a zatim pritisnite "Prijavite se" i "U REDU".
- Sada prijeđimo na postavljanje točnih dozvola. U istom prozoru označite račun dodan u prethodnim koracima i pritisnite Promjena dozvola.
![Nova vlasnička dopuštenja za brisanje datoteka i mapa kao administrator]()
Pritisnite ponovno "Promijeniti".
- Označite okvir pored "Puni pristup", zatim primijenite promjene.
![Postavite vlasnička dopuštenja za brisanje datoteka i mapa kao administratora]()
Za svaki slučaj, ponovo pokrenite računalo - nakon pokretanja sustava i sami direktorij i datoteke u njemu trebaju se bez problema izbrisati.
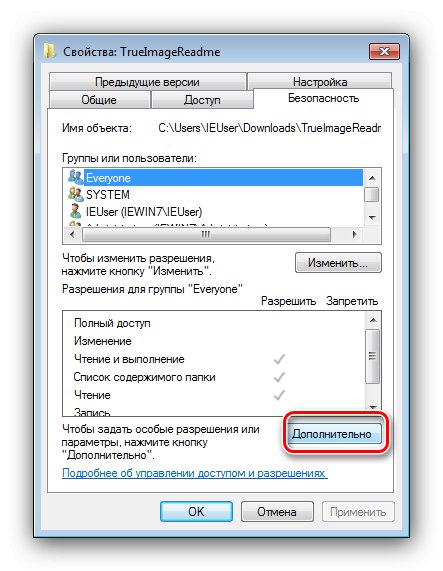
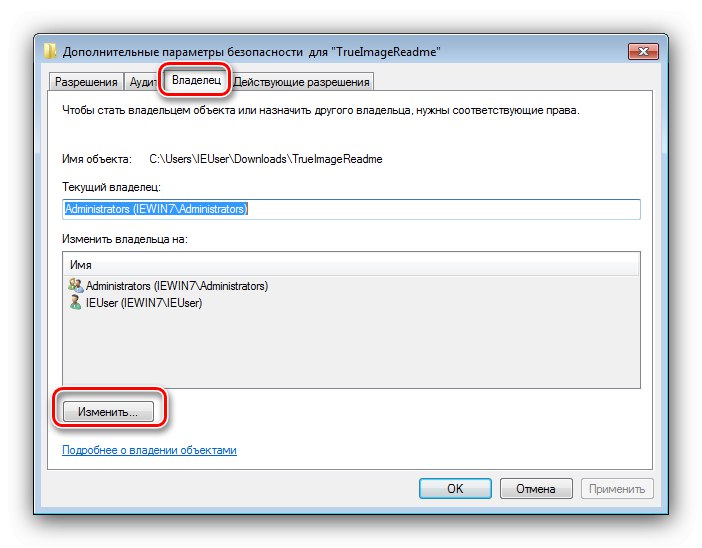
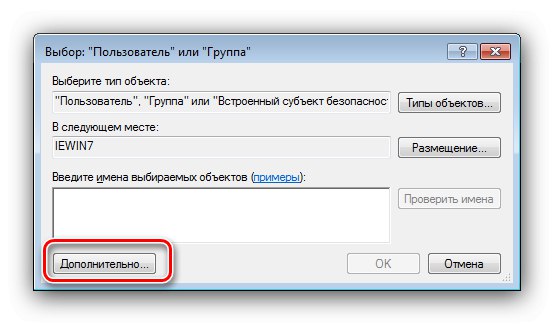
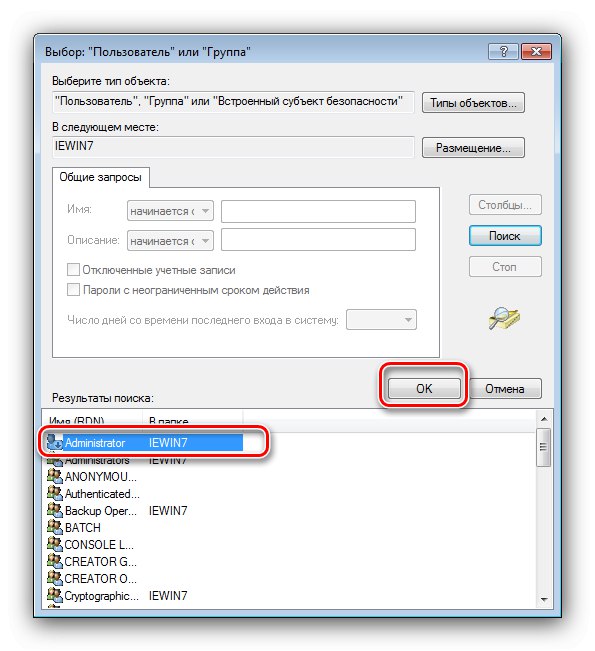
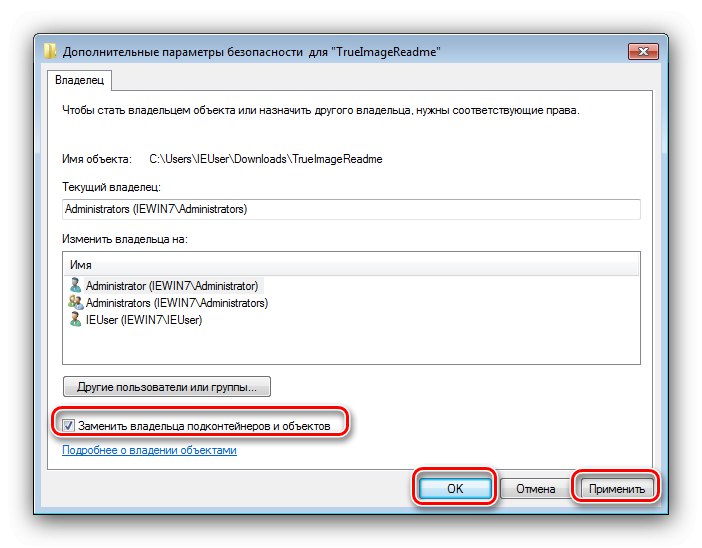
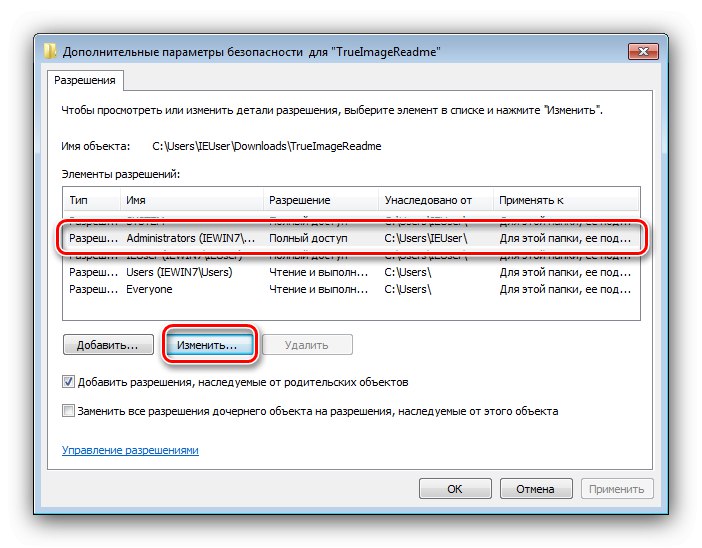
Kao što vidite, ova je metoda prilično dugotrajna, ali je najpouzdanija od dostupnih.
2. metoda: Pokrenite "Explorer" s administratorskim pravima
Ako vam se prethodna opcija činila previše nezgodnom, možete pokušati ponovno pokrenuti "Explorer" s administratorskim privilegijama i izbrisati dokument ili direktorij prema standardnoj shemi.
- Ponovite korake 1-2 iz gornjih uputa za deinstaliranje programa, ali ovaj put u Naredbeni redak unesite sljedeći redoslijed:
runas / user:% userdomain% administrator "explorer / zasebno"![Ponovno pokretanje Explorera za brisanje datoteka i mapa kao administrator]()
Ako se lozinka koristi na administratorskom računu, morat ćete je unijeti u ovoj fazi.
- Pričekajte da se standardni upravitelj datoteka "sedam" ponovno pokrene, a zatim nastavite uklanjati problematične elemente - ili ih premjestite u "Košara"ili trajno izbrišite pomoću kombinacije tipki Shift + Del.
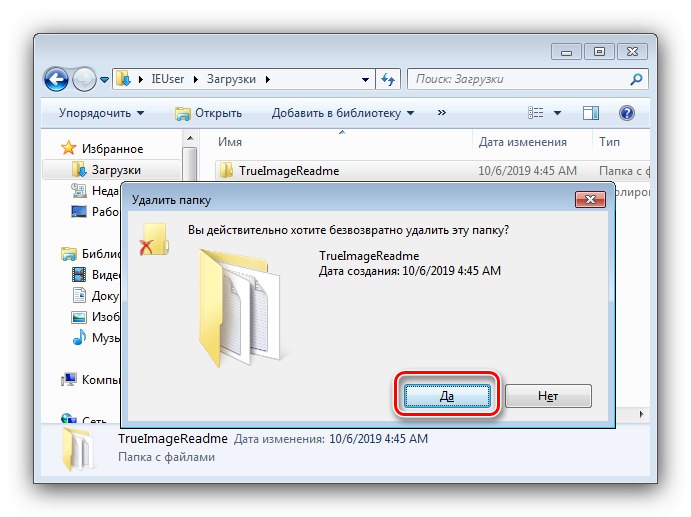
Ova je opcija mnogo prikladnija, ali ne funkcionira uvijek - u ovom slučaju upotrijebite drugu uputu.
3. metoda: upravitelj datoteka treće strane
Uzrok problema često leži u samom "Exploreru" - vlasnik i prava pristupa postavljeni su ispravno, ali program tvrdoglavo odbija izbrisati odabrane stavke. U ovom je slučaju prikladno koristiti upravitelj datoteka nezavisnih programera, na primjer, Total Commander.
- Pokrenite aplikaciju i dođite do mjesta ciljne mape ili datoteke.
- Označite traženi element ili elemente i pritisnite tipku F8... Od vas će se zatražiti da izbrišete, kliknite ga "Da".
- Pričekajte dok program izbriše odabrane podatke.
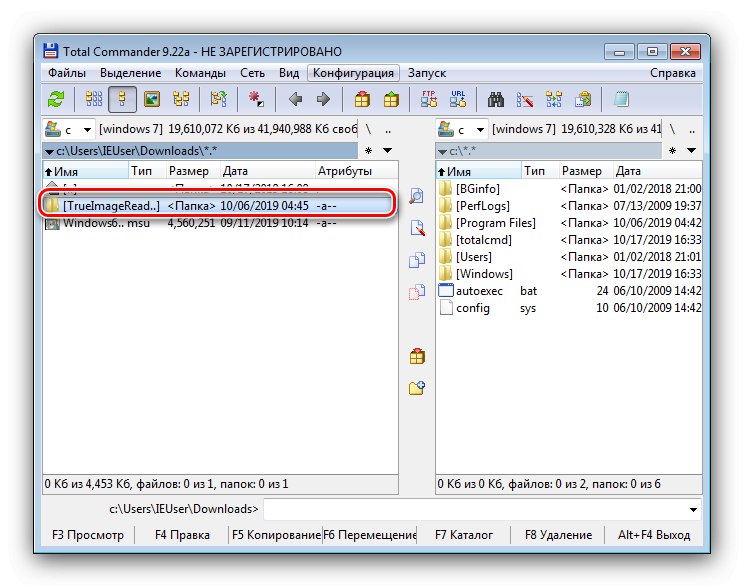
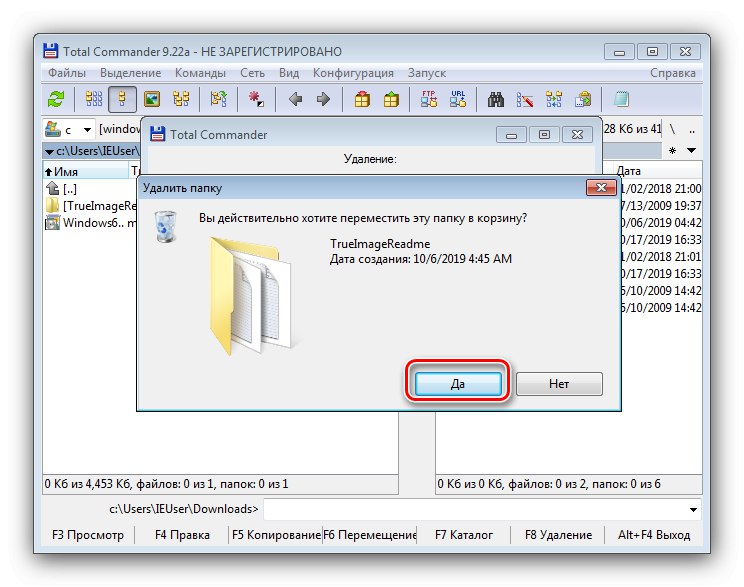
Aplikacija za pristup datotekama treće strane može zaobići neka ograničenja sustava, ali u nekim je slučajevima čak i nemoćna.
Metoda 4: posebna primjena
Također, tržište softvera treće strane nudi nekoliko aplikacija koje mogu ukloniti ograničenja uređivanja kataloga i dokumenata. S najpovoljnijim rješenjima ove klase, kao i uputama za rad s njima, možete se upoznati u zasebnom priručniku na donjoj poveznici.
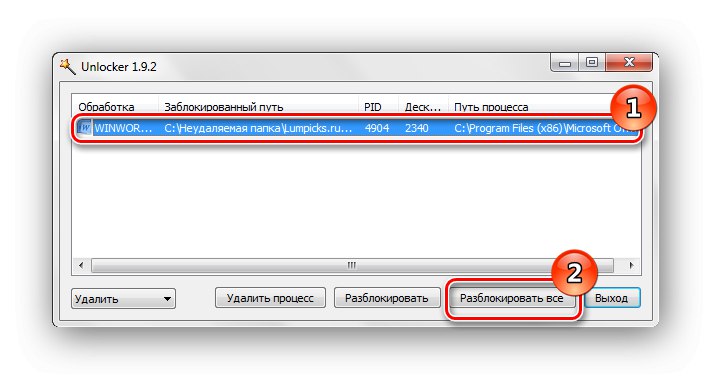
Više detalja: Kako izbrisati datoteku koja se ne može izbrisati u sustavu Windows 7
Zaključak
Sada znate kako ukloniti programe, datoteke i mape kao administrator. Rezimirajući, podsjetimo vas još jednom - ako je zaključana datoteka sistemska datoteka, bolje je da je ostavite na miru, jer u suprotnom riskirate da OS dovede u red.