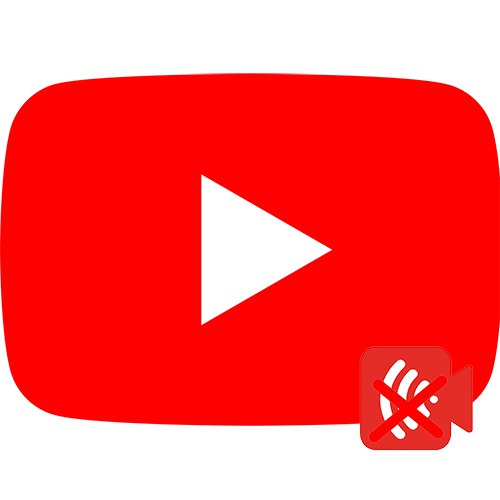Prijenosi uživo na YouTubeu omogućuju vam komunikaciju s gledateljem u stvarnom vremenu, ali tijekom ovog postupka često se javljaju razni tehnički problemi. Također, neki autori ne žele redovitim emitiranjem narušiti opću sliku dobro promišljenih i snimljenih videozapisa. Sve to može natjerati brisanje završenih emisija. Razmotrimo kako to učiniti s računala i mobitela.
Opcija 1: PC verzija
Streaming uživo na YouTubeu, autor može podijeliti svoje životne priče, odgovarati na pitanja u komentarima, provesti glasanje itd. Za uspješan stream važno je obratiti pažnju na njegove postavke (otvoreni komentari, pravilno postavljena kamera). Ako je nešto pošlo po zlu, bolje je izbrisati snimku s kanala kako ne biste pokvarili ukupan dojam. Web stranica radi na takav način da će upute za brisanje emitiranja putem bilo kojeg preglednika na računalu biti identične.
- Idemo na glavnu YouTube stranicu i kliknite u gornjem desnom kutu vašeg avatara. Ako ga nema, umjesto njega prikazuje se prvo slovo naziva kanala.
- U izborniku koji se otvori odaberite odjeljak "Moj kanal".
- Pritisnite gumb "YouTube Creative Studio"... Tu uređujete svoj kanal, brišete i dodajete videozapise i pregledavate statistiku.
- U novom se prozoru okomiti izbornik nalazi s lijeve strane. Pronađite ikonu videozapisa, koja je obično druga. Kliknite na njega.
- Kategorija "Video" sve je podijeljeno u dva dijela: "Preuzeti videozapisi" i "Emitiranja"... Pritisnite gumb "Emitiranja".
- Sve emisije možete poredati po filtrima na način koji vama odgovara. Pored svakog streama naznačeni su datum izvedbe, broj pregleda, komentari i postotak lajkova. Označimo točno video zapis koji treba izbrisati.
- Zatim se pojavljuje vodoravni izbornik u kojem biste trebali odabrati "Druge akcije".
- Kliknite na "Izbrisati".
- U prozoru koji se pojavi potvrdite brisanje ponovnim klikom na "Izbrisati".
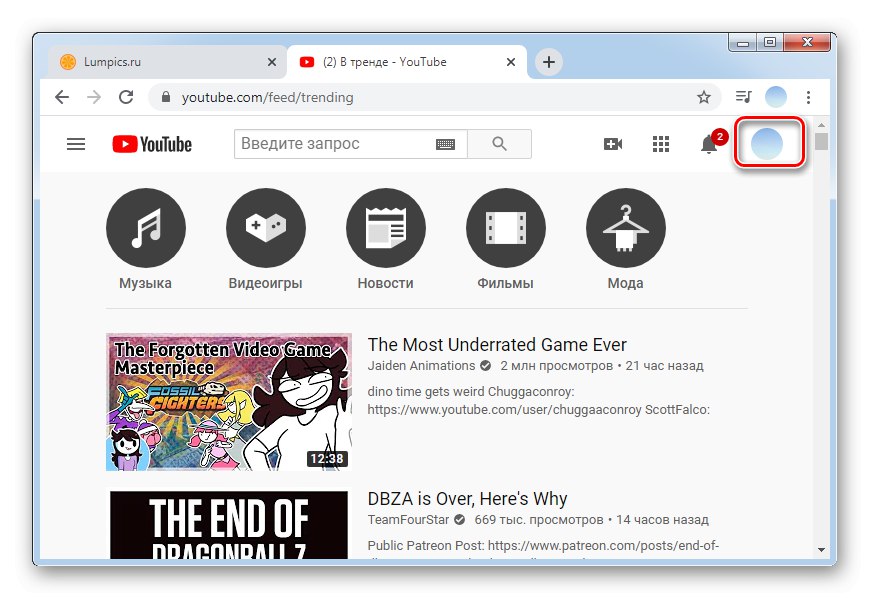
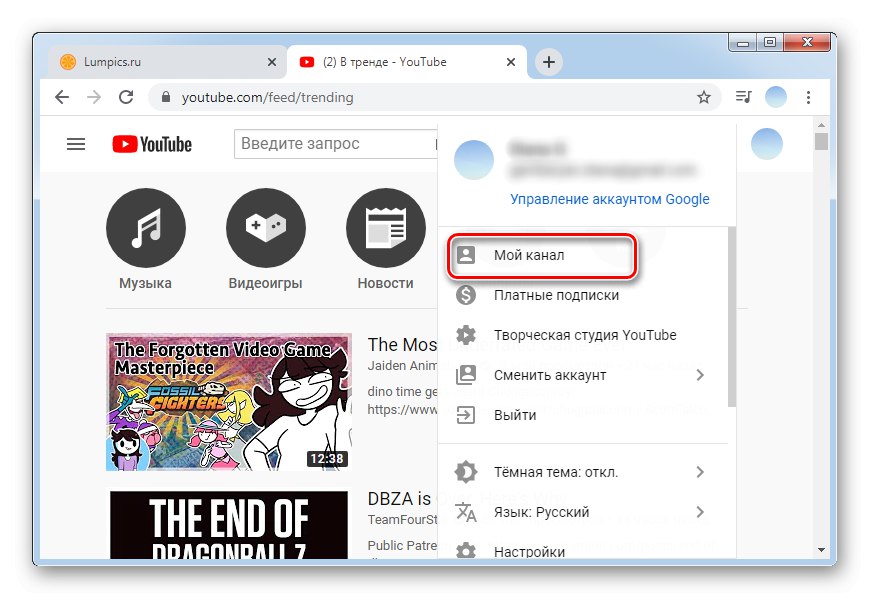
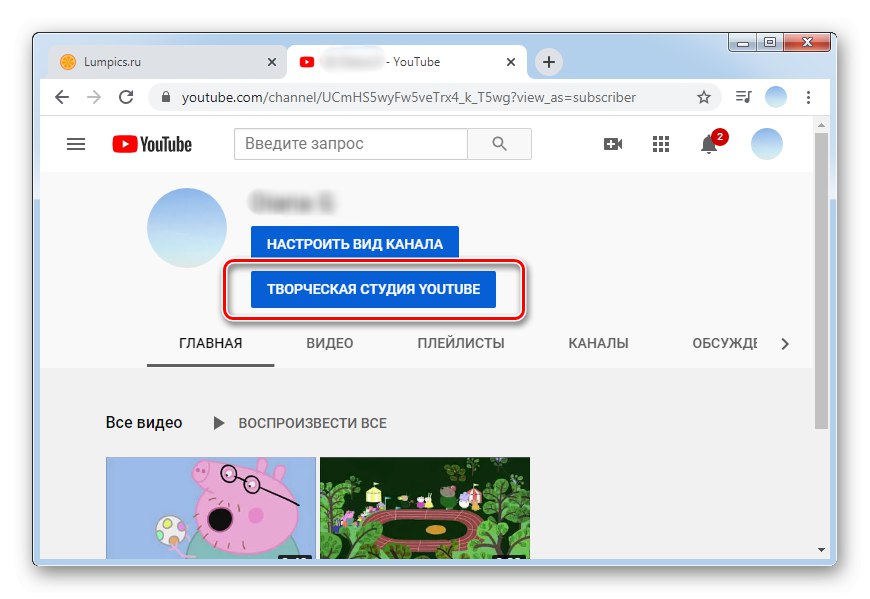
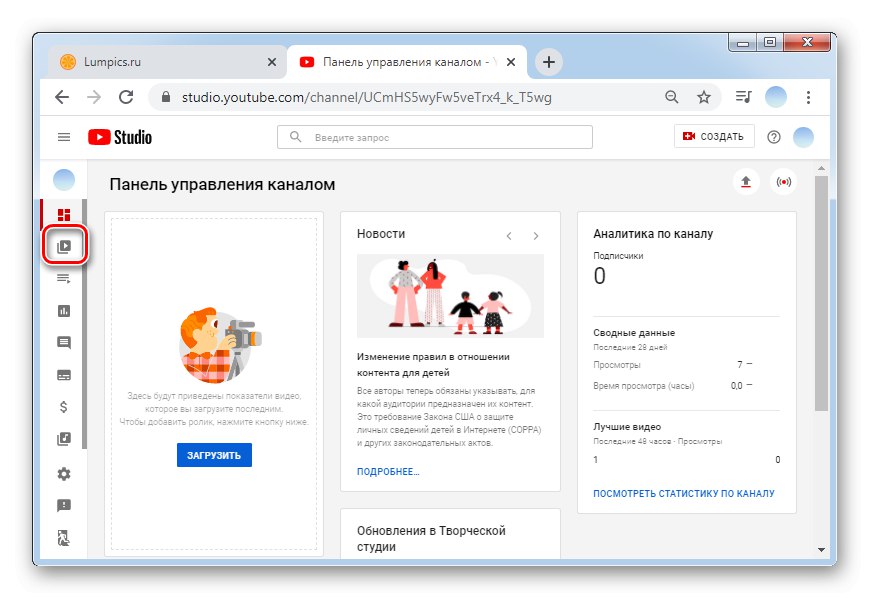
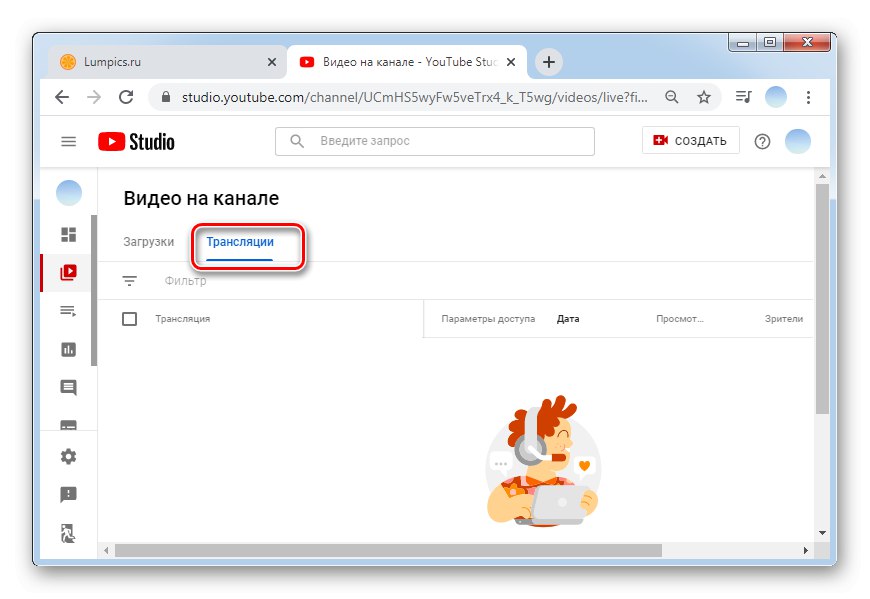
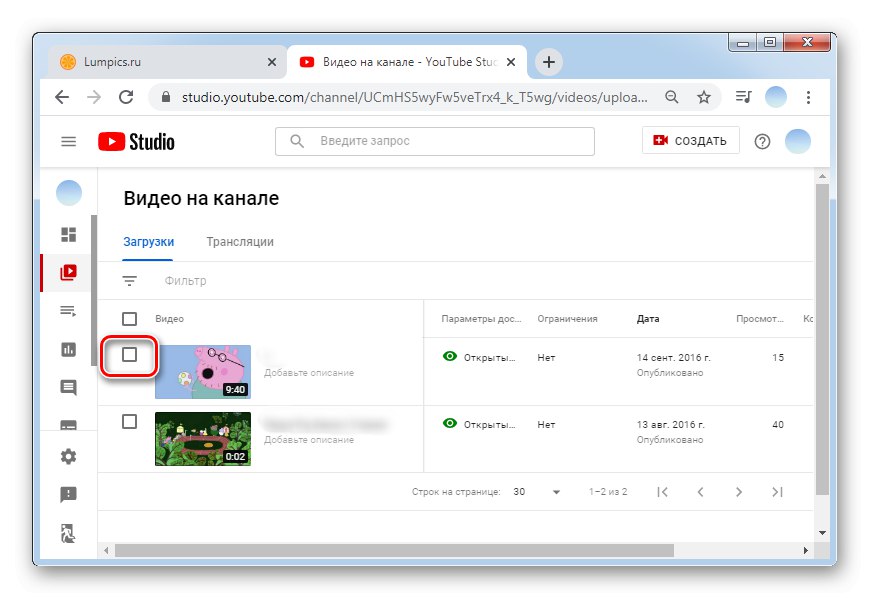
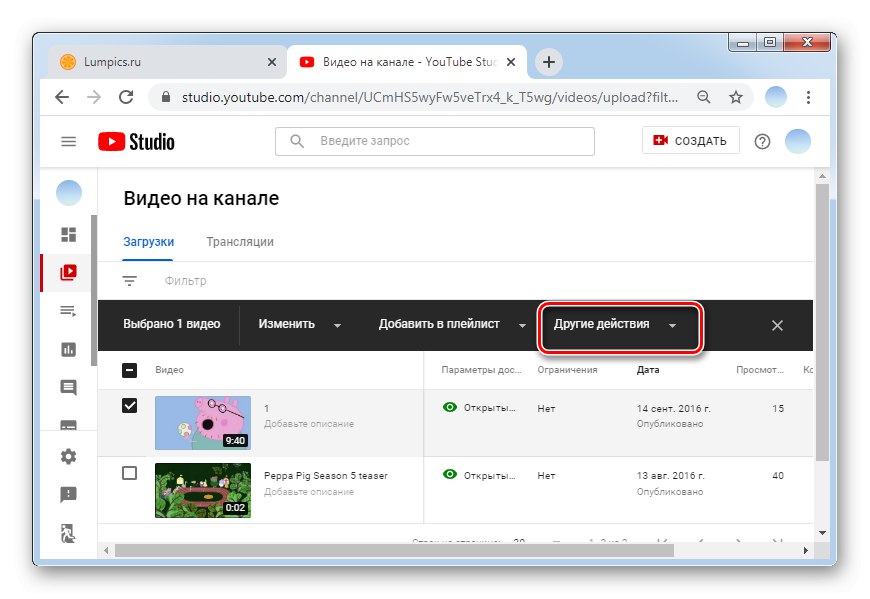
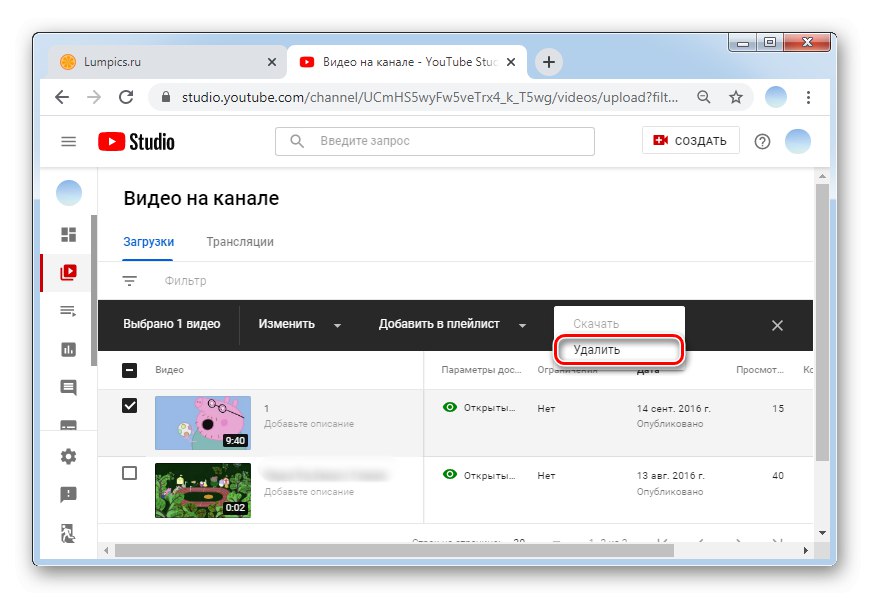
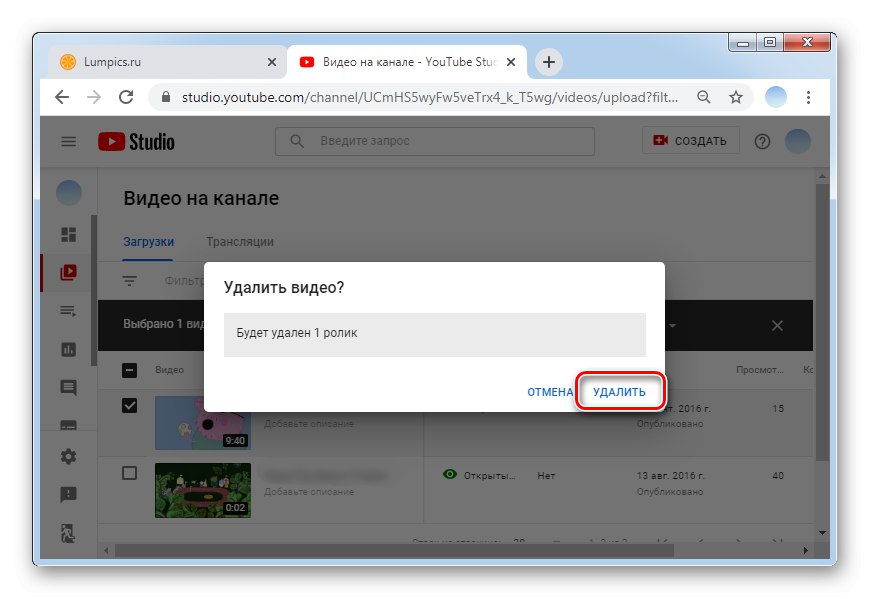
Preporučujemo da emisiju unaprijed spremite na računalo, jer će vam snimka u budućnosti biti potrebna, a nećete je moći vratiti putem web lokacije za hosting video zapisa.
Važno! Ako trebate izbrisati nekoliko emisija odjednom, trebali biste označiti svako od njih. No imajte na umu da YouTube često ne dopušta brisanje više od tri videozapisa odjednom. Ovaj algoritam implementiran je za zaštitu od slučajnog brisanja datoteka.
Opcija 2: mobilne aplikacije
Suvremeni pametni telefoni omogućuju ne samo emitiranje emisija i njihovo uređivanje, već ih i brišu ako se ukaže potreba. Brendirane aplikacije za Android i iOS često se ažuriraju gotovo istodobno, a na većini prvih YouTube je potpuno unaprijed instaliran, odnosno nema potrebe za dodatnim preuzimanjem. Ako iz nekog razloga na vašem mobilnom uređaju nema klijenta za video hosting, možete ga instalirati pomoću jedne od donjih poveznica.
/
Da bismo izbrisali dovršeno emitiranje pomoću telefona, pridržavamo se sljedećeg algoritma:
- Otvorite aplikaciju i kliknite avatar svog kanala u gornjem desnom kutu.
- Mi biramo "Moj kanal"gdje se izvodi sav rad sa sadržajem.
- Unatoč činjenici da se datoteke (uključujući dovršene emisije) odmah pojavljuju u obliku popisa, moramo otići na karticu "Video".
- Nalazimo snimku emisije, koju treba izbrisati. Uz njegovo ime nalaze se tri okomite točke - kliknite ih.
- U izborniku koji se otvori nalazimo liniju "Izbrisati".
- Potvrdite brisanje pritiskom na "U REDU".
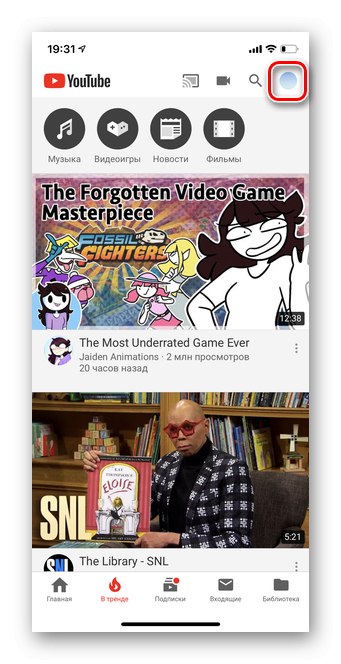
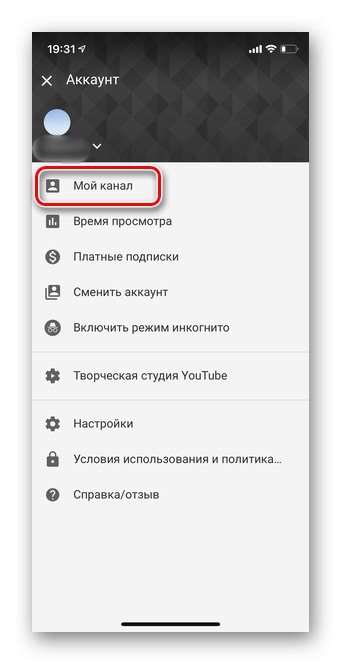
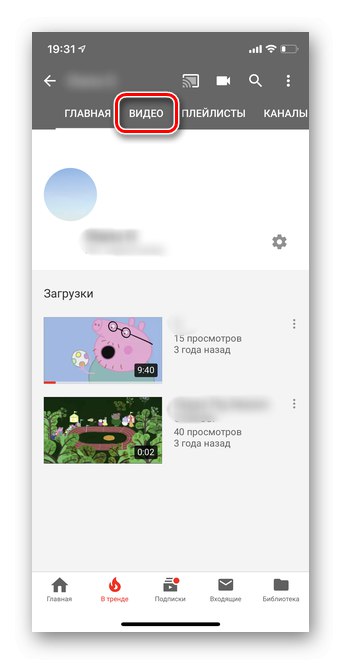
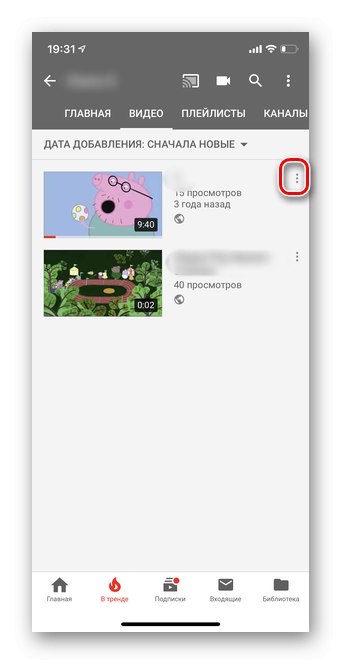
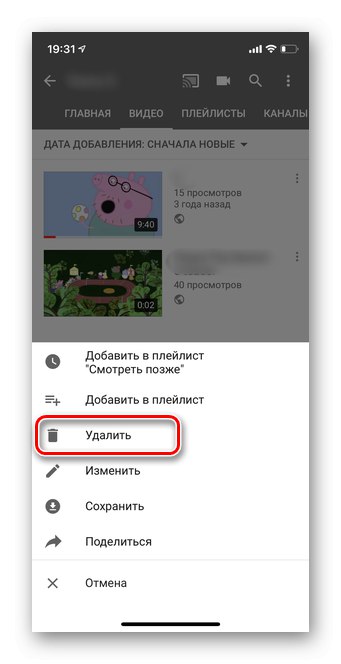
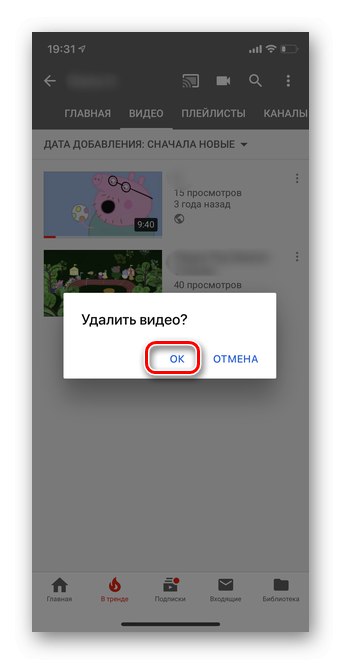
Ako su sve radnje izvedene ispravno, emitiranje će se u potpunosti ukloniti s kanala u istoj minuti. Uvijek biste trebali pažljivo provjeriti kojeg ćete se videozapisa riješiti jer se ne može oporaviti.
Nadamo se da će vam ove informacije pomoći u procesu razvoja vašeg YouTube kanala.