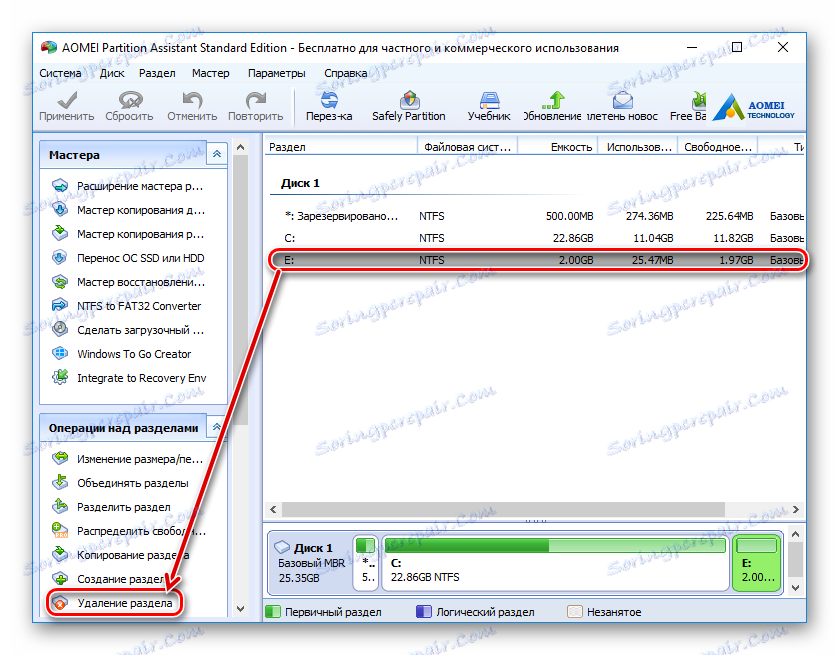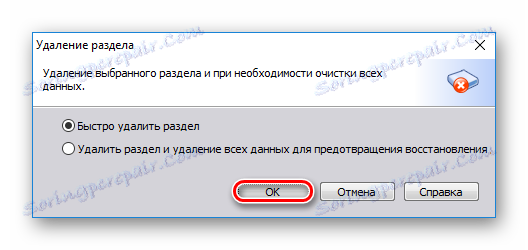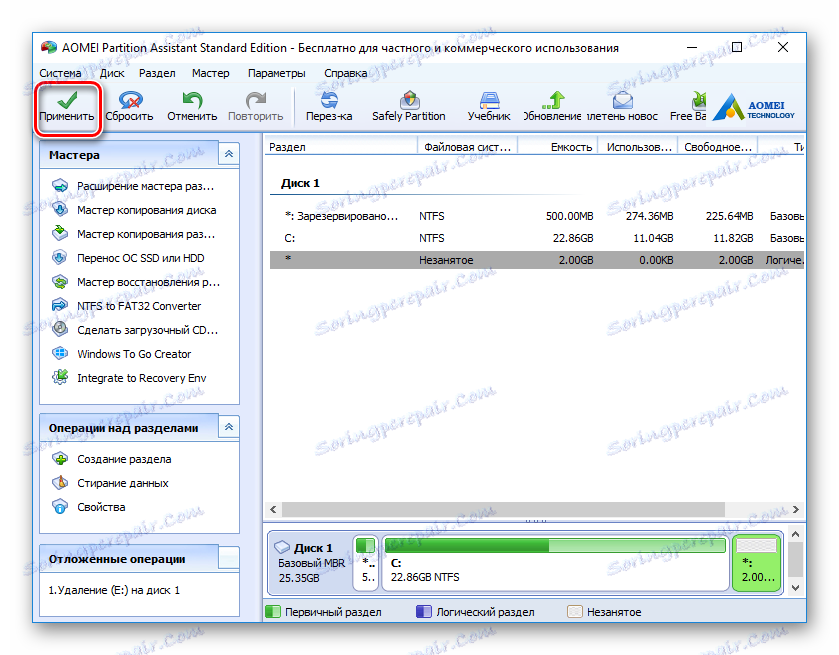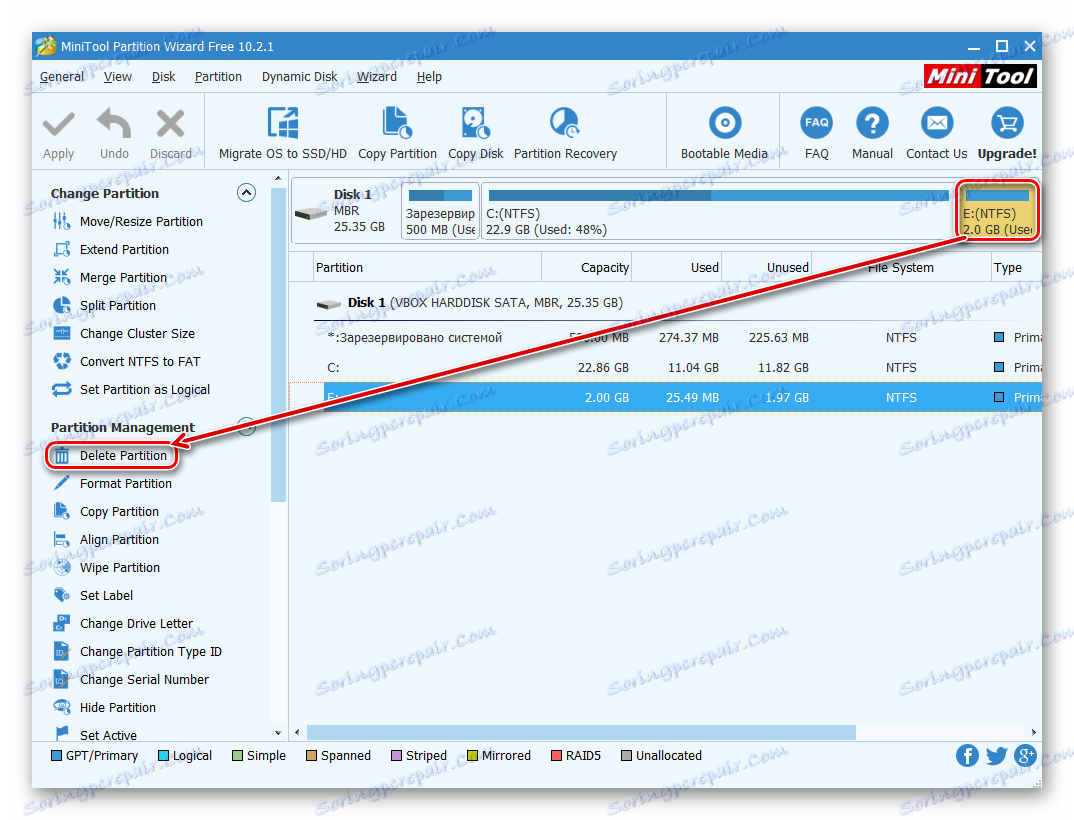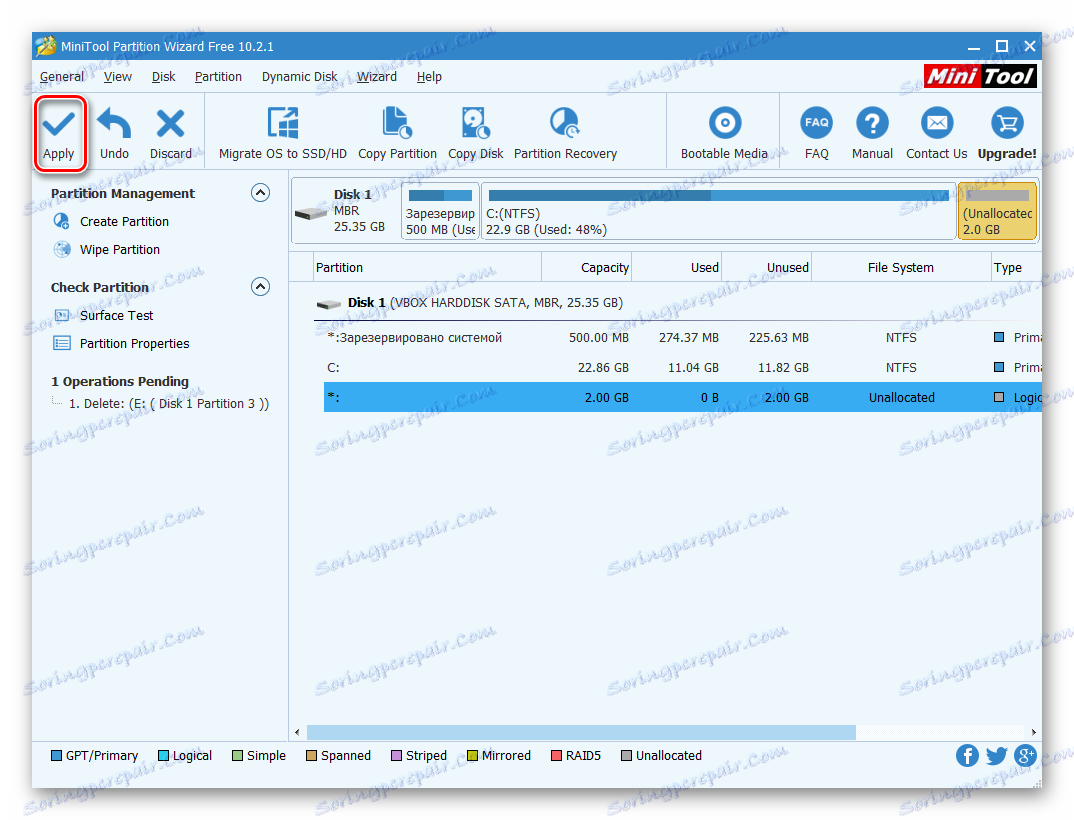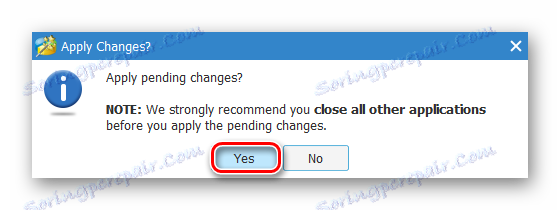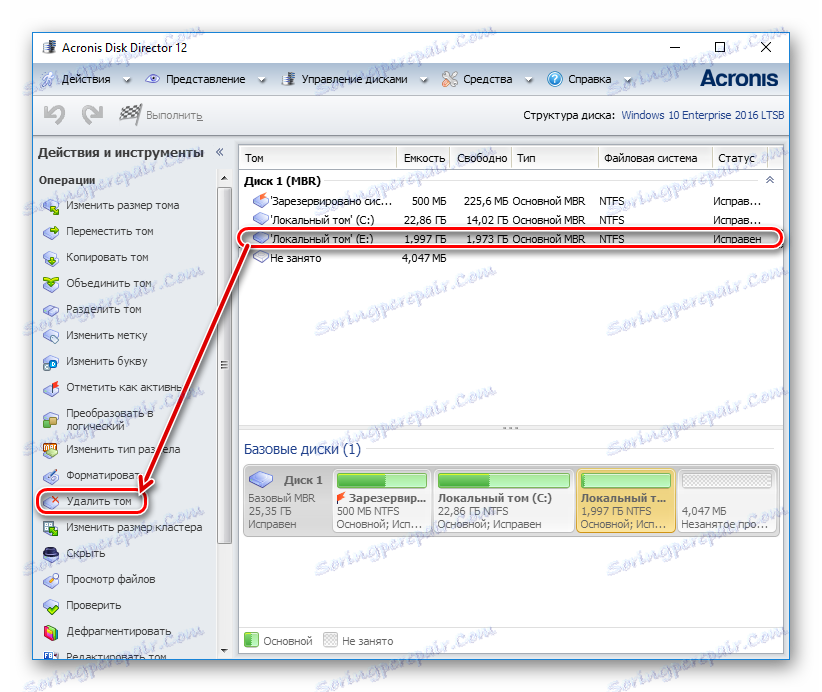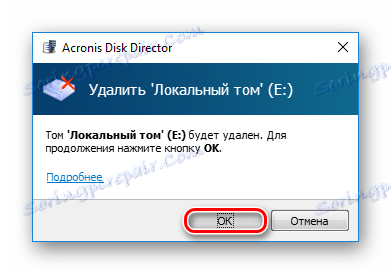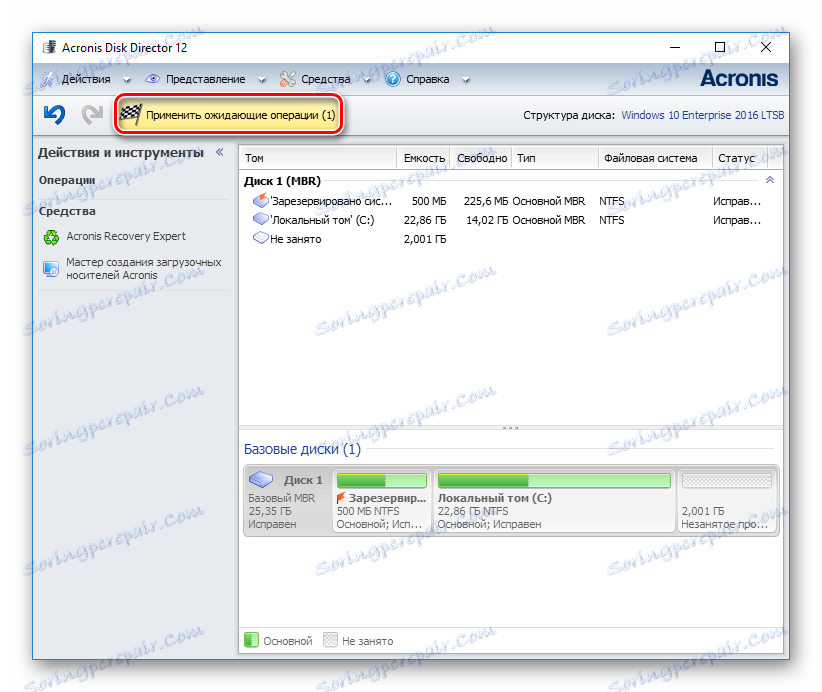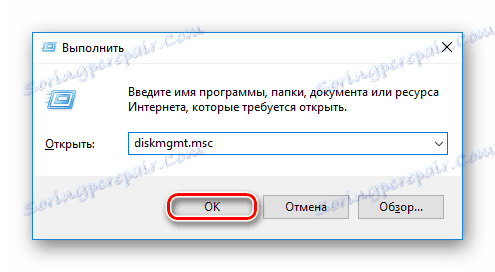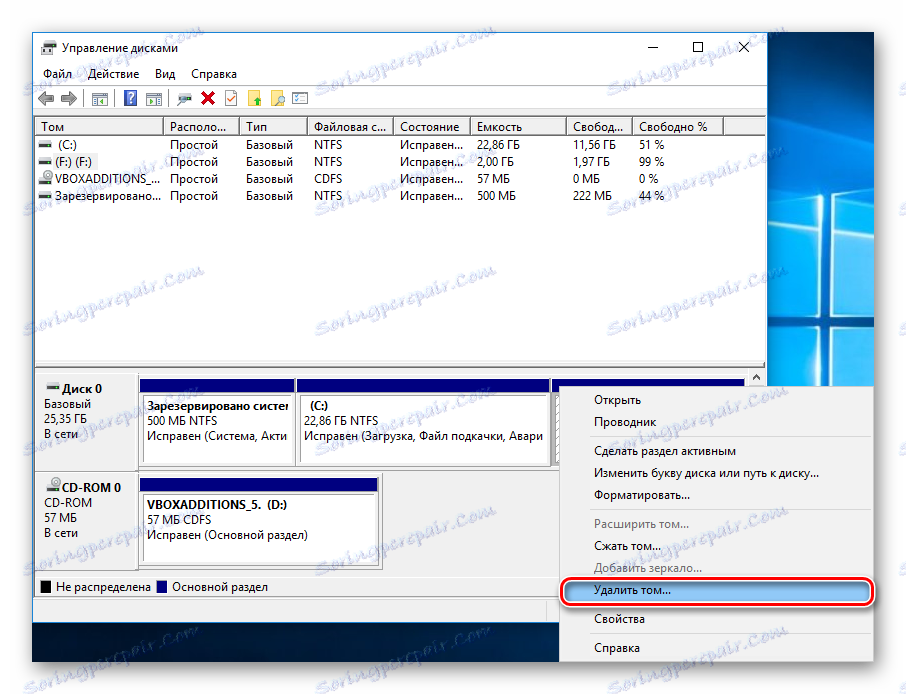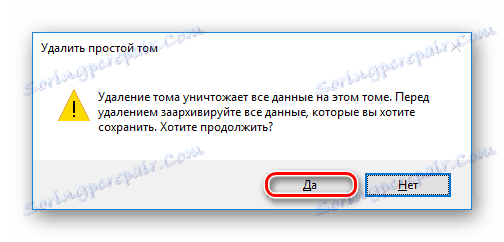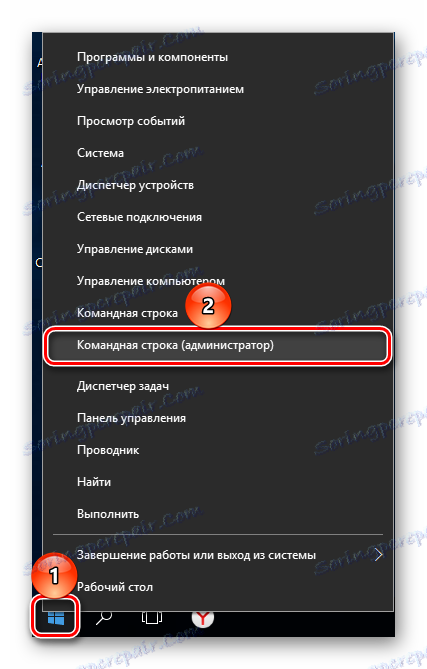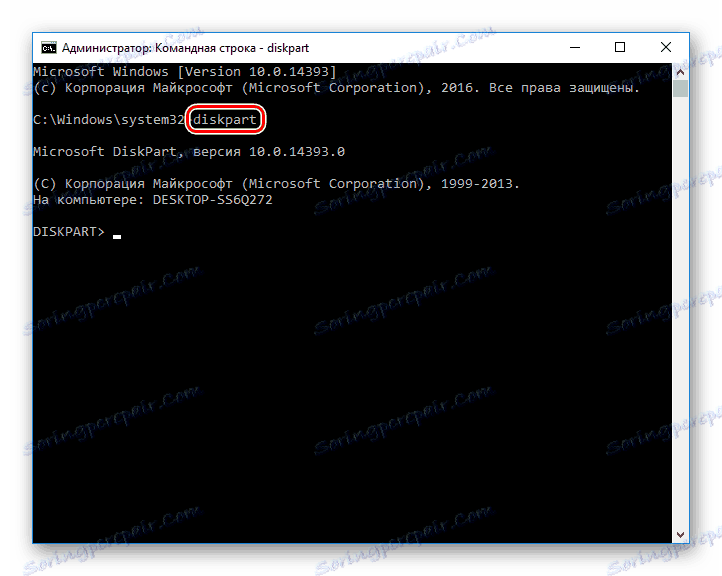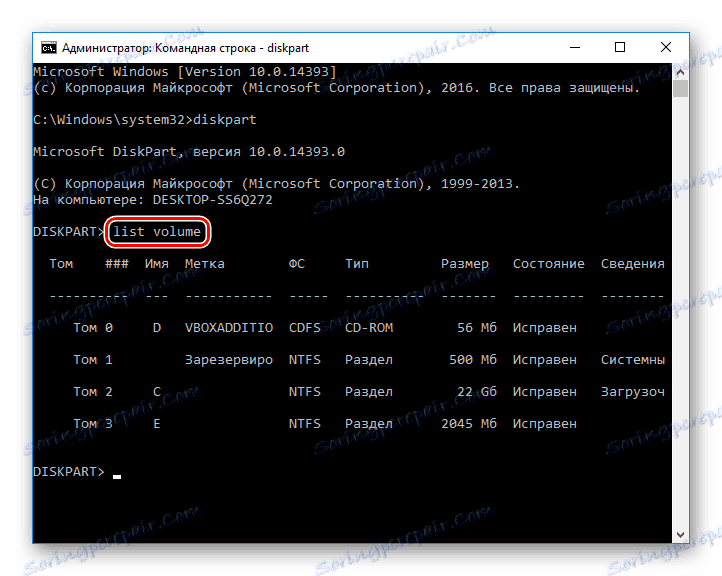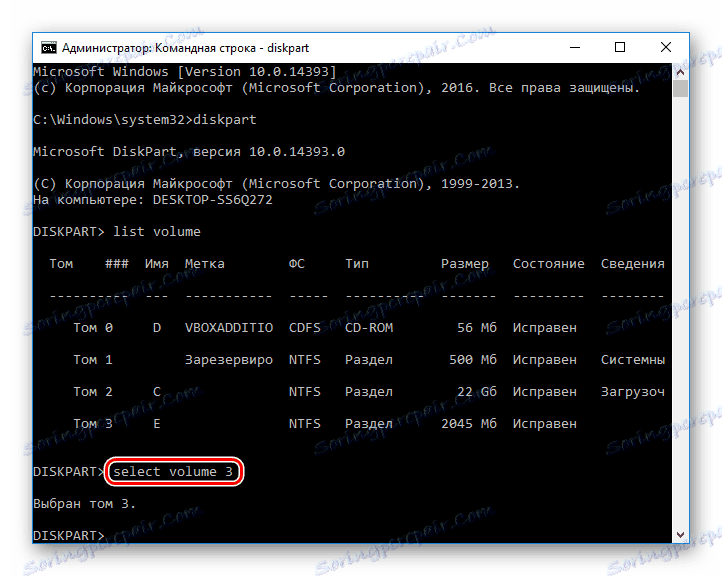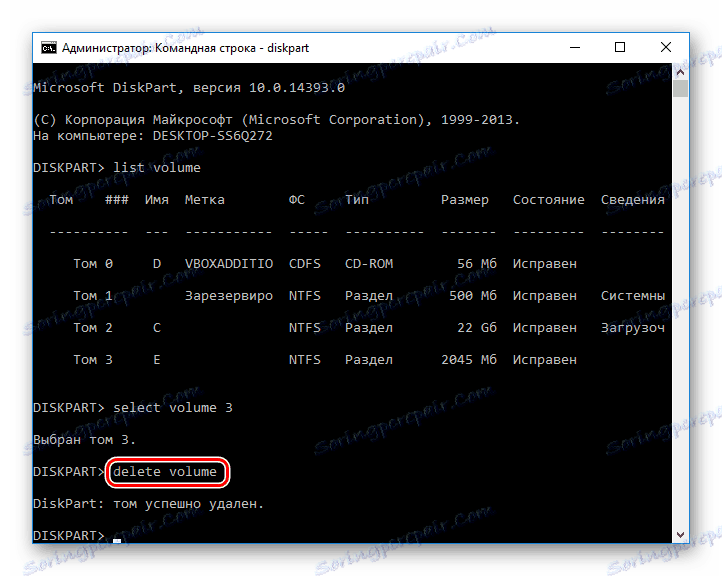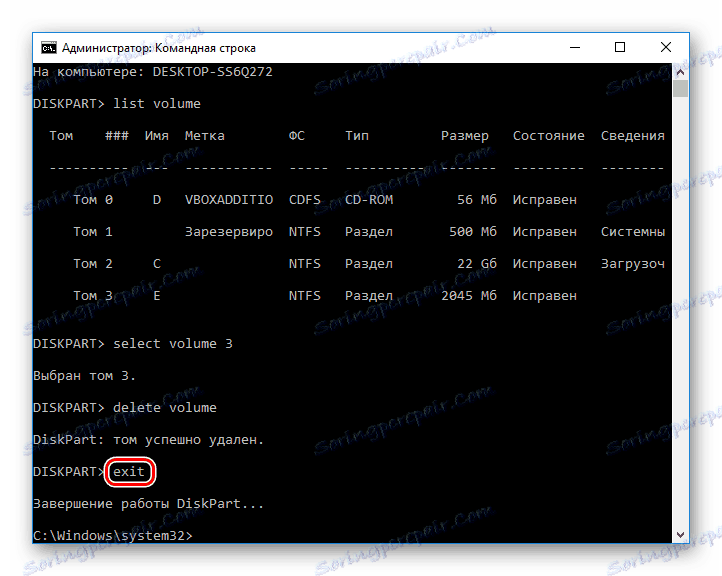Metode brisanja particija tvrdog diska
Mnogi tvrdi diskovi podijeljeni su na dvije ili više particija. Obično su podijeljeni prema potrebama korisnika i oblikovani su za praktično sortiranje pohranjenih podataka. Ako nema potrebe za jednom od dostupnih particija, može se izbrisati, a nedodijeljeni prostor može se priključiti na drugi volumen diska. Osim toga, ova operacija omogućuje brzo uništavanje svih podataka pohranjenih na particiji.
sadržaj
Brisanje particije na tvrdom disku
Postoje razne opcije za uklanjanje volumena: možete koristiti posebne programe, ugrađeni Windows alat ili naredbeni redak. Prva opcija je najprikladnija u sljedećim slučajevima:
- Ne možete izbrisati particiju putem ugrađenog alata za Windows (stavka "Obriši glasnoću" je onemogućena).
- Potrebno je brisati podatke bez mogućnosti oporavka (ova opcija nije dostupna u svim programima).
- Osobne postavke (više prikladan sučelje ili potreba za istodobnim izvođenjem nekoliko radnji s diskovima).
Nakon korištenja jedne od ovih metoda pojavit će se neraspoređeno područje koje možete dodati na drugu particiju ili distribuirati ako postoji nekoliko.
Budite oprezni, brisanje particije briše sve podatke pohranjene na njemu!
Unaprijed spremite potrebne informacije na drugo mjesto i ako želite samo spojiti dvije particije u jednu, to možete učiniti na drugi način. U tom se slučaju datoteke iz izbrisane particije prenose same (pomoću ugrađenog Windows programa bit će izbrisane).
Pročitajte više: Kako se pridružiti particije tvrdog diska
Metoda 1: AOMEI Partition Assistant Standard
Besplatni uslužni program za rad s pogonima omogućuje vam obavljanje različitih operacija, uključujući uklanjanje nepotrebnih količina. Program ima rusinski i ugodno sučelje, pa se može sigurno preporučiti za upotrebu.
Preuzmite AOMEI Partition Assistant Standard
- Odaberite disk koji želite izbrisati klikom na njega lijevom tipkom miša. U lijevom dijelu prozora odaberite radnju "Izbriši particiju" .
![Odabir particije u AOMEI Partition Assistant Standard]()
- Program će ponuditi dvije mogućnosti:
- Brzo izbrisati particiju - on će izbrisati particiju s podacima pohranjenim na njemu. Ako koristite poseban softver za oporavak podataka, vi ili netko drugi će ponovno moći pristupiti daljinskim informacijama.
- Obrišite particiju i izbrišite sve podatke kako biste spriječili oporavak - obrišit će se glasnoća diska i informacija pohranjenih na njemu. Sektori s tim podacima popunit će se s 0, nakon čega će biti nemoguće vratiti datoteke čak i uz pomoć posebnog softvera.
Odaberite željenu metodu i kliknite U redu .
![Odabir načina uklanjanja particije u AOMEI Partition Assistant Standard]()
- U tijeku će se zadatak stvoriti. Kliknite gumb "Primijeni" da biste nastavili.
![Primjena postavki u AOMEI Partition Assistant Standard]()
- Provjerite je li operacija točna i kliknite Idi da biste započeli zadatak.
![Potvrda brisanja particije u AOMEI Partition Assistant Standard]()
Metoda 2: Čarobnjak za particioniranje MiniToola
Čarobnjak za particioniranje MiniToola - Besplatni program za rad s diskovima. Nemaju ruski sučelje, ali dovoljno osnovno znanje engleskog jezika za obavljanje potrebnih operacija.
Za razliku od prethodnog programa, MiniTool Partition Wizard ne briše podatke iz particijske ploče, tj. Ih se može vratiti ako je potrebno.
- Odaberite volumen diska koji želite izbrisati klikom na nju s lijevom tipkom miša. U lijevom dijelu prozora odaberite radnju "Delete partition" .
![Odabir particije u čarobnjaku za particioniranje MiniToola]()
- Radnja na čekanju će biti stvorena i mora biti potvrđena. Da biste to učinili, kliknite gumb "Primijeni" .
![Primjena postavki na čarobnjaka za particioniranje MiniToola]()
- Pojavljuje se prozor potvrde. Kliknite "Da" .
![Potvrda uklanjanja particije u Čarobnjaku za particioniranje MiniToola]()
Treća metoda: Acronis Disk Director
Acronis Disk Director - jedan od najpopularnijih programa među korisnicima. Ovo je moćan disk manager, koji, pored složenih operacija, omogućuje vam da izvršite još primitivnije zadatke.
Ako imate ovaj program, možete s njom obrisati particiju. Budući da je ovaj program plaćen, nema smisla da ga stekne ako nije planirano raditi s diskovima i volumenom.
- Odaberite odjeljak koji želite izbrisati klikom na nju s lijevom tipkom miša. Na lijevom izborniku kliknite "Izbriši glasnoću" .
![Odabir particije u Acronis Disk Director 12]()
- Pojavit će se prozor za potvrdu u kojem morate kliknuti "OK" .
![Potvrdi uklanjanje u Acronis Disk Director 12]()
- U tijeku će se zadatak stvoriti. Kliknite gumb "Primijeni operacije na čekanju (1)" kako biste nastavili brisati particiju.
![Primjena postavki na Acronis Disk Director 12]()
- Otvorit će se prozor u kojem možete provjeriti ispravnost odabranih podataka. Da biste izbrisali, kliknite "Nastavi" .
![Potvrda uklanjanja particija u Acronis Disk Directoru 12]()
Način 4: Ugrađeni Windows alat
Ako nema želje ili mogućnosti korištenja softvera treće strane, možete riješiti zadatak postavljen standardnim načinima operacijskog sustava. Korisnici sustava Windows mogu koristiti uslužni program "Disk Management" , koji se može otvoriti na sljedeći način:
- Pritisnite kombinaciju tipki Win + R, upišite diskmgmt.msc i pritisnite "OK" .
![Pokretanje softvera za upravljanje diskovima]()
- U prozoru koji se otvori pronaći particiju koju želite izbrisati, desnom tipkom kliknite na nju i odaberite "Izbriši glasnoću" .
![Brisanje glasnoće putem upravljanja diskom]()
- Otvorit će se dijaloški okvir s upozorenjem o brisanju podataka iz odabranog volumena. Kliknite "Da" .
![Brisanje jednostavnog volumena]()
Način 5: naredbeni redak
Druga mogućnost za rad s diskom je korištenje naredbenog retka i uslužnog programa DiskPart . U tom slučaju, cijeli proces će se pojaviti na konzoli, bez grafičke ljuske, a korisnik će morati upravljati procesom pomoću naredbi.
- Pokrenite naredbeni redak kao administrator. Da biste to učinili, otvorite "Start" i upišite cmd . Na rezultat "Command line" kliknite desnom tipkom miša i odaberite opciju "Pokreni kao administrator" .
![Pokrenite naredbeni redak]()
Korisnici sustava Windows 8/10 mogu pokrenuti naredbeni redak klikom na gumb Start pomoću desne tipke miša i odabirom "Command Line (Administrator)" .
![Pokretanje naredbenog retka v2]()
- U prozoru koji se otvori upišite
diskparti pritisnite Enter . Bit će pokrenuta konzola za rad s diskovima.![Naredba diskpart u cmd-u]()
- Upišite
list volumei pritisnite Enter . Prozor će prikazati postojeće odjeljke pod brojevima kojima odgovaraju.![Glasnoća popisa naredbi u cmd]()
-
select volume X, gdje je X broj particije koju želite izbrisati. Zatim pritisnite Enter . Ova naredba znači da planirate raditi s odabranim glasnoćama.![Odaberite naredbu za glasnoću u cmd-u]()
- Upišite
delete volumei pritisnite Enter . Nakon ovog koraka bit će izbrisana sva particija podataka.![Brisanje naredbe u cmd-u]()
Ako ne možete brisati glasnoću na ovaj način, unesite sljedeću naredbu:
delete volume override
i pritisnite Enter . - Nakon toga možete napisati
exiti zatvoriti prozor naredbe.![Izađite iz diskpart u cmd]()
Pogledali smo kako izbrisati particiju tvrdog diska. Ne postoji temeljna razlika između korištenja programa iz programera trećih strana i ugrađenih alata sustava Windows. Međutim, neki od uslužnih programa omogućuju vam neovlašteni brisanje datoteka pohranjenih na glasnoću, što će biti vrlo dodatni plus za neke korisnike. Dodatno, posebni programi omogućuju brisanje glasnoće čak i kada ne funkcionira putem upravljanja diskom . Zapovjedna linija također savršeno rješava ovaj problem.