Onemogućavanje potvrde pokretača digitalnog potpisa u sustavu Windows 7
Ponekad operativni sustav blokira instalaciju upravljačkih programa ako nemaju digitalni potpis. U sustavu Windows 7, ova situacija je posebno česta kod 64-bitnih operacijskih sustava. Razmotrimo kako onemogućiti potvrdu digitalnog potpisa ako je potrebno.
Pročitajte također: Deaktivirajte potvrdu potpisa vozača u sustavu Windows 10
sadržaj
Metode za deaktiviranje provjere
Odjednom je potrebno napraviti rezervu da deaktivacijom provjere digitalnog potpisa djelujete na vlastitu odgovornost i rizik. Činjenica je da nepoznati vozači mogu biti izvor ranjivosti ili izravne opasnosti, ako su oni proizvod razvoja uljeza. Stoga ne preporučujemo uklanjanje zaštite kada instalirate objekte preuzete s Interneta, jer je to vrlo rizično.
Istodobno, postoje situacije kada ste sigurni u autentičnost upravljačkih programa (primjerice, kada su isporučeni zajedno s opremom na mediju diska), ali iz nekog razloga nemaju digitalni potpis. Ovdje za takve slučajeve i potrebno je primijeniti niže opisane metode.
Metoda 1: Prebacivanje na način pokretanja s deaktivacijom obvezne provjere potpisa
Da biste deaktivirali potvrdnicu potpisa vozača prilikom instaliranja na Windows 7, možete pokrenuti OS u posebnom načinu rada.
- Ponovno pokrenite ili uključite računalo, ovisno o tome u čemu je trenutno stanje. Čim zvučni signal zvuči prilikom pokretanja, pritisnite tipku F8 . U nekim slučajevima to može biti drukčiji gumb ili kombinacija, ovisno o verziji BIOS-a instaliranom na vašem računalu. No, u velikoj većini slučajeva, potrebno je primijeniti gore navedenu opciju.
- Otvara se popis mogućnosti pokretanja. Pomoću strelica za navigaciju na tipkovnici odaberite opciju "Onemogući obveznu provjeru ..." i kliknite Unesi .
- Nakon toga računalo će početi u deaktiviranom modu potvrde potpisa i možete sigurno instalirati sve upravljačke programe.
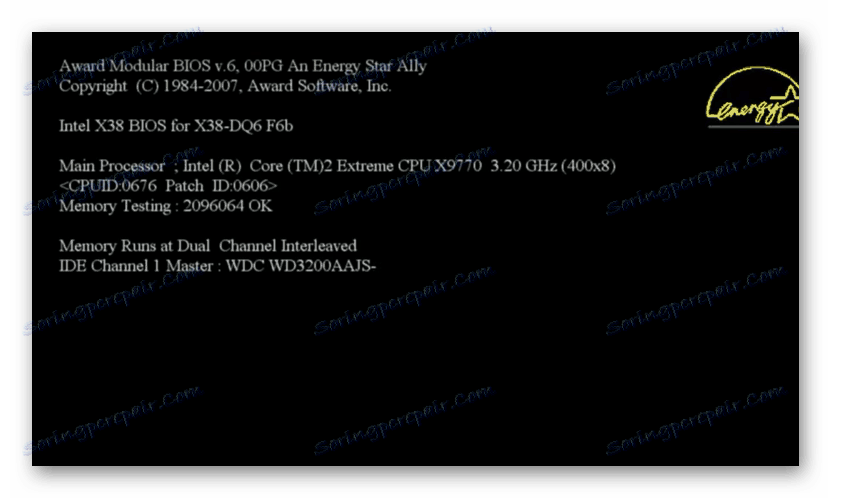
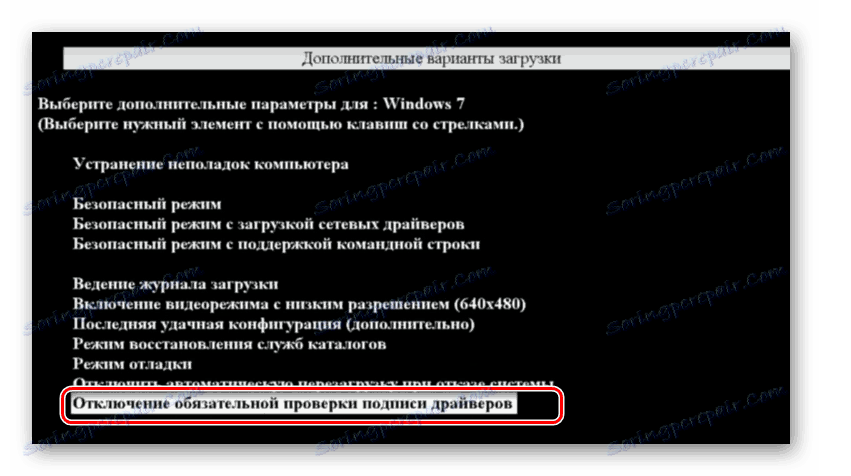
Nedostatak ove metode je da nakon što pokrenete računalo u uobičajenom načinu sljedeći put, svi instalirani upravljački programi bez digitalnih potpisa odmah će letjeti. Ova je opcija prikladna samo za jednokratnu vezu, ako redovito ne namjeravate koristiti uređaj.
Metoda 2: naredbeni redak
Možete onemogućiti potvrdu digitalnog potpisa unosom naredbi u "Command line" operacijskog sustava.
- Kliknite Start . Idite na "Svi programi" .
- Kliknite "Standardno" .
- U otvorenom imeniku za pretraživanje "Command line" . Nakon što kliknete navedenu stavku desnim gumbom miša ( PCM ), na prikazanom popisu odaberite stavku "Pokreni kao administrator" .
- Aktivira se "Zapovjedna linija" u koju trebate unijeti sljedeće:
bcdedit.exe -set loadoptions DDISABLE_INTEGRITY_CHECKSKliknite Unesi .
- Nakon pojave podataka, što ukazuje na uspješno izvršenje zadatka, pogon je sljedeći izraz:
bcdedit.exe -set TESTSIGNING ONPonovno, koristite Enter .
- Potvrda potpisa je sada deaktivirana.
- Da biste ga ponovno aktivirali, unesite:
bcdedit -set loadoptions ENABLE_INTEGRITY_CHECKSPrijavite se pritiskom na Enter .
- Zatim unesite:
bcdedit -set TESTSIGNING ONPonovno pritisnite Enter .
- Potvrda potpisa ponovno je aktivirana.
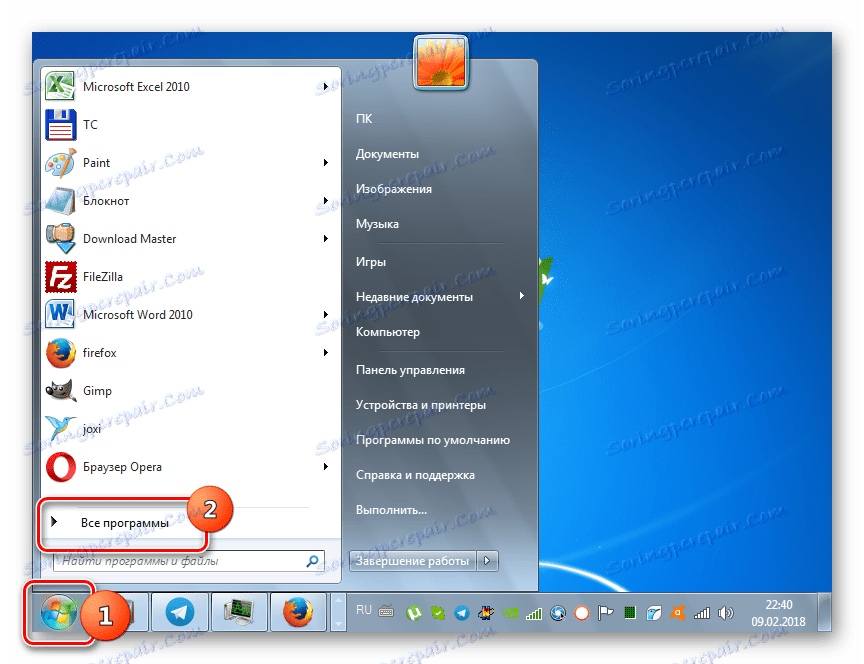
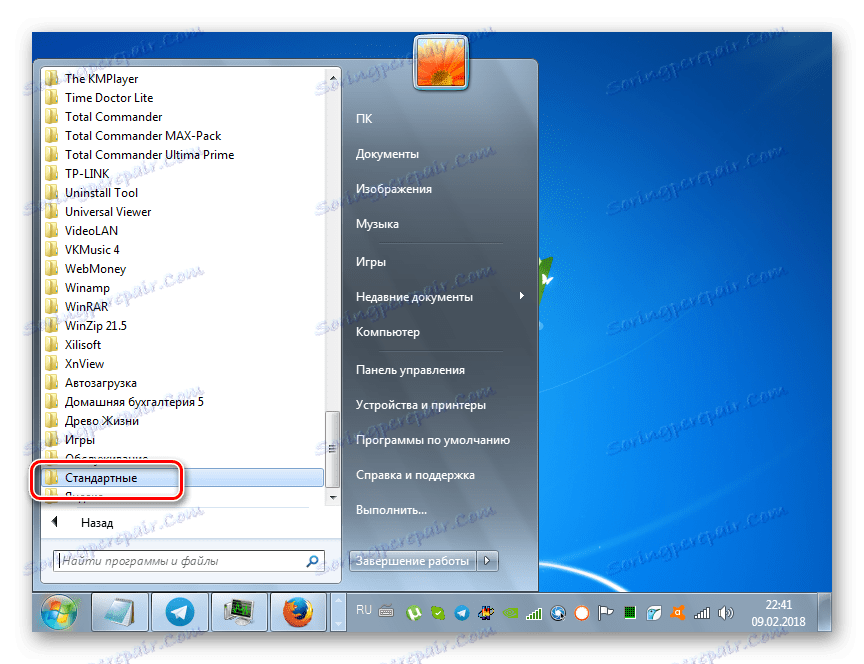
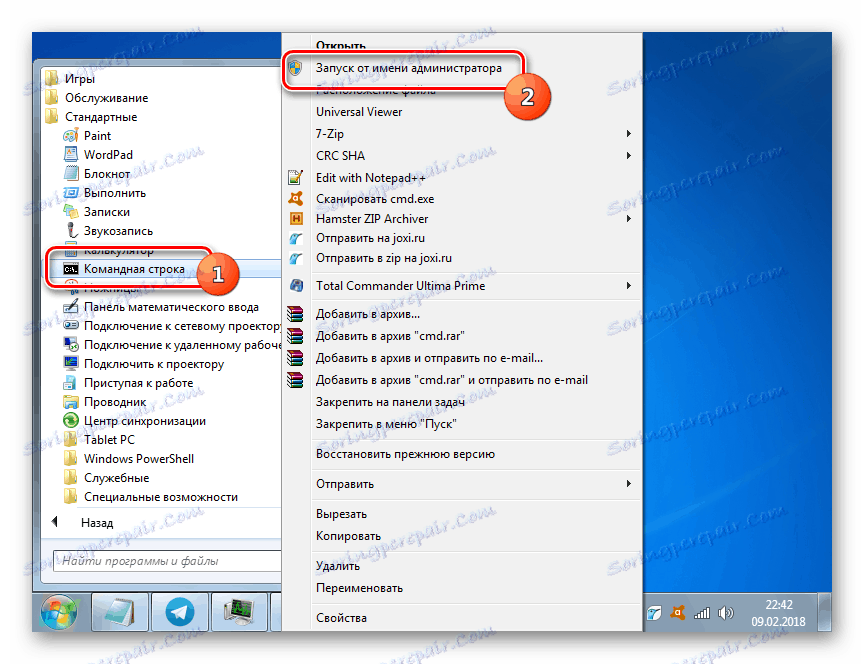
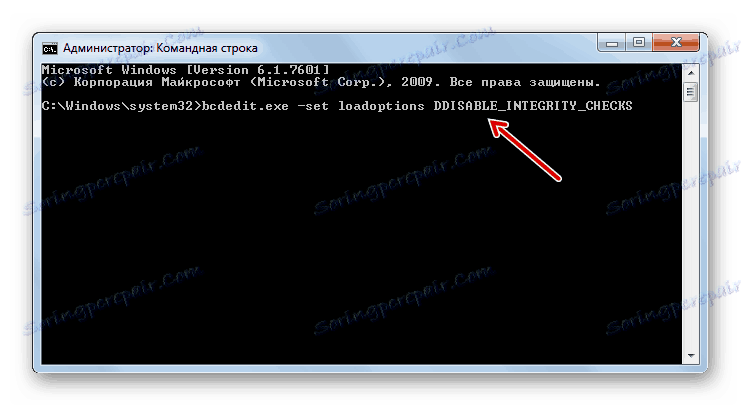
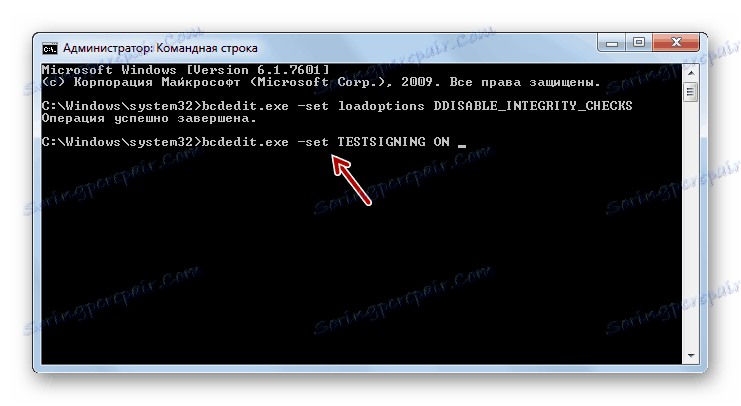
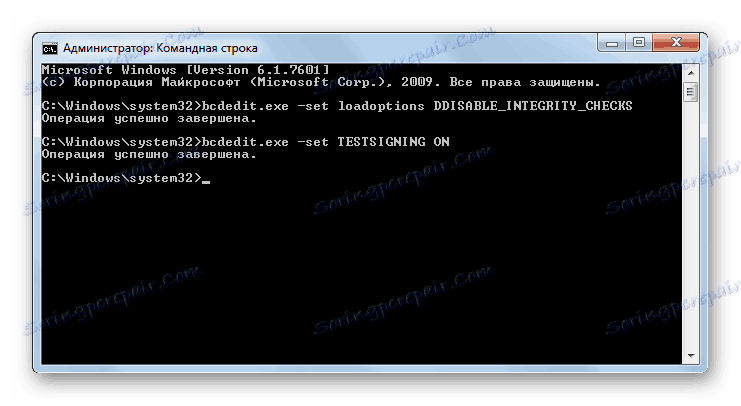
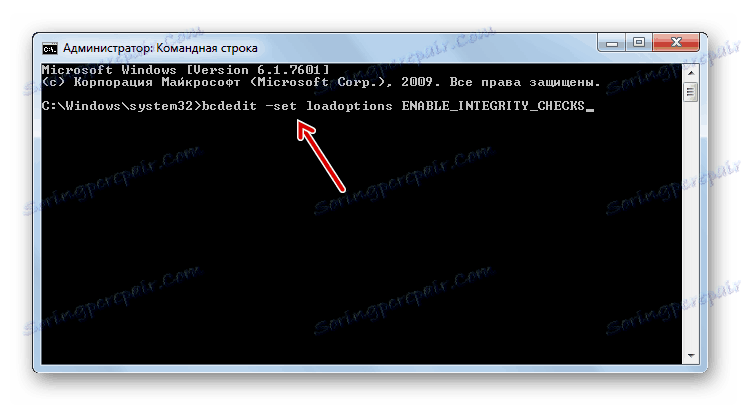
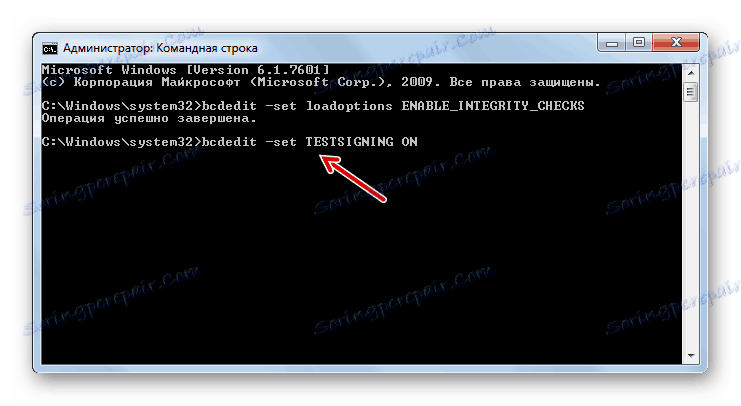
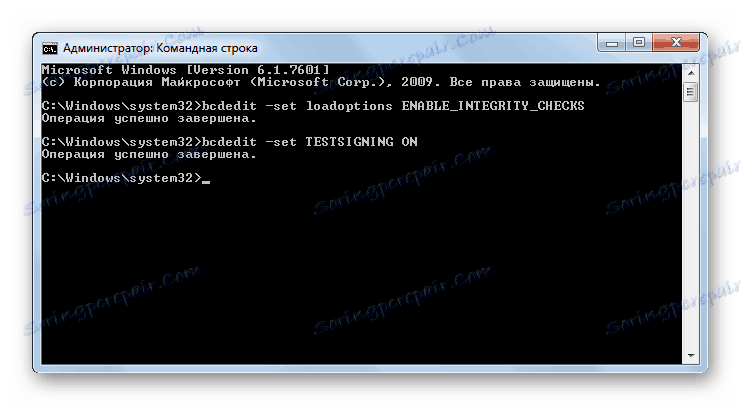
Postoji još jedna opcija za akciju putem "Command Line" . Za razliku od prethodnog, to zahtijeva samo uvođenje jedne naredbe.
- upišite:
bcdedit.exe /set nointegritychecks ONPritisnite Enter .
- Potvrda je deaktivirana. No, nakon instalacije potrebnog upravljačkog programa, preporučujemo ponovno aktiviranje potvrde. U "Command line" unesite:
bcdedit.exe /set nointegritychecks ON OFF - Potvrda potpisa ponovno je aktivirana.
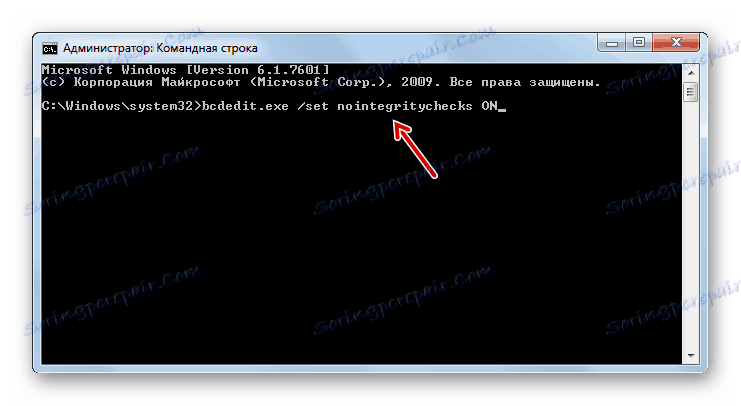
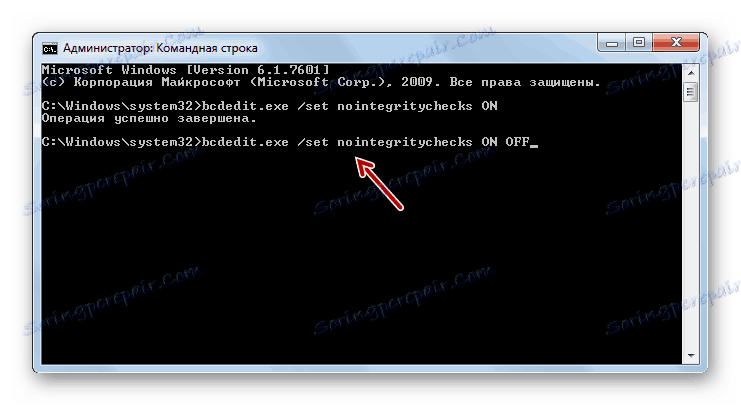
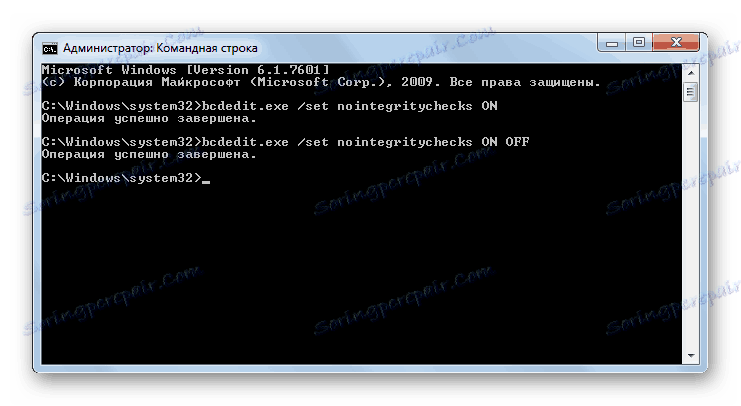
Pouka: Aktivacija "Command Line" u sustavu Windows 7
3. metoda: Urednik pravila grupe
Druga mogućnost za deaktivaciju provjere potpisa provodi se metoda manipulacije u "Editoru pravila grupe" . Istina, dostupna je samo u izdanjima "Corporate", "Professional" i "Maximum", ali za izdanja "Home Basic", "Initial" i "Home Extended", ovaj algoritam zadatka nije prikladan jer nema potrebne funkcionalnost.
- Da biste aktivirali alat koji nam je potreban, koristimo "Run" ljusku. Pritisnite Win + R. U polju prikazanog obrasca unesite:
gpedit.mscKliknite U redu .
- Potreban je alat za naše potrebe. U središnjem dijelu prozora koji se otvori kliknite unos "Korisničke konfiguracije" .
- Zatim kliknite "Administrativni predlošci" .
- Sada idite na direktorij "Sustav" .
- Zatim otvorite objekt "Instalacija upravljačkog programa" .
- Sada kliknite na naslov "Digitalni potpis vozača ..." .
- Prikazuje se prozor za podešavanje gore navedene komponente. Postavite radio gumb na poziciju "Odspoji" , a zatim kliknite "Primijeni" i "U redu" .
- Sada zatvorite sve otvorene prozore i programe, a zatim kliknite "Start" . Kliknite na trokutastu sliku desno od gumba "Shutdown" . Odaberite "Ponovo pokreni" .
- Računalo će se ponovo pokrenuti, nakon čega će se potvrda potpisa deaktivirati.
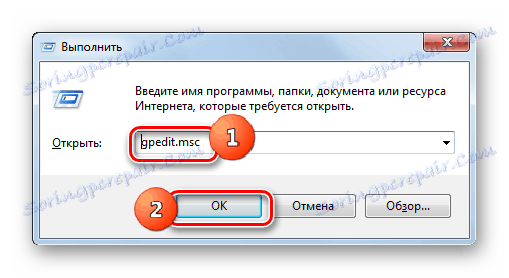
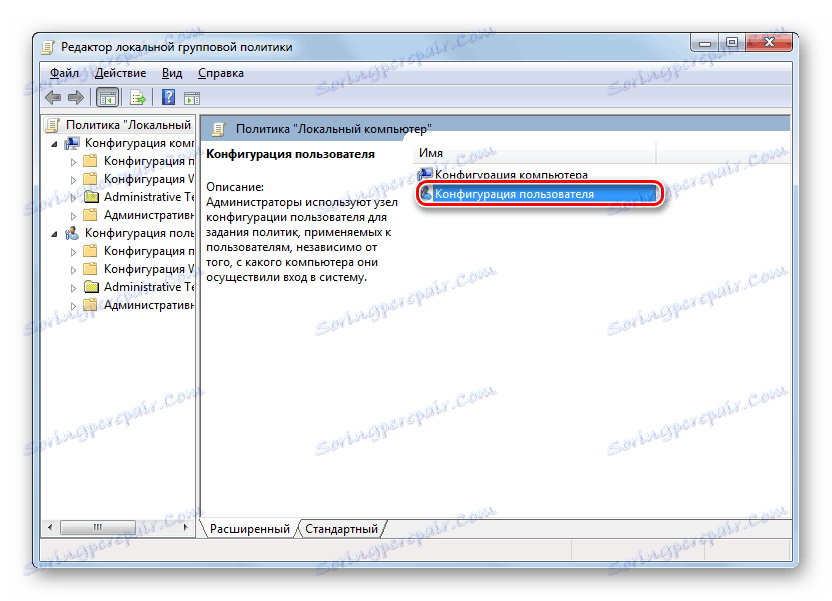
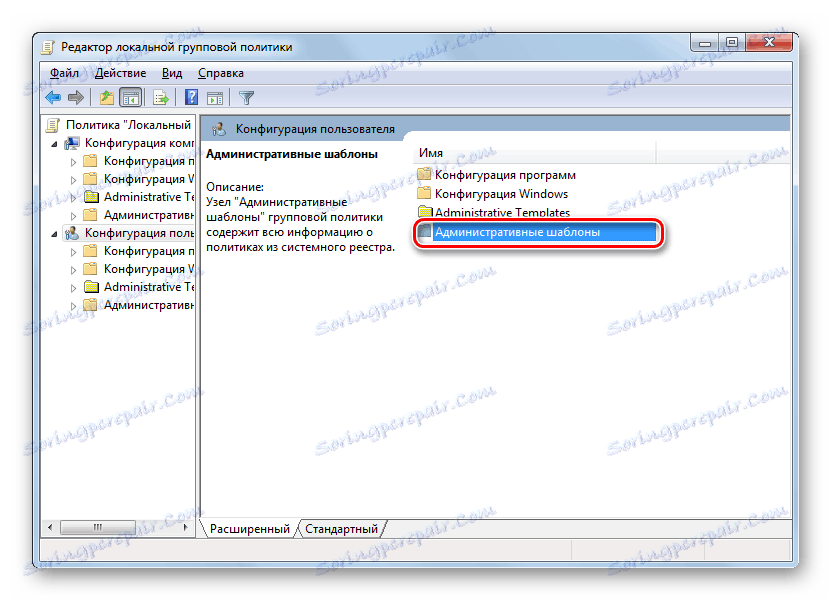
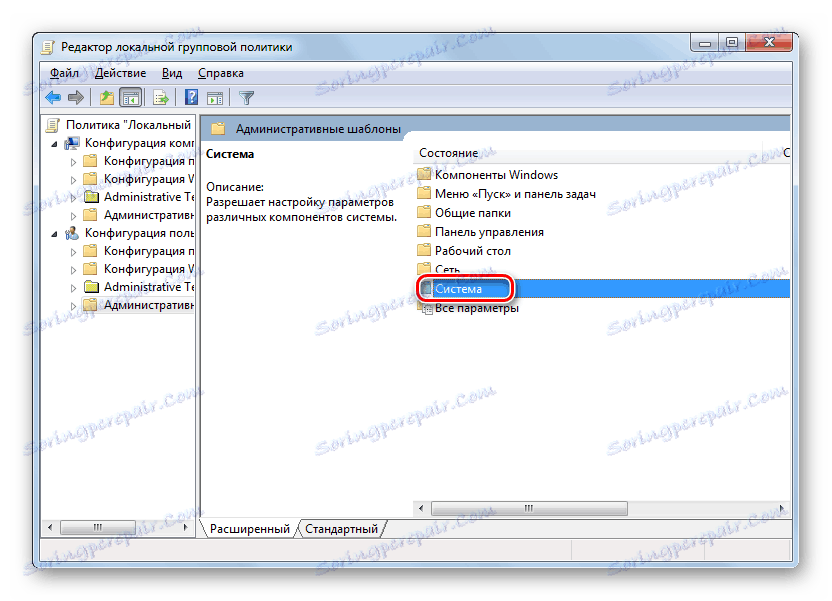
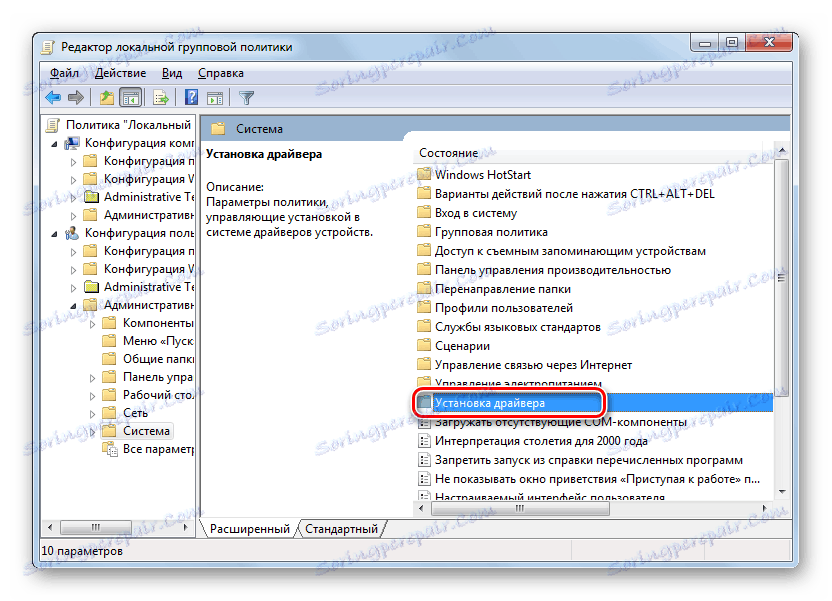
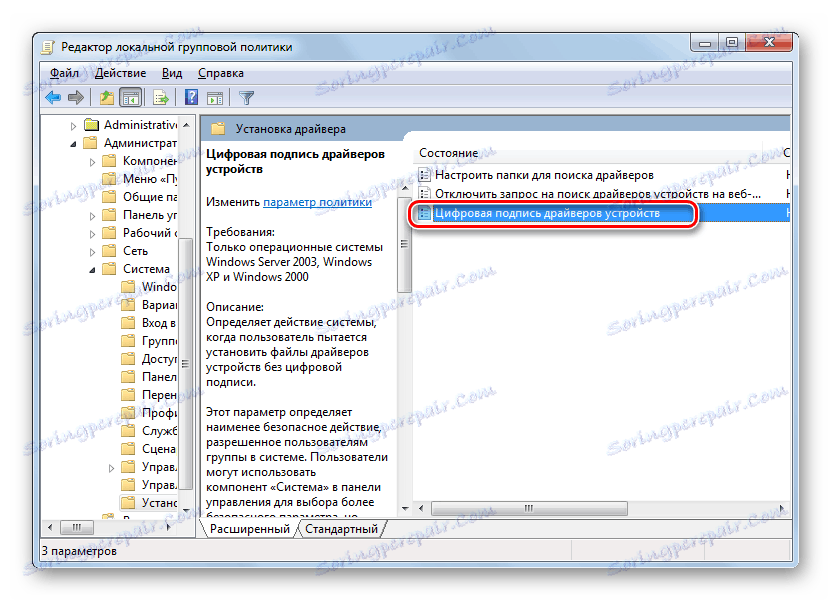
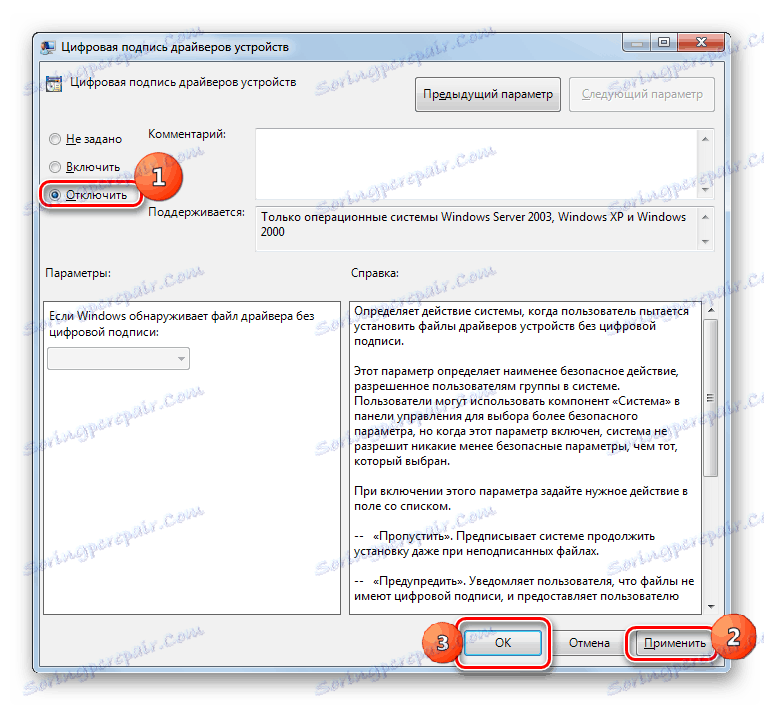
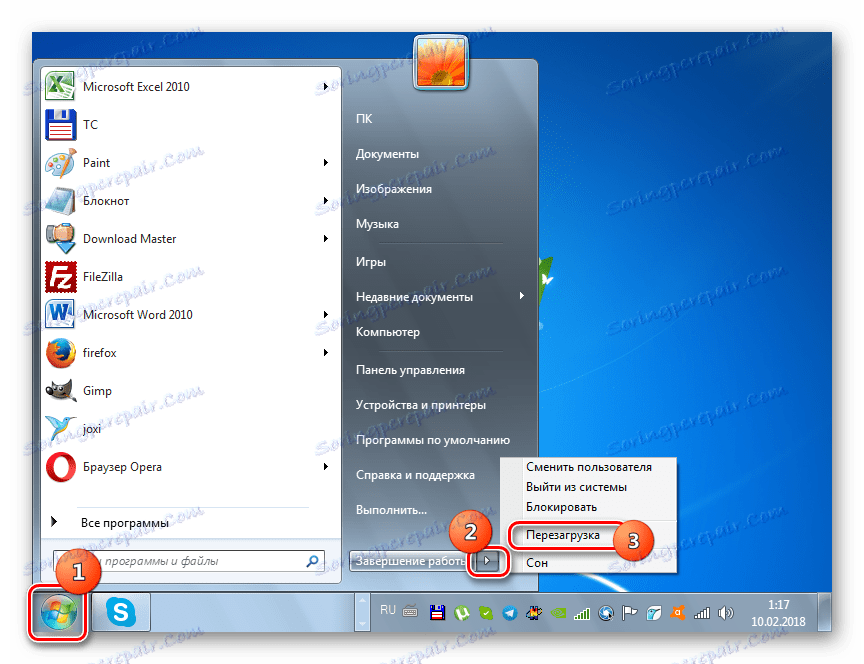
Metoda 4: "Urednik registra"
Sljedeći način rješavanja zadatka obavlja se putem "Registry Editor" .
- Vrsta Win + R. upišite:
regeditKliknite "U redu" .
- Uključena je ljuska "Registry Editor" . U lijevom području ljuske kliknite na objekt "HKEY_CURRENT_USER" .
- Zatim idite na direktorij "Softver" .
- Otvara se vrlo dugačak popis sekcija, poredanih po abecednom redu. Pronađite naziv "Pravila" među elementima i kliknite je na njemu.
- Zatim kliknite naziv naziva imenika "Microsoft" PCM . U kontekstnom izborniku odaberite stavku "Create" i na dodatnom popisu odaberite opciju "Section" .
- Prikazat će se nova mapa s aktivnim poljem za naziv. Upišite takvo ime - "Potpisivanje vozača" (bez navodnika). Kliknite Unesi .
- Nakon toga kliknite RMB pod nazivom novo stvorene particije. Na popisu kliknite stavku "Stvori" . Na dodatnom popisu odaberite opciju "DWORD 32 bitni parametar" . I ta se pozicija treba odabrati bez obzira imate li 32-bitni sustav ili 64-bitni sustav.
- Sada se u desnom dijelu prozora prikazuje novi parametar. Kliknite na PCM . Odaberite "Preimenuj" .
- Nakon toga, naziv parametra će postati aktivan. Napišite sljedeće umjesto trenutnog imena:
BehaviorOnFailedVerifyKliknite Unesi .
- Nakon toga dvokliknite ovaj element.
- Otvara se prozor svojstava. Potrebno je provjeriti je li radio gumb u bloku "Sustav za izračunavanje" u položaju "Hexadecimal" , a u polju "Vrijednost" postavljena je znamenka "0" . Ako je sve to tako, jednostavno kliknite "U redu" . Ako u prozoru svojstava bilo koji od elemenata ne zadovoljava gornji opis, tada je nužno napraviti gore navedene postavke, a tek onda kliknite "U redu" .
- Sada zatvorite "Registry Editor" klikom na standardnu ikonu prozora i ponovno pokrenite računalo. Nakon ponovnog pokretanja, potvrda potpisa bit će deaktivirana.
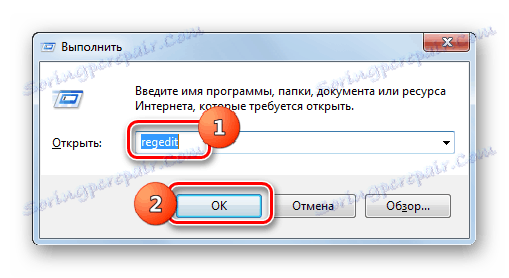
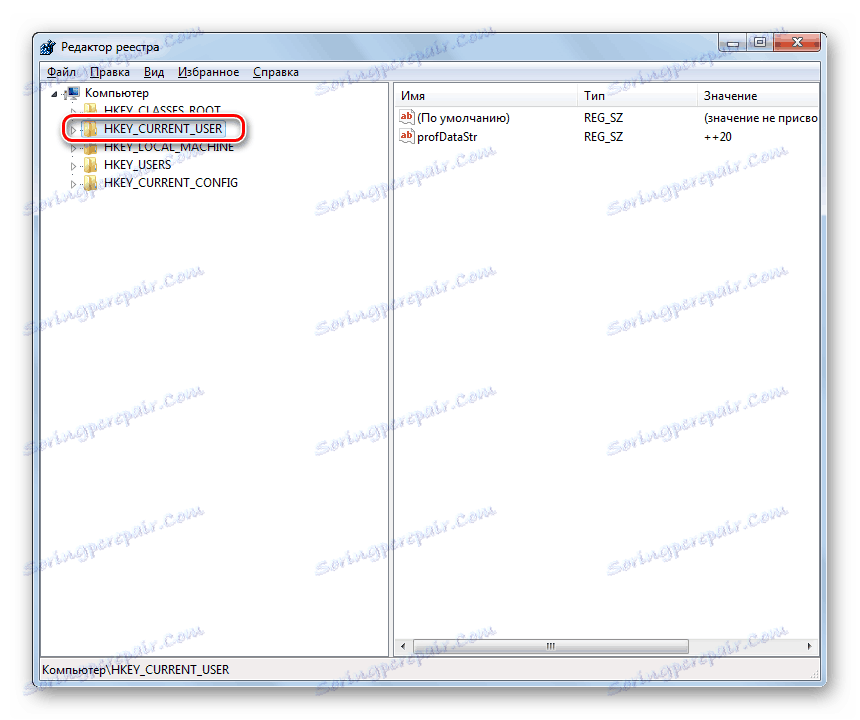
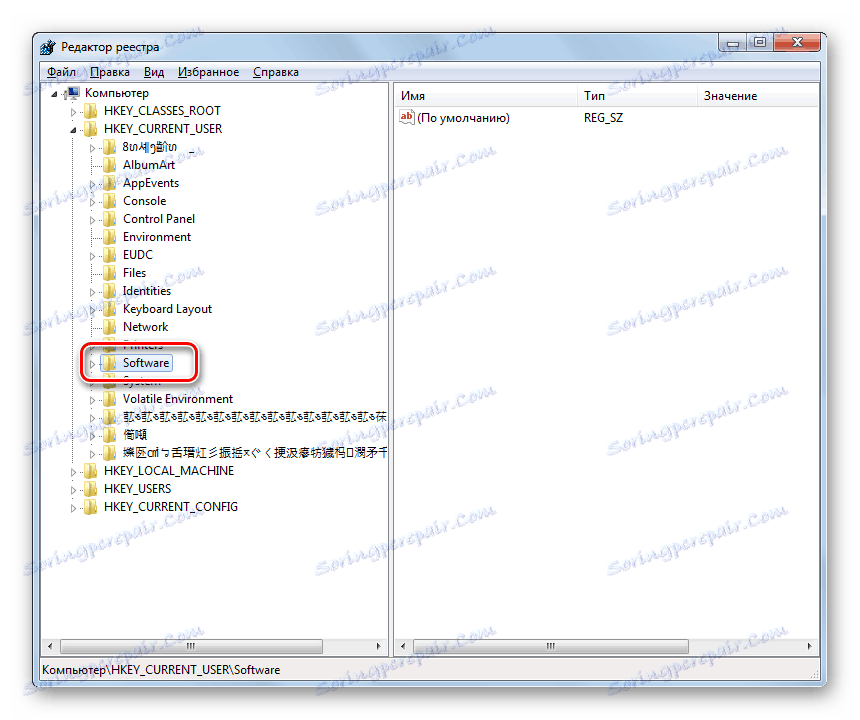
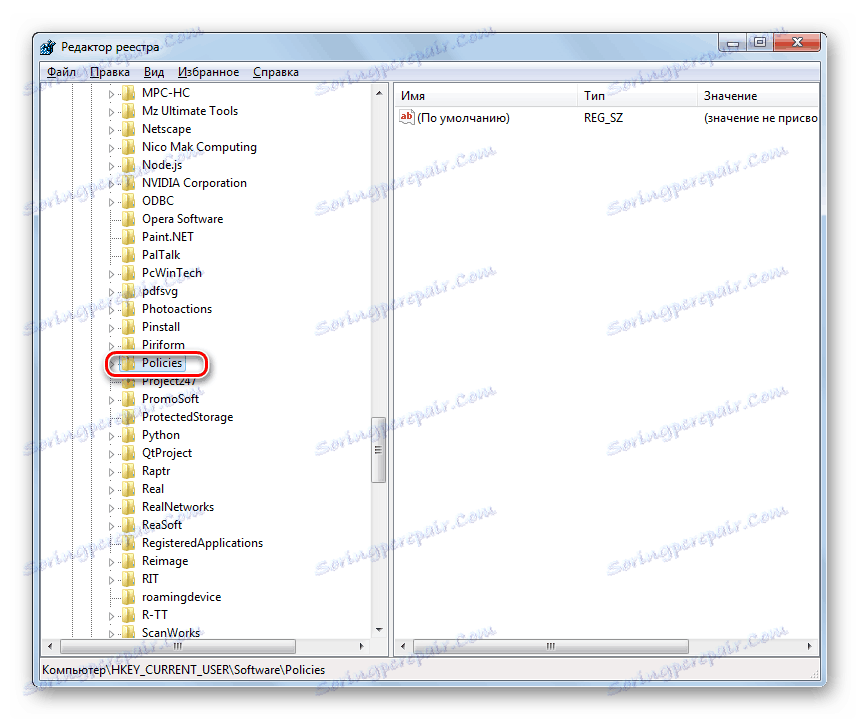

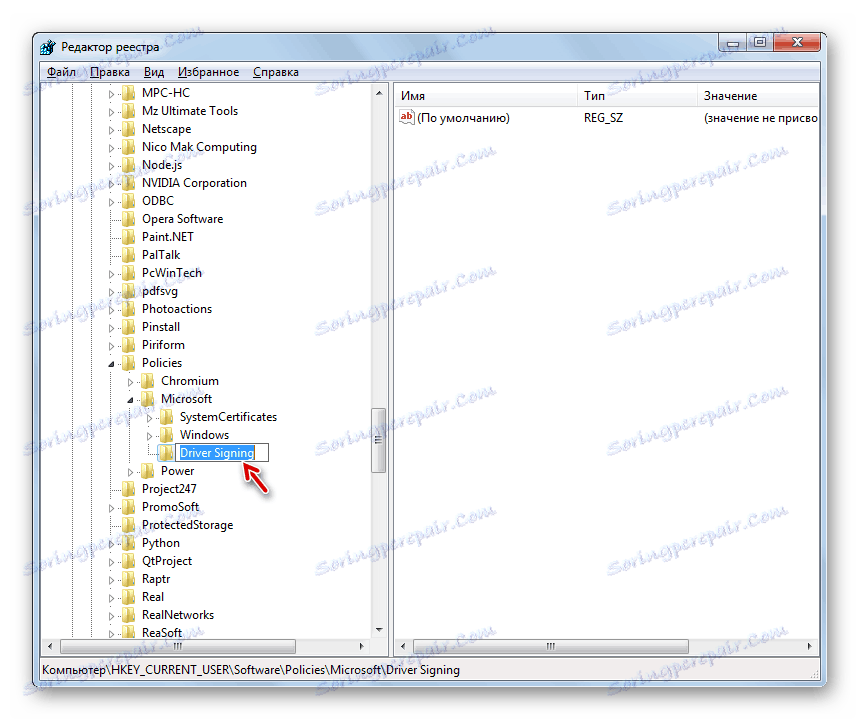
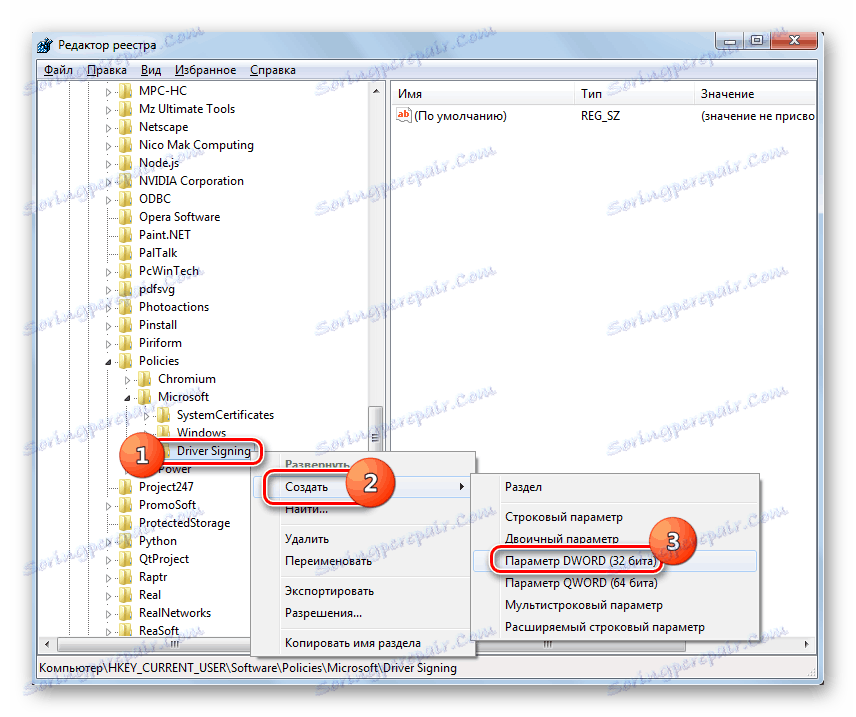
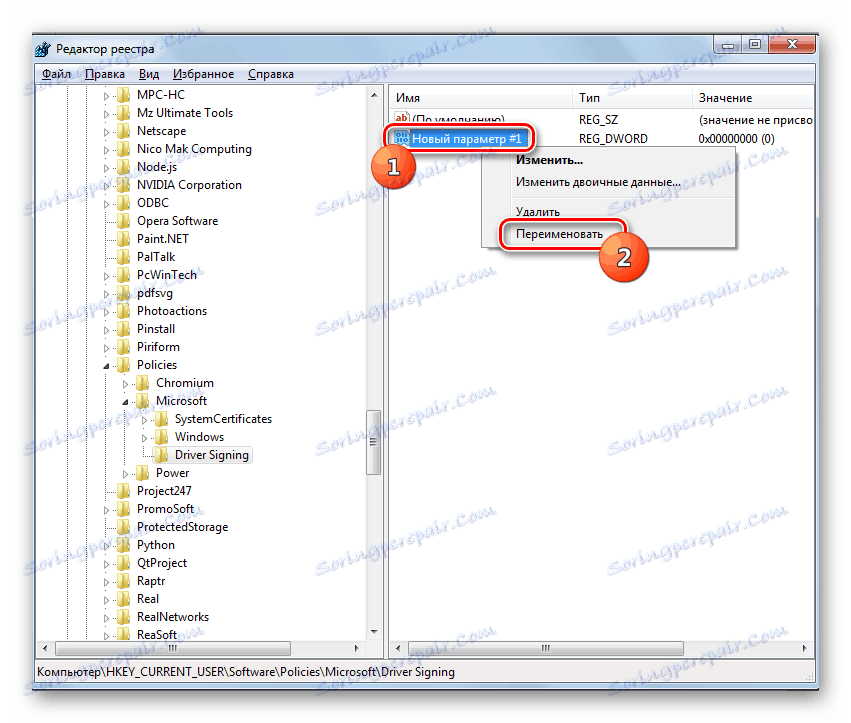
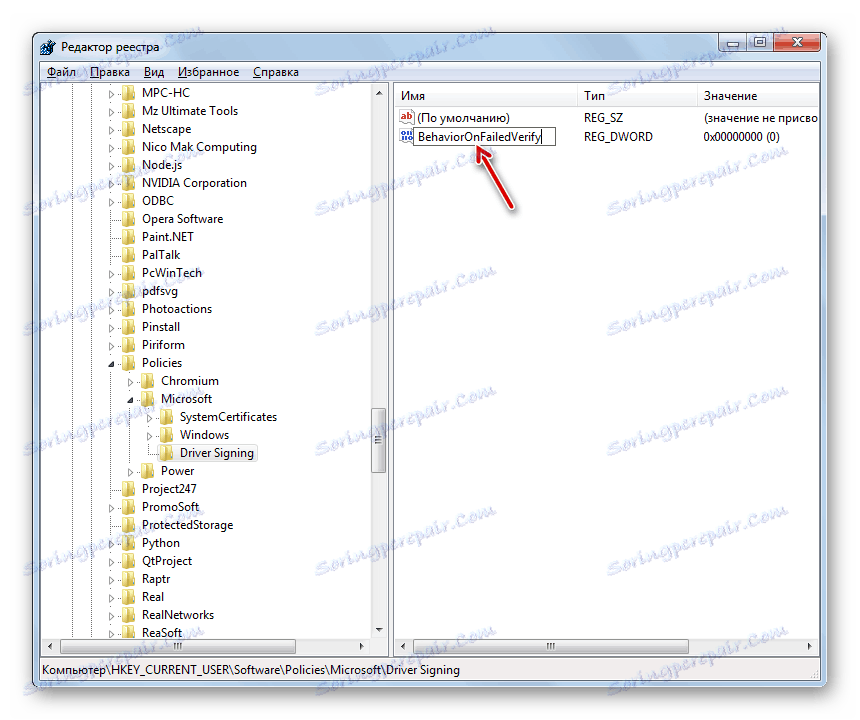
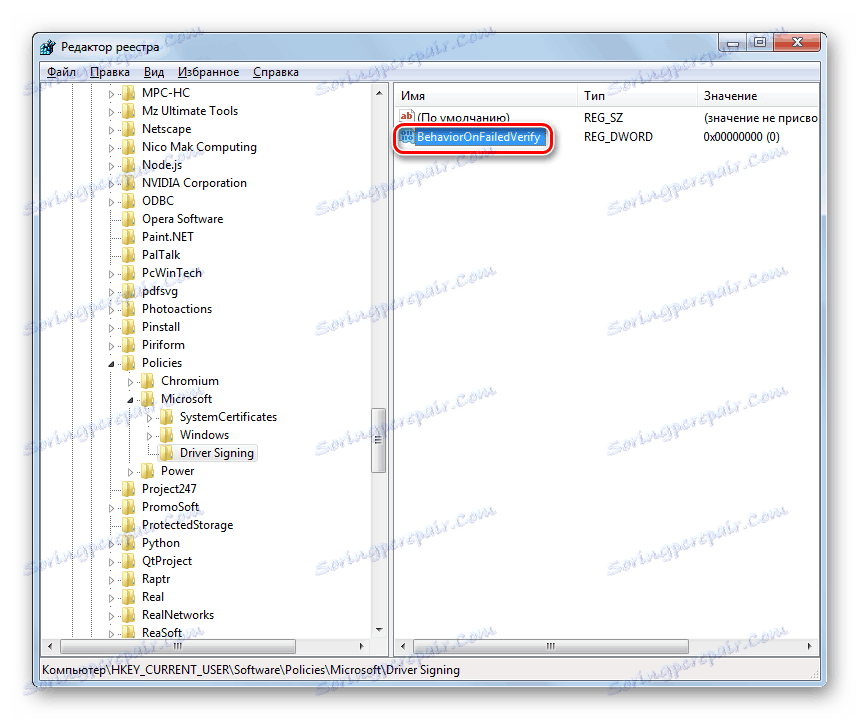

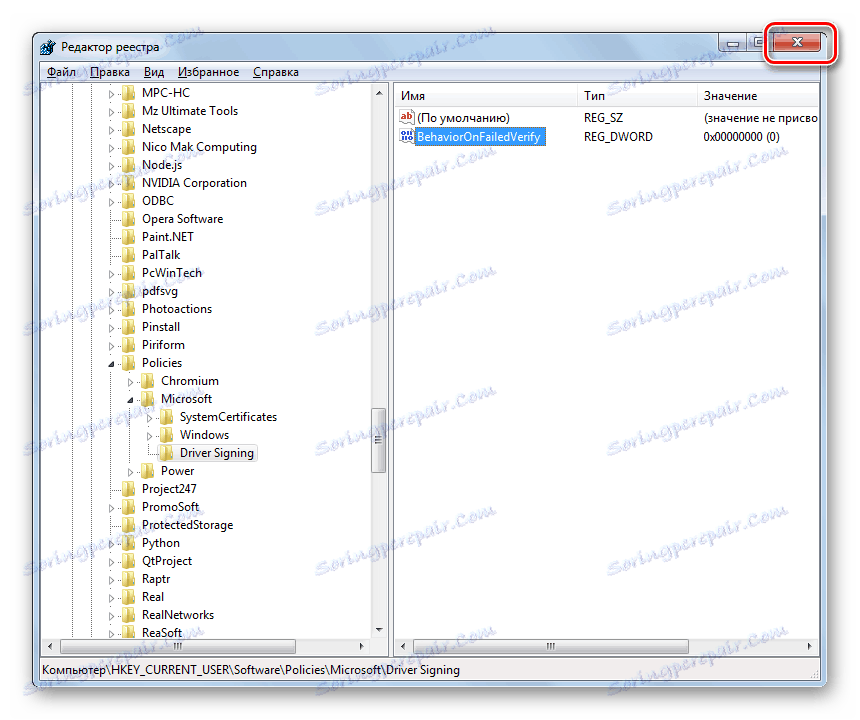
U sustavu Windows 7 postoji nekoliko načina za deaktivaciju potvrde potpisa vozača. Nažalost, samo je mogućnost uključivanja računala u poseban način pokretanja zajamčena kako bi se osiguralo željeni rezultat. Iako ima i neka ograničenja koja se izražavaju u činjenici da će nakon pokretanja računala u normalnom načinu rada svi instalirani upravljački programi bez potpisa letjeti. Druge metode možda neće raditi na svim računalima. Njihova izvedba ovisi o reviziji operativnog sustava i instaliranim ažuriranjima. Stoga ćete morati isprobati nekoliko opcija prije nego što dobijete očekivani rezultat.