Isključite zaključavanje zaslona u sustavu Windows 10
Zaključavanje zaslona u sustavu Windows 10 vizualna je komponenta sustava, koja je zapravo vrsta proširenja na zaslonu za prijavu i koristi se za implementiranje atraktivnijeg OS izgleda.
Postoji razlika između zaključanog zaslona i prozora za prijavu. Prvi koncept nema značajnu funkcionalnost i služi samo za prikaz slika, obavijesti, vremena i oglašavanja, drugi se koristi za unos lozinke i autorizaciju korisnika. Na temelju tih podataka, zaslon kojim se zaključavanje izvodi može se onemogućiti i time neće oštetiti funkcionalnost operacijskog sustava.
sadržaj
Opcije za isključivanje zaključanog zaslona u sustavu Windows 10
Postoji nekoliko metoda koje vam omogućuju uklanjanje zaključavanja zaslona u sustavu Windows 10 pomoću ugrađenih alata operacijskog sustava. Razmotrimo sve pojedinosti.
Način 1: Urednik registra
- Kliknite stavku Start sa desnim gumbom miša (PCM), a zatim kliknite Run ( Pokreni) .
- Upišite
regedit.exeu retku i kliknite "U redu" . - Prijeđite na registarsku granu koja se nalazi na HKEY_LOCAL_MACHINE-> SOFTVERU . Zatim odaberite Microsoft-> Windows , a zatim idite na CurrentVersion-> Authentication . Na kraju, trebate biti u LogonUI-> SessionData .
- Za parametar "AllowLockScreen" postavite vrijednost na 0. Da biste to učinili, odaberite ovu opciju i kliknite je na PCM-u. Nakon toga odaberite stavku "Uredi" iz kontekstnog izbornika ovog odjeljka. U stupcu Vrijednost upišite 0 i kliknite gumb U redu .
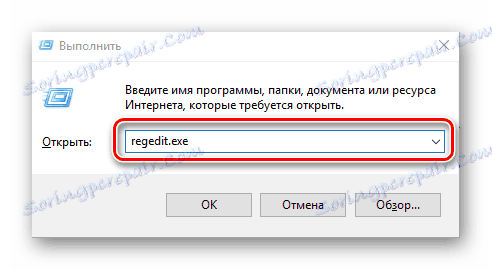
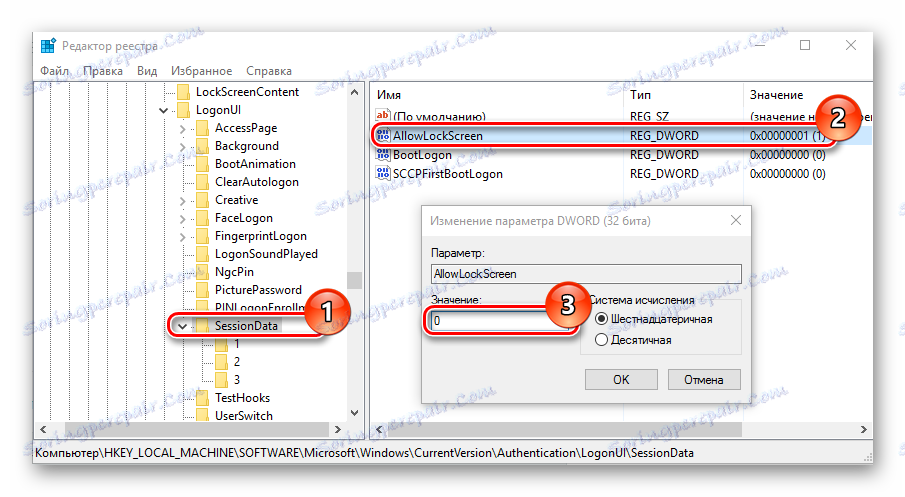
To će vam uštedjeti na zaključanom zaslonu. Ali nažalost, samo za aktivnu sesiju. To znači da će se nakon sljedeće prijave ponovno pojaviti. Izbrišite ovaj problem, dodatno možete oblikovati zadatak u rasporedu zadataka.
Druga metoda: ugrađivanje gpedit.msc
Ako nemate kućno izdanje sustava Windows 10, zaključavanje zaslona također možete ukloniti pomoću sljedeće metode.
- Pritisnite kombinaciju "Win + R" i u prozoru "Run" upišite liniju
gpedit.msc, koja pokreće potrebnu ugriz. - U odjeljku "Računalna konfiguracija" odaberite stavku "Administrativni predlošci" i nakon "Upravljačka ploča" . Na kraju kliknite stavku "Personalizacija" .
- Dvaput kliknite stavku "Onemogući zaključavanje zaslona" .
- Postavite vrijednost na "Omogućeno" i kliknite "U redu" .
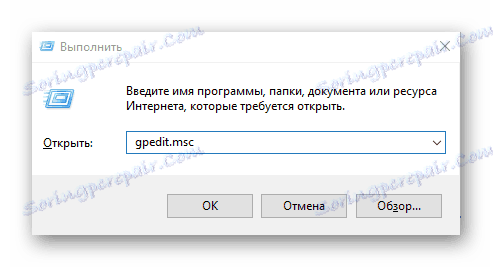
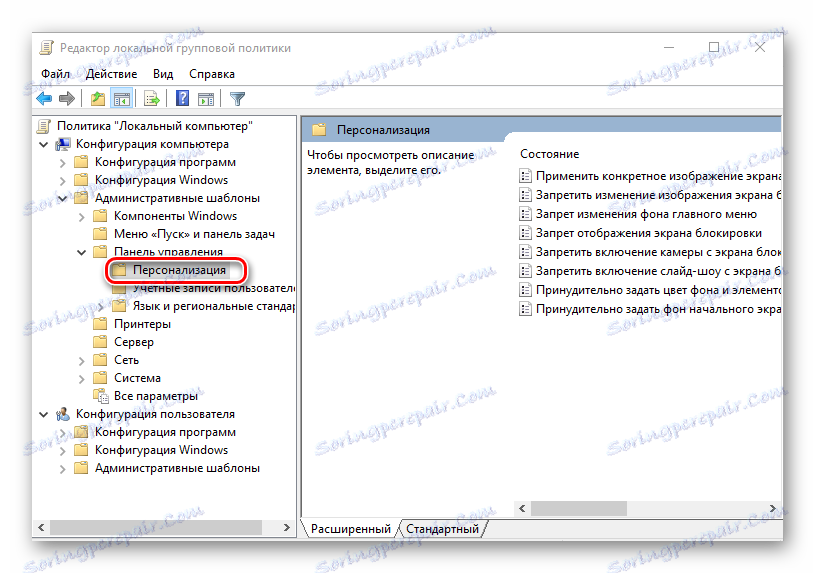
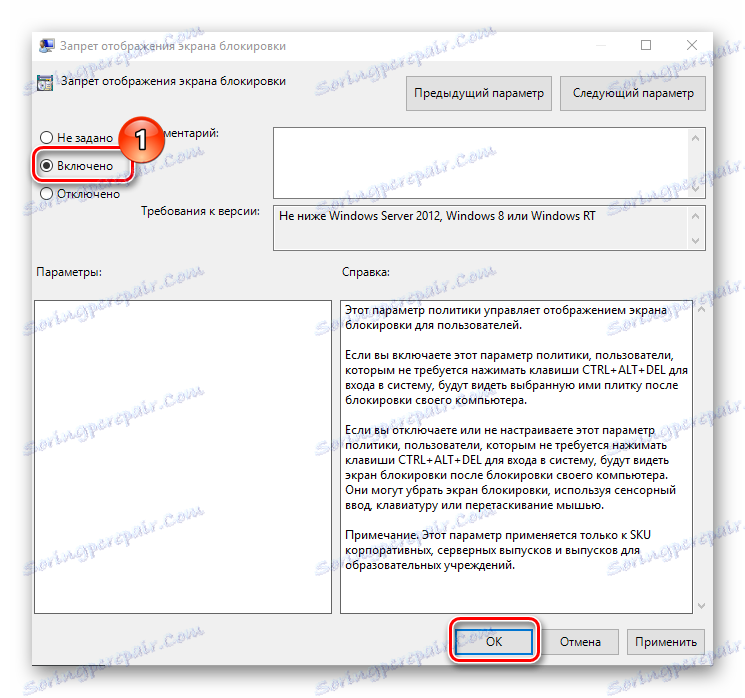
3. metoda: preimenujte imenik
Možda je to najosnovniji način da se riješite zaslona zaslona jer zahtijeva da korisnik izvrši samo jednu radnju - preimenujući imenik.
- Pokrenite Explorer i upišite
C:WindowsSystemApps. - Pronađite direktorij "Microsoft.LockApp_cw5n1h2txyewy" i promijenite njeno ime (potrebna vam je administratorska prava za obavljanje ove operacije).
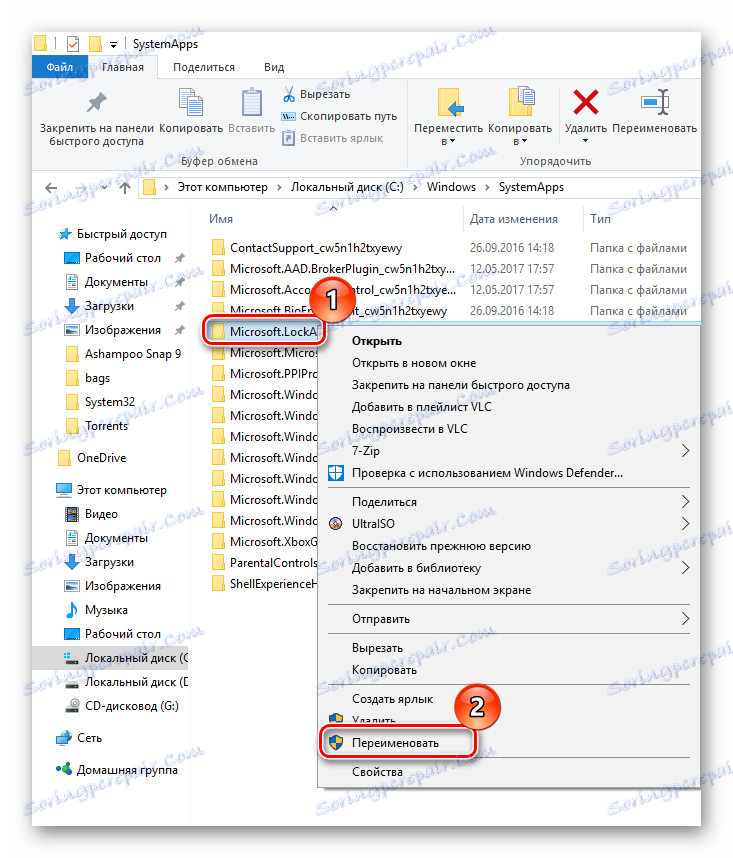
Na taj način možete ukloniti zaključavanje zaslona, i uz to i dosadno oglašavanje koje se mogu pojaviti u ovoj fazi računala.
