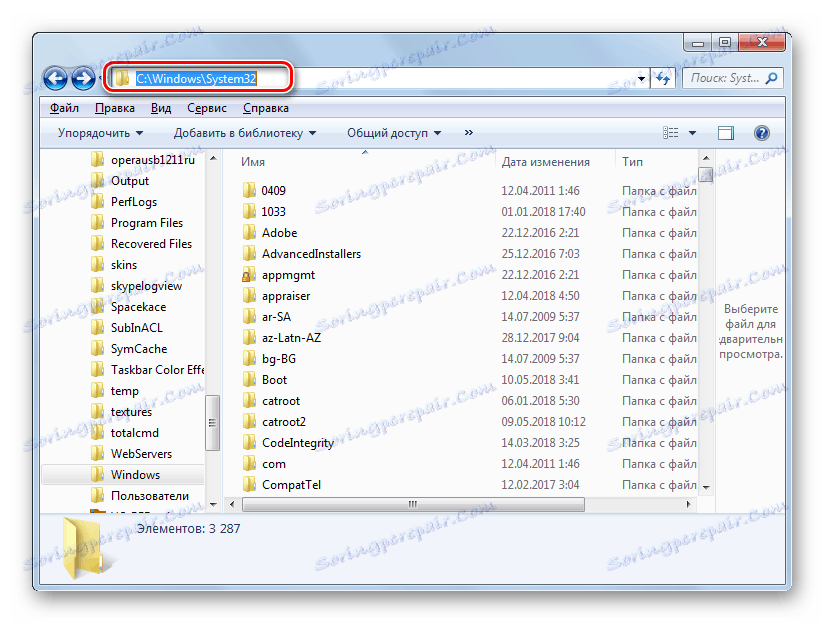Onemogući autentifikaciju sustava Windows 7
Na zaslonima onih računala koja koriste neaktivnu verziju sustava Windows 7 ili je aktivacija prestala s radom nakon ažuriranja, natpis "Vaša kopija sustava Windows nije istina" ili se prikazuje slična poruka. Razmotrimo kako ukloniti neugodne upozorenja sa zaslona, odnosno onemogućiti provjeru autentičnosti.
Vidi također: Isključite potvrdu potpisa vozača u sustavu Windows 7
sadržaj
Načine za onemogućavanje provjere
Postoje dvije opcije za onemogućavanje provjere autentičnosti u sustavu Windows 7. Koju koristite ovisi o osobnim preferencama korisnika.
Način 1: Uređivanje sigurnosnih pravila
Jedno od rješenja za zadatak je uređivanje sigurnosnih pravila.
- Kliknite "Start" i idite na "Upravljačka ploča" .
- Otvorite odjeljak Sustav i sigurnost .
- Idite na riječi "Administracija" .
- Otvorit će se popis alata, u kojem trebate pronaći i odabrati "Local Policy ..." .
- Otvorit će se urednik sigurnosne politike. Desnom tipkom miša kliknite ( RMB ) na naziv mape "Pravila ograničene uporabe ..." i odaberite "Stvori pravila ..." iz kontekstnog izbornika.
- Nakon toga će se pojaviti niz novih objekata na desnoj strani prozora. Idite na direktorij "Dodatna pravila" .
- Desnom tipkom miša kliknite prazni prostor u otvorenom direktoriju i odaberite opciju "Izradi pravilo za hash ..." iz kontekstnog izbornika.
- Otvara se prozor za izradu pravila. Kliknite gumb "Pregledaj ..." .
- Otvara se standardni prozor otvaranja datoteka. Potrebno je izvršiti prijelaz na sljedeću adresu:
C:WindowsSystem32WatU otvorenom direktoriju odaberite datoteku pod nazivom "WatAdminSvc.exe" i kliknite "Otvori" .
- Nakon provedbe navedenih radnji, pravilo će se vratiti u prozor za izradu pravila. Naziv odabranog objekta prikazat će se u polju "Podaci o datotekama" . Na padajućem popisu "Sigurnosna razina" odaberite vrijednost "Zabranjeno" , a zatim kliknite "Primijeni" i "U redu" .
- Stvoreni objekt pojavit će se u direktoriju "Dodatna pravila" u "Editoru sigurnosne politike" . Da biste stvorili sljedeće pravilo, desnom tipkom miša kliknite prazni prostor na prozoru i odaberite "Izradi pravilo za hash ..." .
- Opet, u novom prozoru otvaranja pravila kliknite "Pregledaj ..." .
- Idite na istu mapu pod nazivom "Wat" na gore navedenoj adresi. Ovaj put odaberite datoteku pod nazivom "WatUX.exe" i kliknite "Otvori" .
- Opet, kada se vratite u prozor generiranja pravila, naziv odabrane datoteke pojavit će se u odgovarajućem području. Opet, odaberite "Zabranjeno" stavku s padajućeg popisa da biste odabrali razinu sigurnosti, a zatim kliknite "Primijeni" i "U redu" .
- Druga je pravila stvorena, što znači da će autentičnost OS-a biti deaktivirana.
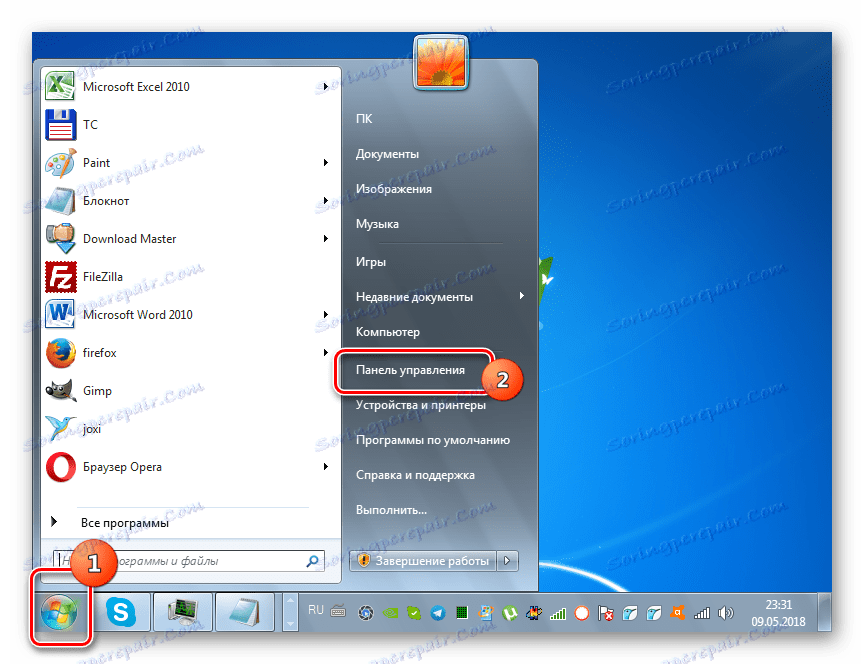
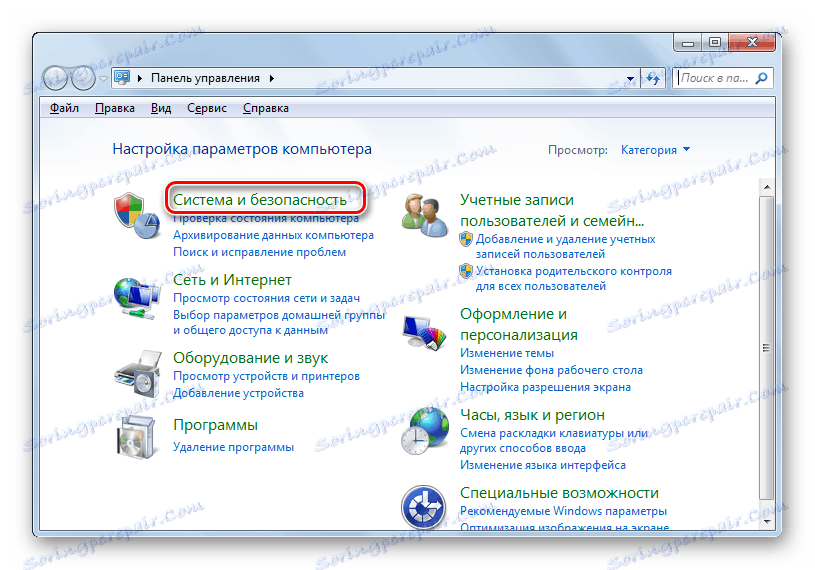
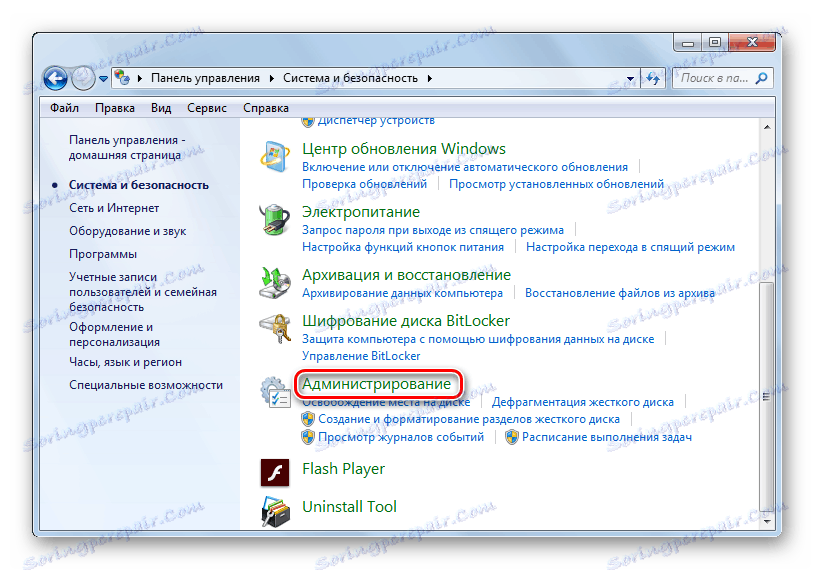
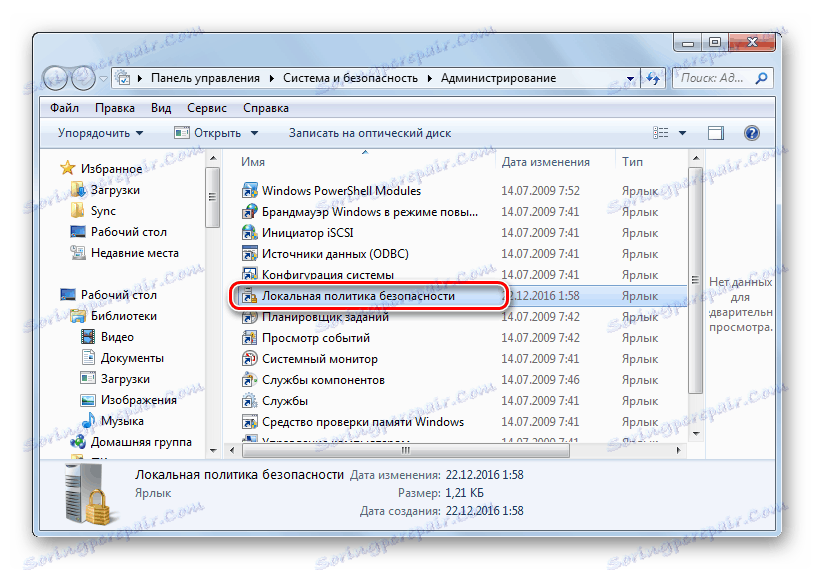
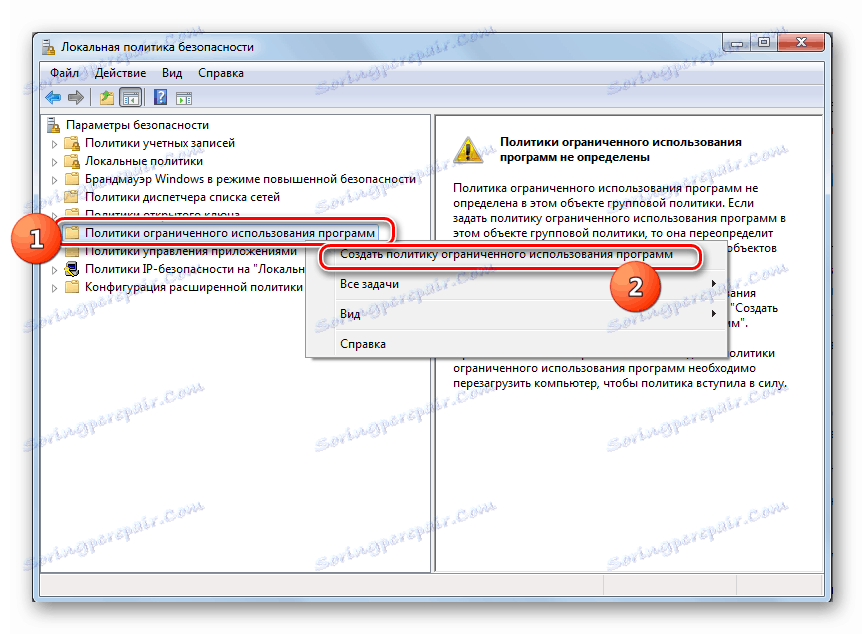
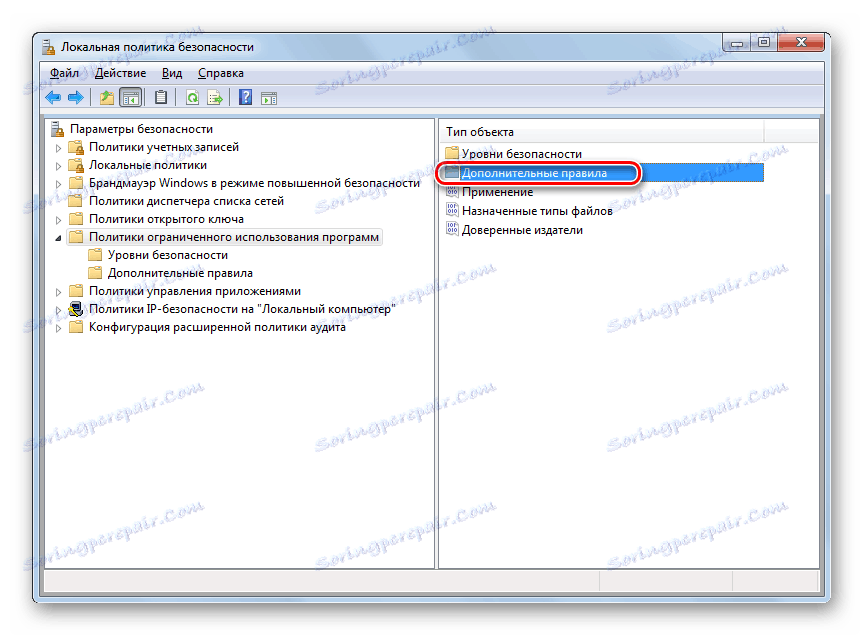
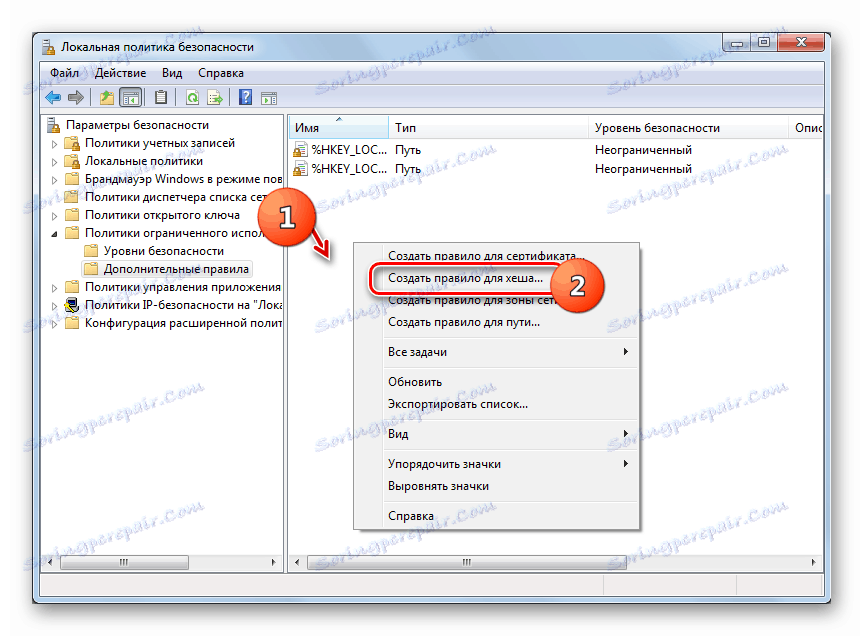
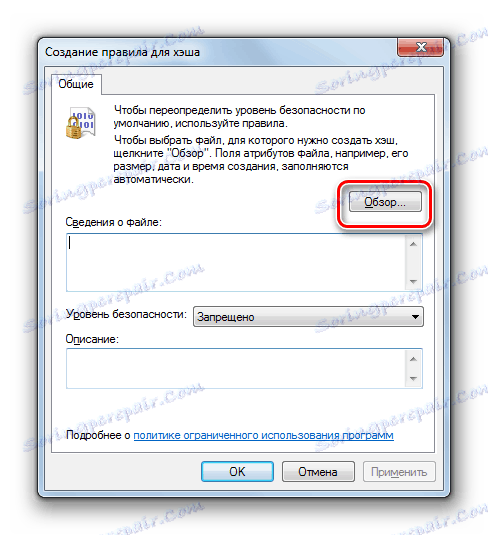
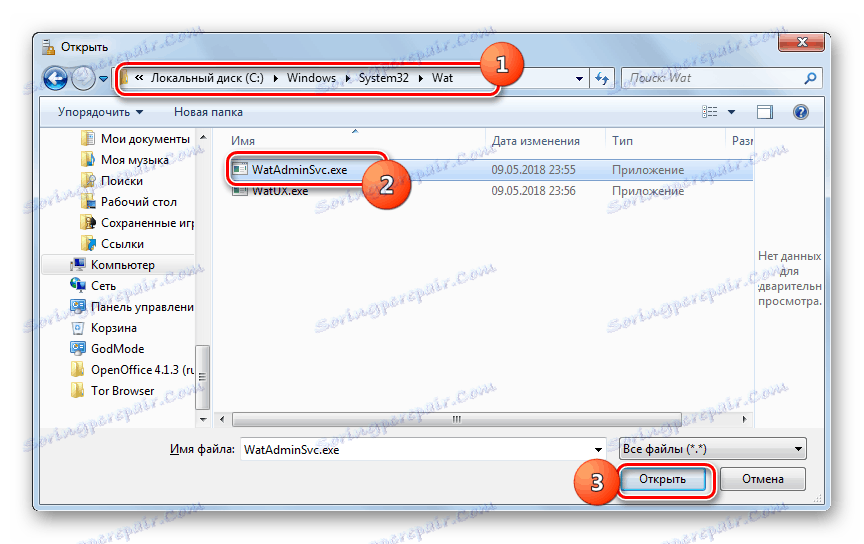
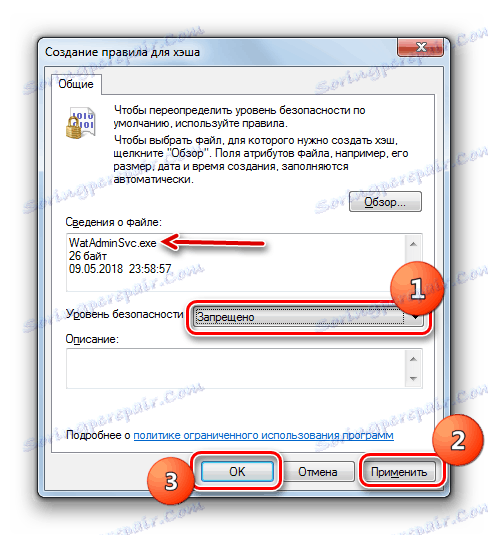
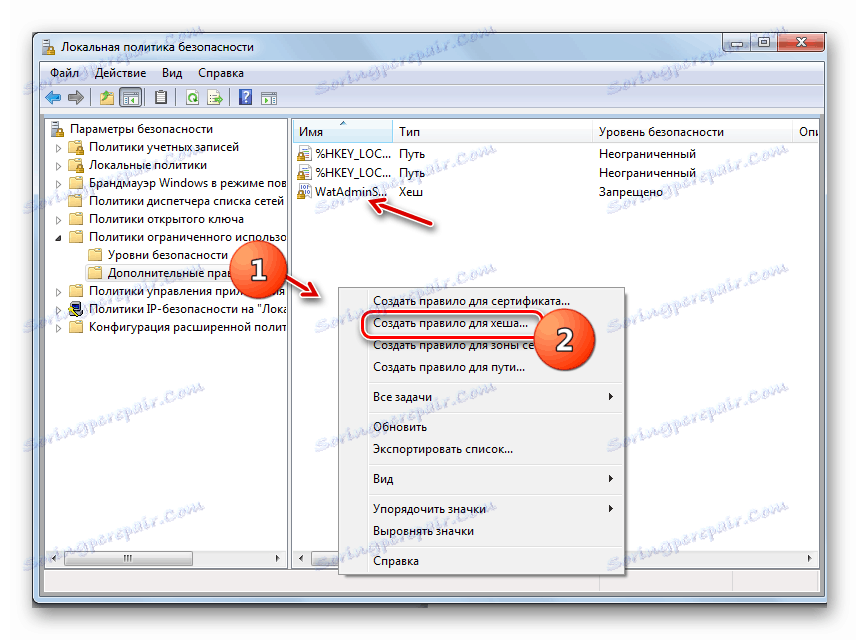
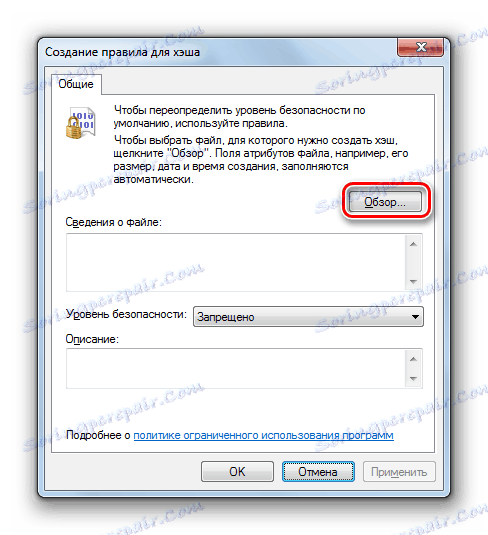
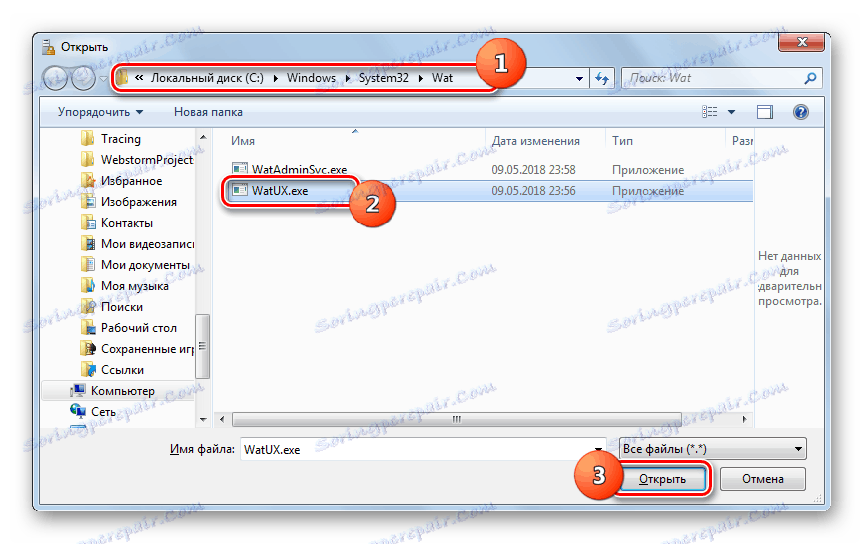
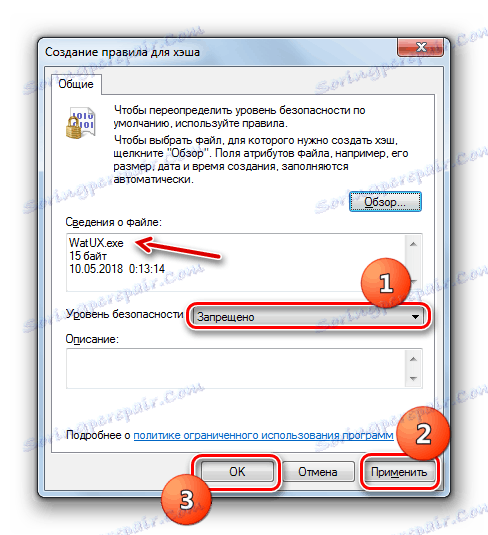
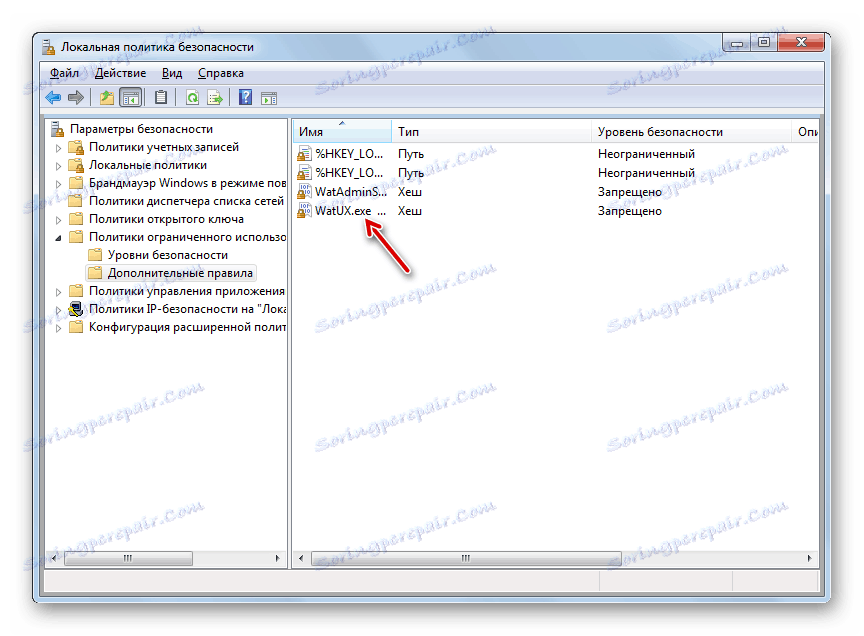
Način 2: Brisanje datoteka
Problem predstavljen u ovom članku može se riješiti brisanjem nekih datoteka sustava koje su odgovorne za postupak provjere. No, prije toga biste trebali privremeno onemogućiti redovite antivirusne programe, Vatrozid za Windows , ukloniti jedno od ažuriranja i deaktivirati određenu uslugu jer inače može uzrokovati probleme prilikom brisanja navedenih OS objekata.
pouka:
Onemogući Antivirus
Deaktiviranje "Vatrozid za Windows" u sustavu Windows 7
- Nakon deaktiviranja protuvirusnog i vatrozida za Windows , idite na odjeljak Sustav i sigurnost na upravljačkoj ploči već upoznat s prethodnom metodom. Ovaj put otvorite odjeljak "Ažuriranje centra" .
- Otvorit će se prozor "Update Center" . Kliknite lijevu stranu natpisa "Pogledaj zapisnik ..." .
- U prozoru koji se otvori, idite na alat za uklanjanje ažuriranja , kliknite naslov "Instalirana ažuriranja" .
- Otvorit će se popis svih ažuriranja instaliranih na računalu. Potrebno je pronaći element KB971033 . Da biste olakšali pretraživanje, kliknite naziv stupca "Naziv" . Ovo će graditi sva ažuriranja abecednim redom. Pretraži u grupi "Microsoft Windows" .
- Nakon što pronađete željeno ažuriranje, odaberite ga i kliknite na "Izbriši" .
- Otvorit će se dijaloški okvir u kojem morate potvrditi uklanjanje ažuriranja klikom na gumb "Da" .
- Nakon uklanjanja ažuriranja potrebno je onemogućiti uslugu zaštite softvera. Da biste to učinili, prijeđite na odjeljak "Administrator" na " Upravljačkoj ploči" , koja je već razmotrena prilikom razmatranja Metode 1 . Otvorite stavku "Usluge" .
- Pokreće se "Upravitelj usluga" . Ovdje, baš kao i prilikom brisanja ažuriranja, elemente popisa možete poravnati abecednim redom kako biste olakšali pronalaženje željenog objekta klikom na naziv stupca "Naziv" . Nakon što ste pronašli naziv "Zaštita softvera" , odaberite ga i kliknite "Zaustavi" u lijevom dijelu prozora.
- Usluga odgovorna za zaštitu softvera bit će zaustavljena.
- Sada možete ići izravno na brisanje datoteka. Otvorite "Explorer" i idite na sljedeću adresu:
C:WindowsSystem32Ako je prikaz skrivenih i datoteka sustava onemogućen, najprije ga morate omogućiti, inače jednostavno nećete pronaći potrebne predmete.
![25]()
pouka: Omogućavanje prikaza skrivenih objekata na sustavu Windows 7
- U otvorenom direktoriju pronađite dvije datoteke s vrlo dugim imenom. Njihova imena počinju s "7B296FB0" . Više takvih objekata neće, tako da ne možete pogriješiti. Kliknite na jedan od ovih RMB i odaberite Izbriši .
- Nakon što je datoteka izbrisana, obavite isti postupak s drugim objektom.
- Zatim se vratite u "Service Manager" , odaberite objekt "Zaštita softvera" i kliknite na "Run" u lijevom dijelu prozora.
- Usluga će biti aktivirana.
- Zatim ne zaboravite uključiti prethodno deaktiviran protuvirusni i vatrozid za Windows .
pouka: Uključivanje "Vatrozida za Windows" u sustavu Windows 7
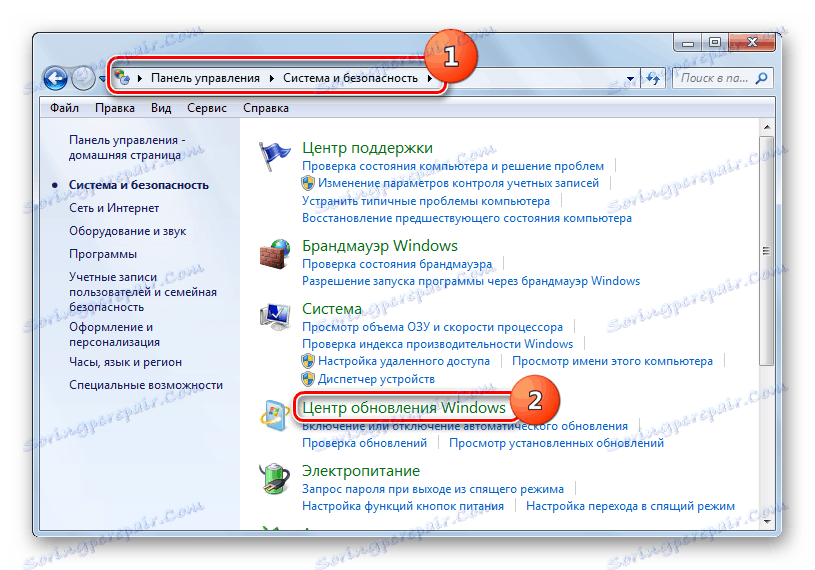
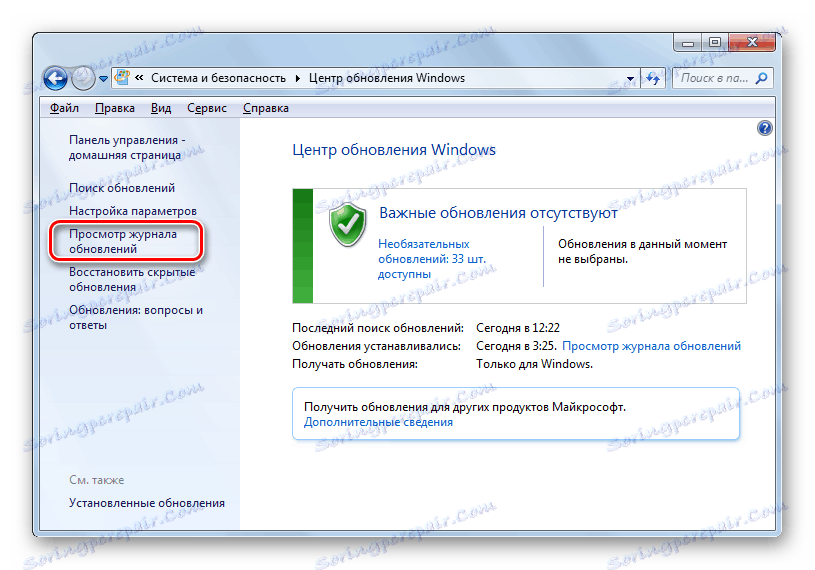
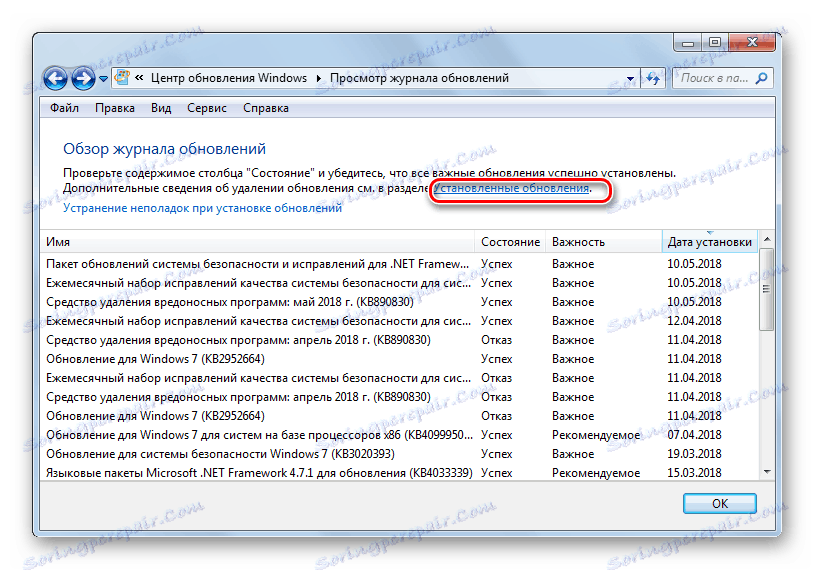
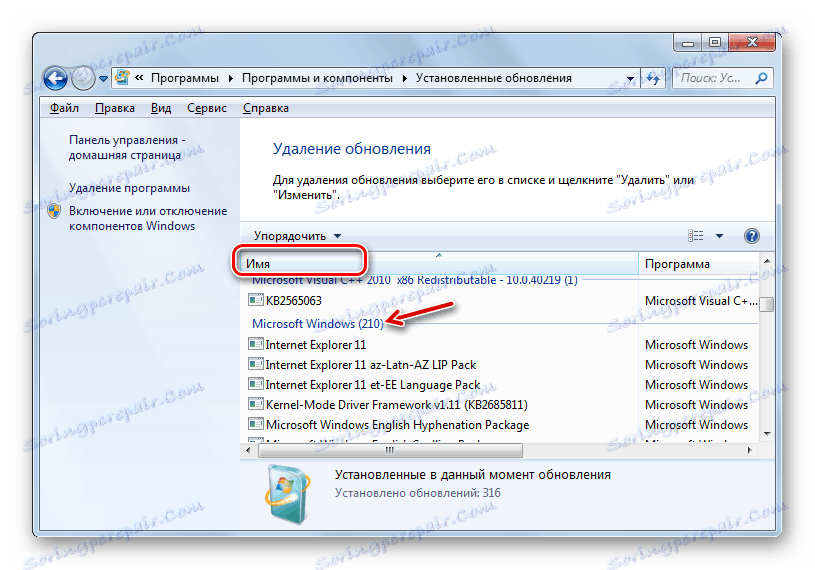
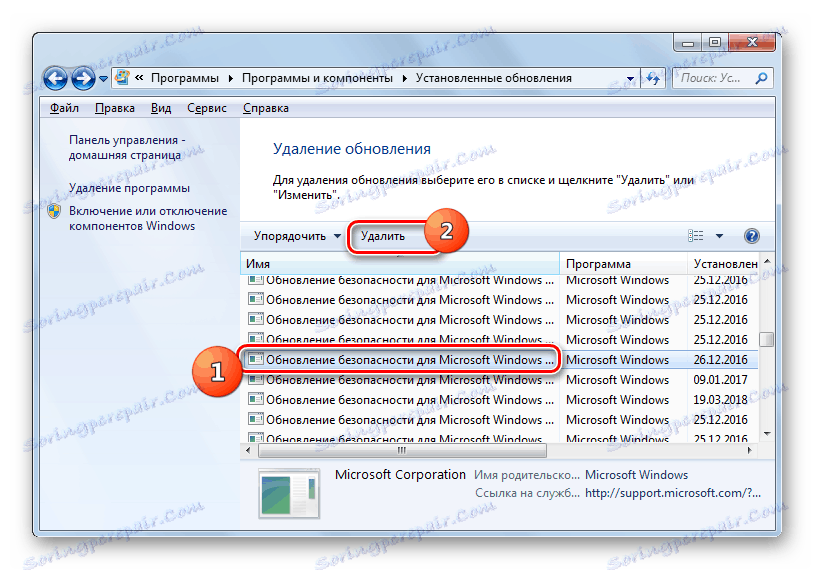
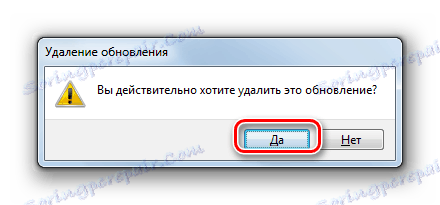
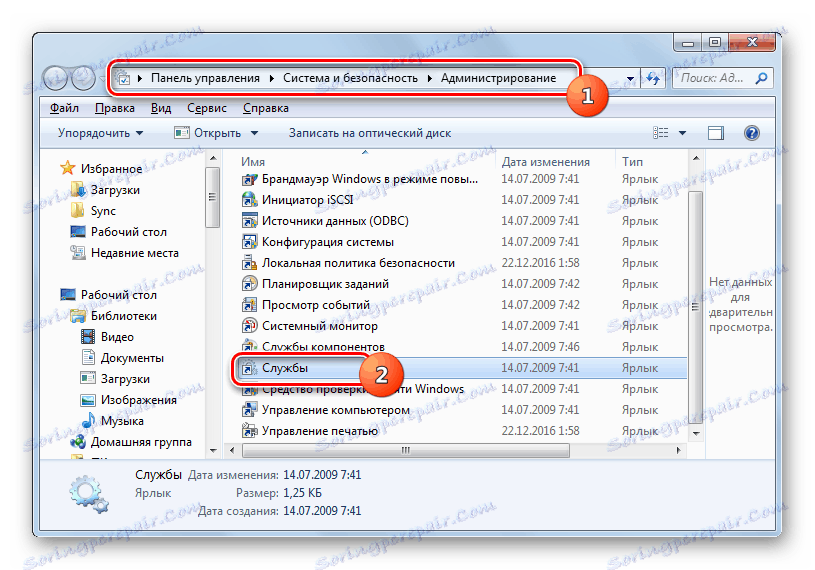
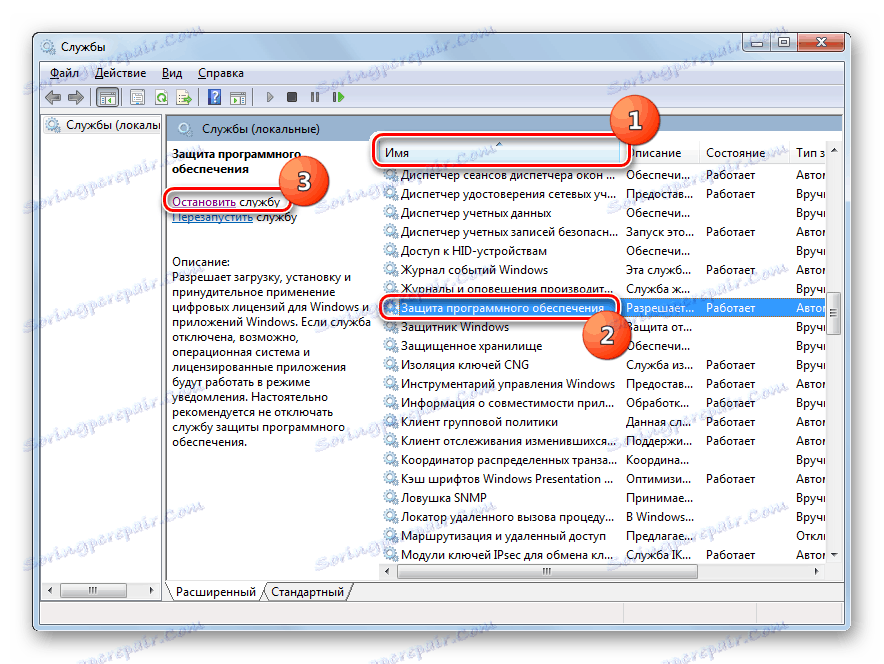

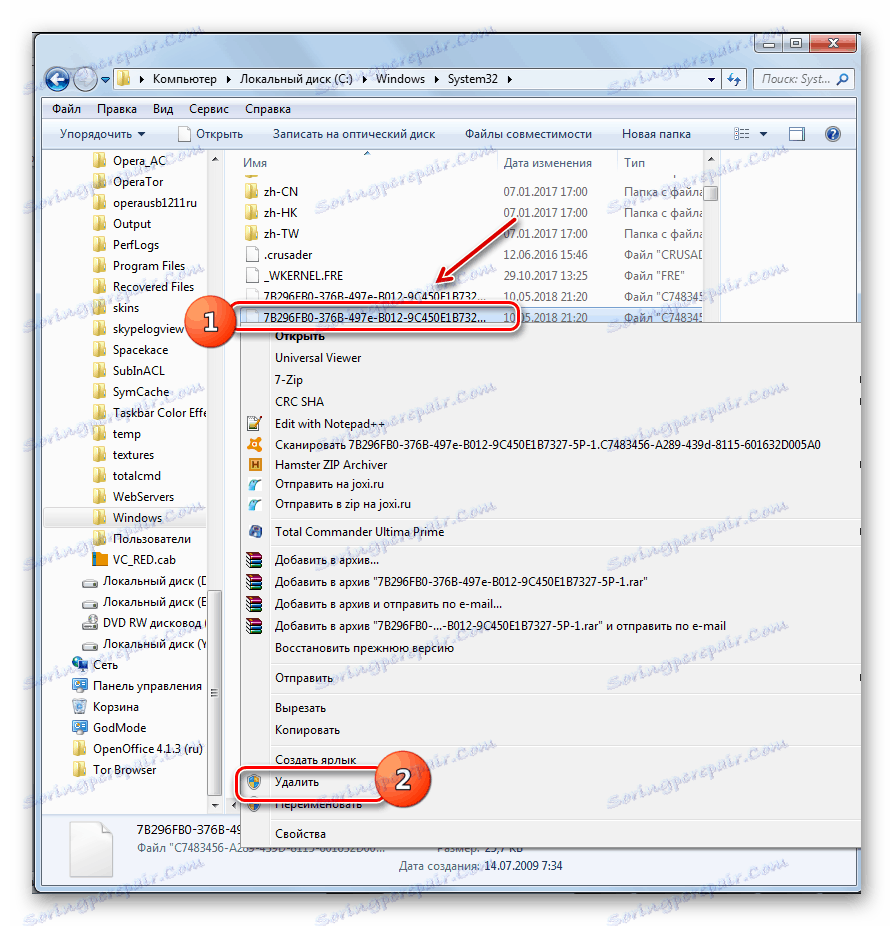
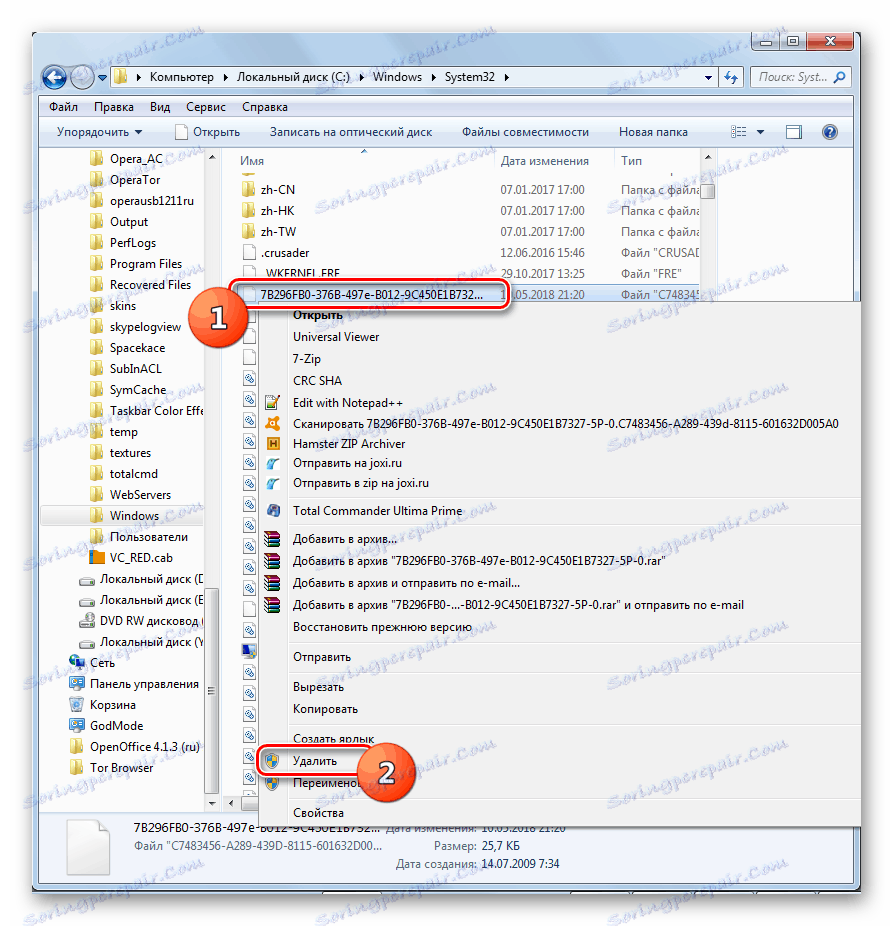
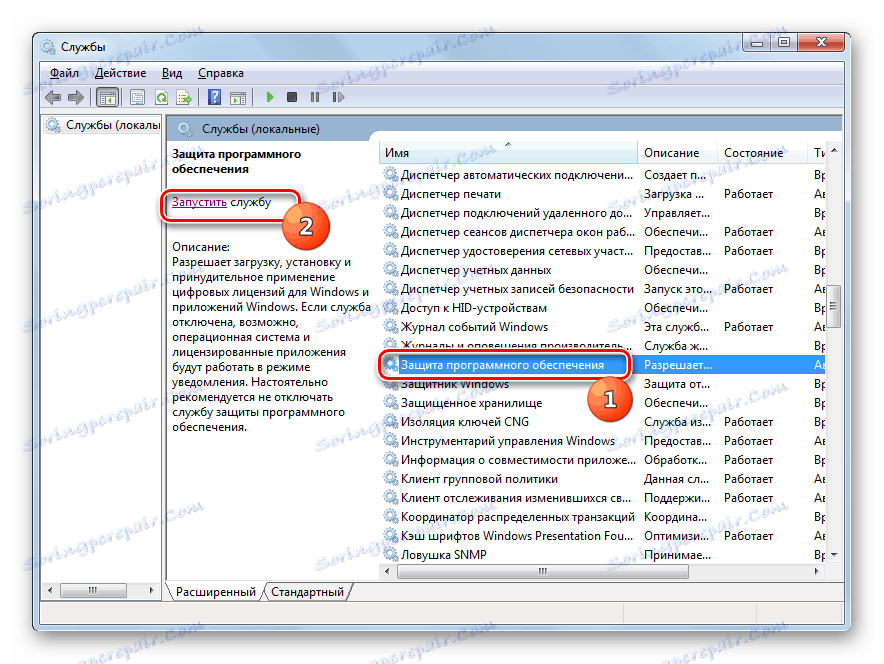

Kao što možete vidjeti, ako ste izgubili aktivaciju sustava, moguće je onemogućiti dosadnu poruku sustava Windows isključivanjem autentifikacije. To se može učiniti putem postavljanja sigurnosnih pravila ili brisanjem nekih datoteka sustava. Ako je potrebno, svatko može izabrati najprikladniju opciju za sebe.