Distribuiramo Wi-Fi s prijenosnog računala u sustav Windows 10
Distribucija Wi-Fi-ja s prijenosnog računala prilično je zgodna značajka, ali ne i za sve uređaje ove vrste. U sustavu Windows 10 postoji nekoliko mogućnosti za distribuciju Wi-Fi veze ili, drugim riječima, pristupnu točku za bežičnu mrežu.
Pouka: Kako distribuirati Wi-Fi s prijenosnog računala u sustavu Windows 8
sadržaj
Izradite Wi-Fi hotspot
U distribuciji bežičnog interneta nema ništa komplicirano. Zbog praktičnosti stvaraju se mnoge uslužne djelatnosti, ali možete koristiti i ugrađena rješenja.
Metoda 1: Posebni programi
Postoje aplikacije koje će konfigurirati Wi-Fi u nekoliko klikova. Svi oni rade na isti način i razlikuju se samo u sučelju. Zatim, program Upravitelj virtualnog usmjerivača ,
Pročitajte također: Programi za distribuciju Wi-Fi veze s prijenosnog računala
- Pokrenite virtualni usmjerivač.
- Unesite naziv veze i lozinku.
- Navedite zajedničku vezu.
- Nakon uključivanja distribucije.
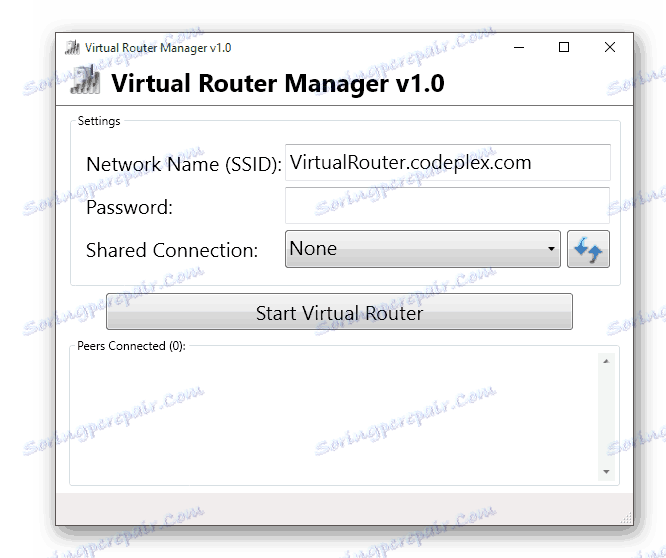

Druga metoda: mobilno Hot Spot
U sustavu Windows 10 postoji ugrađena mogućnost izrade pristupne točke, počevši od verzije ažuriranja 1607.
- Idite na "Start" - "Postavke" .
- Zatim idite na "Mreža i internet" .
- Pronađite stavku "Mobilna hot spot" . Ako ga nemate ili nije dostupan, možda vaš uređaj ne podržava tu funkciju ili morate ažurirati mrežne upravljačke programe.
- Kliknite "Promijeni" . Nazovite svoju mrežu i postavite lozinku.
- Sada odaberite "Bežična mreža" i pomaknite klizač pokretne točke na aktivno stanje.

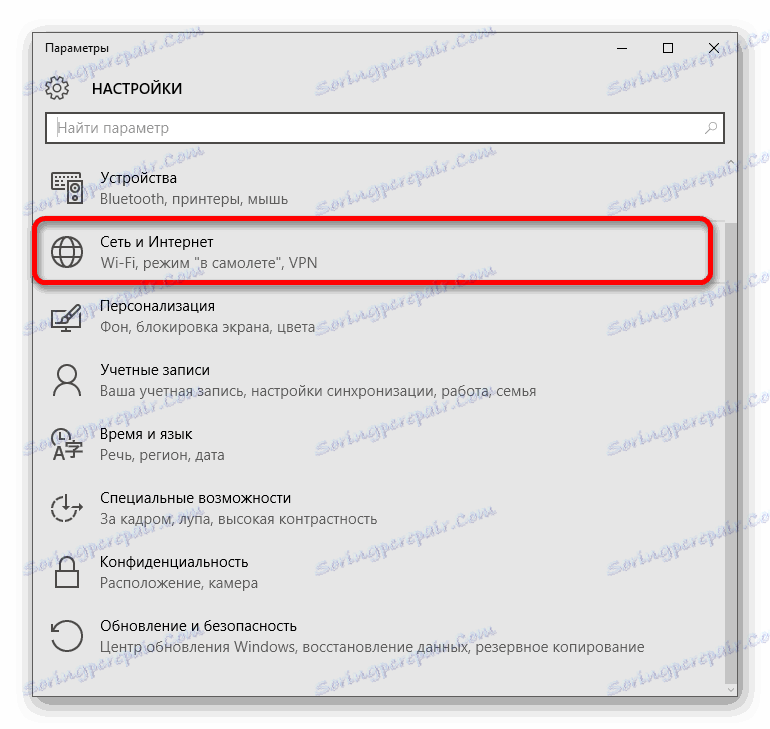
Pročitajte više: Naučit ćemo koji se vozači trebaju instalirati na računalo

Treća metoda: naredbeni redak
Opcija s naredbenom retkom također je pogodna za Windows 7, 8. To je nešto složenija od prethodnih.
- Uključite internet i Wi-Fi.
- Pronađite ikonu povećala na programskoj traci.
- Unesite "cmd" u okvir za pretraživanje.
- Pokrenite naredbeni redak kao administrator, odabirom odgovarajuće stavke u kontekstnom izborniku.
- Unesite sljedeću naredbu:
netsh wlan set hostednetwork mode=allow ssid=" " key="11111111" keyUsage=persistent{$lang_domain}netsh wlan set hostednetwork mode=allow ssid=" " key="11111111" keyUsage=persistentssid=" "{$lang_domain}ssid=" "Je li naziv mreže. {$lang_domain} bilo koje drugo ime.
key="11111111"je lozinka koja mora imati najmanje 8 znakova. - Sada pritisnite tipku Enter .
- Zatim pokrenite mrežu
netsh wlan start hostednetworki pritisnite Enter .
- Uređaj distribuira Wi-Fi.
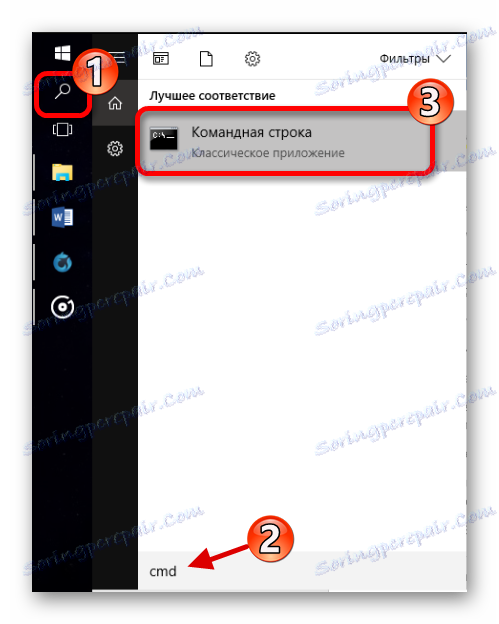
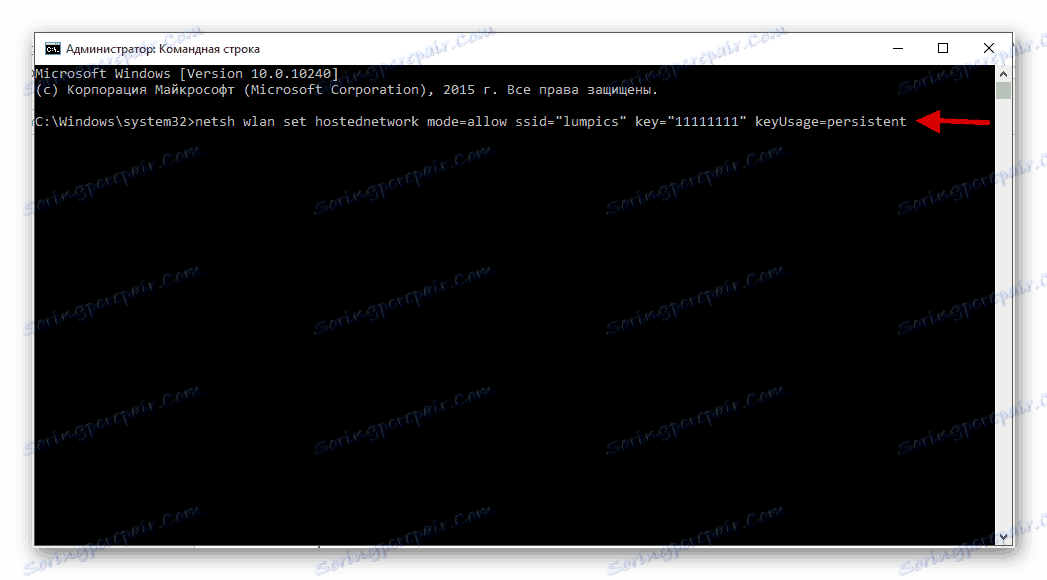
U sustavu Windows 10 možete kopirati tekst i zalijepiti izravno u naredbeni redak.
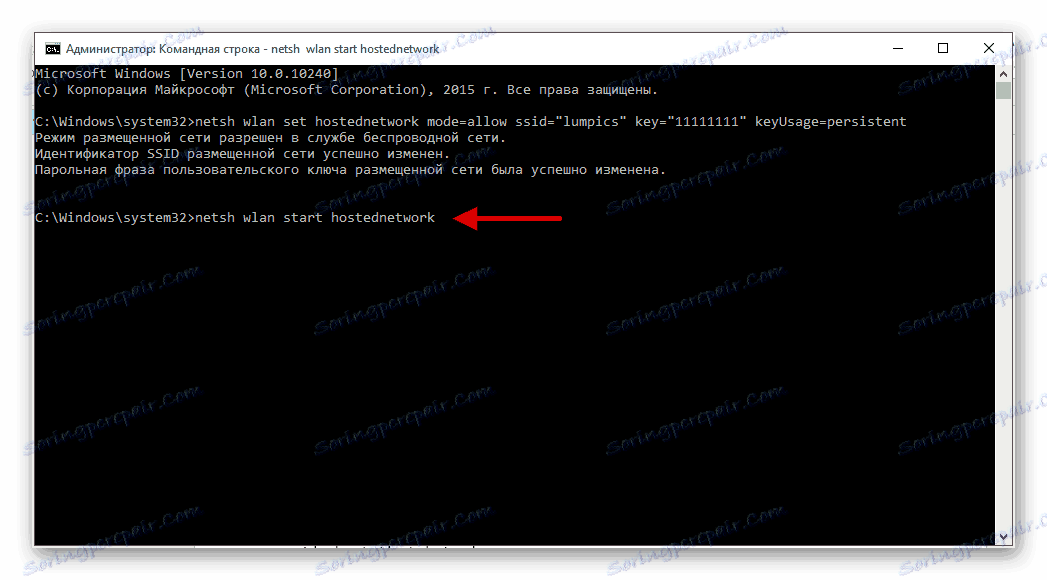
Važno! Ako vidite takvu pogrešku u izvješću, prijenosno računalo ne podržava tu funkciju ili ažurirate upravljački program.
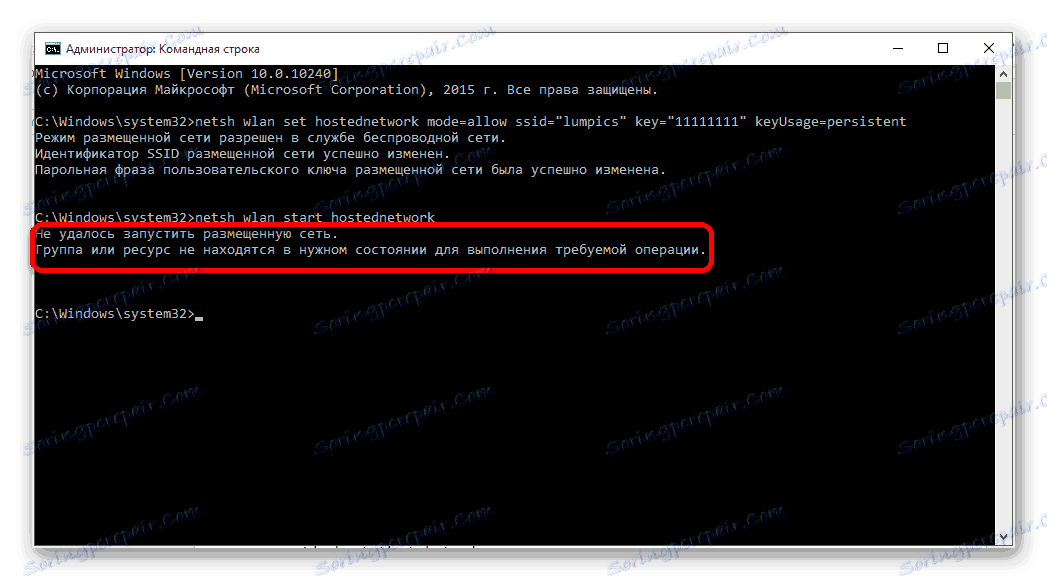
Ali to nije sve. Sada morate dijeliti mrežu.
- Na traci zadataka pronađite ikonu statusa internetske veze i kliknite desnom tipkom miša.
- U kontekstnom izborniku kliknite na "Centar za mreže i zajedničko korištenje" .
- Sada pronađite stavku navedenu na snimci zaslona.
- Ako koristite mrežni kabelski priključak, odaberite "Ethernet" . Ako koristite modem, to može biti "mobilna veza" . Općenito, vodite uređaj koji upotrebljavate za pristup Internetu.
- Nazovite kontekstni izbornik adaptera koji koristite i odaberite Svojstva .
- Idite na karticu "Pristup" i označite okvir.
- Na padajućem izborniku odaberite vezu koju ste stvorili i kliknite U redu .

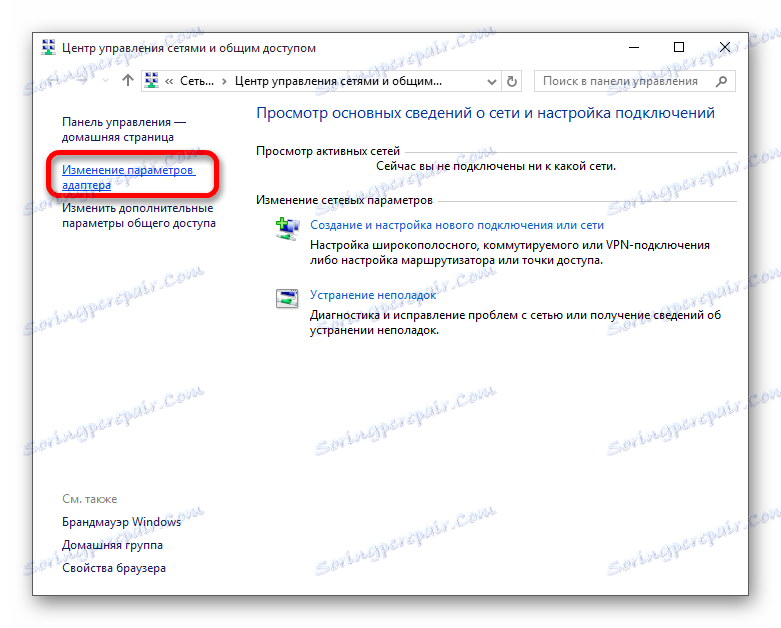
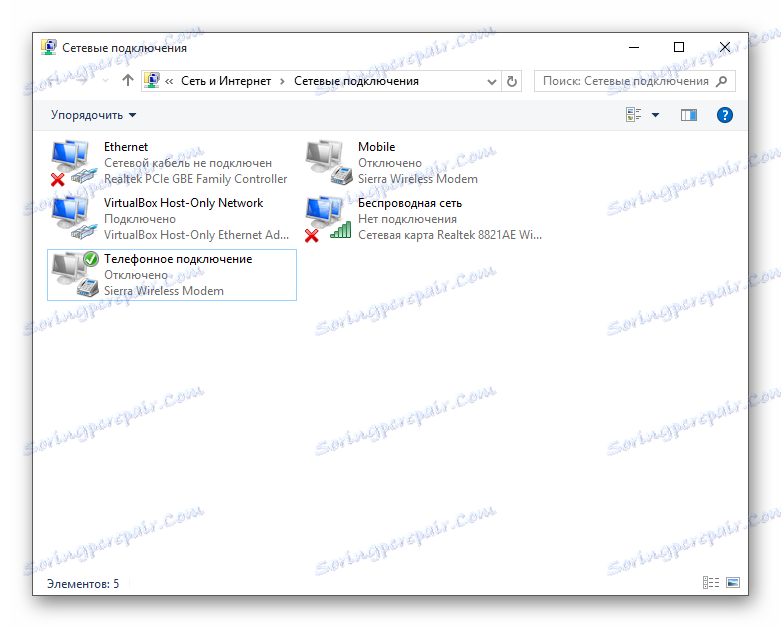
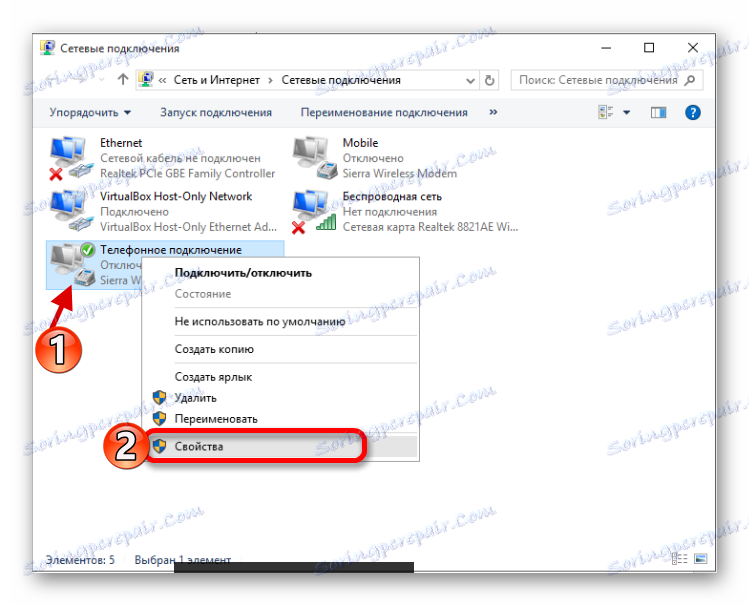
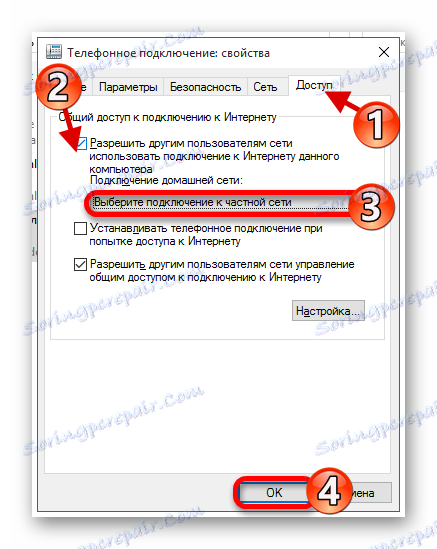
Radi praktičnosti, možete stvoriti datoteke u formatu BAT , jer će nakon svakog isključivanja prijenosna računala biti deaktivirana automatski.
- Idite na uređivač teksta i kopirajte naredbu
netsh wlan start hostednetwork - Idite na "Datoteka" - "Spremi kao" - "Plain Text" .
- Unesite bilo koje ime i završite s .BAT .
- Spremite datoteku na bilo kojem mjestu prikladnom za vas.
- Sada imate izvršnu datoteku koju morate pokrenuti kao administrator.
- Izvršite zasebnu sličnu datoteku s naredbom:
netsh wlan stop hostednetworkzaustavljanje distribucije.
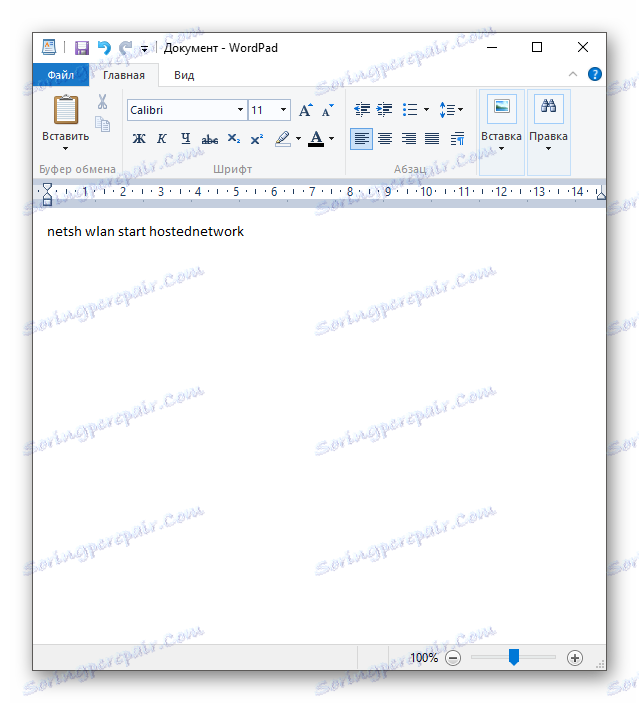
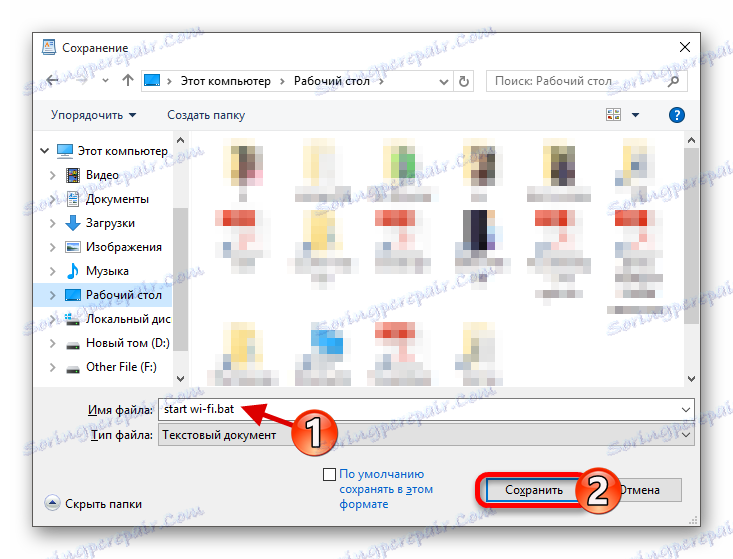
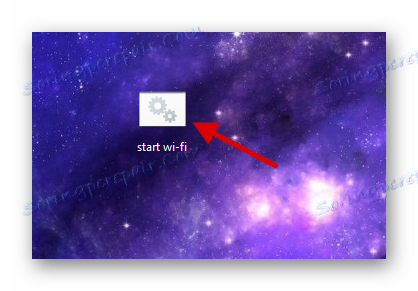
Sada znate kako stvoriti pristupnu točku za Wi-Fi mrežu na nekoliko načina. Koristite najprikladniju i pristupačnu opciju.