Podijelite fotografiju na jednake dijelove u Photoshopu
Razdvajanje fotografija u nekoliko dijelova može biti potrebno u različitim situacijama, od potrebe da se koristi samo jedan snimak fragmenta za sastavljanje velikih kompozicija (kolaža).
Ova lekcija će biti potpuno praktična. U njoj ćemo podijeliti jednu fotografiju u dijelove i stvoriti privid kolaža. Kolaž će se sastaviti samo za obuku u obradi pojedinih fragmenata slike.
Pouka: Stvorite kolaže u Photoshopu
Dijeljenje fotografija u dijelove
1. Otvorite potrebnu fotografiju u Photoshopu i stvorite kopiju pozadinskog sloja. Izrezat ćemo ovu kopiju.
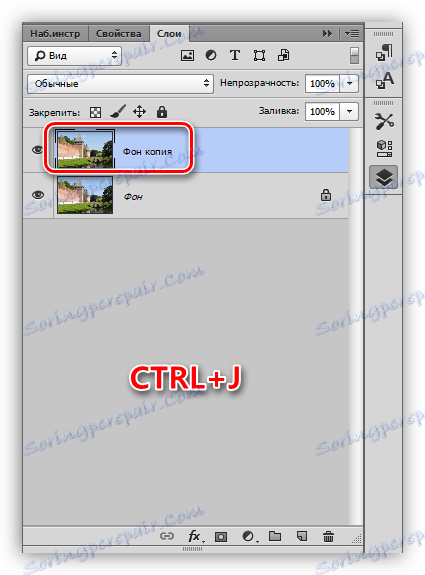
2. Izrežite fotografiju u četiri vodiča jednakih dijelova pomoći će nam. Da biste na primjer postavili vertikalnu liniju, potrebno je uzeti ravnalo lijevo i povucite vodič s desne strane na sredinu platna. Vodoravni vodič proteže se od vrha vodilice.

Pouka: Upotreba vodiča u programu Photoshop
Savjet:
• Ako ne vidite vladare, morate ih uključiti kombinacijom tipki CTRL + R ;
• Kako bi se vodilice "stavile" do središta platna, morate otići do izbornika "Pogled - Snap to ..." i staviti sve kopče. Također je potrebno staviti daw ispred stavke "Binding" ;
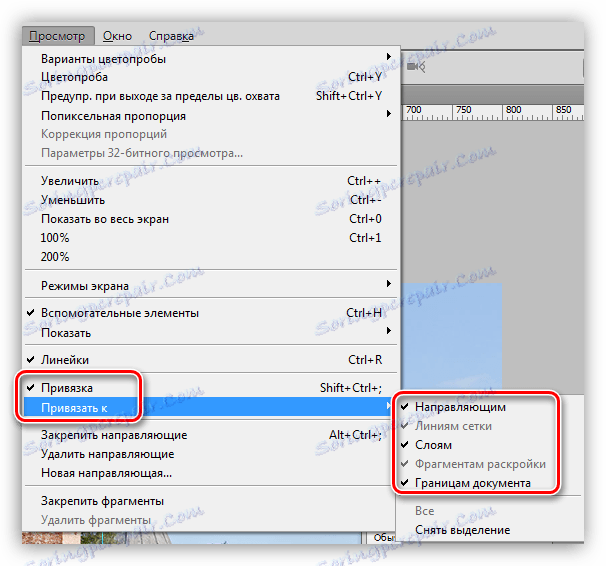
• Vodiči se skrivaju pritiskom tipke CTRL + H.
3. Odaberite alat "Pravokutni prostor" i odaberite jedan od fragmenata omeđenih vodičima.

4. Pritisnite tipku CTRL + J kombiniranjem odabira na novi sloj.
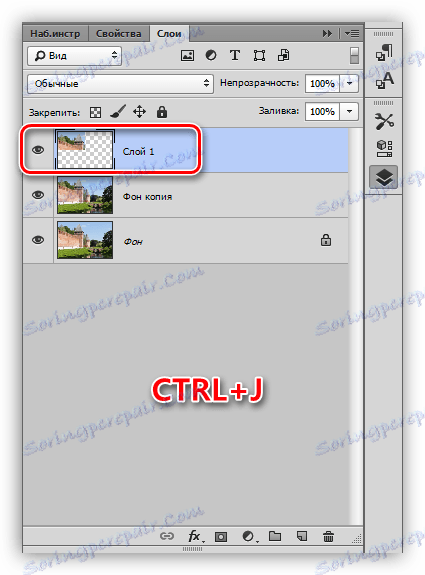
5. Budući da program automatski aktivira novo stvoreni sloj, vratite se u pozadinu i ponovite akciju s drugim fragmentom.
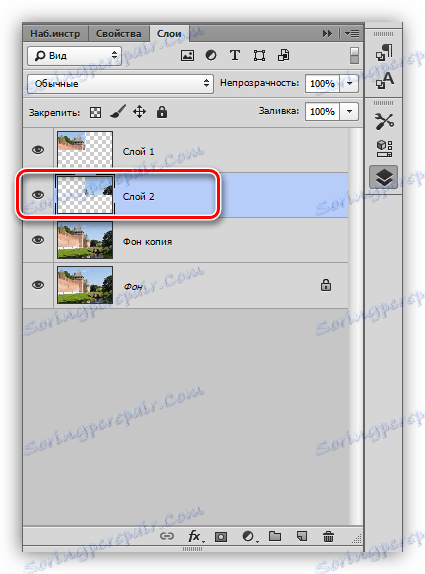
6. Učinite isto s ostatkom fragmenata. Slojevita ploča izgledat će ovako:
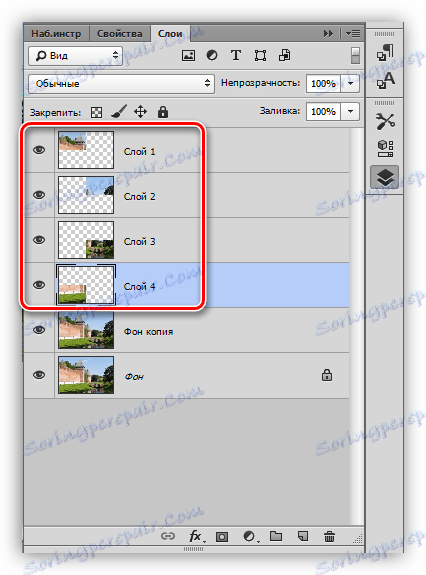
7. Uklonite fragment koji prikazuje samo nebo i vrh tornja, u naše svrhe, ne odgovara. Odaberite sloj i pritisnite DEL .
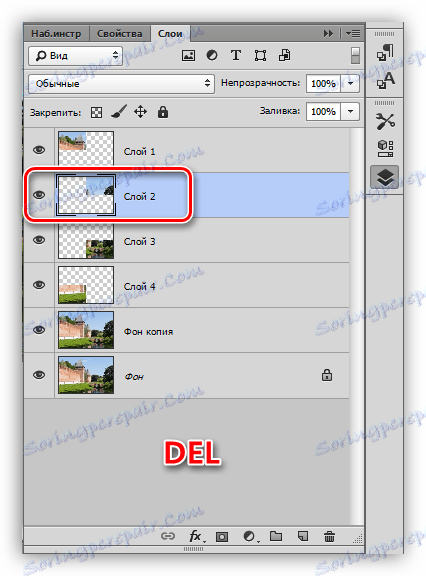
8. Idite na bilo koji sloj s fragmentom i pritisnite CTRL + T , pozivajući funkciju "Slobodna pretvorba" . Mi se krećemo, rotirati i smanjiti fragment. Na kraju kliknite U redu .

9. Primijenite nekoliko stilova fragmentu dvostrukim klikom na sloj i otvaranjem prozora postavki i nastavite do stavke "Stroke" . Položaj udarca iznutra je, boja je bijela, a veličina je 8 piksela.
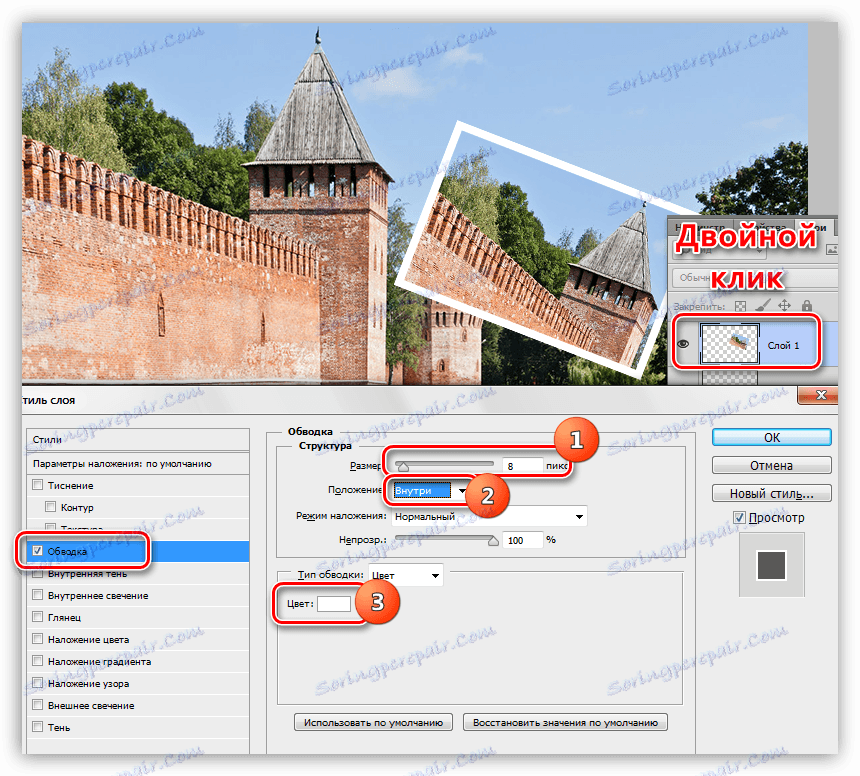
Zatim nanesite sjenu. Shift shift bi trebao biti nula, veličina - prema situaciji.
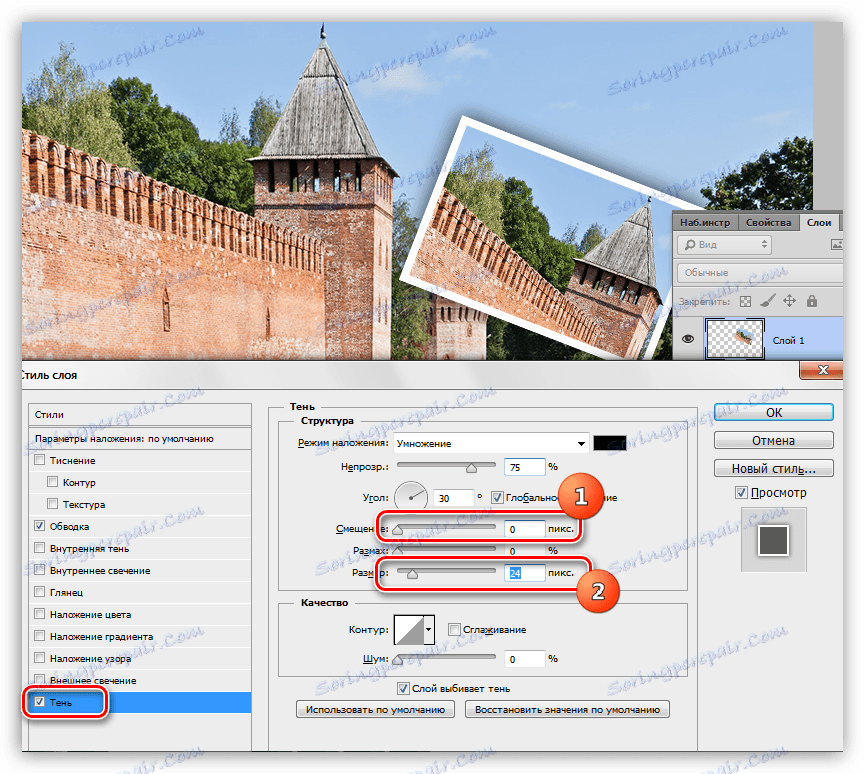
10. Ponovite korake s ostatkom fotografije. Pozicioniranje je bolje u kaotičnom poretku, pa će sastav izgledati organsko.
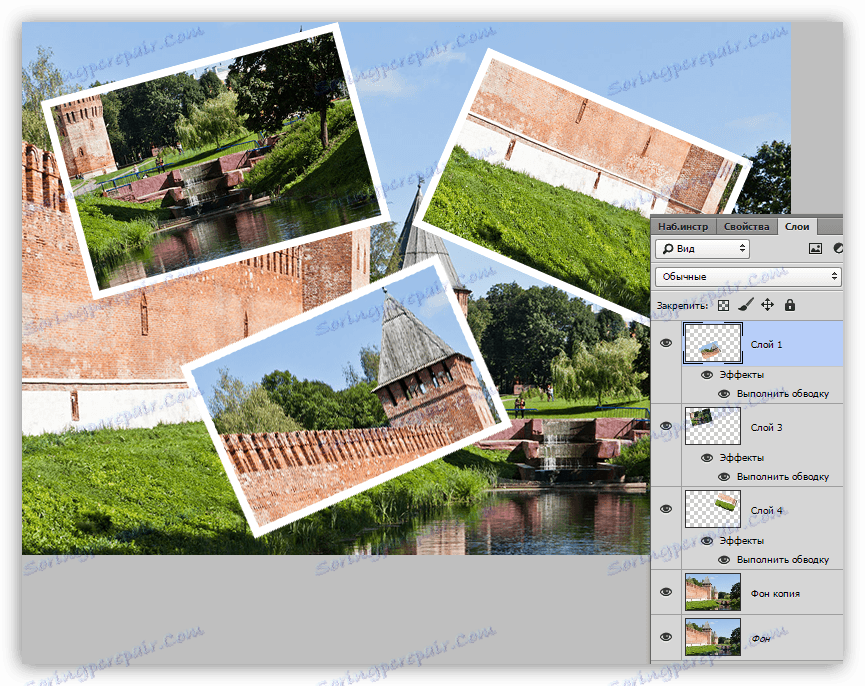
Budući da lekcija nije o tome stvaranje kolaža , onda ćemo se ovdje zaustaviti. Naučili smo kako rezati fotografije u ulomke i obraditi ih zasebno. Ako ste zainteresirani za izradu kolaža, svakako upoznajte tehnike opisane u lekciji, čiji je link na početku članka.